Hướng dẫn tắt chuột cảm ứng trên laptop Dell hiệu quả
Hướng dẫn tắt chuột cảm ứng trên laptop Dell hiệu quả
Để tắt chuột cảm ứng trên laptop dell bạn có thể sử dụng phím tắt hoặc một số phần mềm khác nhau. Tuy nhiên, không phải dòng máy Dell nào bạn cũng có thể sử dụng các cách giống nhau. Vậy bạn đừng bỏ qua bài viết dưới đây, Điện Thoại Vui sẽ giúp bạn hướng dẫn tắt chuột cảm ứng từng bước chi tiết nhất nhé!
Tại sao cần tắt chuột cảm ứng trên laptop Dell?
Việc tắt chuột cảm ứng trên laptop Dell có thể đến nhiều các lý do khác nhau. Đối với những người sử dụng laptop Dell để làm việc, nếu vô tình chạm vào touchpad có thể gây ra những phiền toái không mong muốn. Ví dụ như di chuyển con trỏ chuột không đúng chỗ hoặc thậm chí là xoá nhầm văn bản đang soạn thảo.
Chính vì vậy, việc tắt chuột cảm ứng có thể giúp người dùng tập trung hơn vào công việc và tránh những sự cố không đáng có.
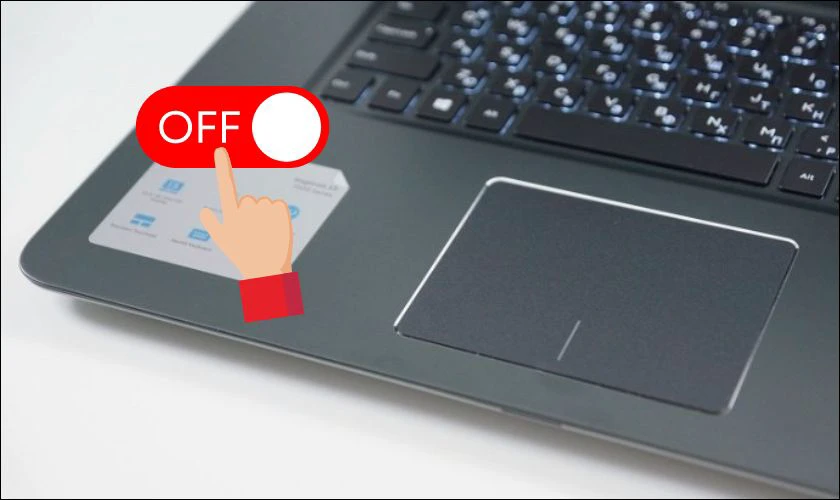
Ngoài ra, một số người dùng laptop Dell, đặc biệt là các game thủ thường sử dụng chuột ngoài thay vì chuột cảm ứng. Trong trường hợp này, cách tắt chuột cảm ứng sẽ giúp tránh được xung đột giữa hai thiết bị. Đối với những dòng máy cụ thể như Dell Inspiron 15 hay Dell Vostro, việc tắt chuột cảm ứng cũng giúp tiết kiệm pin hơn kéo dài thời gian sử dụng máy.
Thêm vào đó, tắt touchpad có thể tăng cường bảo mật tránh việc người khác có thể dễ dàng thao tác trên laptop. Đồng thời, bảo vệ touchpad khỏi bị mòn hoặc hỏng do sử dụng quá nhiều. Tắt touchpad giúp giảm thiểu rủi ro này, giúp người dùng tập trung hơn và tăng cường hiệu suất làm việc.
Cách tắt chuột cảm ứng trên laptop Dell Win 10, 7
Dưới đây là hướng dẫn chi tiết các bước tắt chuột cảm ứng trên laptop Dell Win 10, 7 mà bạn có thể tham khảo ngay.
Dùng các tổ hợp phím tắt
Để tắt chuột cảm ứng nhanh chóng nhất bạn có thể dùng chính tổ hợp phím trên bàn phím. Cách thức thực hiện như sau:
Bước 1: Tìm phím tắt touchpad (thường nằm từ F5 đến F9) có biểu tượng touchpad.
Bước 2: Nhấn đồng thời tổ hợp phím Fn + phím tắt touchpad (ví dụ: Fn + F5).
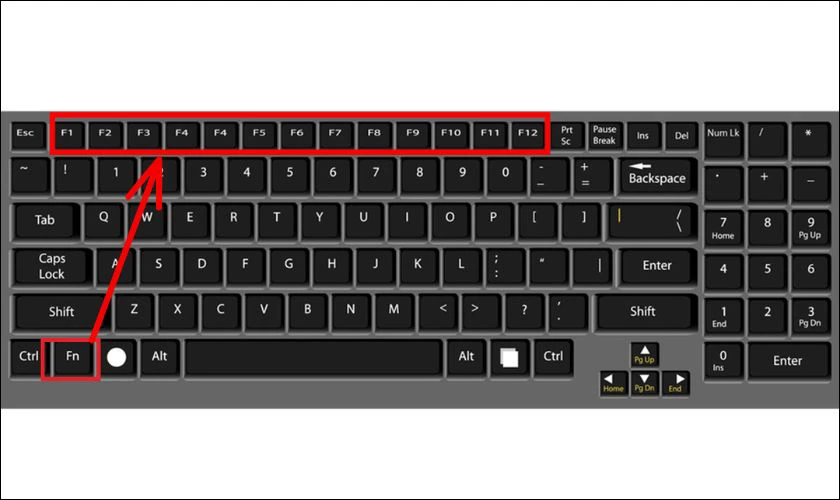
Cách này áp dụng được cho các dòng laptop Dell như Dell Inspiron, Dell Vostro và Dell Latitude. Nếu bạn chưa biết cách tắt chuột cảm ứng trên laptop Dell inspiron 15 thì cũng có thể sử dụng phím tắt để tắt chúng.
Tắt chuột cảm ứng tại Settings
Tắt chuột cảm ứng tại trên laptop dell bằng Settings cũng rất đơn giản, bạn có thể thực hiện như sau:
Bước 1: Nhấn biểu tượng Windows (Start) hoặc sử dụng tổ hợp phím Windows + I để mở cài đặt Windows.
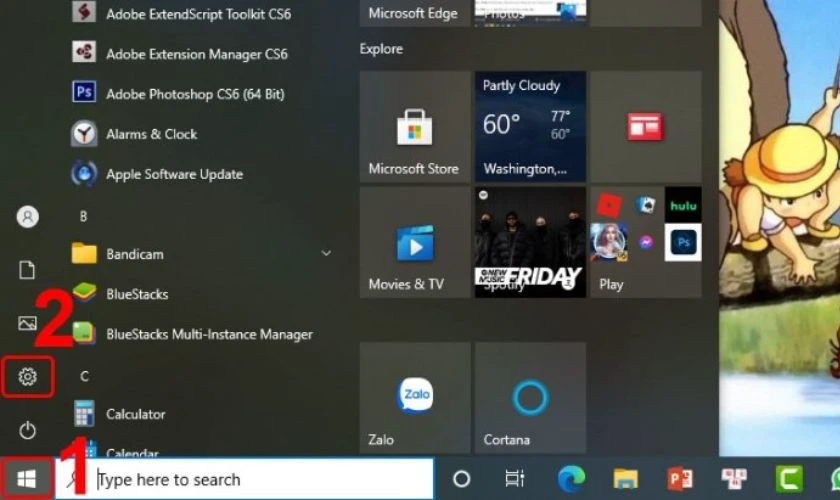
Bước 2: Chọn mục Devices. Từ phía bên trái giao diện, chọn Touchpad.
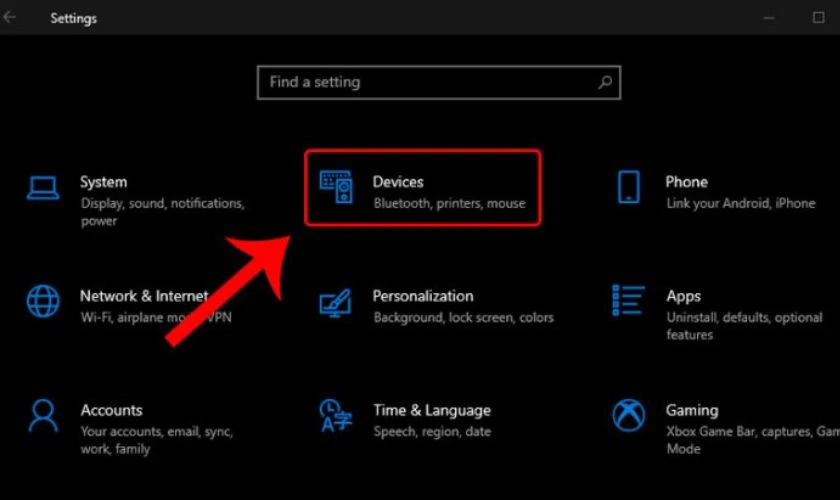
Bước 3: Di chuyển thanh trượt sang vị trí Off để tắt touchpad. Để bật lại, di chuyển thanh trượt về vị trí On.
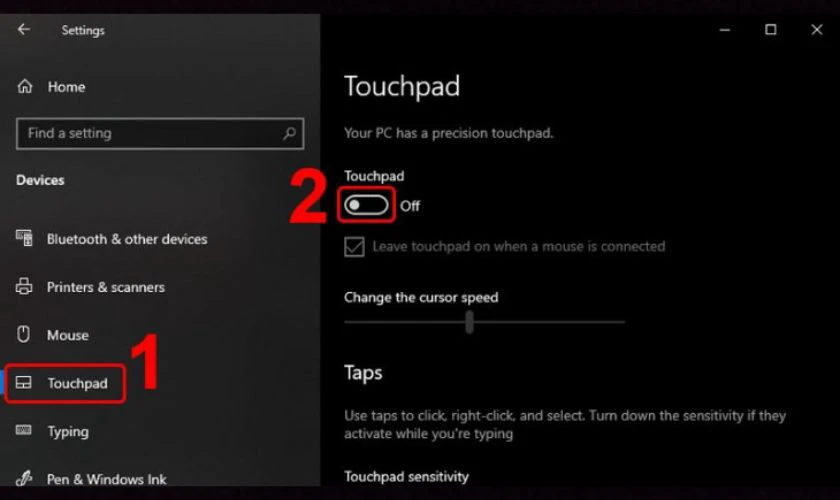
Phương pháp này hữu ích cho các dòng máy như Dell Inspiron, Dell Vostro và Dell XPS. Cách tắt chuột cảm ứng trên laptop Dell win 7 và Win 10 đều tương tự, chỉ khác biệt nhỏ về giao diện.
Vô hiệu hóa Touch Keyboard Service
Đối với dòng Dell Inspiron và Dell Latitude, cách tắt chuột cảm ứng sẽ cần vào hiệu hóa Touch Keyboard Service. Cụ thể như sau:
Bước 1: Nhấn tổ hợp phím Windows + R để mở hộp thoại Run, gõ services.msc và nhấn Enter.
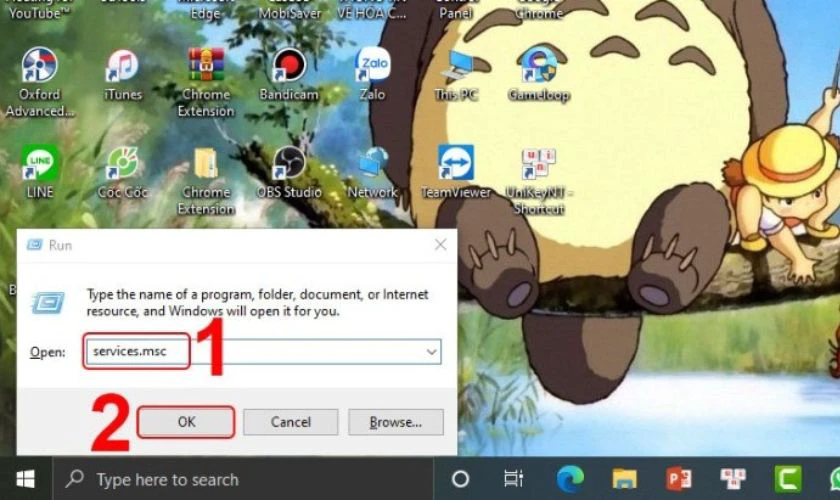
Bước 2: Tìm và nhấp đúp vào Touch Keyboard and Handwriting Panel Service.
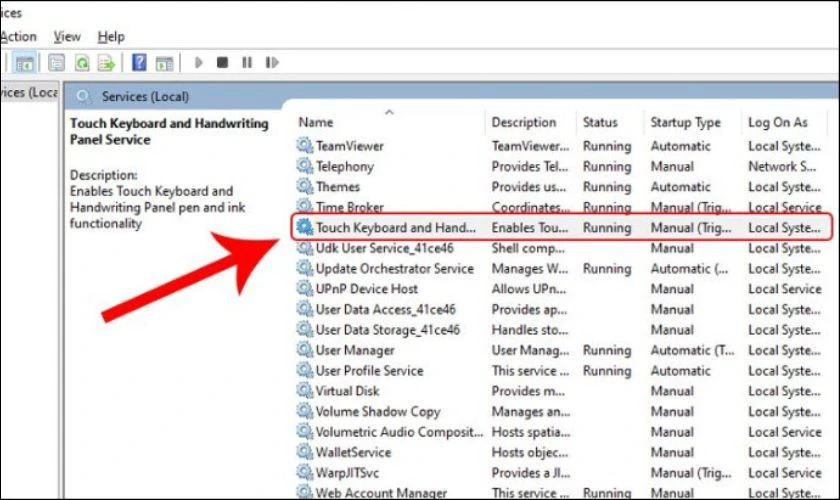
Bước 3: Chọn Startup type là Disable, nhấn Stop và sau đó nhấn OK rồi khởi động lại máy tính.
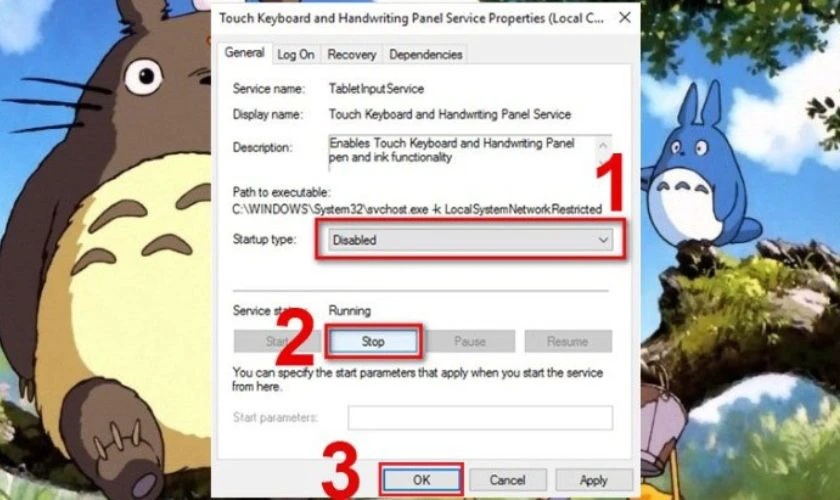
Trên laptop Dell win 7 cũng thực hiện tương tự qua việc vô hiệu hóa dịch vụ này.
Dùng biểu tượng trên khay hệ thống
Dùng biểu tượng trên khay hệ thống sẽ tắt chuột cảm ứng nhanh cho các dòng máy như Dell Vostro, Dell XPS và Dell Inspiron. Tắt chuột cảm ứng trên laptop Dell Vostro có thể thực hiện dễ dàng với cách này, thực hiện dễ dàng như sau:
Bước 1: Tìm biểu tượng touchpad trên thanh tác vụ.
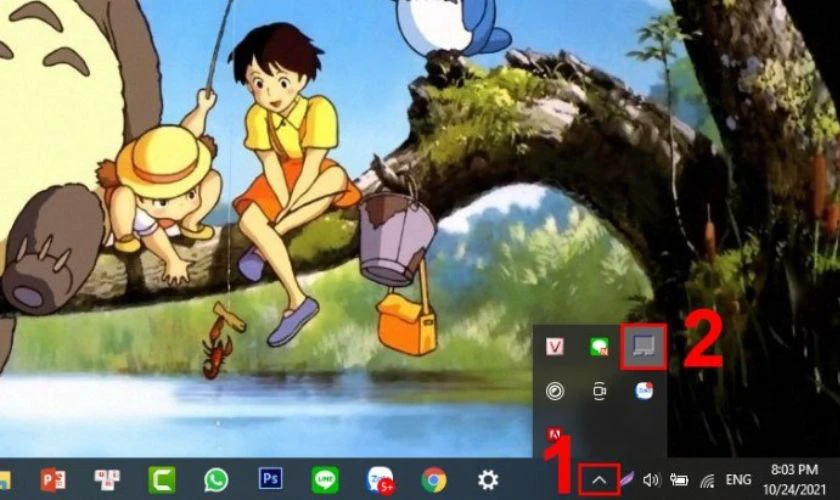
Bước 2: Nhấn đúp chuột phải vào biểu tượng đó và chọn tùy chọn để tắt touchpad.
Vô hiệu hóa từ trình điều khiển của chuột
Để thao tác tắt chuột cảm ứng, bạn cũng thể thực hiện vô hiệu hóa nó trình điều khiển. Các bước lần lượt như sau:
Bước 1: Nhấn vào biểu tượng Windows (Start) và chọn Control Panel.
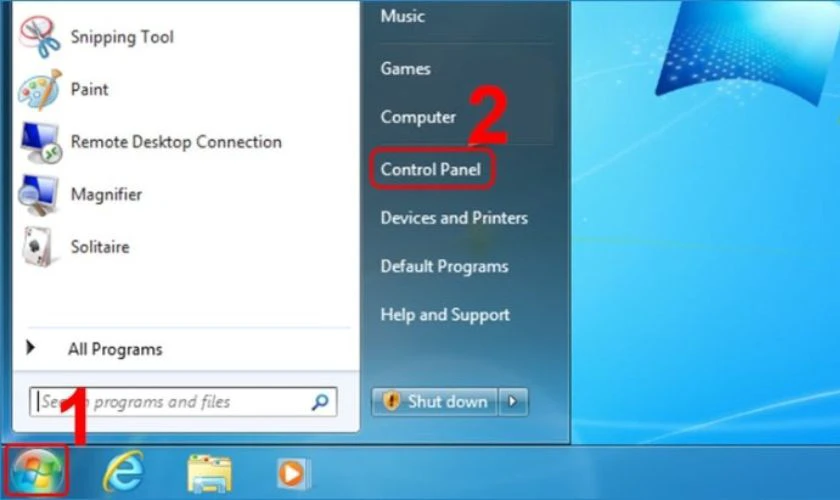
Bước 2: Tiếp theo nhấn chọn mục Hardware and Sound. Chọn Mouse.
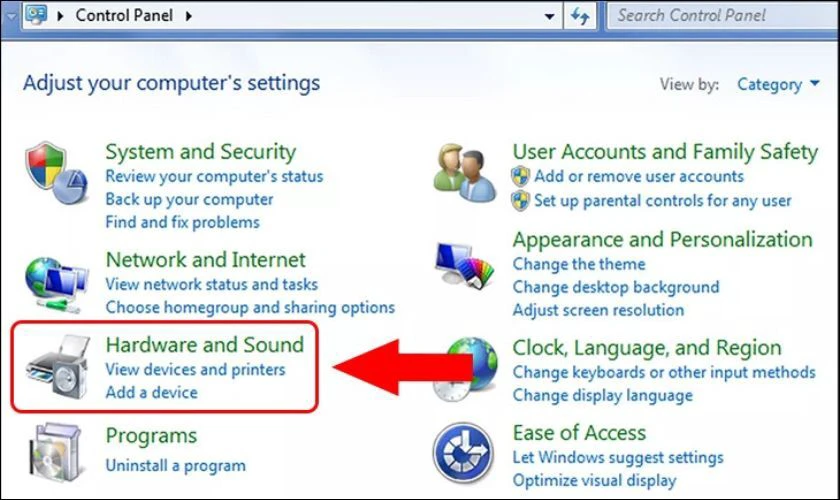
Bước 3: Chọn thẻ Device Settings, nhấn Disable để vô hiệu hóa touchpad và nhấn Apply để lưu cài đặt.
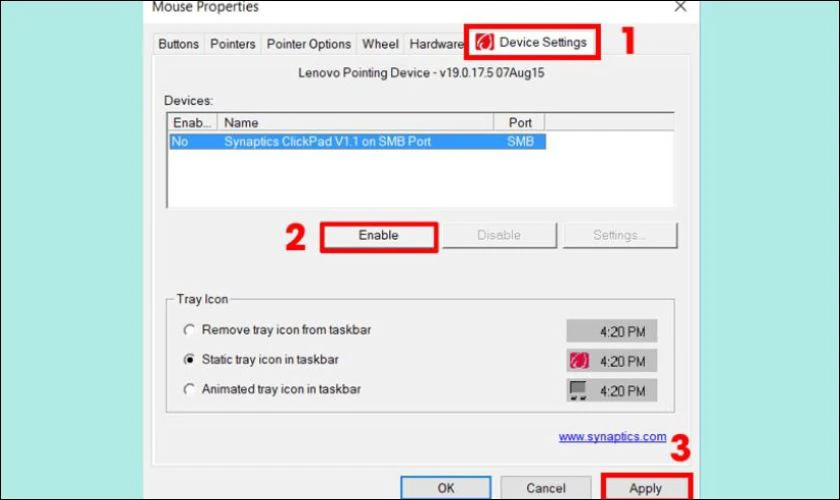
Phương pháp này áp dụng cho nhiều dòng Dell khác nhau như Dell Inspiron, Dell Vostro và Dell Latitude. Bạn có thể thực hiện dễ dàng qua Control Panel này.
Đổi tên file TabTib.exe thành tên khác
Không tắt được chuột cảm ứng trên laptop Dell có thể do thiếu quyền truy cập, vì vậy việc đổi tên file có thể giúp vô hiệu hóa touchpad. Thực hiện chi tiết như sau:
Bước 1: Nhấn tổ hợp phím Windows + R để mở hộp thoại Run, nhập C:\Program Files\Common Files\microsoft shared\ink và nhấn Enter.
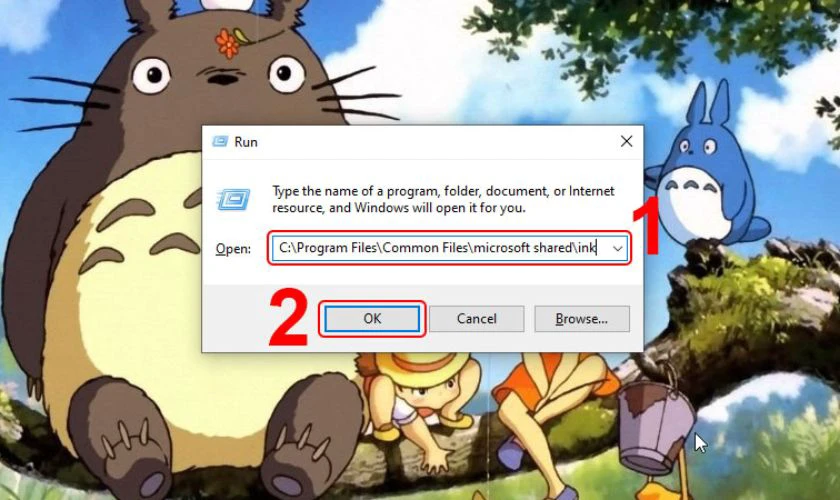
Bước 2: Nhấp chuột phải vào tệp TabTib và chọn Properties.
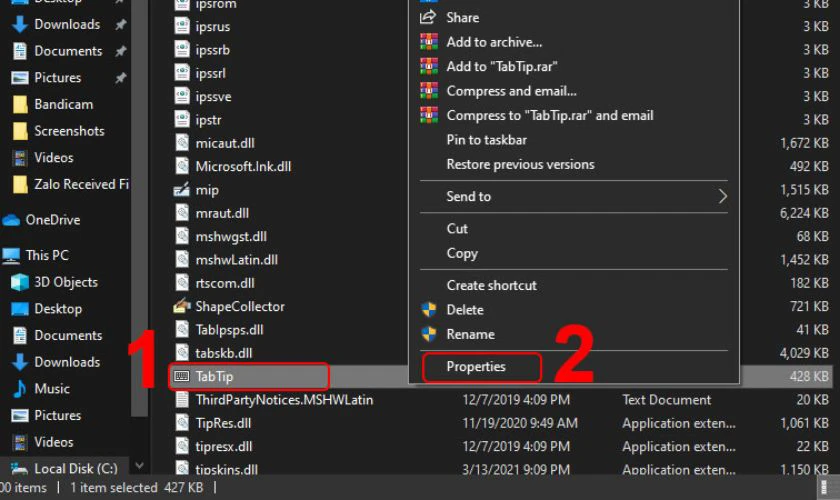
Bước 3: Nhấn Advanced trong cửa sổ TabTib Properties.
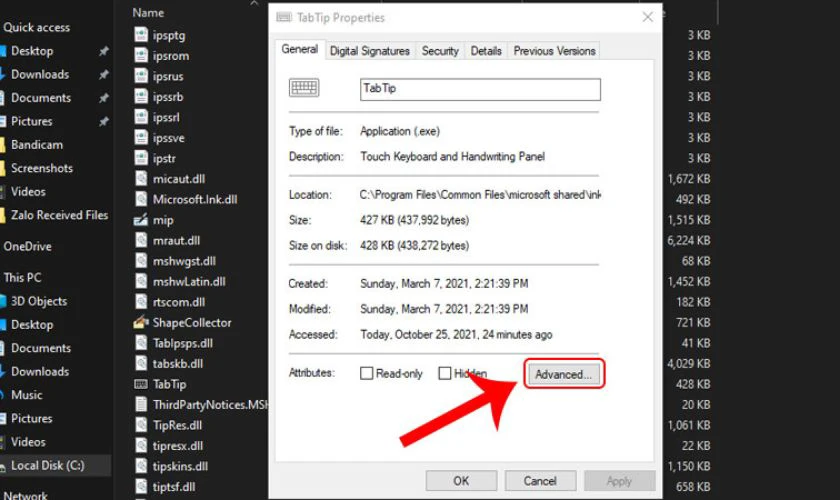
Bước 4: Chọn Change để thay đổi chủ sở hữu.
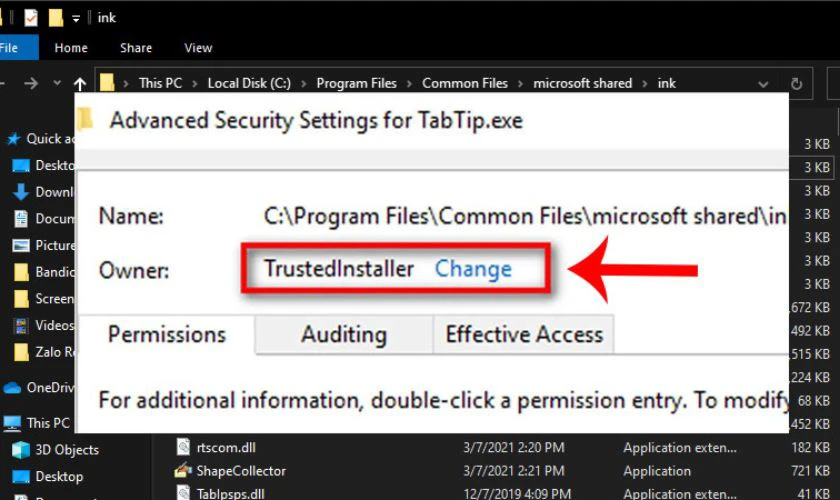
Bước 5: Tiếp tục nhập Administrators tại Enter the object name to select. Sau đó nhấn OK.
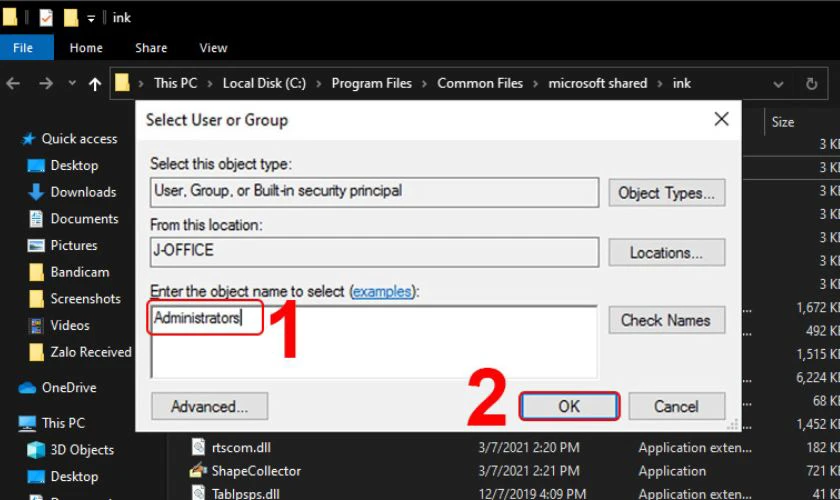
Bước 6: Bấm OK trong các cửa sổ kế tiếp, máy tính sẽ trở về thư mục gốc cho bạn.
Bước 7: Tiếp tục tích chọn Full Control tại cửa sổ Administrators. Bấm OK, sau đó trở lại thư mục gốc.
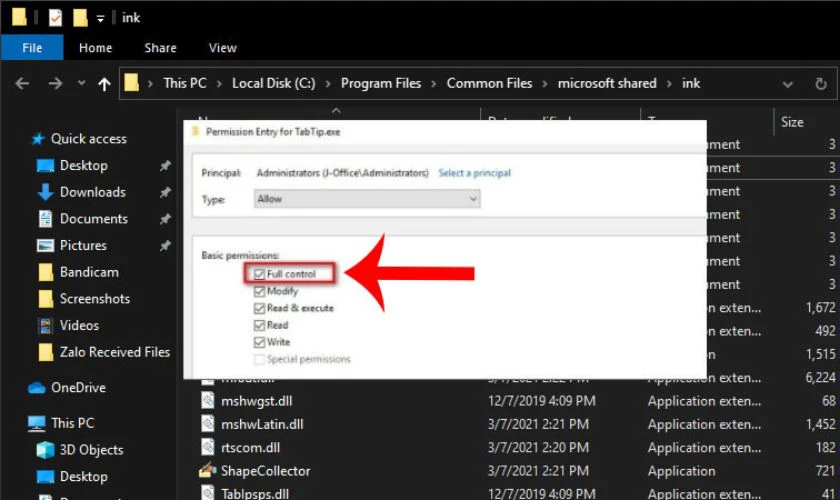
Bước 8: Nhấp chuột phải vào tệp TabTib.exe và chọn Rename. Đổi tên tệp thành bất kỳ tên nào khác (ví dụ: TabTib_old.exe).
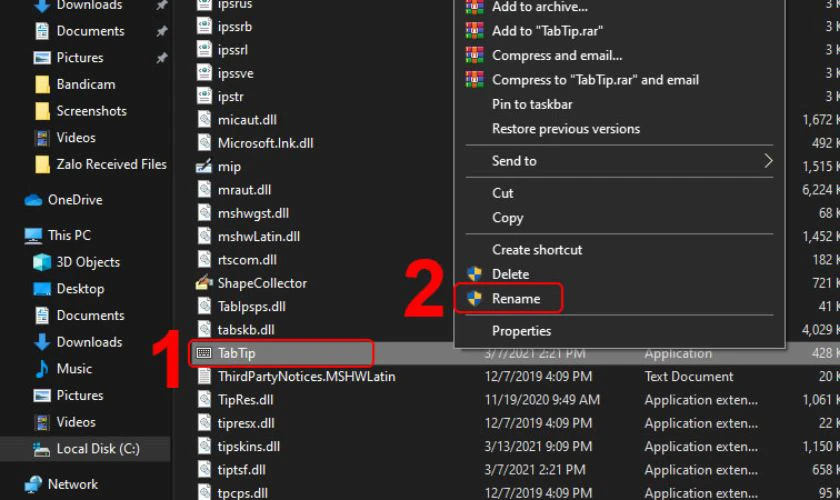
Bước 10: Khởi động lại máy tính để thay đổi có hiệu lực.
Tắt chuột cảm ứng bằng Device Manager
Device Manager cũng là cách nhiều người chọn để tắt chuột cảm ứng với laptop dell. Các bước cụ thể như sau:
Bước 1: Nhập device manager vào ô tìm kiếm rồi chọn Open để mở Device Manager.
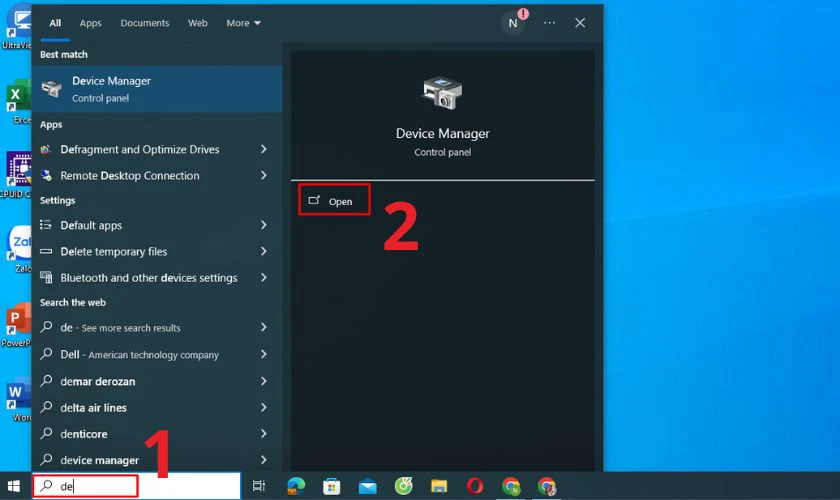
Bước 2: Tại mục Mice and other pointing devices nhấn đúp chuột để mở rộng tùy chọn.
Bước 3: Nhấp chuột phải vào tên của touchpad và chọn Disable device để vô hiệu hóa touchpad.
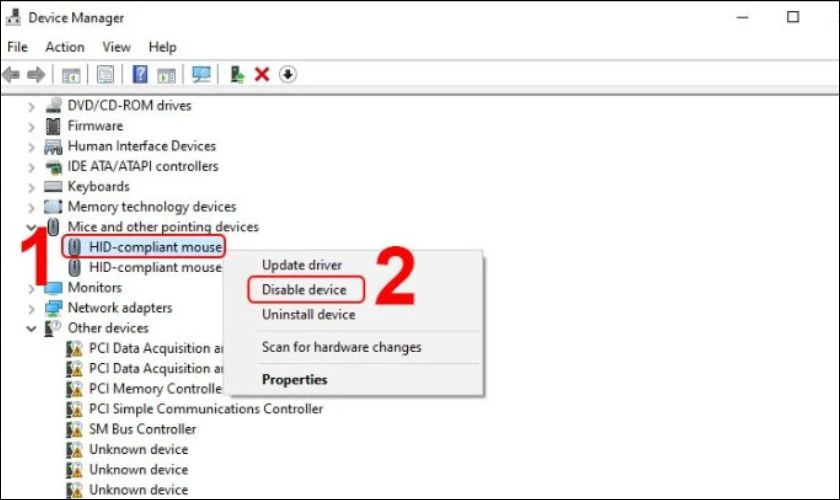
Phương pháp này phù hợp với các dòng Dell Inspiron, Dell XPS và Dell Vostro. Ngoài ra, laptop win 10 hoặc Win 7 cũng có thể được thực hiện bằng Device Manager.
Sử dụng phần mềm từ bên thứ ba
Bạn cũng có thể sử dụng các phần mềm phổ biến như Touchpad Blocker hoặc Dell Touchpad. Cách Sử dụng phần mềm như sau:
Bước 1: Tải và cài đặt phần mềm Touchpad Blocker hoặc Dell Touchpad.
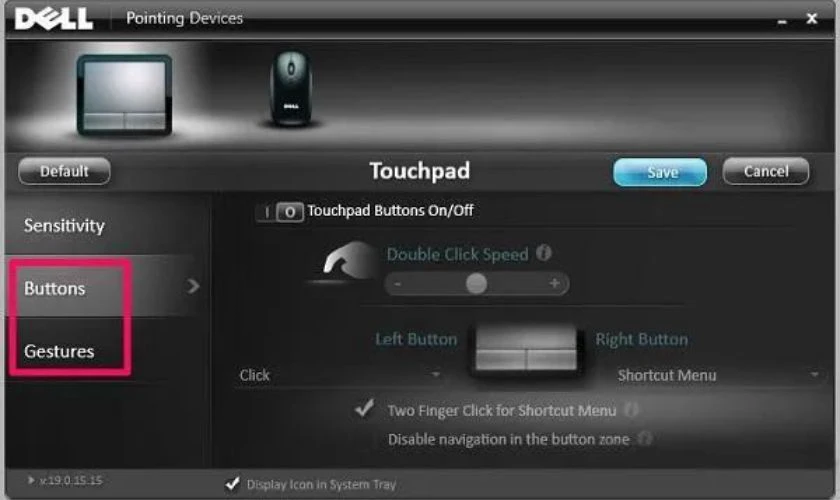
Bước 2: Khởi động phần mềm và cấu hình để tắt touchpad tự động khi sử dụng chuột ngoài hoặc khi gõ bàn phím liên tục.
Bạn đừng lo lắng nếu chưa biết cách tắt chuột cảm ứng trên laptop dell vostro, các phần mềm bên thứ ba này đều có thể hỗ trợ. Đồng thời, cũng hỗ trợ các dòng máy khác như Dell Inspiron, Dell XPS đến Dell Latitude.
Một số câu hỏi thường gặp khi tắt chuột cảm ứng trên laptop Dell
Ngoài hướng dẫn chi tiết cách tắt chuột cảm ứng trên. Điện Thoại Vui tổng hợp một số các thắc mắc nhiều người quan tâm để giải đáp cho bạn.
Các cách tắt chuột cảm ứng trên có thể thực hiện cho laptop Dell Vostro và Dell Inspiron 15 không?
Có, tất cả các phương pháp tắt chuột cảm ứng được đề cập bên dưới đều áp dụng cho cả laptop Dell Vostro và Dell Inspiron 15.
Sau khi tắt chuột cảm ứng trên laptop Dell, làm thế nào để bật lại?
Có nhiều cách để bật lại chuột cảm ứng trên laptop Dell, tùy thuộc vào phương pháp bạn sử dụng để tắt.
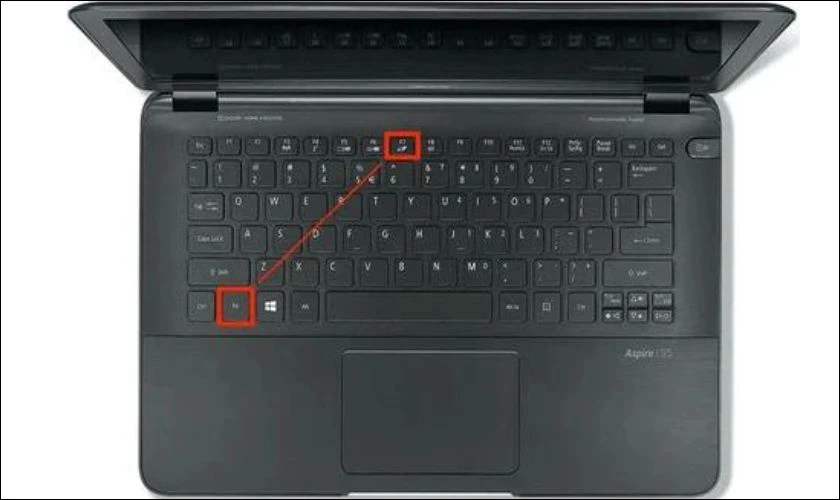
Trong đó, sử dụng phím tắt là thường được sử dụng nhất. Bạn chỉ cần nhấn lại tổ hợp phím đã dùng để tắt (thường là Fn + phím chức năng có biểu tượng chuột cảm ứng).
Việc tắt chuột cảm ứng có gây hại gì cho máy hay không?
Hoàn toàn không, việc tắt chuột cảm ứng không gây hại gì cho máy tính của bạn. Trên thực tế, trong một số trường hợp, nó có thể hữu ích để tránh các thao tác chuột cảm ứng ngẫu nhiên hoặc để tiết kiệm pin.
Tuy nhiên, nếu bạn thường xuyên di chuyển và sử dụng máy tính mà không có chuột ngoài, việc tắt touchpad có thể gây bất tiện. Trong trường hợp này, bạn nên xem xét kỹ trước khi vô hiệu hóa touchpad để tránh ảnh hưởng đến công việc và trải nghiệm sử dụng hàng ngày.
Sửa lỗi chuột cảm ứng trên laptop Dell nhanh chóng tại Điện Thoại Vui
Khi gặp vấn đề với chuột cảm ứng laptop Dell, bạn có thể đưa máy đến các trung tâm bảo hành, sửa chữa uy tín để nhờ các kỹ thuật viên kiểm tra và sửa chữa, khôi phục chức năng của chuột. Điện Thoại Vui là địa chỉ uy tín mà bạn có thể tìm đến.
Ưu điểm khi sửa chuột cảm ứng laptop Dell tại Điện Thoại Vui mà nhiều khách hàng tin tưởng như:
- Chuyên nghiệp và tận tâm: Đội ngũ kỹ thuật viên giàu kinh nghiệm, tận tâm, luôn sẵn sàng hỗ trợ và giải quyết nhanh chóng những vấn đề mà laptop của bạn gặp phải.
- Linh kiện chính hãng: Điện Thoại Vui cam kết sử dụng linh kiện chính hãng, đảm bảo chất lượng và tính năng của máy và chuột cảm ứng sau khi sửa chữa.
- Giá cạnh công khai, tốt nhất thị trường: Giá dịch vụ công khai, cạnh tranh nhất thị trường. Đặc biệt, giá dịch vụ đã bao gồm thuế VAT và công thợ không phát sinh phí cho khách hàng.
- Thời gian sửa chữa nhanh chóng: Với quy trình làm việc chuyên nghiệp, Điện Thoại Vui đảm bảo thời gian sửa chữa nhanh chóng, giúp khách hàng tiết kiệm thời gian.
- Có chế độ bảo hành: Dịch vụ sửa chữa bàn phím tại Điện Thoại Vui luôn đi kèm với chế độ bảo hành mang đến sự yên tâm cho khách hàng.

Khách hàng có nhu cầu sửa chữa, kiểm tra tư vấn có thể đến ngay cửa hàng Điện Thoại Vui gần nhất. Bạn cũng có thể đặt lịch hẹn trước khi đến qua số Hotline 1800 2064 (miễn phí) và website Điện Thoại Vui để rút ngắn thời gian chờ đợi nhé.
Nhanh tay xem dịch vụ thay pin laptop Dell với giá tốt nhất T9/2025!
Kết luận
Trên đây là những cách thức tắt chuột cảm ứng trên laptop Dell mà Điện Thoại Vui mang đến cho bạn. Hy vọng những thông tin này sẽ hữu ích đối với bạn. Nếu laptop của bạn đang gặp phải vấn đề, lỗi hay sự cố nào cần tư vấn, đừng ngần ngại hãy để lại bình luận bên dưới. Chúng tôi sẽ liên hệ tư vấn cho bạn trong thời gian sớm nhất nhé!
Bạn đang đọc bài viết Hướng dẫn tắt chuột cảm ứng trên laptop Dell hiệu quả tại chuyên mục Thủ thuật trên website Điện Thoại Vui.

Tôi là Trần My Ly, một người có niềm đam mê mãnh liệt với công nghệ và 7 năm kinh nghiệm trong lĩnh vực viết lách. Công nghệ không chỉ là sở thích mà còn là nguồn cảm hứng vô tận, thúc đẩy tôi khám phá và chia sẻ những kiến thức, xu hướng mới nhất. Tôi hi vọng rằng qua những bài viết của mình sẽ truyền cho bạn những góc nhìn sâu sắc về thế giới công nghệ đa dạng và phong phú. Cùng tôi khám phá những điều thú vị qua từng con chữ nhé!

