Tắt ứng dụng khởi chạy cùng Win 11 nhanh, đơn giản
Tắt ứng dụng khởi chạy cùng Win 11 nhanh, đơn giản
Tắt ứng dụng khởi chạy cùng Win 11 là cách đơn giản giúp máy tính khởi động nhanh hơn. Đồng thời giảm tiêu hao tài nguyên hệ thống. Một số ứng dụng tự động mở khi bật máy có thể làm chậm quá trình khởi động, ảnh hưởng đến hiệu suất. Cùng xem qua hướng dẫn cách tắt ứng dụng khởi động cùng Windows 11 nhanh chóng dưới đây!
Tắt ứng dụng khởi chạy cùng Win 11 2025: Hướng dẫn nhanh
Tắt ứng dụng khởi chạy cùng Win 11 giúp máy tính khởi động nhanh hơn và hoạt động mượt mà. Dưới đây là các bước thực hiện đơn giản:
Bước 1: Nhấn Windows + R, nhập lệnh regedit, nhấn OK để mở Registry Editor.
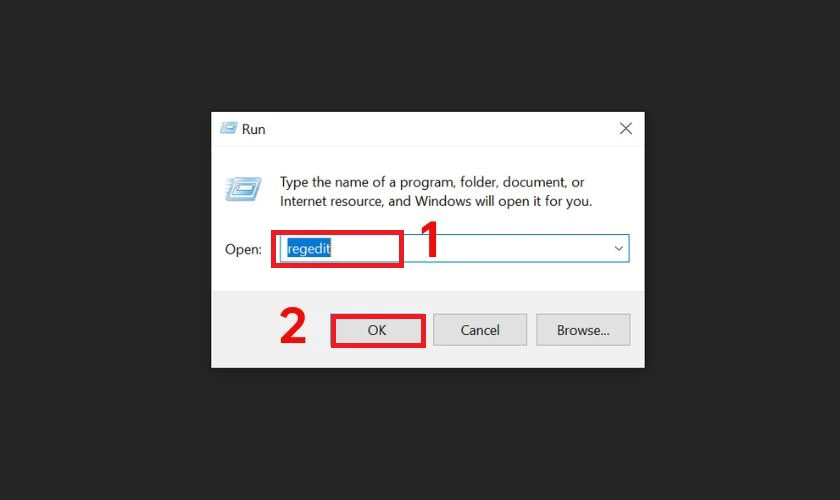
Bước 2: Điều hướng đến đường dẫn:
HKEY_CURRENT_USER\Software\Microsoft\Windows\CurrentVersion\Run
Bước 3: Tại cửa sổ bên phải, tìm ứng dụng bạn muốn tắt.
Bước 4: Nhấp chuột phải vào ứng dụng đó, chọn Delete để xóa khóa khởi động.
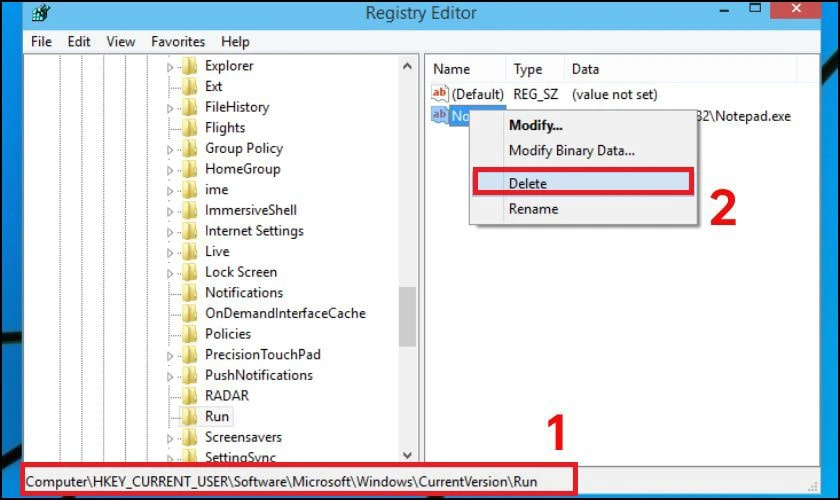
Bước 5: Đóng Registry Editor và khởi động lại máy để áp dụng thay đổi.
Với cách này, bạn có thể kiểm soát hoàn toàn ứng dụng tự khởi chạy. Đương nhiên sẽ không cần dùng phần mềm bên thứ ba. Tuy nhiên, Registry Editor có thể ảnh hưởng đến hệ thống, bạn nên sao lưu Registry trước khi thực hiện.
Tại sao phải biết cách tắt ứng dụng khởi chạy cùng Win 11?
Biết cách tắt ứng dụng khởi chạy cùng Win 11 sẽ giúp bạn kiểm soát tốt hơn hiệu suất máy tính. Tránh tình trạng khởi động chậm hoặc tiêu tốn tài nguyên không cần thiết. Dưới đây là những lợi ích quan trọng khi thực hiện điều này:
- Tăng tốc khởi động Windows: Giảm số lượng ứng dụng tự động chạy giúp Windows 11 vào màn hình chính nhanh hơn.
- Tiết kiệm tài nguyên hệ thống: Hạn chế ứng dụng chạy ngầm giúp CPU và RAM hoạt động hiệu quả hơn. Đồng thời tránh tình trạng giật lag.
- Giảm hao pin: Ít ứng dụng khởi động cùng máy sẽ giúp kéo dài thời lượng pin khi sử dụng.
- Tăng hiệu suất làm việc: Máy tính hoạt động mượt mà hơn, tránh bị chiếm dụng tài nguyên không cần thiết.
- Kiểm soát tốt các ứng dụng không mong muốn: Một số phần mềm có thể tự động khởi chạy mà bạn không nhận ra. Việc tắt chúng giúp bảo vệ máy khỏi các chương trình không cần thiết hoặc độc hại.
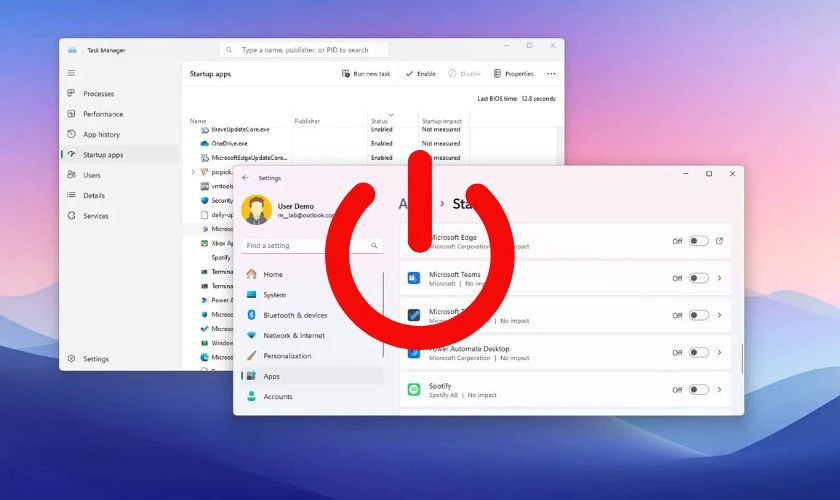
Có thể thấy, việc tắt ứng dụng khởi chạy cùng Windows 11 mang đến nhiều lợi ích đáng kể. Chủ động kiểm soát các ứng dụng khởi động cùng Windows sẽ giúp trải nghiệm sử dụng hiệu quả hơn.
Cách tắt ứng dụng khởi chạy cùng Win 11 bằng Settings
Tắt ứng dụng khởi chạy cùng Win 11 bằng Settings là cách đơn giản và dễ thực hiện. Bạn có thể làm theo các bước sau:
Bước 1: Nhấn tổ hợp Win + I để mở Settings.
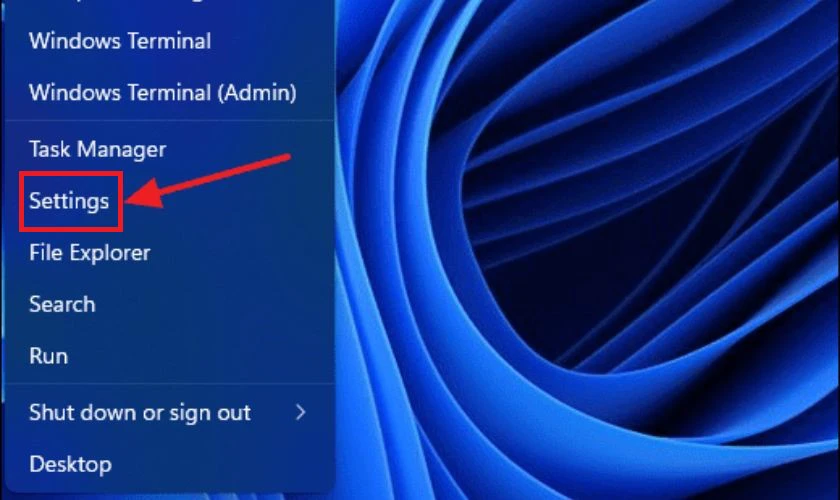
Bước 2: Chọn Apps rồi nhấn vào Startup.
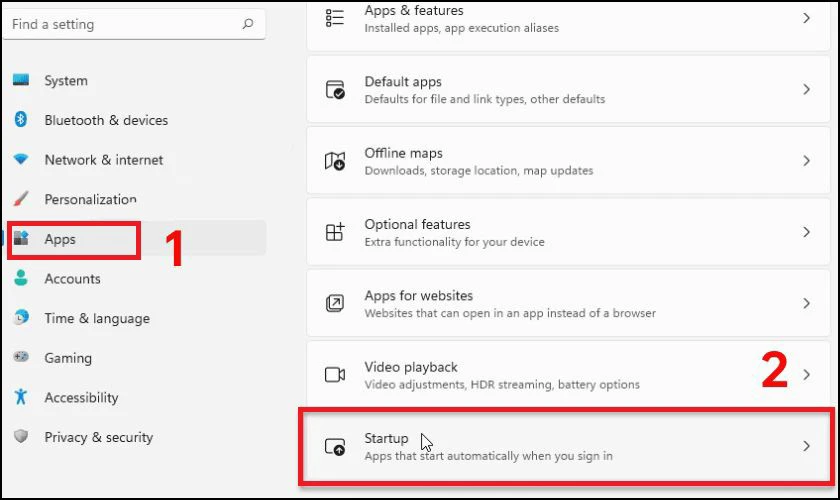
Bước 3: Danh sách các ứng dụng khởi động sẽ hiển thị, tìm ứng dụng bạn muốn tắt.
Bước 4: Gạt công tắc Off để vô hiệu hóa ứng dụng khởi chạy cùng Windows 11.
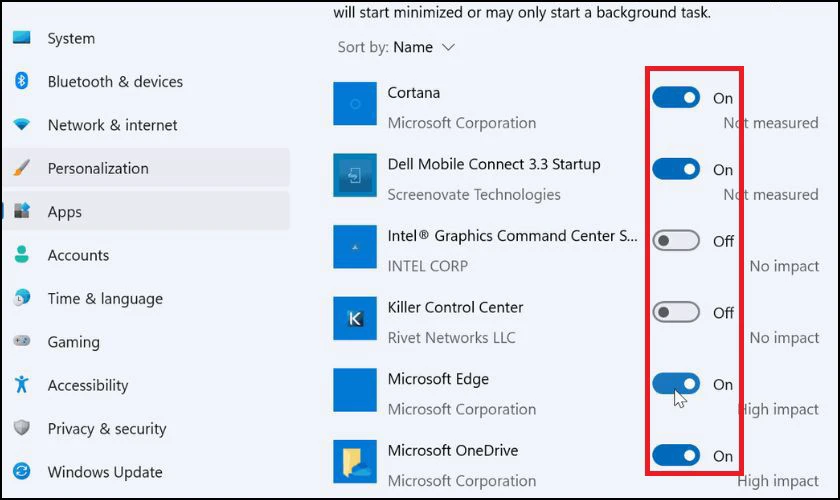
Sau khi hoàn tất, bạn có thể khởi động lại máy. Để kiểm tra xem ứng dụng đã được tắt thành công hay chưa.
Cách tắt ứng dụng khởi chạy cùng Win 11 bằng Task Manager
Task Manager là công cụ tích hợp sẵn trong Windows. Để bạn dễ dàng kiểm soát các ứng dụng khởi chạy cùng hệ thống. Để tắt ứng dụng khởi chạy cùng Win 11, bạn thực hiện lần lượt theo các bước sau:
Bước 1: Nhấn phím Windows rồi chọn vào Task Manager.
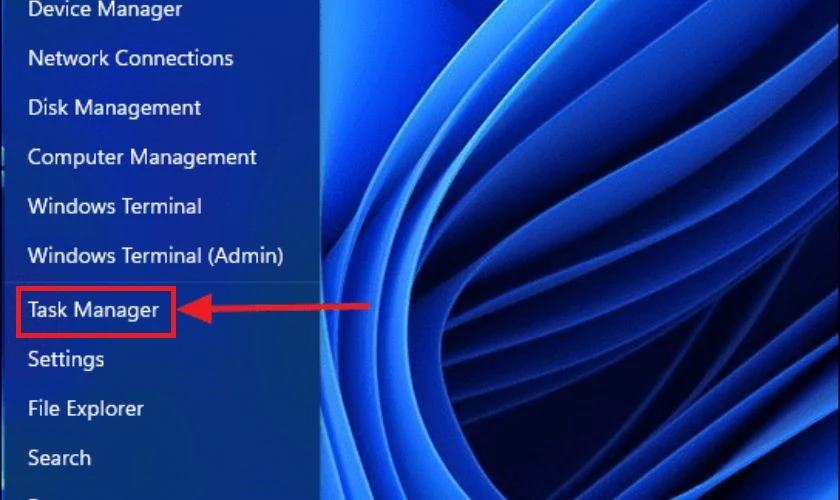
Bước 2: Chuyển sang tab Startup.
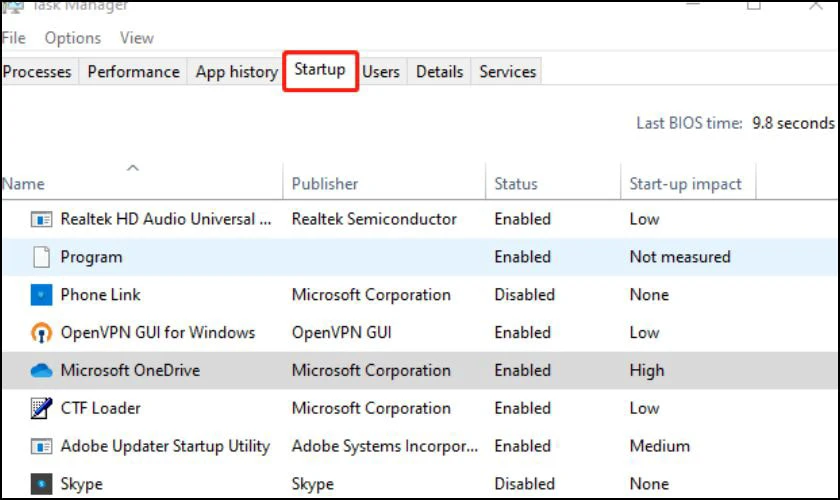
Bước 3: Tìm ứng dụng bạn muốn tắt trong danh sách đang hiện dòng Enable .
Bước 4: Nhấp chuột phải vào ứng dụng và chọn Disable.
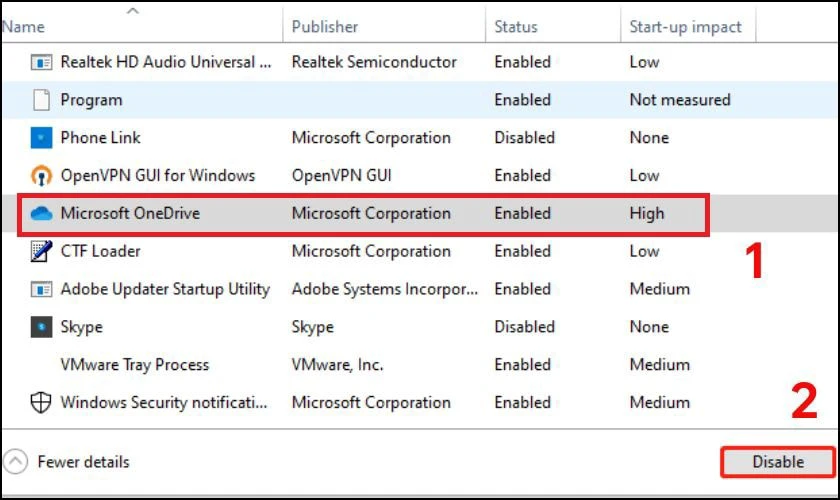
Tắt ứng dụng khởi động bằng Task Manager được thực hiện vô cùng đơn giản. Nếu cần, bạn có thể quay lại Task Manager để kích hoạt lại bất kỳ ứng dụng nào.
Cách tắt ứng dụng khởi chạy cùng Win 11 bằng System Configuration
System Configuration là công cụ hữu ích giúp quản lý các dịch vụ và ứng dụng khởi động cùng Windows. Bạn có thể tắt ứng dụng khởi chạy cùng Win 11 bằng cách sau:
Bước 1: Nhấn Windows + R, nhập msconfig, sau đó nhấn OK.
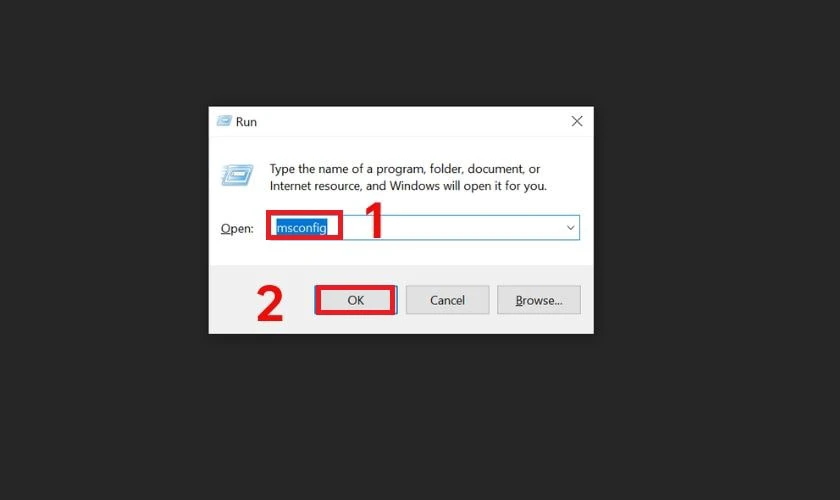
Bước 2: Trong cửa sổ System Configuration, chuyển sang tab Services.
Bước 3: Tích vào ô Hide all Microsoft services để tránh tắt nhầm dịch vụ quan trọng.
Bước 4: Tìm ứng dụng không cần thiết, bỏ dấu tích và nhấn OK.
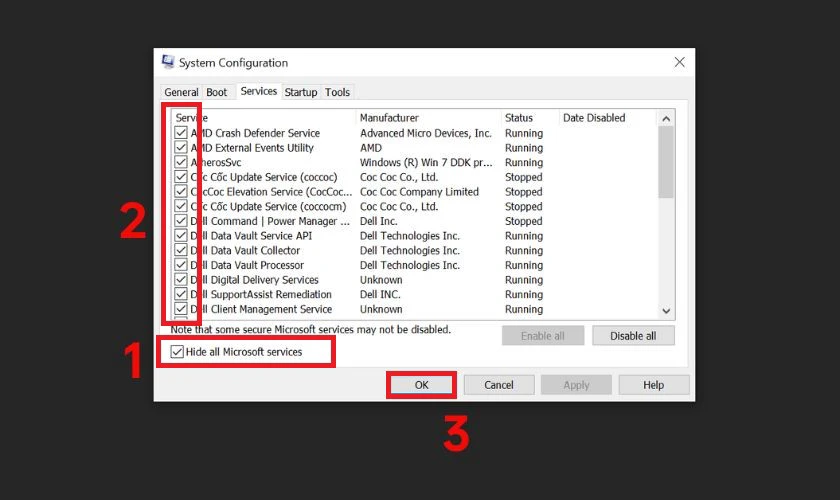
Bước 5: Khởi động lại máy để áp dụng thay đổi.
Việc sử dụng System Configuration giúp bạn kiểm soát tốt hơn các ứng dụng và dịch vụ chạy nền, tối ưu hiệu suất hệ thống. Nếu cần bật lại ứng dụng, bạn chỉ cần lặp lại các bước và tích chọn lại ứng dụng đó.
Có nên tắt ứng dụng khởi chạy cùng Win 11?
Tắt ứng dụng khởi chạy cùng Win 11 là một lựa chọn hợp lý đối với nhiều người dùng. Đặc biệt nếu bạn muốn tối ưu hóa hiệu suất máy tính. Việc này giúp giảm thời gian khởi động và tiết kiệm tài nguyên hệ thống, mang đến trải nghiệm mượt mà.
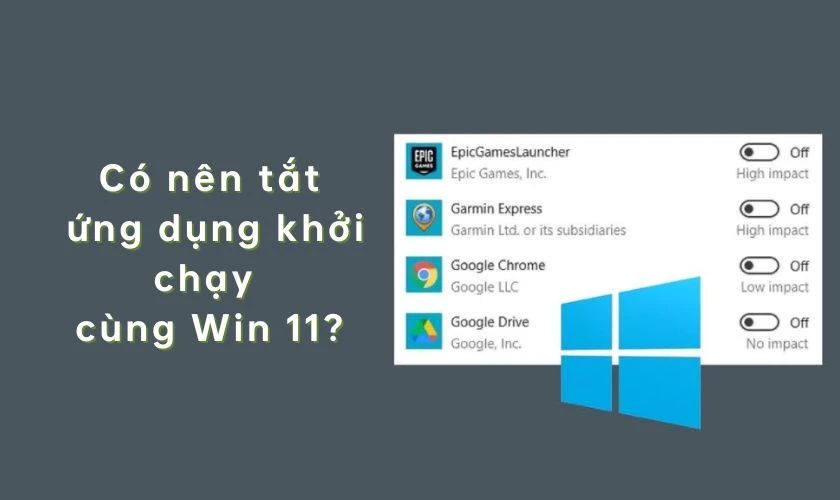
Tuy nhiên, bạn cũng cần lưu ý rằng một số ứng dụng quan trọng. Chẳng hạn như phần mềm bảo mật hay công cụ hệ thống có thể cần chạy ngầm. Vì vậy, chỉ nên tắt những ứng dụng không cần thiết hoặc không sử dụng thường xuyên.
Lưu ý khi tắt ứng dụng khởi chạy cùng Win 11
Khi tắt ứng dụng khởi động cùng Windows 11, bạn cần lưu ý một số điểm quan trọng sau:
- Không tắt ứng dụng quan trọng: Một số ứng dụng như phần mềm bảo mật, trình điều khiển phần cứng, hoặc các công cụ hệ thống. Chúng có thể cần khởi động cùng Windows để đảm bảo hoạt động đúng cách.
- Kiểm tra trước khi tắt: Trước khi vô hiệu hóa bất kỳ ứng dụng nào, hãy chắc chắn rằng bạn không cần chúng ngay lập tức. Nếu tắt sai ứng dụng, bạn có thể gặp phải một số vấn đề như thiếu chức năng quan trọng. Hoặc không thể sử dụng một số tính năng.
- Khôi phục cài đặt nếu cần: Nếu sau khi tắt ứng dụng, bạn gặp vấn đề hoặc cần sử dụng lại chúng. Bạn có thể dễ dàng bật lại ứng dụng từ Task Manager, Settings hoặc System Configuration.
- Cẩn thận với ứng dụng không xác định: Tránh tắt các ứng dụng mà bạn không biết rõ nguồn gốc hoặc tác dụng. Vì chúng có thể là phần mềm độc hại hoặc ứng dụng cần thiết cho hệ thống.
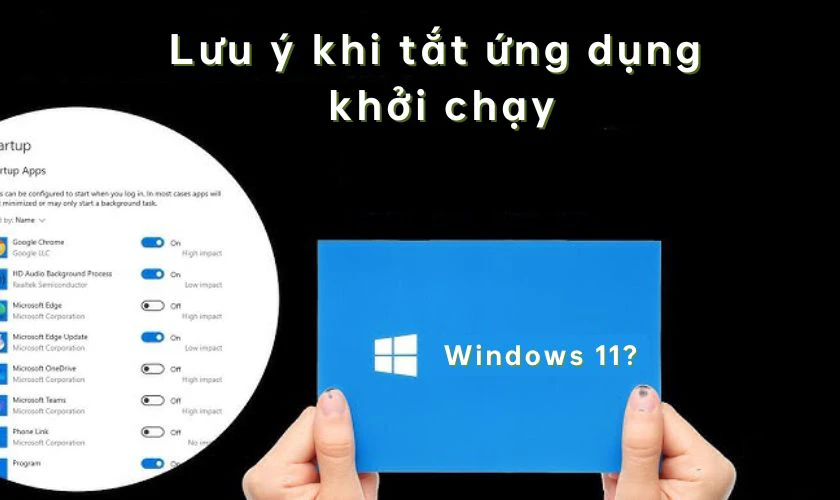
Khi tắt ứng dụng khởi động cùng Win 11, chỉ nên vô hiệu hóa những ứng dụng không cần thiết. Cẩn thận với các ứng dụng không quen thuộc. Để tránh vô tình tắt những chương trình quan trọng cho sự ổn định của máy tính.
Kết luận
Tắt ứng dụng khởi chạy cùng Win 11 khá đơn giản với nhiều cách thực hiện như trên. Hãy thử áp dụng những phương pháp trên và trải nghiệm sự khác biệt. Để biết thêm nhiều thủ thuật công nghệ hữu ích, đừng quên tiếp tục theo dõi Điện Thoại Vui nhé!
Bạn đang đọc bài viết Tắt ứng dụng khởi chạy cùng Win 11 nhanh, đơn giản tại chuyên mục Thủ thuật thiết bị trên website Điện Thoại Vui.

Mình là Như Thuần, hiện đang là Content Creator tại Điện Thoại Vui. Với niềm đam mê viết lách hy vọng rằng mình có thể mang đến cho các bạn những thông tin và kiến thức hữu ích về lĩnh vực công nghệ, điện tử.

