9 Cách tắt update Win 11 mới nhất 2025
9 Cách tắt update Win 11 mới nhất 2025
Tắt update Win 11 là một trong những thao tác quan trọng giúp bạn giữ cho máy tính của mình luôn hoạt động mượt mà mà không bị làm phiền bởi các cập nhật không mong muốn. Trong bài viết này Điện Thoại Vui sẽ hướng dẫn bạn 9 cách tắt update Win 11 mới nhất 2025 thành công 100%.
Tại sao bạn nên tắt update Win 11?
Hệ điều hành Window mang đến cho người dùng nhiều tính năng và bảo mật mới. Tuy nhiên, nhiều người lại cảm thấy phiền và ảnh hưởng đến hiệu năng của máy. Vì thế, đã tìm cách tắt update Win 11 này. Bên cạnh đó, lý do khiến nhiều người muốn dừng cập nhật Windows 11 còn có thể kể đến như là:
- Tránh bị làm phiền: Hệ điều hành Windows 11 thường xuyên cập nhật các phiên bản hệ thống mới, tắt update Windows 11 sẽ tránh bị làm phiền và không gây gián đoạn trong khi sử dụng máy.
- Giảm tình trạng đơ, treo máy: Hệ điều hành Windows 11 'ngốn' khá nhiều dung lượng. Vì vậy, nếu máy có cấu hình thấp hoặc đã bị sử dụng gần hết bộ nhớ sẽ thường gặp tình trạng chậm, lag, đơ treo hệ thống.
- Hạn chế rủi ro: Cập nhật lỗi, cập nhật không phù hợp với cấu hình máy có thể gây nên xung đột phần mềm, ảnh hưởng đến sự hoạt động của máy.

Tắt updtae Win 11 có thể mang đến cho bạn những ưu điểm riêng. Tuy nhiên, bạn cũng cần cân nhắc đến các hạn chế khi tắt cập nhật như không nhận được các tính năng mới, không được sửa lỗi của phiên bản cũ, không dùng được một số ứng dụng mới đòi hỏi hệ điều hành này,...
9 cách tắt update win 11 mới nhất 2025
Tắt update Window như thế nào? Sau đây là 9 cách tắt Window update mới nhất 2025 thành công 100%.
Thiết lập Wifi ở chế độ Metered connection để tắt update Win 11
Để thiết lập Wifi của bạn ở chế độ Metered Connection. Bạn làm theo hướng dẫn chi tiết dưới đây:
Bước 1: Nhấn tổ hợp phím Windows + I để mở nhanh cửa sổ Cài đặt. Trong cửa sổ Cài đặt, nhấp vào tab Mạng & Internet ở bên trái màn hình.
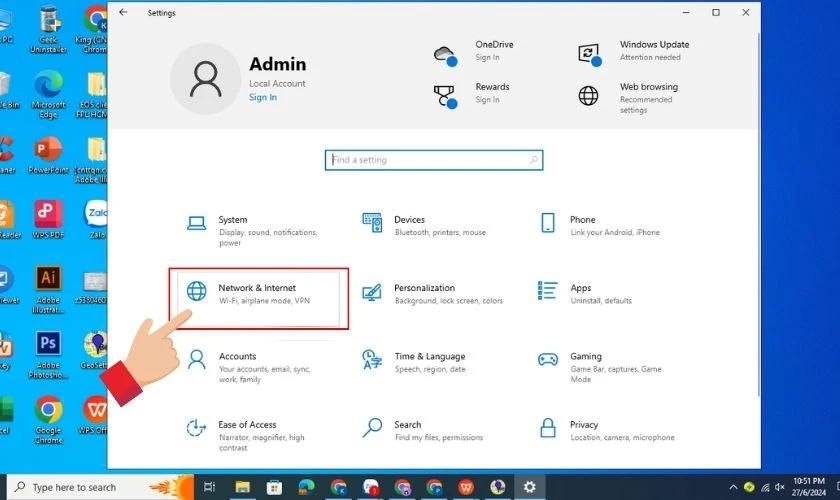
Bước 2: Trong mục Mạng & Internet, nhấp vào Wifi để hiển thị các tùy chọn kết nối Wifi. Tại đây, bạn sẽ thấy danh sách các mạng Wifi đang kết nối. Nhấp vào mạng Wifi mà bạn đang sử dụng.
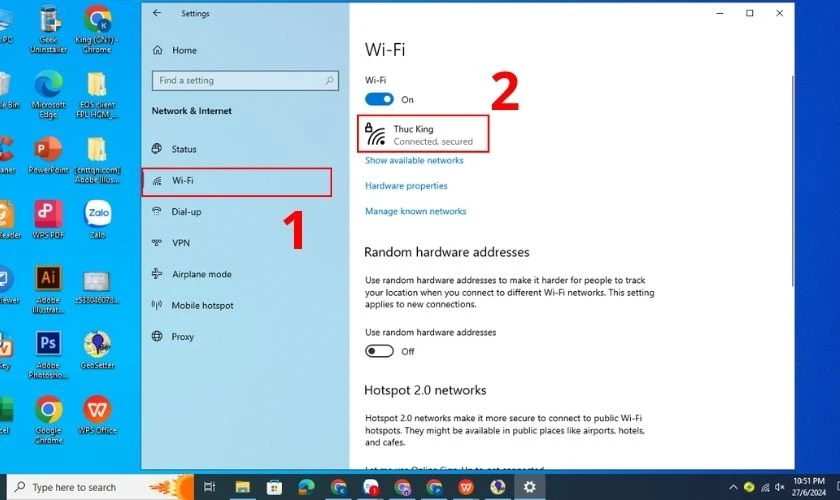
Bước 3: Khi màn hình chi tiết của mạng Wifi hiện ra, cuộn xuống dưới và tìm tùy chọn Metered connection. Bật tùy chọn Set as metered connection bằng cách chuyển nút gạt sang trạng thái On.
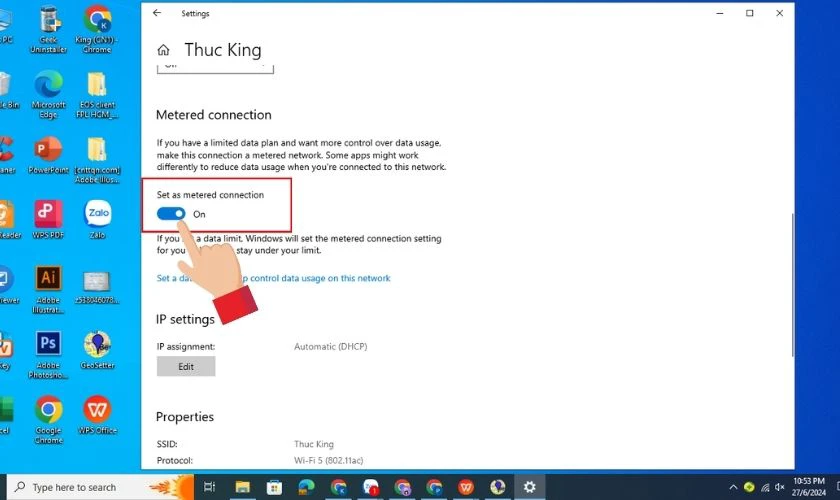
Sau khi thực hiện xong, bạn khởi động lại máy để kiểm tra kết quả nhé.
Tắt update Win 11 bằng services.msc
Một cách khác để tắt update Win 11 là sử dụng công cụ Services.msc:
Bước 1: Nhấn tổ hợp phím Windows + R để mở hộp thoại Run trên máy tính. Gõ services.msc vào hộp thoại và chọn Enter. Cửa sổ Services sẽ hiện ra.
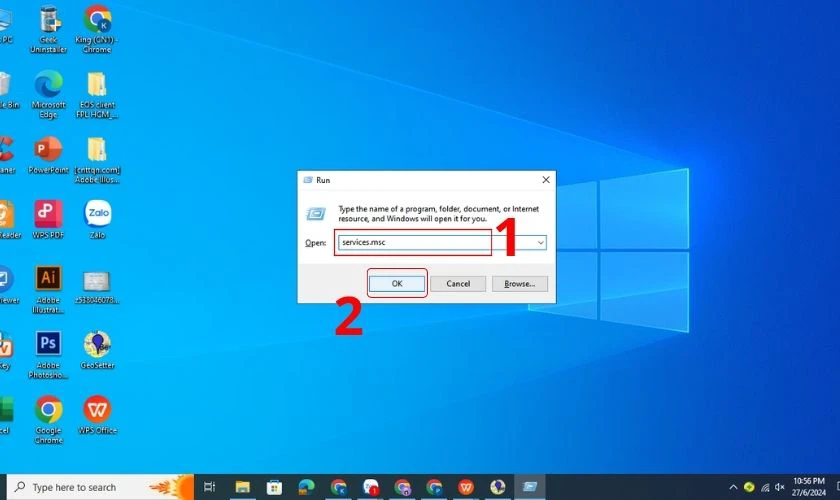
Bước 2: Cuộn xuống và tìm mục Windows Update trong danh sách các dịch vụ.
Lưu ý:
- Nhấp đúp vào Windows Update để mở cửa sổ thuộc tính.
- Trong mục Service status, nhấn nút Stop để dừng.
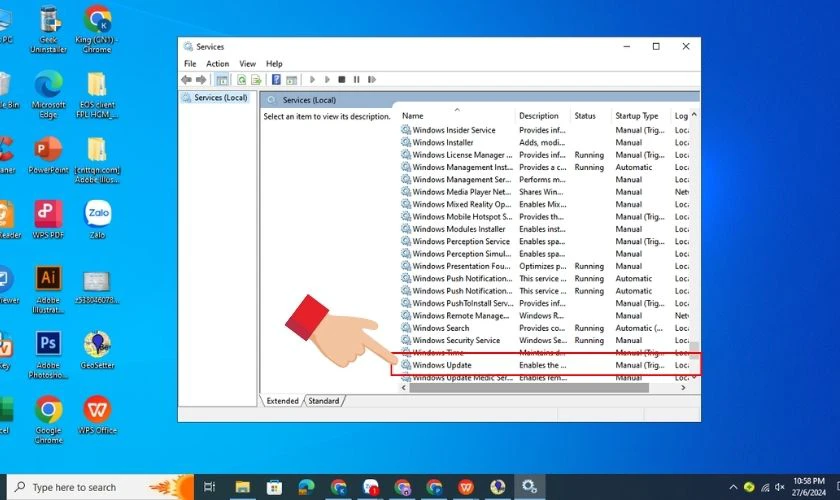
Bước 3: Trong cửa sổ thuộc tính của Windows Update, tìm mục Startup type. Chọn Disabled từ menu thả xuống để ngăn dịch vụ khởi động lại sau khi khởi động lại máy tính.
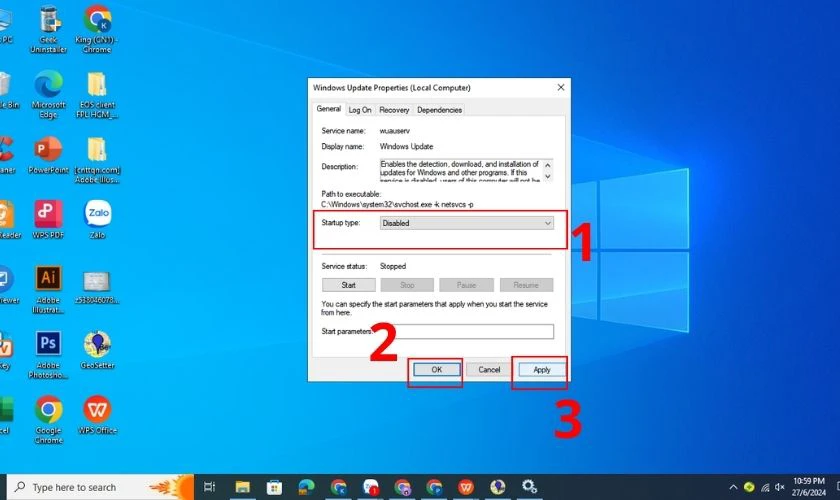
Nhấn chọn Apply và sau đó nhấn OK để lưu các thay đổi.
Tắt update Window 11 hàng tuần
Để tắt update Windows 11 hàng tuần, bạn có thể sử dụng tính năng tạm dừng cập nhật Pause updates.
Tính năng này cho phép bạn tạm dừng cập nhật trong vòng 7 ngày. Giúp bạn kiểm soát thời gian cập nhật mà không cần tắt hoàn toàn.
Để thực hiện, bạn làm theo các bước sau:
Bước 1: Vào vào Settings bằng tổ hợp phím Window + I và chọn Windows Update.
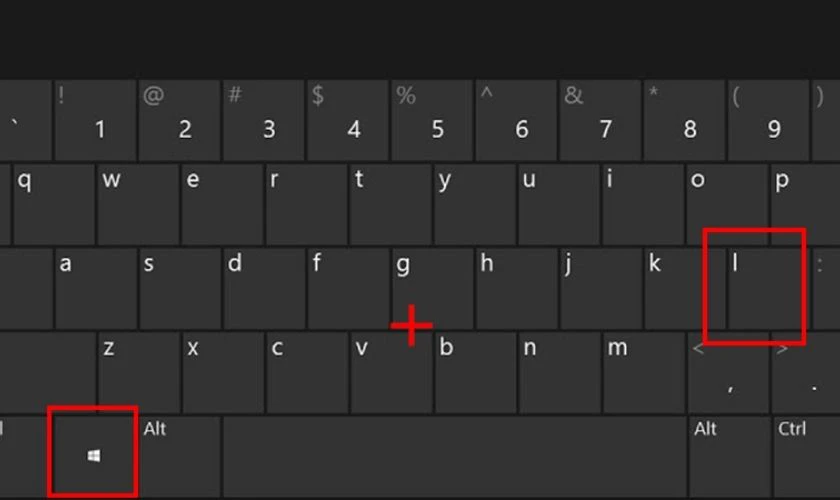
Bước 2: Tại tab Windows Update chọn Pause updates for 7 days.
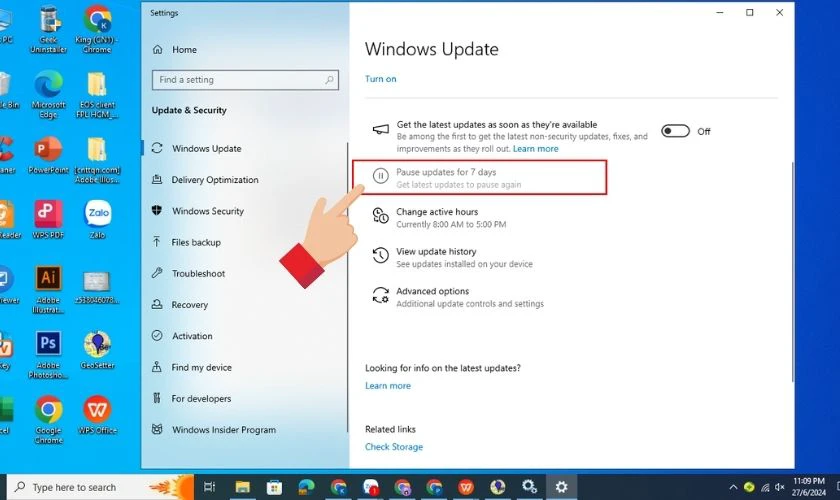
Bạn có thể lặp lại quy trình này hàng tuần để tránh các bản cập nhật không mong muốn.
Tắt window update vĩnh viễn qua Registry Editor
Nếu bạn muốn tắt cập nhật Windows 11 vĩnh viễn, sử dụng Registry Editor là một trong những cách hiệu quả nhất. Các bước thực hiện như sau:
Bước 1: Sử dụng tổ hợp phím Windows + R để khởi động hộp thoại Run. Khi hộp thoại xuất hiện, nhập regedit.exe và nhấn OK để mở Registry Editor.
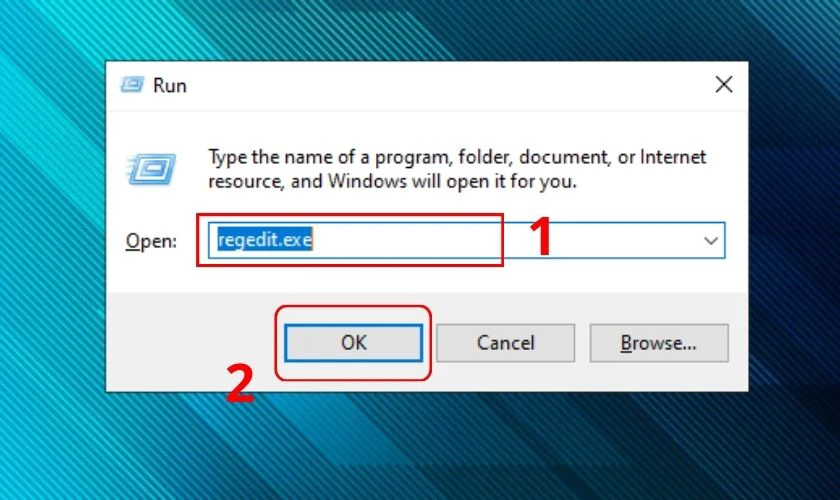
Bước 2: Trong Registry Editor, bạn cần điều hướng đến đường dẫn sau: HKEY_LOCAL_MACHINE\SOFTWARE\Policies\Microsoft\Windows
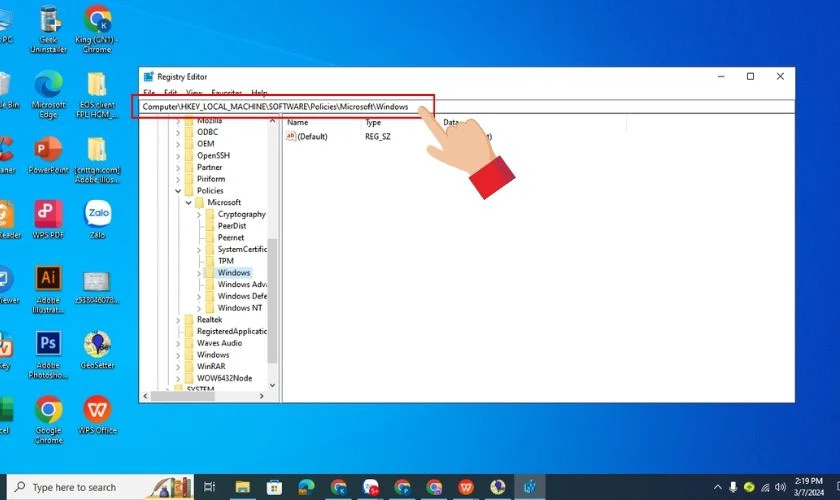
Bước 3: Tại thư mục Windows, nhấp chuột phải vào thư mục này, chọn New chọn Key và đặt tên thư mục mới là WindowsUpdate.
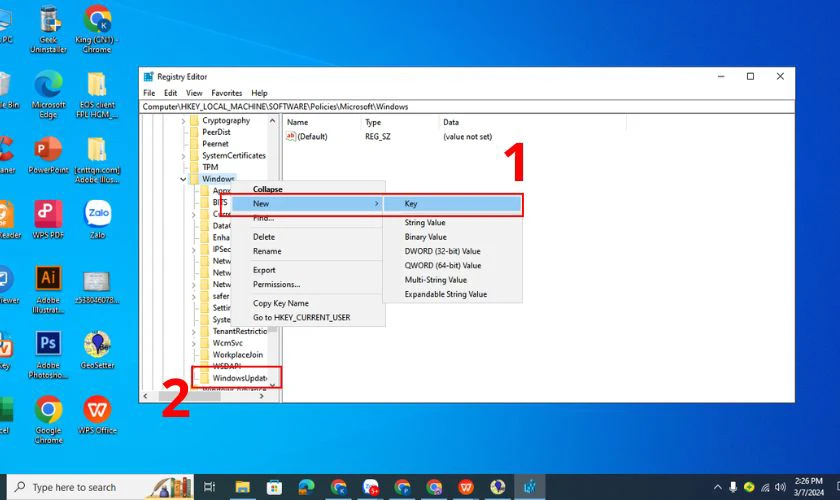
Bước 4: Nhấp chuột phải vào thư mục Windows Update vừa tạo, chọn New chọn Key và đặt tên là AU (Automatic Updates).
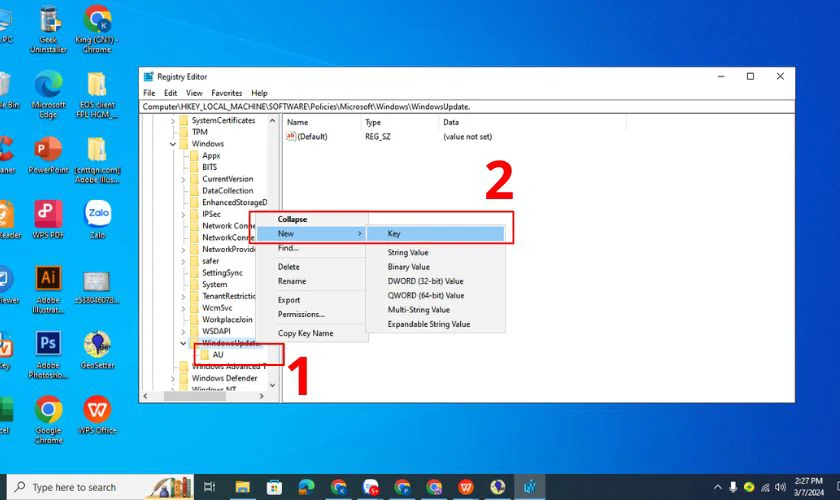
Khi đó đường dẫn tới thư mục sẽ như sau: HKEY_LOCAL_MACHINE\SOFTWARE\Policies\Microsoft\Windows/WindowsUpdate/AU.
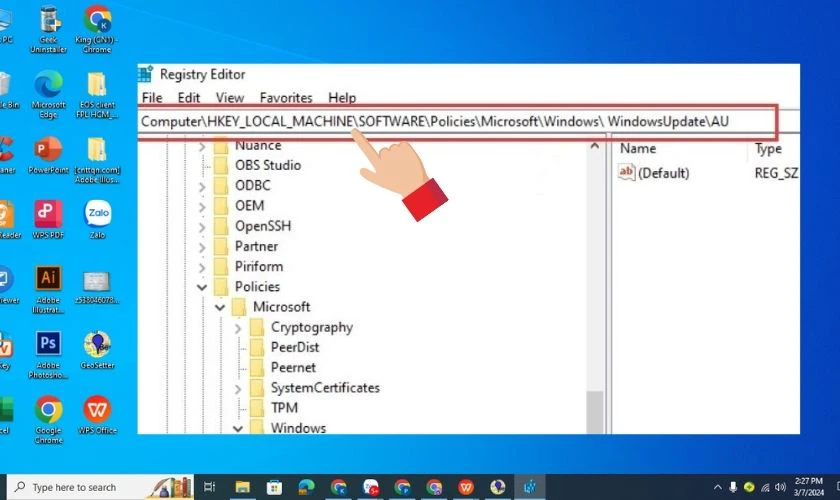
Bước 5: Để giá trị DWORD (32-bit) thành 1.
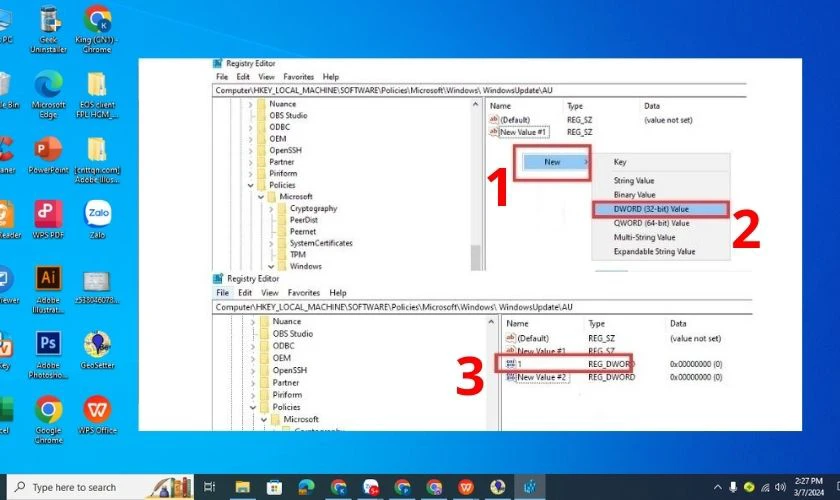
Trường hợp giá trị không tồn tại, bạn nhấp chuột phải mục Windows Update rồi chọn Next chọn tiếp Dword (32-bit) Value. Sau đó, đặt giá trị TargetReleaseVersionInfo thành 21H1.
Cách tắt window update qua cài đặt mạng
Bạn có thể ngăn chặn Windows Update bằng cách điều chỉnh cài đặt mạng như sau:
Bước 1: Vào Start menu và chọn Settings.
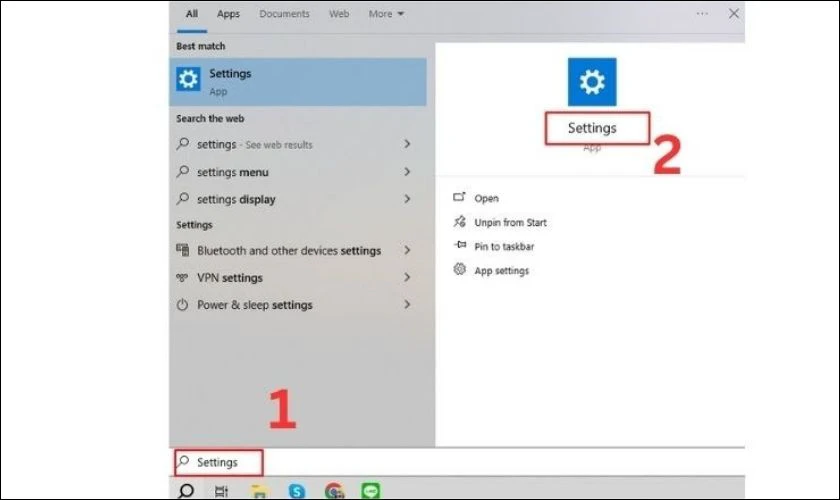
Bước 2: Tại cửa sổ trang Settings, chọn Windows Update.
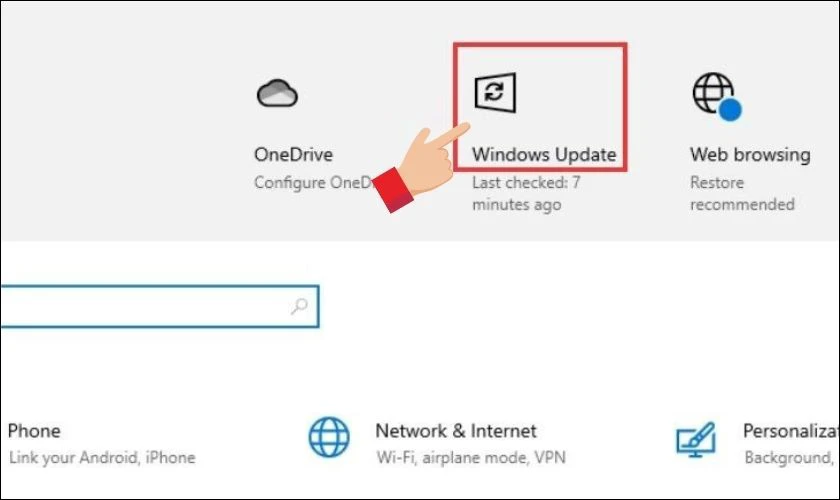
Bước 3: Chọn Advanced Options.
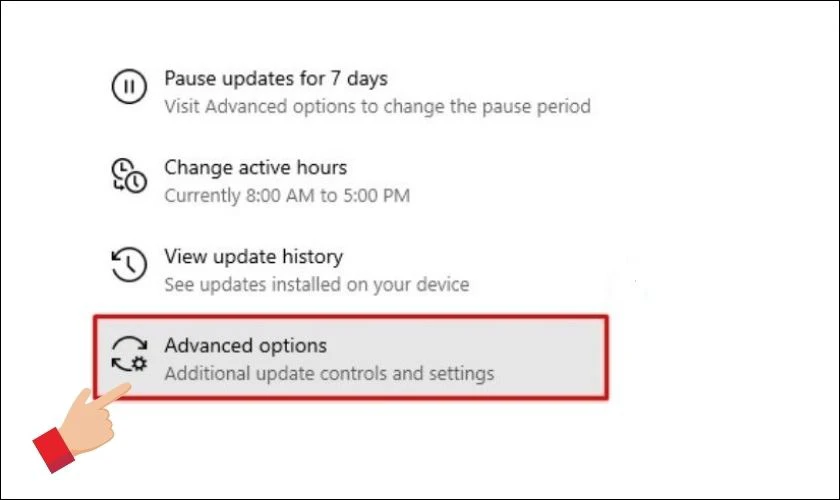
Sau đó, chuyển thiết lập Download updates over metered connections từ trạng thái On sang Off.
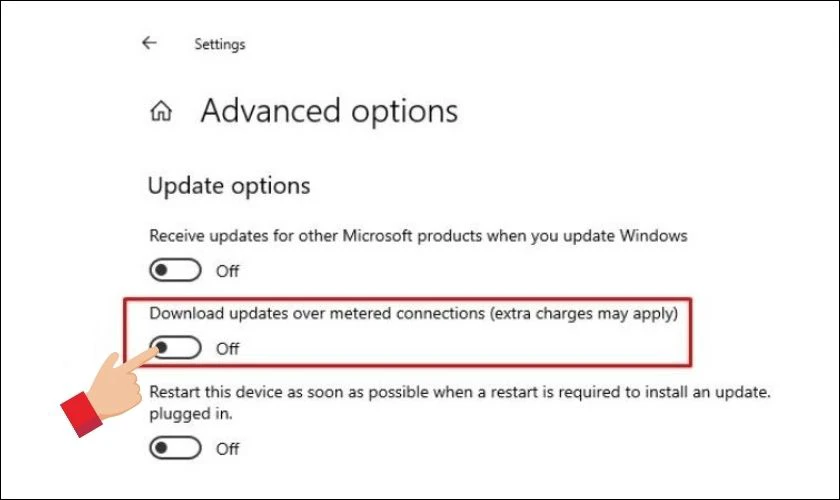
Bước 4: Tại cửa sổ trang Settings, chọn Network and Internet.
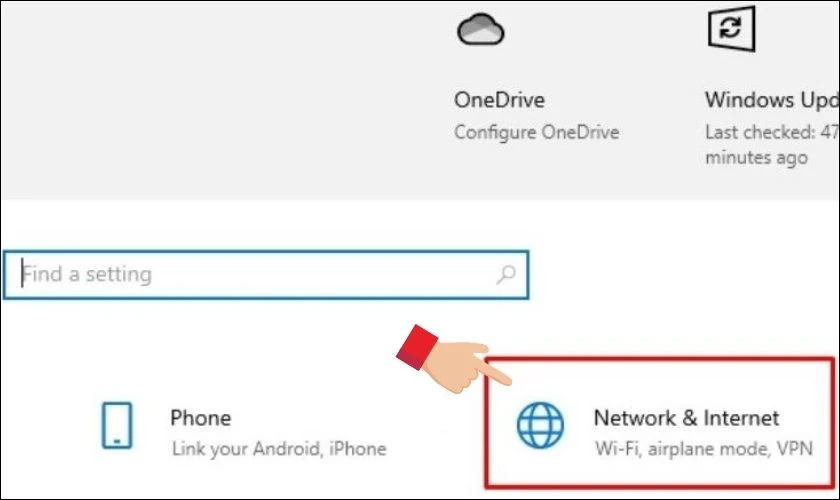
Bước 5: Chọn kết nối mạng mà máy đang sử dụng, có thể là kết nối wifi hoặc Ethernet. Cuối cùng, chuyển thiết lập Metered connection sang trạng thái Off.
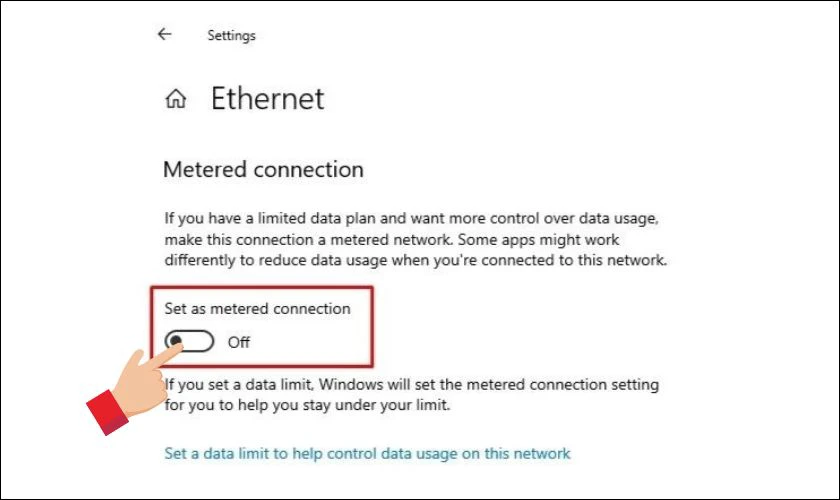
Tuỳ chọn này chỉ cho phép Windows 11 tải xuống các bản cập nhật hệ thống khi máy tính được kết nối Internet qua mạng di động, thay vì kết nối wifi hoặc Ethernet.
Tắt update Win 11 bằng Group Policy Editor
Dưới đây là hướng dẫn chi tiết từng bước để vô hiệu hóa cập nhật Windows 11 thông qua Group Policy Editor.
Bước 1: Nhấn tổ hợp phím Windows + R để mở hộp thoại Run.
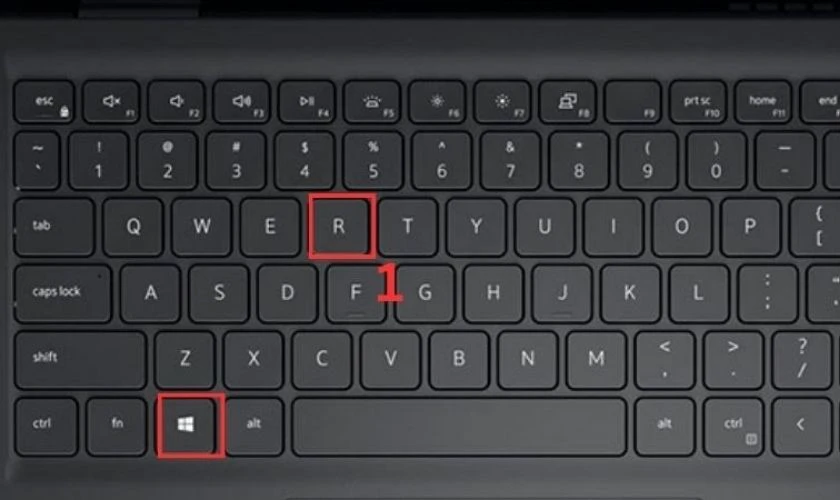
Sau đó, nhập gpedit.msc vào hộp thoại và nhấn OK để truy cập Group Policy Editor.
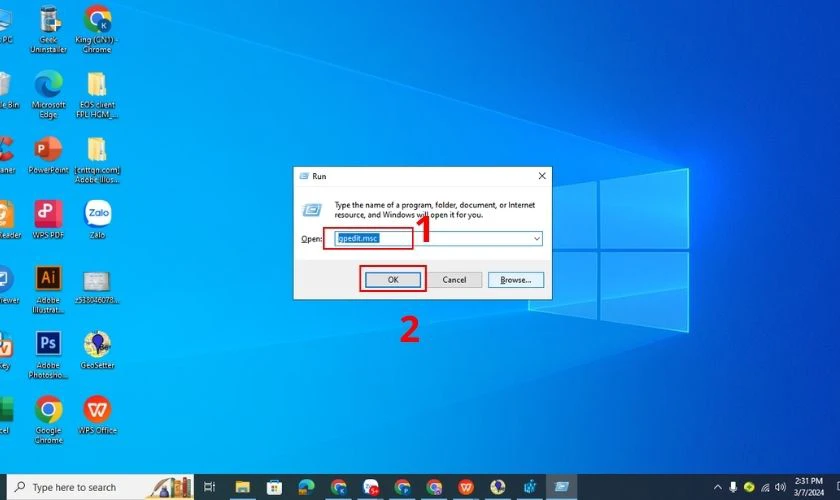
Bước 2: Trong cửa sổ Group Policy Editor, ấn chọn Administrative Templates. Sau đó ấn chọn tiếp Windows Components.
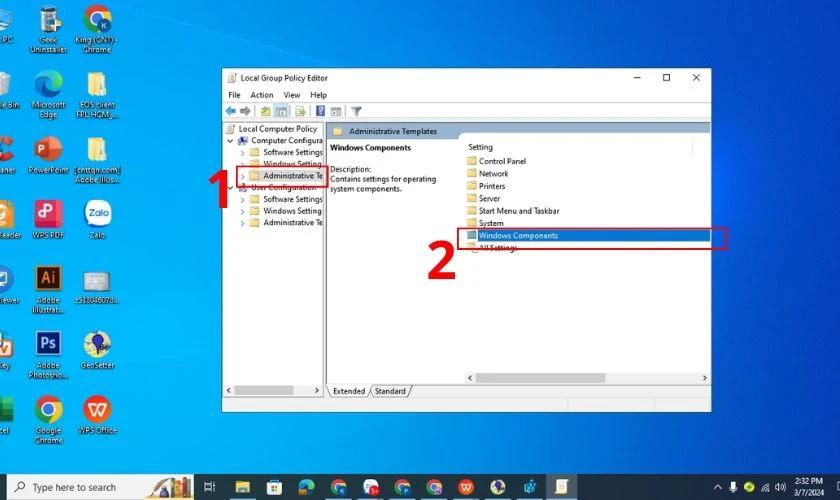
Bước 3: Trong danh sách các thiết lập, tìm và chọn Manage updates offered from Windows Update.
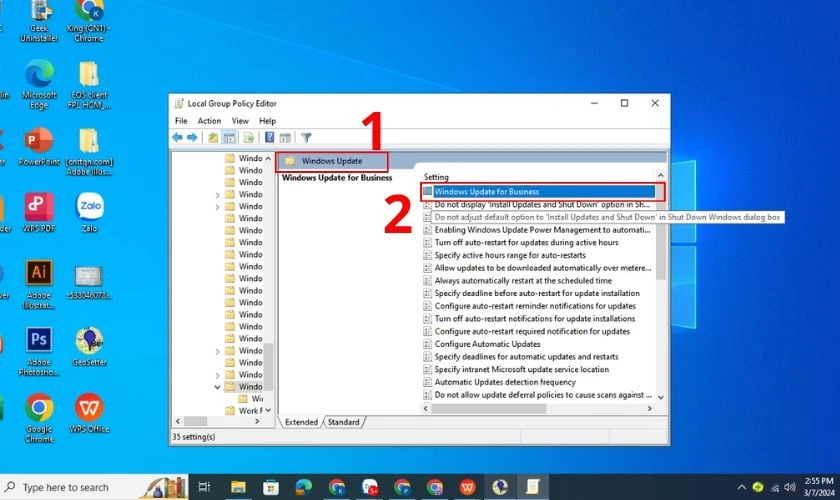
Bước 4: Tiếp theo, tìm và nhấp đúp vào Select the target Feature Update Version.
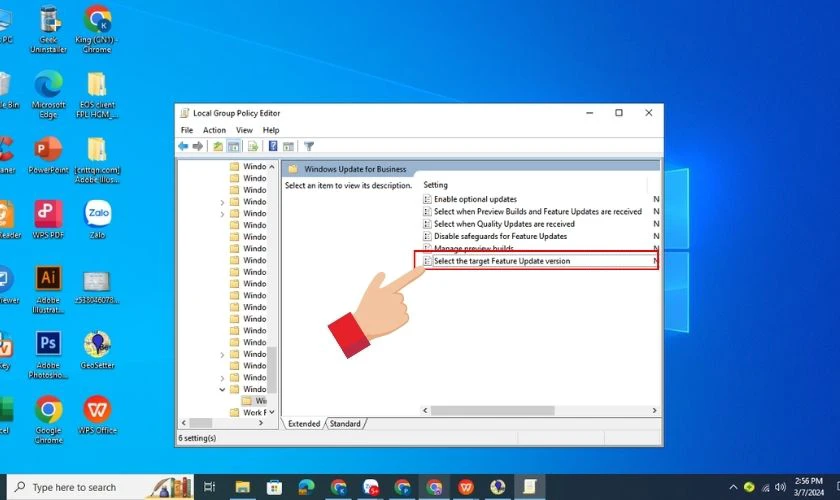
Bước 5: Trong cửa sổ thiết lập hiện ra, chọn Enabled để kích hoạt tùy chọn này. Điền các thông tin cần thiết vào ô Target Version for Feature Updates.
Chọn Apply và OK để lưu các thay đổi, sau đó khởi động lại máy tính của bạn để các thiết lập được áp dụng.
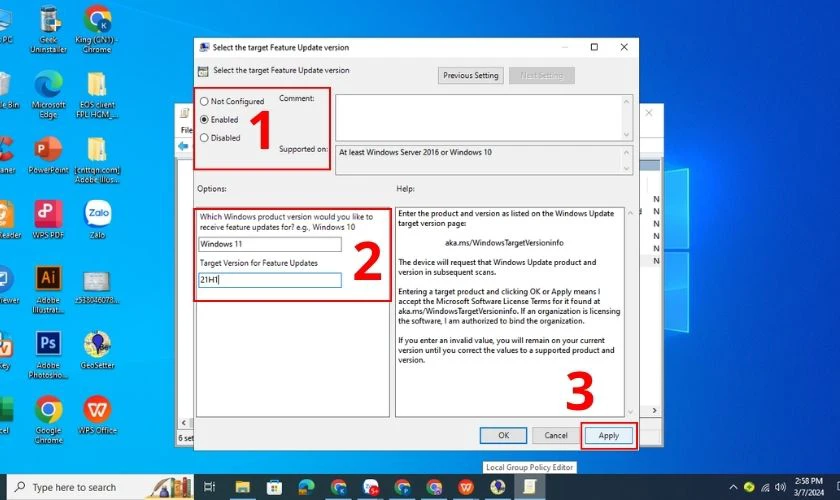
Bằng cách sử dụng Group Policy Editor, bạn đã có thể tắt cập nhật Windows 11 một cách hiệu quả.
Dùng phần mềm EaseUS Clean Genius để tắt update Win 11
Dưới đây là hướng dẫn chi tiết cách sử dụng EaseUS Clean Genius để vô hiệu hóa cập nhật Windows 11.
Bước 1: Tải và cài đặt EaseUS Clean Genius từ trang web chính thức.
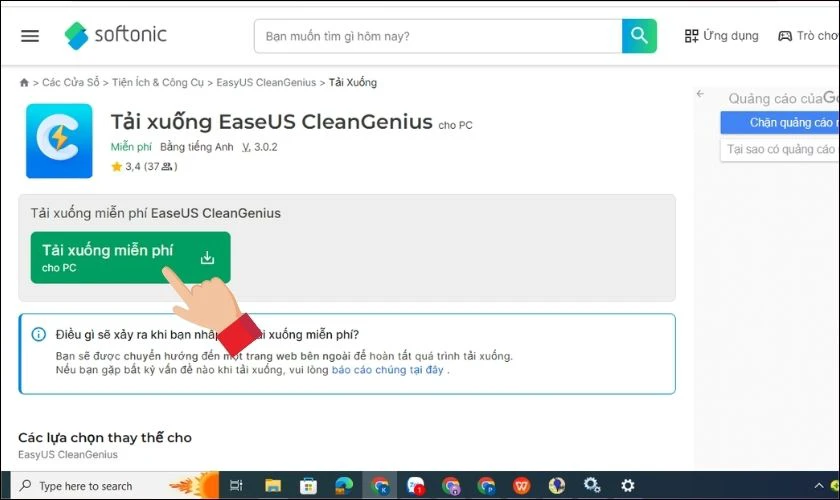
Bước 2: Mở phần mềm EaseUS Clean Genius. Trên giao diện chính của phần mềm, chọn tab Optimization để truy cập các tính năng tối ưu hóa hệ thống.
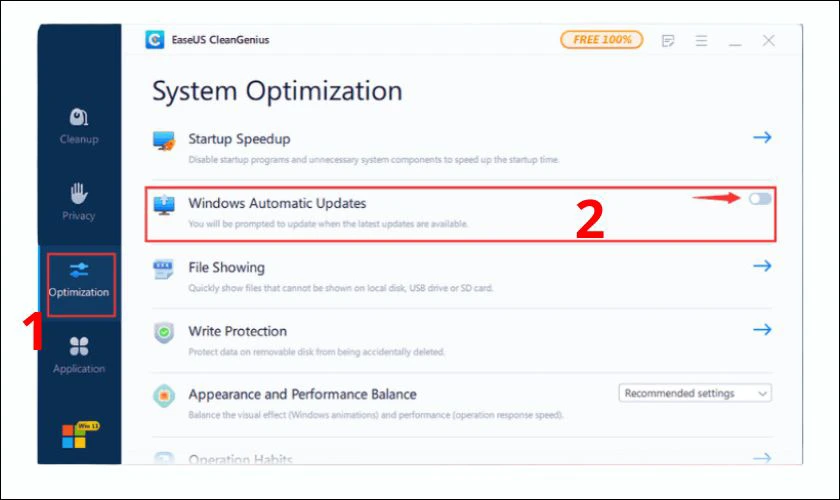
Trong tab Optimization, tìm và chọn mục Windows Update Management.
Bước 3: Để kiểm tra xem dịch vụ Windows Update đã bị dừng hay chưa. Nhấn Start và nhập Services vào ô tìm kiếm. Nhấp chuột phải vào biểu tượng Services và chọn Run as administrator.
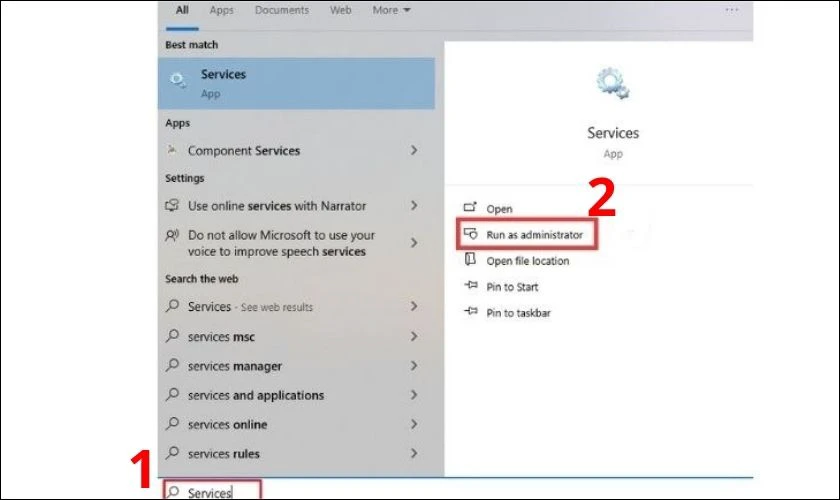
Trong cửa sổ Services, tìm mục Windows Update và kiểm tra trạng thái của nó. Nếu dịch vụ đã bị dừng, trạng thái sẽ hiển thị là Stopped.
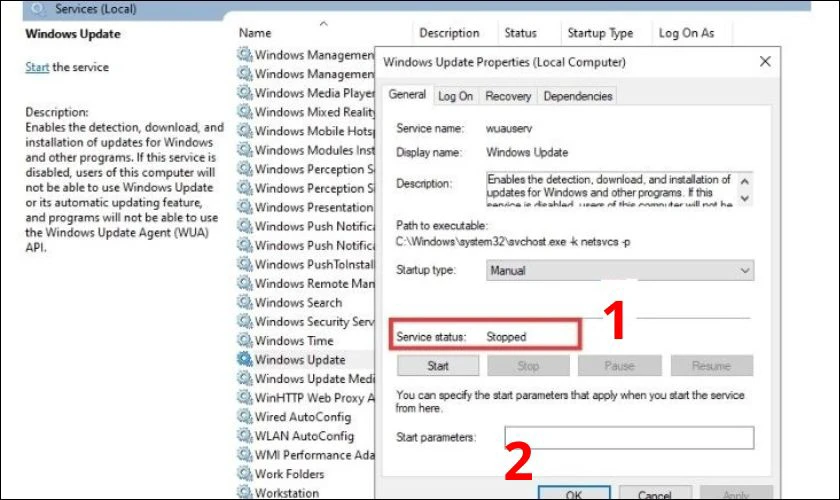
Bằng cách sử dụng phần mềm này, bạn có thể ngăn chặn các bản cập nhật không mong muốn, giúp hệ thống của bạn hoạt động mượt mà và không bị gián đoạn.
Dùng phần mềm Windows Update Blocker để tắt update Win 11
Windows Update Blocker là một công cụ đơn giản nhưng hiệu quả để ngăn chặn Windows Update tự động trên hệ điều hành Windows. Cách thực hiện như sau:
Bước 1: Tải phần mềm Windows Update Blocker về và cài đặt.
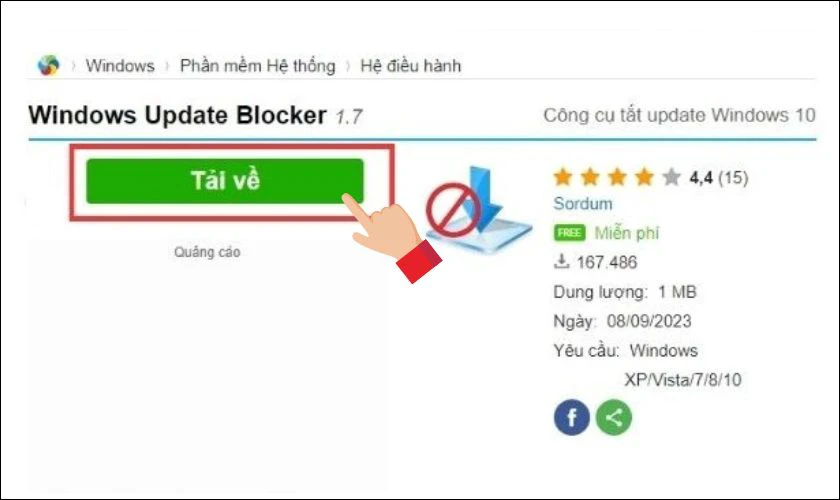
Bước 2: Tại giao diện của Windows Update Blocker bạn chọn Disable Update. Sau đó, chọn Apply Now để tắt cập nhật Windows 11.
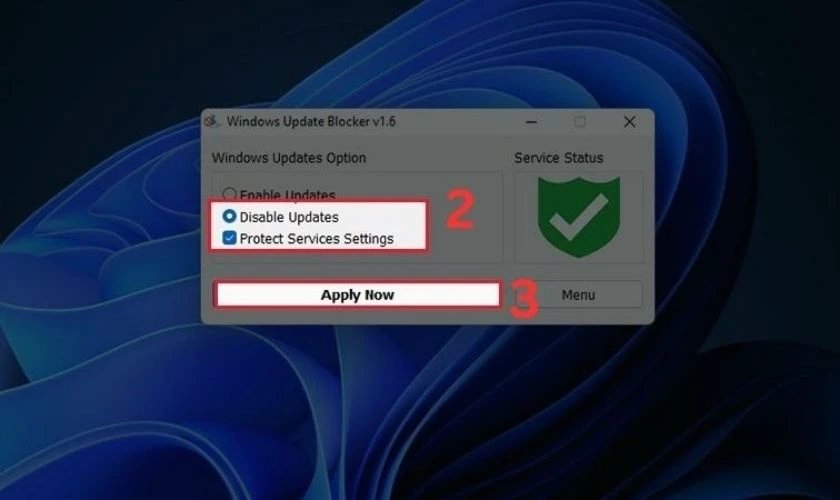
Với giao diện thân thiện và các tùy chọn dễ dàng, người dùng có thể tạm thời hoặc vĩnh viễn vô hiệu hóa các dịch vụ cập nhật của Windows mà không cần phải can thiệp sâu vào cấu hình hệ thống.
Dùng phần mềm Show or Hide Update
Phần mềm Show or Hide Update của Microsoft cho phép bạn ẩn các bản cập nhật cụ thể trên Windows một cách đơn giản như sau:
Bước 1: Truy cập vào trang web của Microsoft và tìm kiếm Show or Hide Updates Troubleshooter Package để tải phần mềm về máy.
Bước 2: Mở file Show Or Hide Updates vừa tải về và chọn Hide updates. Sau khi đã chọn xong, nhấp vào nút Next và tiếp tục để hoàn tất quá trình ẩn các bản cập nhật đã chọn.
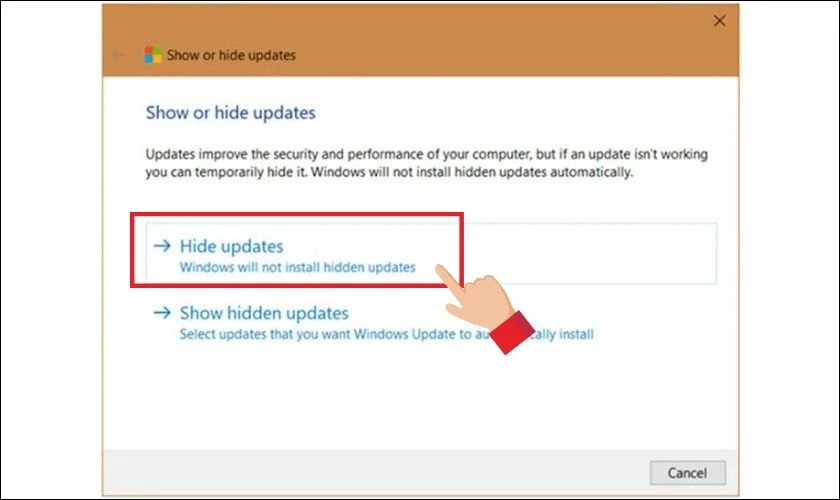
Bước 3: Một list cập nhật hiện ra, chọn vào bản cập nhật mà bạn muốn tắt rồi nhấn Next.
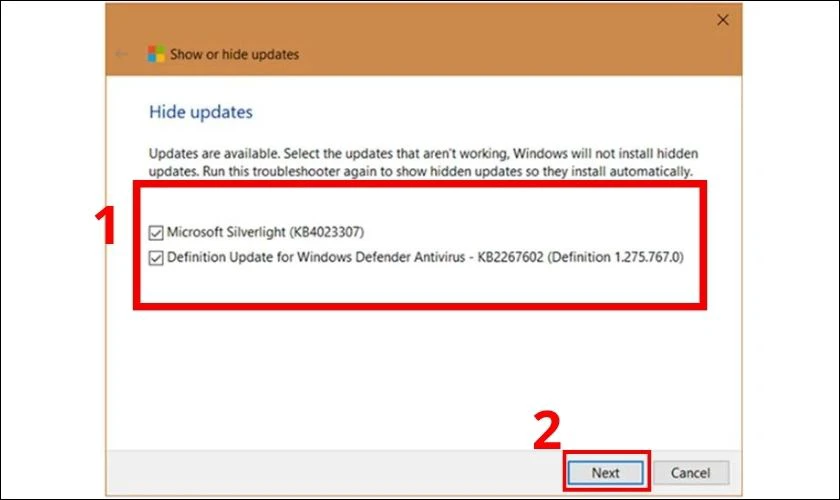
Bước 5: Cuối cùng, bạn tích vào các bản cập nhật và ấn chọn Close để hoàn tất.
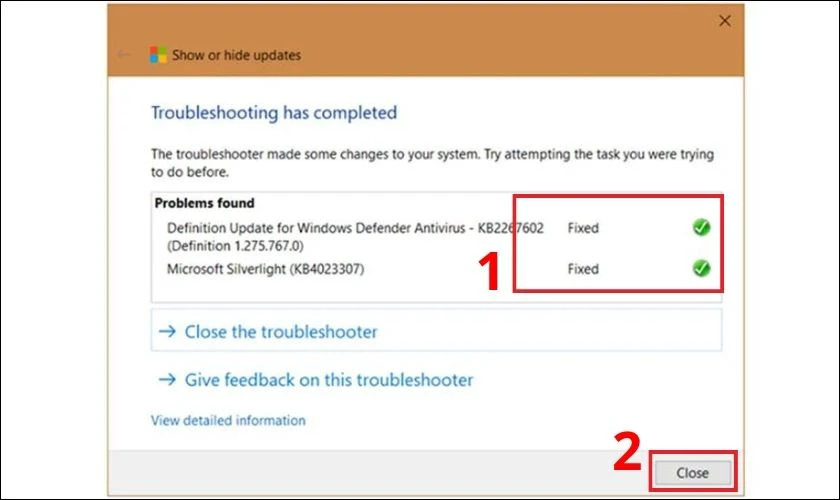
Sau khi hoàn thành, bạn có thể yên tâm sử dụng không bị cập nhật Windows làm phiền nữa.
Có nên tắt Window update vĩnh viễn?
Có nên tắt Window update vĩnh viễn? Đây là một câu hỏi nổi bật trong cộng đồng người dùng máy tính, với sự cân nhắc giữa việc duy trì ổn định hệ thống và đảm bảo an ninh thông tin. Tuy nhiên, quyết định này cần xem xét kỹ lưỡng để tránh các rủi ro liên quan đến bảo mật và khả năng tương thích của phần mềm.
Thay vì chọn tắt cập nhật Windows vĩnh viễn, bạn có thể lựa chọn các cách tắt cập nhật tạm thời trên để không làm phiền đến công việc hay trải nghiệm của mình. Và sau đó, cập nhật lại hệ điều hành Windows mới vào những khung giờ khác mà bạn có thời gian tốt hơn.
Những câu hỏi thường gặp liên quan đến tắt update Win 11
Dưới đây là các thắc mắc phổ biến của người dùng về việc điều chỉnh cài đặt cập nhật trên hệ điều hành Windows 11:
Cập nhật lên Windows 11 trong bao lâu
Thời gian cụ thể để cập nhật lên Windows 11 có thể khác nhau đối với từng máy tính, tùy thuộc vào hệ thống và các yếu tố khác như tốc độ internet và cài đặt hiện tại của máy tính.
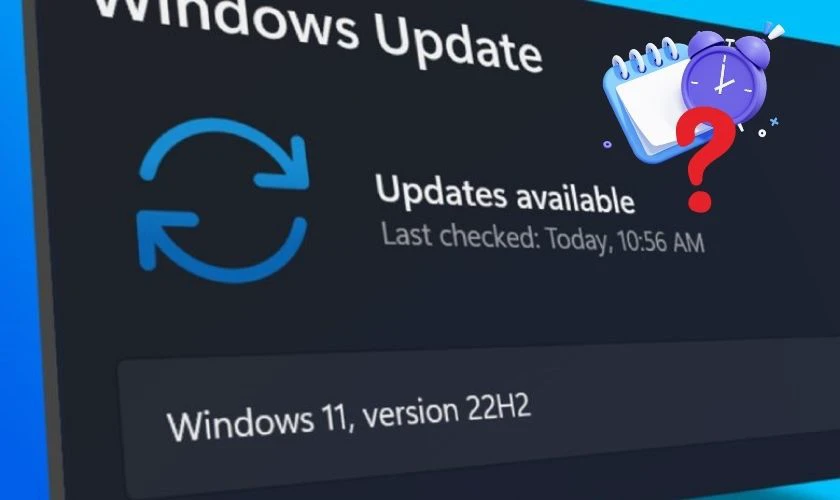
Quá trình cập nhật có thể mất từ vài giờ đến vài ngày tùy thuộc vào dung lượng và tính phức tạp của dữ liệu cần cập nhật.
Cách tắt update Window 10
Người dùng có thể tắt cập nhật tự động trên Windows 10 bằng cách sử dụng cài đặt trong Settings để tạm dừng. Hoặc sử dụng Group Policy và Registry để điều chỉnh chi tiết hơn về cập nhật hệ thống.
Kết luận
Trên đây là 9 cách tắt update Win 11 mới nhất 2025 thành công 100%. Hy vọng bài viết của Điện Thoại Vui hữu ích đối với bạn. Đừng quên theo dõi trang Web của Điện Thoại Vui để nhận nhiều mẹo hay về công nghệ bạn nhé!
Bạn đang đọc bài viết 9 Cách tắt update Win 11 mới nhất 2025 tại chuyên mục Thủ thuật trên website Điện Thoại Vui.

Tôi là Trần My Ly, một người có niềm đam mê mãnh liệt với công nghệ và 7 năm kinh nghiệm trong lĩnh vực viết lách. Công nghệ không chỉ là sở thích mà còn là nguồn cảm hứng vô tận, thúc đẩy tôi khám phá và chia sẻ những kiến thức, xu hướng mới nhất. Tôi hi vọng rằng qua những bài viết của mình sẽ truyền cho bạn những góc nhìn sâu sắc về thế giới công nghệ đa dạng và phong phú. Cùng tôi khám phá những điều thú vị qua từng con chữ nhé!

