Test độ nhạy chuột online: Test độ nhạy chuột miễn phí
Test độ nhạy chuột online: Test độ nhạy chuột miễn phí
Test độ nhạy chuột giúp người dùng kiểm tra chính xác phản hồi và DPI chuột. Việc test chuột online miễn phí rất hữu ích khi chuột hoạt động bất thường. Nhất là với game thủ hay dân văn phòng. Cùng khám phá ngay cách test chuột đơn giản nhưng cực kỳ hiệu quả trong bài viết dưới đây!
Test độ nhạy chuột là gì?
Test độ nhạy chuột là kiểm tra tốc độ và độ chính xác khi chuột di chuyển trên màn hình. Thông qua việc này, bạn có thể xác định DPI thực tế để điều chỉnh cho phù hợp với mục đích sử dụng.
Lưu ý: DPI là viết tắt của Dots Per Inch, cho biết số điểm chuột di chuyển trên màn hình trong một inch. Chỉ số DPI càng cao thì chuột càng nhạy, phản hồi càng nhanh với thao tác tay người dùng.

Test giúp phát hiện lỗi phần cứng, sự chậm trễ hay phản hồi bất thường của chuột khi thao tác. Đây là bước cơ bản nhưng quan trọng, đặc biệt là trong thiết lập thiết bị ngoại vi chuyên nghiệp.
Test độ nhạy chuột để làm gì?
Test độ nhạy chuột giúp xác định thiết bị có hoạt động chính xác và mượt mà hay không. Việc này rất quan trọng khi chuột phản hồi chậm, giật hoặc con trỏ di chuyển không ổn định.
Test giúp bạn điều chỉnh DPI phù hợp với nhu cầu sử dụng: chơi game, làm việc hay chỉnh sửa ảnh. Hỗ trợ phát hiện sớm các lỗi phần cứng, tránh ảnh hưởng đến hiệu suất và trải nghiệm.
Khi nào cần test độ nhạy chuột?
Bạn nên test độ nhạy chuột khi cảm thấy chuột hoạt động bất thường, phản hồi không như mong muốn. Ví dụ: con trỏ bị trôi, nhảy lung tung hoặc quá chậm dù tay đã di chuyển nhanh.

Ngoài ra, khi mới mua chuột, thay đổi màn hình, cài lại driver cũng nên test lại độ nhạy. Việc kiểm tra định kỳ giúp đảm bảo chuột luôn hoạt động chính xác và phù hợp với nhu cầu.
Test độ nhạy chuột với DPI Analyzer Online
DPI Analyzer là công cụ trực tuyến hỗ trợ kiểm tra DPI chuột một cách chính xác và dễ dàng. Bạn có thể sử dụng nó để biết được DPI thực tế. Từ đó điều chỉnh sao cho phù hợp với thói quen sử dụng. Dưới đây là các bước test độ nhạy chuột với DPI Analyzer:
Bước 1: Truy cập trang DPI Analyzer tại địa chỉ: https://www.mouse-sensitivity.com/dpianalyzer/
Bước 2: Nhập khoảng cách bạn sẽ di chuột thật ngoài đời tại mục Target distance. Sau đó, lựa chọn đơn vị khoảng cách tại mục Units.
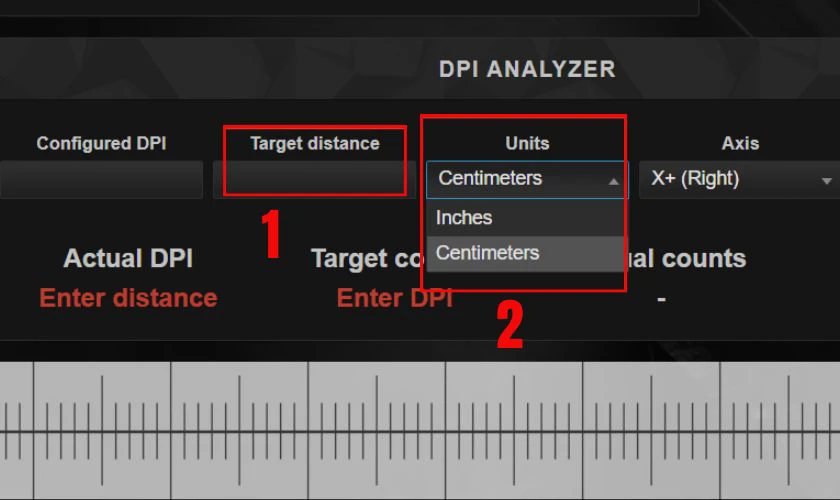
Bước 3: Nhấn giữ và di chuyển chuột theo hướng dẫn trên màn hình từ vạch đầu đến vạch đích theo đúng khoảng cách đã nhập.
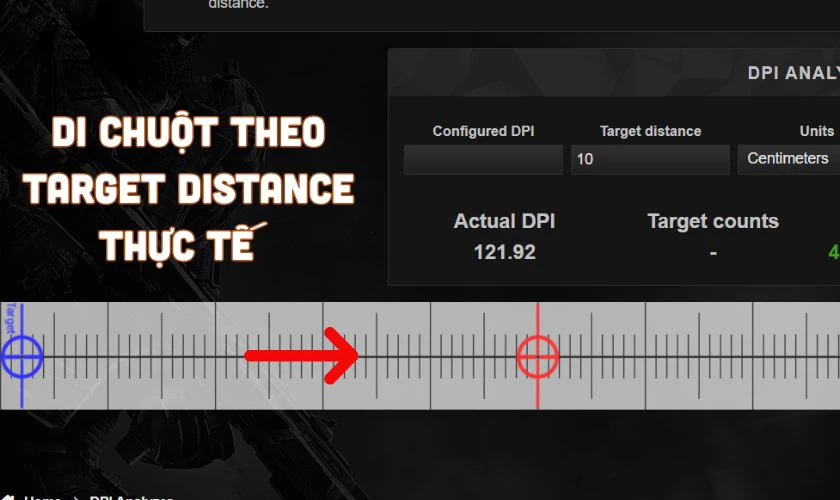
Lưu ý: Bạn nên kẻ sẵn khoảng cách di chuột trên giấy để đối chiếu và nhận được kết quả chuẩn nhất. Trang web sẽ tính toán và hiển thị DPI thực tế của chuột bạn đang dùng. So sánh DPI thực tế với DPI mong muốn để điều chỉnh nếu cần.
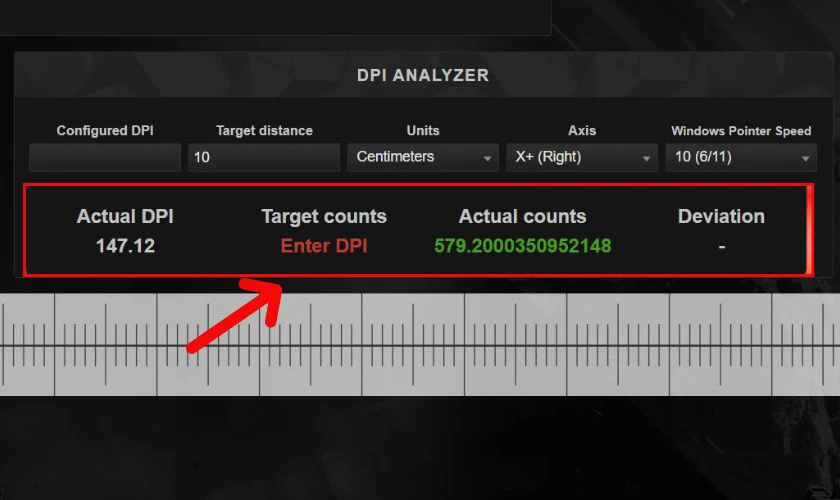
Việc sử dụng DPI Analyzer rất hữu ích khi bạn cần cấu hình chuột chính xác. Đặc biệt là khi chơi game hay thiết kế đồ họa. Công cụ này sử dụng đơn giản, không cần cài đặt phần mềm, tương thích với mọi trình duyệt.
Test độ nhạy chuột với Click Test
Click Test là công cụ giúp bạn kiểm tra tốc độ nhấp chuột trong một khoảng thời gian cụ thể. Công cụ này rất hữu ích để kiểm tra độ phản hồi của chuột và cải thiện tốc độ nhấp. Dưới đây là các bước hướng dẫn sử dụng Click Test:
Bước 1: Truy cập trang web Click Test tại địa chỉ: https://www.clickspeedtest.com/
Bước 2: Chọn thời gian bạn muốn test, thường là 5 giây, 10 giây hoặc 60 giây.
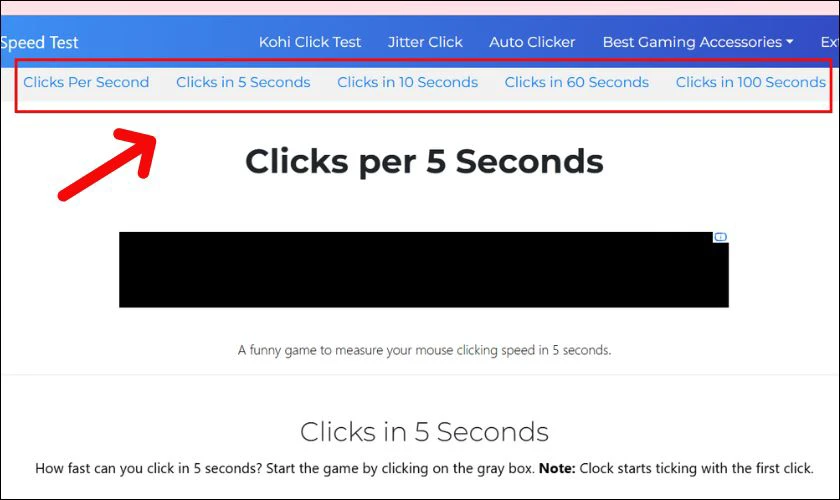
Bước 3: Liên tục nhấp chuột trái vào vùng Click here trong suốt thời gian được chọn.
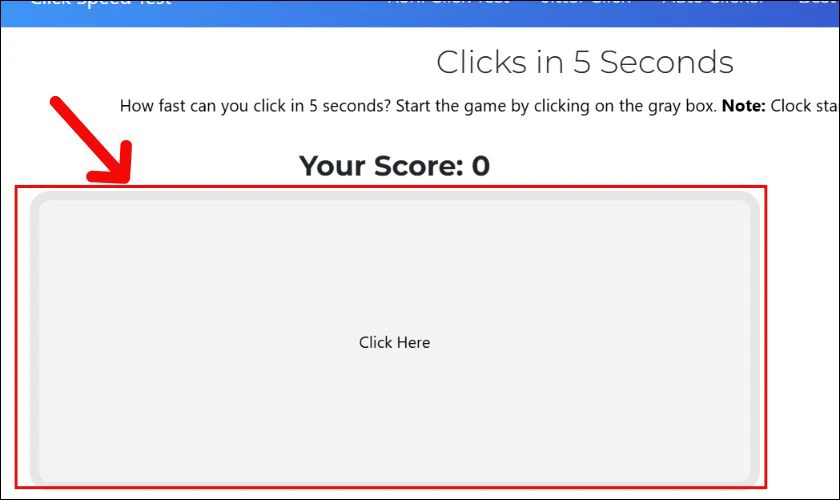
Sau khi thời gian nhấp chuột kết thúc. Kết quả sẽ hiển thị số lần nhấp chuột mỗi giây (CPS) trong thời gian đã chọn. So sánh kết quả với tốc độ nhấp chuột trung bình và thử điều chỉnh lại độ nhạy nếu cần thiết.
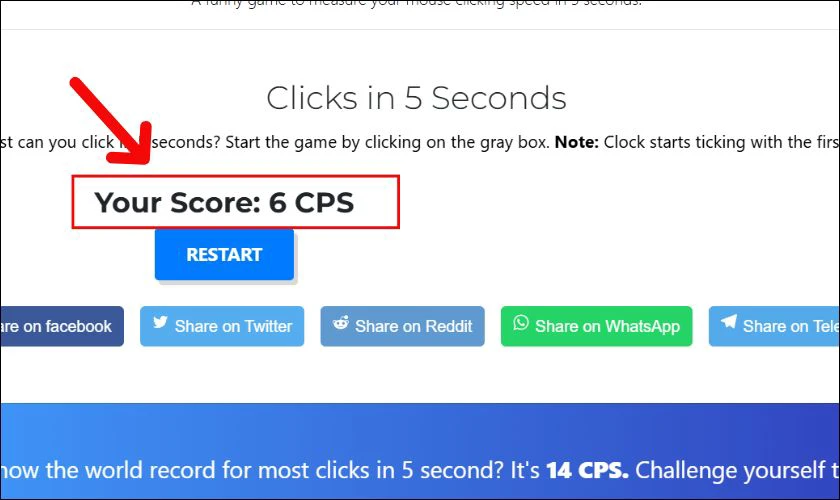
Test nhấp chuột giúp bạn cải thiện phản xạ, xác định khả năng nhấp chuột nhanh và chính xác. Nếu phát hiện chuột có vấn đề, bạn có thể kiểm tra lại các thiết lập hoặc thay chuột.
Test độ nhạy chuột với Mouse Test
Mouse Test là một công cụ đơn giản giúp bạn kiểm tra độ nhạy chuột. Phát hiện lỗi và đo độ chính xác trong từng chuyển động. Công cụ này có thể giúp bạn điều chỉnh DPI chuột, đảm bảo trải nghiệm mượt mà và chính xác khi sử dụng. Dưới đây là các bước hướng dẫn sử dụng Mouse Test:
Bước 1: Truy cập trang web Mouse Test tại địa chỉ: https://www.onlinemictest.com/mouse-test/
Bước 2: Tiến hành kiểm tra từng phím chức năng bằng cách nhấn chuột trái, phải và cuộn con lăn lên xuống. Quan sát hình mô phỏng chuột trên màn hình để xem các nút có sáng tương ứng không.
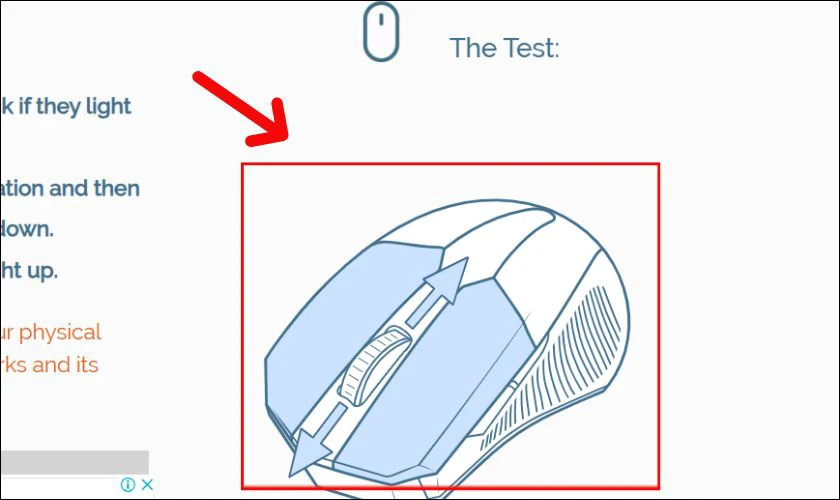
Bước 3: Nếu toàn bộ nút sáng khi thao tác, điều đó chứng tỏ chuột của bạn hoạt động bình thường. Với chuột có thêm nút phụ, hãy nhấn thử từng nút để kiểm tra tình trạng.
Trường hợp có nút không phản hồi, hãy thử khởi động lại trình duyệt và test lại từ đầu. Nếu lỗi vẫn xảy ra, nên mang chuột đến trung tâm sửa chữa uy tín để được hỗ trợ chính xác.
Test độ nhạy chuột với Mouse Event Test Page
Công cụ này giúp bạn xác định độ nhạy và phát hiện các vấn đề liên quan đến chuột. Chẳng hạn như độ trễ hoặc phản ứng không chính xác. Dưới đây là các bước hướng dẫn sử dụng Mouse Event Test Page:
Bước 1: Truy cập trang web Mouse Event Test Page tại địa chỉ: https://unixpapa.com/js/testmouse.html
Bước 2: Nhấn Click here to test hoặc Or here để bắt đầu kiểm tra. Sau vài giây, trang sẽ hiển thị kết quả.
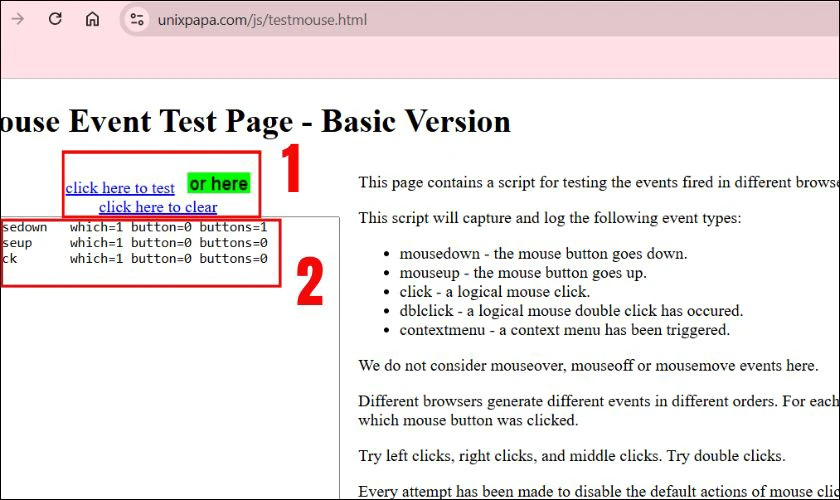
Nếu dòng dblclick xuất hiện, chuột có khả năng bị lỗi Double Click.
Làm gì sau khi test độ nhạy chuột?
Sau khi bạn đã thực hiện test độ nhạy chuột. Tùy thuộc vào kết quả, bạn sẽ cần điều chỉnh DPI hoặc kiểm tra lại phần cứng của chuột:
Bước 1: Nếu kết quả test cho thấy chuột di chuyển quá nhanh hoặc quá chậm, bạn có thể điều chỉnh DPI. Nhiều loại chuột máy tính có phần mềm riêng cho phép thay đổi DPI nhanh chóng. Nếu chuột không có phần mềm, bạn có thể chỉnh DPI thông qua các nút trên chuột (nếu có).

Bước 2: Nếu chuột vẫn hoạt động không ổn định. Hãy thử kiểm tra lại các kết nối USB hoặc thử dùng chuột trên máy tính khác. Có thể vấn đề đến từ cổng USB hoặc driver không tương thích.
Bước 3: Bạn nên test lại độ nhạy để đảm bảo rằng chuột đã hoạt động đúng như mong muốn.
Bước 4: Nếu sau khi thử các bước trên mà chuột vẫn không ổn. Có thể bạn sẽ cần phải thay chuột mới để đảm bảo hiệu suất làm việc và chơi game tốt nhất.
Thực hiện các bước trên sau khi test giúp bạn cải thiện hiệu quả sử dụng chuột. Đảm bảo mọi thao tác được chính xác và không gặp phải trục trặc.
Cách điều chỉnh độ nhạy chuột hiệu quả
Sau khi test độ nhạy chuột, việc điều chỉnh phù hợp giúp bạn thao tác chính xác hơn. Có nhiều cách tinh chỉnh độ nhạy, tùy theo hệ điều hành hoặc phần mềm chuột bạn đang sử dụng:
Bước 1: Gõ Mouse Settings vào thanh tìm kiếm trên Windows và nhấn mở Mouse Settings lên.
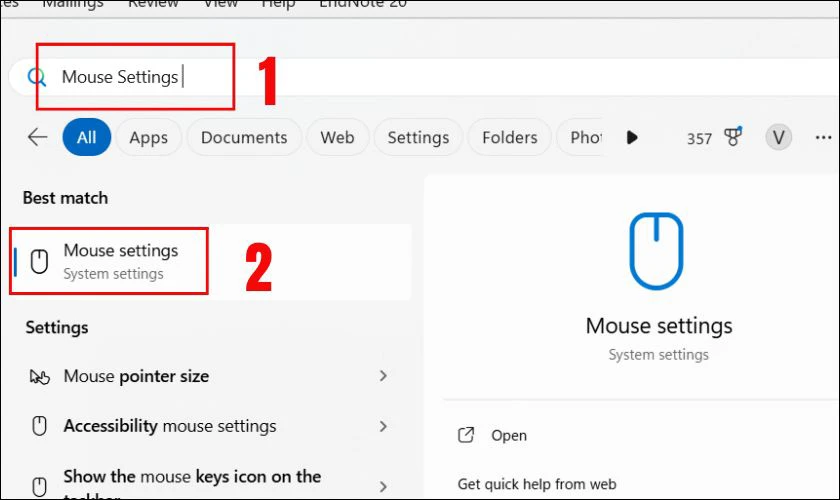
Bước 2: Nhấn chọn mục Additional mouse settings để mở bảng cài đặt nâng cao.
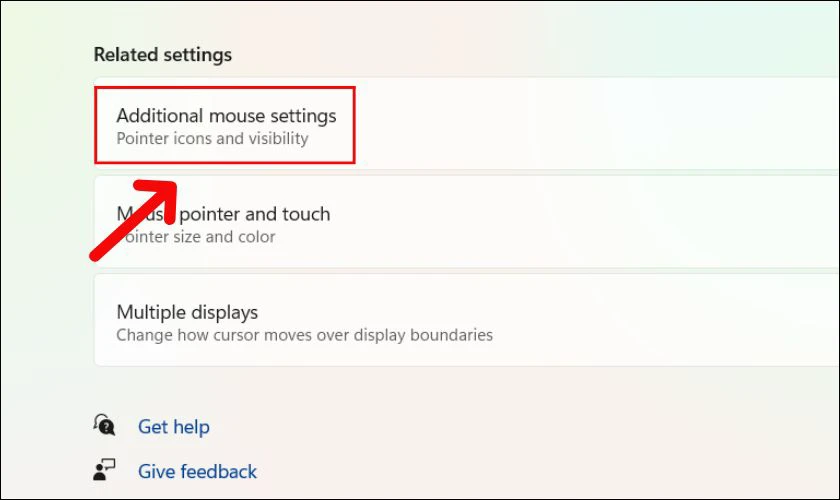
Bước 3: Chuyển sang tab Pointer Options trong cửa sổ mới hiện ra.
Bước 4: Tại mục Motion, điều chỉnh thanh kéo để tăng hoặc giảm tốc độ chuột. Bạn có thể bỏ chọn Enhance pointer precision để tắt gia tốc chuột nếu cần độ chính xác cao.
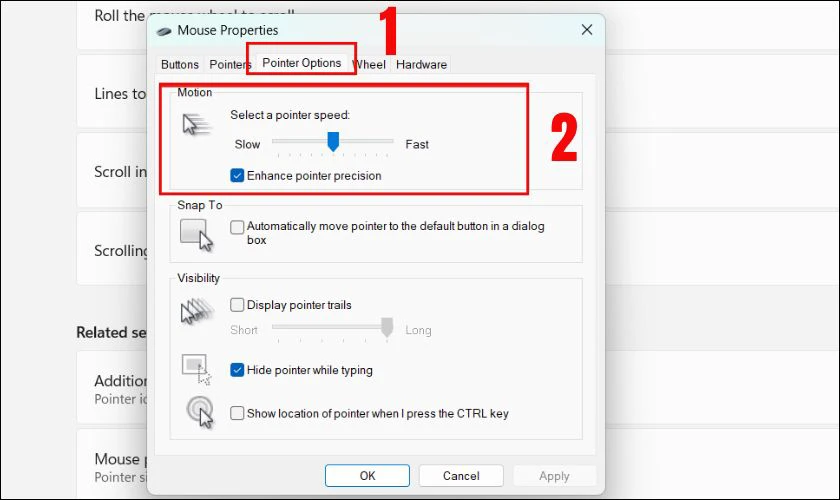
Bước 5: Nhấn Apply rồi chọn OK để lưu thay đổi.
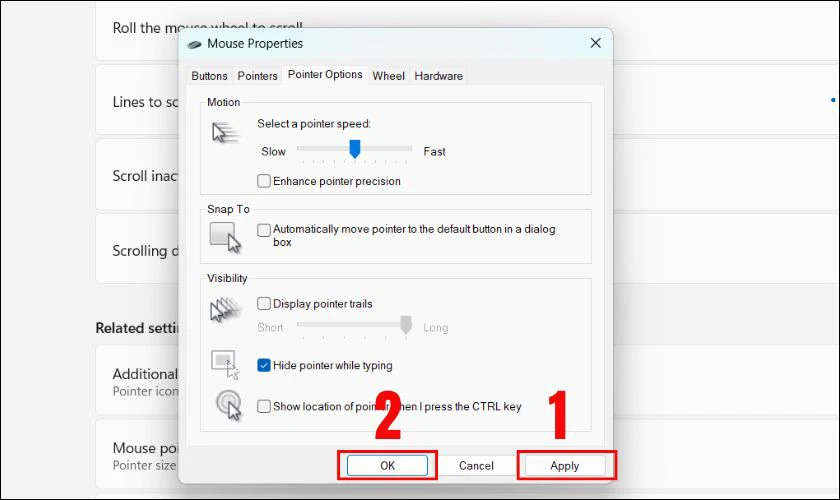
Sau khi hoàn tất các bước điều chỉnh độ nhạy chuột trên. Bạn nên kiểm tra lại chuột để đảm bảo mọi thay đổi đã được áp dụng chính xác.
Lưu ý khi test độ nhạy chuột
Khi test độ nhạy chuột, bạn cần lưu ý một số điểm để kết quả kiểm tra chính xác và đáng tin cậy:
- Chuột cần sạch sẽ và hoạt động ổn định. Bụi bẩn có thể ảnh hưởng đến cảm biến và làm sai lệch kết quả test.
- Bề mặt sử dụng phải phẳng và phù hợp. Tấm lót chuột nên có chất lượng tốt để đảm bảo độ chính xác.
- Tránh test khi pin yếu nếu bạn dùng chuột không dây. Kết nối kém sẽ gây giật lag trong quá trình kiểm tra.
- Tắt phần mềm tăng tốc chuột nếu bạn đang test độ nhạy chính xác, nhất là khi chơi game FPS.
- Chọn thời điểm test phù hợp, không nên test khi máy tính đang chạy quá nhiều ứng dụng nặng.

Những lưu ý nhỏ này sẽ giúp bạn test hiệu quả hơn và đưa ra điều chỉnh đúng đắn sau quá trình kiểm tra.
Kết luận
Việc test độ nhạy chuột giúp bạn tối ưu trải nghiệm khi làm việc, học tập hay chơi game. Qua các công cụ trực tuyến, bạn dễ dàng kiểm tra, đánh giá và điều chỉnh độ nhạy theo nhu cầu. Đừng quên theo dõi Điện Thoại Vui để khám phá thêm nhiều mẹo công nghệ hữu ích!
Bạn đang đọc bài viết Test độ nhạy chuột online: Test độ nhạy chuột miễn phí tại chuyên mục Thủ thuật thiết bị trên website Điện Thoại Vui.

Mình là Thảo, Mình có niềm yêu thích đặc biệt với những gì liên quan đến công nghệ. Những thay đổi, xu hướng với về công nghệ luôn là điều làm mình hứng thú, khám phá và muốn cập nhật đến mọi người. Hy vọng rằng với vốn kiến thức trong hơn 4 năm viết về công nghệ, những chia sẻ của mình sẽ hữu ích cho bạn. Trao đổi với mình điều bạn quan tâm ở đây nhé.

