7 cách khắc phục touch bar không hiển thị đơn giản ngay tại nhà
7 cách khắc phục touch bar không hiển thị đơn giản ngay tại nhà
Touch Bar Macbook không hiển thị hay đơ, không sáng là tình trạng thường gặp với ai sử dụng laptop Mac. Tuy nhiên, bạn hoàn toàn có thể tự mình khắc phục vấn đề Touch bar Macbook Pro không hiển thị ngay tại nhà. Bài viết này, Điện Thoại Vui sẽ chia sẻ 7 mẹo nhỏ giúp bạn sửa lỗi của Touch Bar một cách nhanh chóng và hiệu quả nhất.
Tại sao Touch Bar không hiển thị?
Touch Bar MacBook không hiển thị có thể do nhiều nguyên nhân khác nhau, dưới đây là một số nguyên nhân phổ biến nhất:
- MacBook Pro chưa cập nhật phiên bản macOS mới nhất.
- Lỗi phần mềm từ ứng dụng có sử dụng Touch Bar.
- Cài đặt hệ thống bị xung đột hoặc chưa được tối ưu.
- Pin yếu hoặc thiết bị không đủ năng lượng để kích hoạt Touch Bar sáng lên.
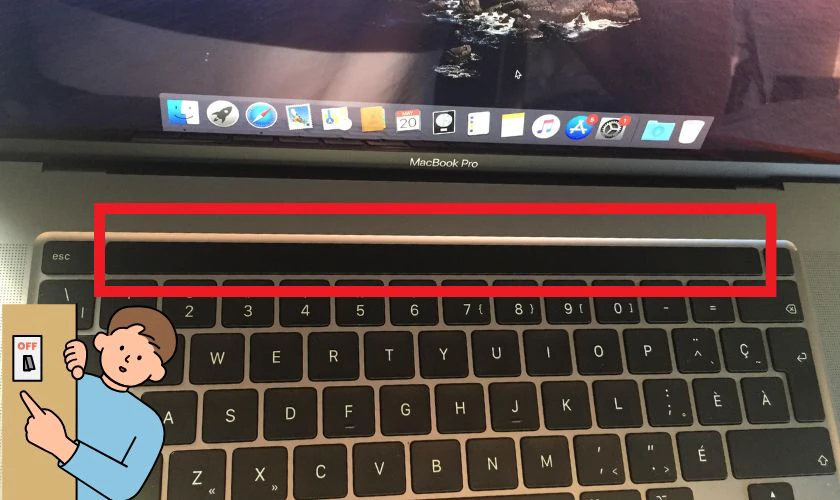
Nếu gặp phải tình trạng Touch Bar Macbook bị lỗi, bạn nên kiểm tra lại các phần mềm hoặc phiên bản hiện tại của macOS. Nếu vẫn không khắc phục được, cần mang máy đến trung tâm sửa chữa như Điện Thoại Vui, để xử lý vấn đề phần cứng.
Cách khắc phục Touch Bar MacBook không hiển thị
Touch Bar Macbook không sáng gây khó chịu cho người dùng. Nhưng với một số bước đơn giản, bạn đã có thể khắc phục việc này trên Macbook một cách nhanh chóng.
Đóng ứng dụng gặp vấn đề
Khi một vài ứng dụng được cấp quyền sử dụng Touch Bar gặp sự cố, thanh cảm ứng này có thể ngừng phản hồi. Bạn chỉ cần đóng ứng dụng bằng cách nhấn Cmd + Q.
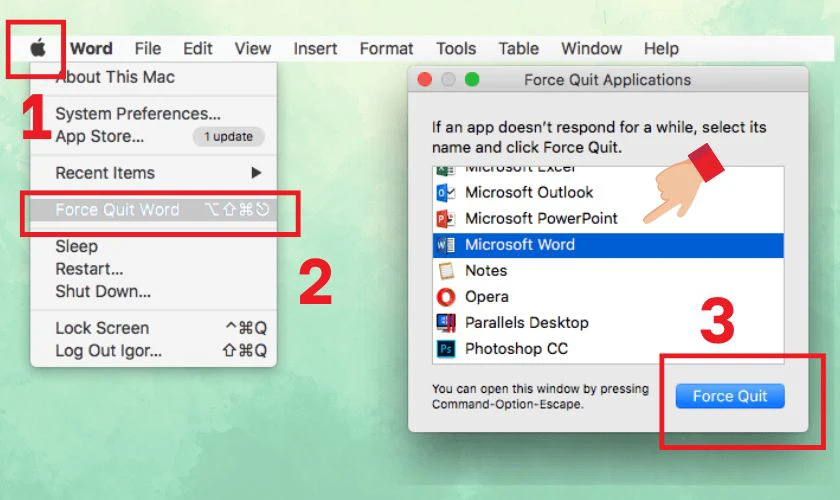
Ngoài ra, người dùng còn có thể dùng chức năng buộc đóng (Force Quit). Bằng cách chọn logo Apple góc trái màn hình - Force Quit… - Chọn ứng dụng cần đóng - Force Quit.
Khởi động lại Mac
Khởi động lại MacBook là cách đơn giản nhất để xử lý nhiều vấn đề, bao gồm lỗi Touch Bar Macbook không hiển thị.
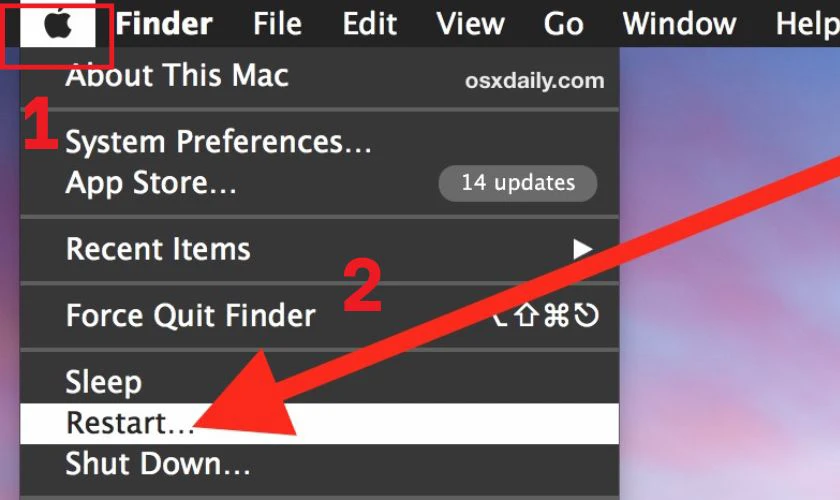
Có nhiều cách để khởi động lại máy Mac. Nhưng đơn giản nhất bạn chỉ cần chọn Apple menu - Restart và kiểm tra lại Touch Bar sau khi khởi động.
Kiểm tra cài đặt bàn phím
Thông thường, các trường hợp Touch Bar bị vô hiệu hóa, đều do việc đặt bàn phím máy chưa đúng. Để kiểm tra, bạn vào Apple menu - System Settings - Keyboard - Touch Bar Settings…
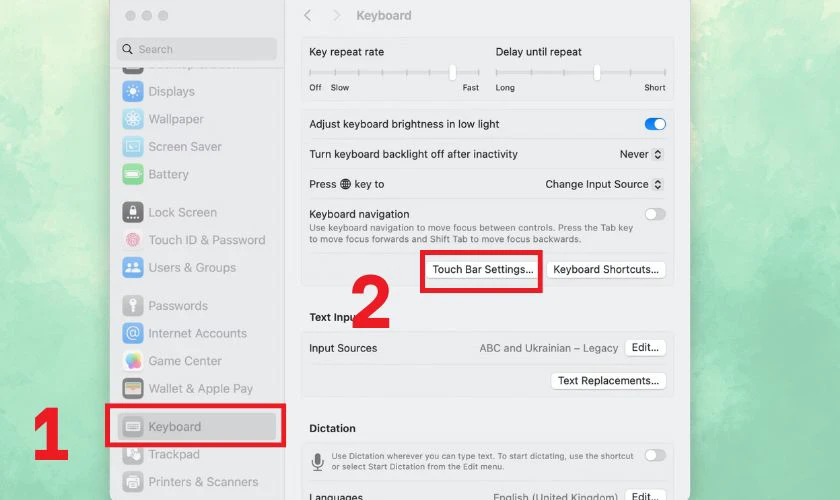
Sau cùng, bạn cần các tùy chọn về thanh cảm ứng này đã được bật lên chưa. Ngoài ra ở phần cài đặt này, bạn cũng có thể chỉnh hiển thị, hay thay đổi các chức năng mặc định của Touch Bar.
Cập nhật macOS
Lỗi Touch Bar đôi khi xuất phát từ các vấn đề phần mềm, đặc biệt khi bạn đang sử dụng phiên bản macOS cũ. Để thực hiện việc cập nhật này, hãy vào Apple menu - System Settings - General - Software Update. Cuối dùng kiểm tra phiên bản của máy, rồi chọn Update Now để cập nhật MacOS mới nhất.
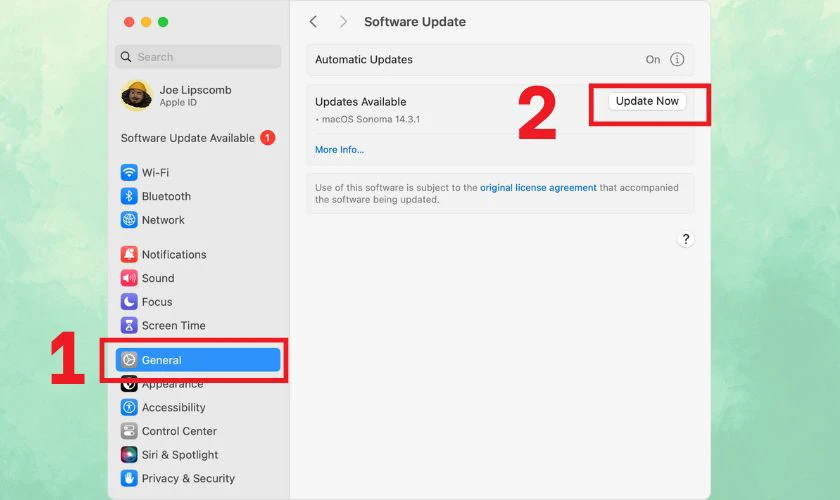
Quá trình cập nhật macOS không chỉ sửa lỗi phần mềm liên quan đến Touch Bar. Mà còn cải thiện hiệu năng và tăng tính bảo mật cho thiết bị Macbook.
Xóa bộ nhớ cache của Touch Bar
Bộ nhớ cache đầy, thường gây ra các vấn đề về hiệu suất, trong đó có Touch Bar Macbook không hiển thị. Bạn có thể xóa bộ nhớ cache của Touch Bar bằng cách như sau:
Bước 1: Chọn biểu tượng kính lúp ở góc phải màn hình, sau đó gõ vào thanh tìm kiếm Terminal.
Bước 2: Nhập mật khẩu máy, sau đó gõ lệnh sudo killall“ControlStrip”.
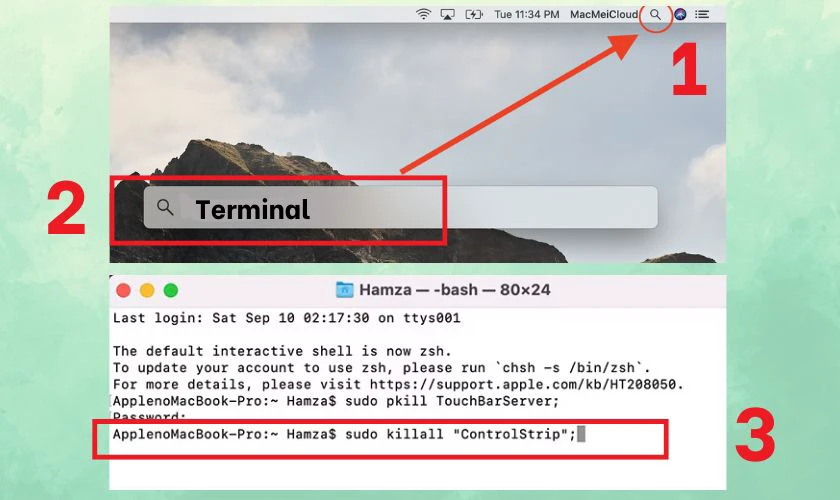
Sau khi thực hiện, hãy khởi động lại Mac để hoàn tất quá trình làm mới Touch Bar. Lệnh này sẽ xóa các cache tạm thời có liên quan đến thanh tìm kiếm này, giúp khắc phục các lỗi nhỏ về phần mềm.
Đặt lại Touch Bar
Nếu việc xóa bộ nhớ cache không giúp giải quyết vấn đề, bạn có thể cài đặt lại Touch Bar để khắc phục lỗi. Mở Terminal giống như phần hướng dẫn xóa cache phía trên, sau đó nhập lệnh: sudo pkill TouchBarServer. Sau khi thực hiện xong, bạn cần khởi động lại Mac, để Touch Bar có thể hoạt động bình thường.
Đặt lại SMC và NVRAM
SMC (System Management Controller) và NVRAM (Non-Volatile Random Access Memory) kiểm soát nhiều chức năng của phần cứng. Việc đặt lại có thể giúp khắc phục các lỗi phần cứng của MacBook, trong đó có thông số hoạt động của Touch Bar.
Để thực hiện cần nhấn tổ hợp phím:
- SMC: Sau khi tắt máy khoảng 10 giây, bạn bấm tổ hợp Shift Control + Option + Nút nguồn.
- NVRAM: Nhấn và giữ khoảng 20 giây tổ hợp phím Option + Command + P + R.

Lưu ý, các thao tác reset này có thể ảnh hưởng đến hệ thống Macbook. Vì vậy, bạn hãy tham khảo hướng dẫn chi tiết từ Apple và cân nhắc nhờ đến sự hỗ trợ của chuyên gia nếu cần.
Trong một số trường hợp đã sử dụng các biện pháp tại nhà trên nhưng touch bar vẫn không hiển thị. Bạn cần thay touch bar Macbook Pro mới để hoạt động lại bình thường.
[dtv_product_related category='sua-chua-macbook/thay-touch-bar-macbook-pro']
Kết luận
Touch Bar MacBook không hiển thị có thể do lỗi phần mềm hoặc cài đặt chưa tối ưu. Các cách trên, hy vọng có thể giúp bạn khắc phục Touch Bar MacBook bị lỗi, một cách nhanh chóng. Nếu không tự tin, bạn có thể liên hệ trung tâm sửa chữa Điện Thoại Vui nếu lỗi phần cứng nghiêm trọng hơn. Chúc các bạn thành công!
Bạn đang đọc bài viết 7 cách khắc phục touch bar không hiển thị đơn giản ngay tại nhà tại chuyên mục Lỗi thường gặp trên website Điện Thoại Vui.

Mình là Như Thuần, hiện đang là Content Creator tại Điện Thoại Vui. Với niềm đam mê viết lách hy vọng rằng mình có thể mang đến cho các bạn những thông tin và kiến thức hữu ích về lĩnh vực công nghệ, điện tử.

