TrackPoint là gì? Cách sử dụng và tùy chỉnh chi tiết 2025
TrackPoint là gì? Cách sử dụng và tùy chỉnh chi tiết 2025
TrackPoint là công cụ điều khiển chuột độc đáo thường thấy trên các dòng laptop ThinkPad, mang lại sự tiện lợi và chính xác trong thao tác. Với thiết kế nhỏ gọn nằm giữa bàn phím, TrackPoint giúp người dùng dễ dàng điều hướng mà không cần sử dụng chuột ngoài. Tìm hiểu ngay những ưu điểm nổi bật và cách sử dụng TrackPoint hiệu quả!
TrackPoint là gì?
TrackPoint được thiết kế dưới dạng một nút nhỏ nằm giữa các phím G, H và B trên bàn phím. Nó thường có ba nút điều khiển: di chuyển lên/xuống, trái/phải, và bấm giữa. Đặc điểm của TrackPoint là khả năng điều khiển chính xác mà không cần di chuyển tay khỏi bàn phím. Rất hữu ích trong các công việc cần gõ nhiều văn bản hoặc trong không gian hạn chế.

Hiện nay, có 4 loại TrackPoint thường gặp trên các dòng laptop. Đó chính là loại vòm mềm (Soft Dome), vành mềm (Soft Rim), vòm tròn (Classic Dome) và dạng đầu tẩy (Eraser Head). Bên dưới lớp cao su là 4 điện trở lực nén, khi người sử dụng tác động một lực lên núm. Điện trở sẽ thay đổi và giúp bạn có thể điều khiển con trỏ chuột.
TrackPoint dùng để làm gì?
TrackPoint được sử dụng để điều khiển con trỏ (cursor) trên màn hình mà không cần dùng đến chuột ngoài hoặc trackpad. Nó giúp người dùng thực hiện các thao tác điều hướng, chọn lựa, kéo thả. Thực hiện các tác vụ khác trên máy tính một cách nhanh chóng và chính xác. Dưới đây là những công dụng chính của TrackPoint:
- Di chuyển con trỏ: Bạn có thể di chuyển con trỏ trên màn hình bằng cách nhấn và kéo TrackPoint. Giống như việc di chuyển con chuột.
- Chọn và nhấp chuột: TrackPoint có thể được sử dụng để thực hiện các thao tác nhấp chuột trái, phải hoặc nhấp chuột giữa. Thay thế cho các nút chuột thông thường.
- Tiết kiệm không gian: TrackPoint giúp tiết kiệm không gian vì không cần một con chuột ngoài hoặc trackpad lớn.
- Tiện lợi khi gõ văn bản: Vì nó được tích hợp trên bàn phím, người dùng có thể dễ dàng di chuyển con trỏ mà không cần phải rời tay khỏi bàn phím. Điều này đặc biệt hữu ích khi bạn phải làm việc với nhiều văn bản hoặc code.

TrackPoint được thiết kế cho những người dùng yêu thích tính năng thao tác nhanh chóng và chính xác mà không phải chuyển tay từ bàn phím sang chuột.
Ưu, nhược điểm của TrackPoint là gì?
Nhờ vào sự tiện lợi, TrackPoint đã trở thành một công cụ hữu ích. Tuy nhiên, như bất kỳ công nghệ nào, TrackPoint cũng có những ưu và nhược điểm riêng. Dưới đây là những điểm nổi bật về TrackPoint.
Ưu điểm:
- Tiện lợi và tiết kiệm không gian: Không cần chuột ngoài hay trackpad, TrackPoint tích hợp trực tiếp trên bàn phím. Giúp bạn tiết kiệm không gian và di chuyển thuận tiện.
- Tăng hiệu suất: Bạn có thể dễ dàng điều khiển con trỏ mà không phải rời tay khỏi bàn phím. Giúp tiết kiệm thời gian khi chuyển giữa các thao tác gõ và điều khiển.
- Độ chính xác cao: TrackPoint giúp người dùng di chuyển con trỏ một cách chính xác. Phù hợp với những công việc yêu cầu sự tỉ mỉ.
- Thích hợp khi làm việc lâu dài: Việc sử dụng TrackPoint giúp giảm mỏi tay vì không cần phải di chuyển giữa bàn phím và chuột.

Nhược điểm:
- Khó làm quen: Với những người mới sử dụng, việc làm quen với TrackPoint có thể khó khăn.
- Hạn chế trong một số công việc: TrackPoint không thể thay thế hoàn toàn chuột ngoài khi thực hiện các công việc. Như thiết kế đồ họa, nơi yêu cầu sự linh hoạt và chính xác cao.
- Dễ bị nhấn nhầm: Người dùng dễ nhấn nhầm khi không chủ ý, gây gián đoạn trong quá trình làm việc.
Như vậy, TrackPoint mang lại những lợi ích về tính tiện lợi và hiệu suất công việc. Đặc biệt cho những ai cần tiết kiệm không gian và làm việc lâu dài. Tuy nhiên, với những nhược điểm như khó làm quen, hạn chế thao tác,... TrackPoint có thể không phải là lựa chọn phù hợp với mọi người dùng.
Nguyên lý hoạt động của TrackPoint là gì?
Nguyên lý hoạt động của TrackPoint dựa trên một hệ thống cảm biến và áp lực cơ học. Khi người dùng tác động lực lên TrackPoint (thường là một nút nhỏ nằm giữa các phím 'G', 'H', 'B'). Một số cảm biến dưới TrackPoint sẽ ghi nhận hướng và độ mạnh của lực nhấn. Dưới đây là các bước cụ thể trong nguyên lý hoạt động:
- Cảm biến áp lực: Khi nhấn vào TrackPoint, các cảm biến sẽ xác định mức độ và hướng của lực.
- Di chuyển con trỏ: Tùy vào hướng và mức độ lực, con trỏ sẽ di chuyển trên màn hình. Ví dụ, nếu bạn đẩy TrackPoint nhẹ về phía trước, con trỏ sẽ di chuyển lên trên màn hình. Trong khi kéo ngược lại sẽ làm con trỏ di chuyển xuống dưới.
- Nhấp chuột: Ngoài chức năng di chuyển con trỏ, bạn còn có thể thực hiện các thao tác. Chẳng hạn nhấp chuột trái, phải hoặc nhấp giữa, tương tự như một chuột thông thường.
- Cảm ứng tinh vi: Một số hệ thống có khả năng nhận diện các lực nhấn khác nhau. Giúp tăng tính chính xác trong việc di chuyển con trỏ hoặc thực hiện các thao tác như kéo thả.

Nguyên lý hoạt động này cho phép TrackPoint trở thành một công cụ điều khiển con trỏ linh hoạt. Giúp người dùng có thể thao tác nhanh chóng mà không cần rời tay khỏi bàn phím.
Cách sử dụng TrackPoint chi tiết từ A-Z
TrackPoint là một công cụ điều khiển con trỏ rất tiện lợi. Tuy nhiên, không phải ai cũng biết cách sử dụng một cách hiệu quả. Phần dưới đây sẽ hướng dẫn chi tiết cách sử dụng từ A-Z. Bao gồm kỹ thuật di chuyển cơ bản và điều chỉnh độ nhạy để tối ưu trải nghiệm sử dụng.
Kỹ thuật di chuyển cơ bản
Dưới đây là hướng dẫn chi tiết về cách sử dụng TrackPoint để di chuyển con trỏ một cách chính xác và dễ dàng:
- Di chuyển con trỏ lên và xuống:
Để di chuyển con trỏ lên trên màn hình, bạn chỉ cần nhấn nhẹ vào TrackPoint và kéo ngón tay theo hướng lên. Tương tự, để di chuyển con trỏ xuống dưới, bạn di chuyển ngón tay theo hướng ngược lại.
- Di chuyển con trỏ sang trái và phải:
Khi bạn muốn di chuyển con trỏ sang trái, chỉ cần nhấn vào TrackPoint và kéo ngón tay sang trái. Để di chuyển sang phải, bạn thực hiện thao tác tương tự, nhưng theo hướng ngược lại.
- Điều khiển tốc độ di chuyển:
Tốc độ di chuyển của con trỏ phụ thuộc vào lực nhấn của bạn lên TrackPoint. Nếu bạn nhấn nhẹ, con trỏ sẽ di chuyển chậm và chính xác. Nếu nhấn mạnh hơn, con trỏ sẽ di chuyển nhanh hơn. Điều này giúp bạn có thể điều khiển con trỏ một cách linh hoạt và dễ dàng tùy theo nhu cầu công việc.
- Điều khiển chính xác:
Nếu cần di chuyển con trỏ đến vị trí chính xác trên màn hình. Bjan hãy sử dụng một lực nhấn nhẹ và di chuyển ngón tay từ từ. Việc này giúp tránh các thao tác thừa và giữ con trỏ ở đúng vị trí bạn mong muốn.

Sau khi nắm vững các kỹ thuật này, bạn sẽ cảm thấy TrackPoint là một công cụ rất hữu ích. Giúp bạn làm việc nhanh chóng mà không cần phải sử dụng chuột ngoài.
Cách điều chỉnh độ nhạy TrackPoint
Để tối ưu hóa trải nghiệm sử dụng TrackPoint, điều chỉnh độ nhạy là một bước quan trọng. Độ nhạy của TrackPoint ảnh hưởng đến tốc độ di chuyển của con trỏ và cảm giác điều khiển. Sau đây là hướng dẫn chi tiết cách điều chỉnh độ nhạy TrackPoint:
Bước 1: Truy cập cài đặt TrackPoint:
- Trên Windows: Mở Control Panel và chọn Mouse (Chuột). Trong cửa sổ cài đặt chuột, bạn sẽ thấy một tab riêng dành cho TrackPoint (hoặc có thể có tên là 'ThinkPad UltraNav').
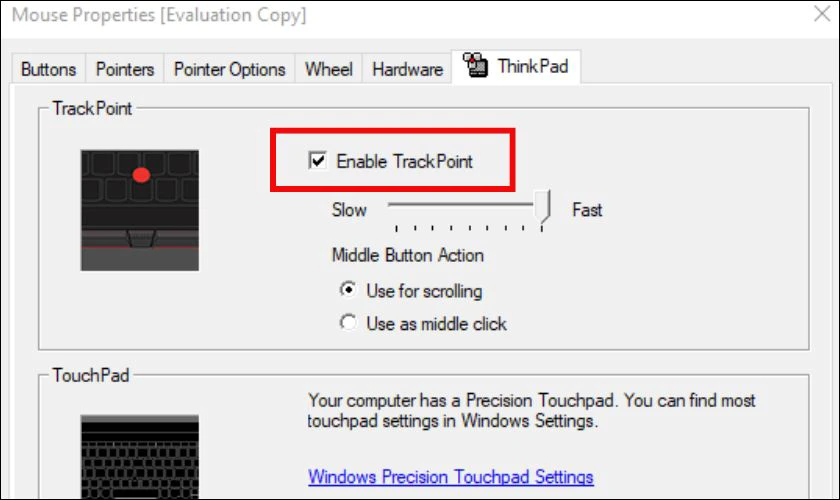
- Trên macOS: Truy cập System Preferences (Tùy chọn hệ thống) và chọn Mouse (Chuột) hoặc Trackpad (Bàn di chuột).
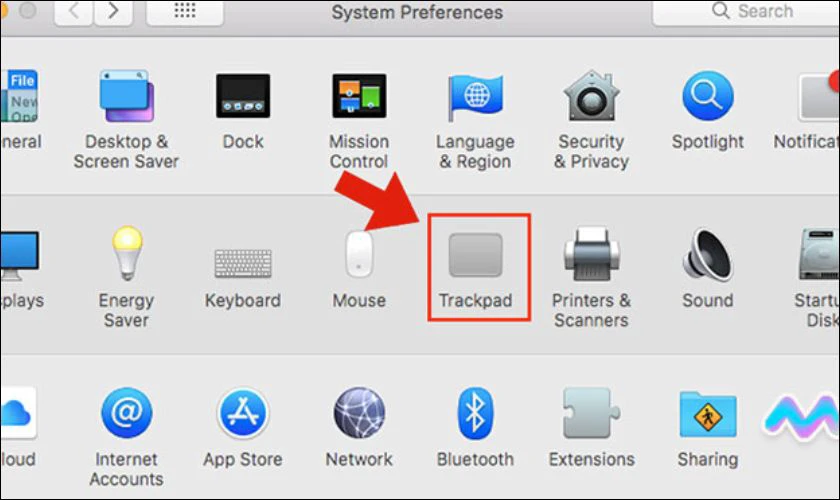
Bước 2: Điều chỉnh độ nhạy
Trong phần cài đặt TrackPoint, bạn sẽ thấy các tùy chọn để thay đổi độ nhạy.
- Tăng độ nhạy: Nếu bạn muốn con trỏ di chuyển nhanh hơn với ít lực nhấn. Bạn hãy điều chỉnh thanh trượt độ nhạy sang mức cao hơn.
- Giảm độ nhạy: Nếu bạn muốn điều khiển con trỏ chính xác hơn. Giảm độ nhạy giúp con trỏ di chuyển chậm và ổn định hơn.
Bước 3: Điều chỉnh các cài đặt bổ sung
Ngoài độ nhạy, bạn có thể điều chỉnh thêm các tùy chọn khác. Chẳng hạn như tốc độ cuộn, hướng di chuyển hoặc mức độ phản hồi của TrackPoint. Tùy theo nhu cầu sử dụng, bạn có thể thay đổi các thiết lập để đạt hiệu suất tốt nhất.
Bước 4: Kiểm tra và thử nghiệm
Sau khi điều chỉnh các thiết lập, bạn hãy thử sử dụng TrackPoint để xem kết quả có tốt không. Nếu chưa phù hợp, bạn có thể quay lại và điều chỉnh đến khi tìm được mức độ phù hợp.

Bằng cách tinh chỉnh các cài đặt, bạn có thể tối ưu hóa TrackPoint để phù hợp với phong cách làm việc. Từ đó làm việc nhanh chóng và chính xác hơn mà không cần đến chuột ngoài.
TrackPoint và Trackpad khác nhau như thế nào?
TrackPoint và Trackpad đều là các công cụ điều khiển con trỏ phổ biến. Nhưng chúng hoạt động theo cách khác nhau và mang đến trải nghiệm sử dụng khác biệt. Dưới đây là bảng so sánh chi tiết làm rõ sự khác biệt giữa hai công nghệ này.
|
Tiêu chí |
TrackPoint |
Trackpad |
|
Vị trí |
Nằm giữa các phím trên bàn phím (thường là giữa phím G, H, B). |
Nằm dưới bàn phím, có diện tích rộng hơn để cảm ứng. |
|
Cách sử dụng |
Dùng lực nhấn để điều khiển con trỏ và các thao tác nhấp chuột. |
Dùng ngón tay vuốt hoặc chạm để điều khiển con trỏ và nhấp chuột. |
|
Điều khiển con trỏ |
Di chuyển con trỏ theo hướng lực nhấn của ngón tay. |
Di chuyển con trỏ bằng cách vuốt hoặc kéo ngón tay trên bề mặt cảm ứng. |
|
Độ chính xác |
Chính xác khi di chuyển chậm, nhưng khó điều khiển ở tốc độ cao. |
Dễ dàng di chuyển, nhưng có thể thiếu chính xác khi di chuyển nhanh. |
|
Tiện lợi |
Tiết kiệm không gian và không cần rời tay khỏi bàn phím. |
Cần phải di chuyển tay từ bàn phím xuống trackpad. |
|
Thích hợp cho công việc |
Thích hợp cho việc gõ văn bản dài hoặc công việc cần tiết kiệm không gian. |
Phù hợp cho các công việc đa nhiệm và cần thao tác linh hoạt hơn. |
|
Nhược điểm |
Khó sử dụng đối với người mới và dễ bị nhấn nhầm. |
Cần không gian rộng, dễ bị bẩn và mất độ nhạy sau thời gian dài. |
Mỗi công nghệ có những ưu điểm và nhược điểm riêng, phù hợp với các nhu cầu sử dụng khác nhau. TrackPoint thích hợp thao tác nhanh chóng và tiết kiệm không gian khi làm việc lâu dài. Trong khi Trackpad mang lại trải nghiệm linh hoạt hơn, trong các tình huống cần thao tác phức tạp. Việc lựa chọn giữa TrackPoint và Trackpad sẽ tùy thuộc vào thói quen và yêu cầu của từng người dùng.
TrackPoint phù hợp với những tác vụ nào?
TrackPoint là công cụ điều khiển con trỏ tích hợp trên bàn phím. Rất thích hợp với các tác vụ yêu cầu sự chính xác, nhanh chóng và tiết kiệm không gian. Cụ thể, TrackPoint rất phù hợp cho:
- Gõ văn bản: Tiết kiệm thời gian và giúp di chuyển con trỏ mà không cần rời tay khỏi bàn phím.
- Lập trình: Hỗ trợ di chuyển nhanh chóng khi chỉnh sửa mã mà không cần sử dụng chuột ngoài.
- Chỉnh sửa tài liệu và bảng tính: Dễ dàng thực hiện các thao tác mà không cần chuyển tay giữa bàn phím và chuột.
- Không gian hạn chế: Lý tưởng cho môi trường làm việc không gian nhỏ như trong máy bay hay xe hơi.
- Làm việc lâu dài: Giảm mỏi tay khi sử dụng trong thời gian dài.
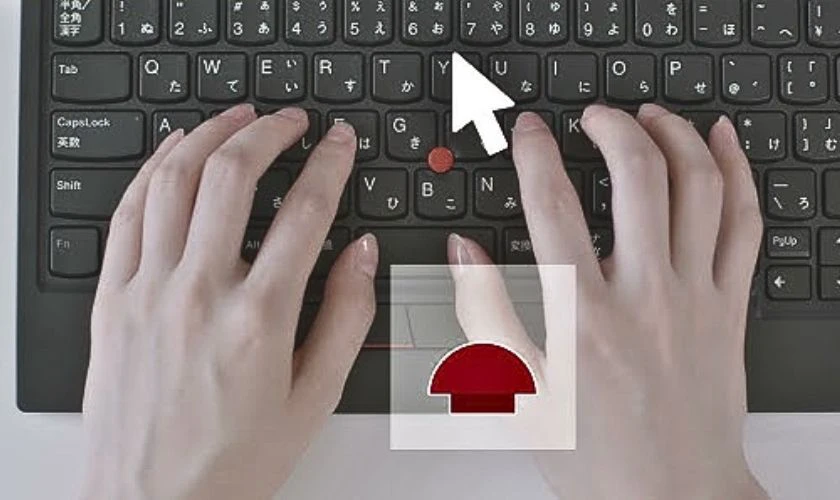
Tóm lại, TrackPoint rất phù hợp cho công việc văn phòng, lập trình và các tác vụ cần chính xác,... Giúp tăng hiệu suất mà không cần chuột ngoài.
Top 3 laptop có TrackPoint đáng mua nhất 2025
TrackPoint là một công cụ điều khiển con trỏ tiện lợi, tích hợp trên một số dòng laptop cao cấp. Các dòng máy này cung cấp trải nghiệm người dùng mượt mà. Đồng thời, còn sở hữu các tính năng nổi bật. Dưới đây là top 3 laptop có TrackPoint đáng mua nhất hiện nay.
Lenovo ThinkPad
Thông số:
- Màn hình: 14 inch Full HD
- CPU: Intel Core i5 hoặc i7 (10th gen)
- RAM: 8GB / 16GB
- SSD: 256GB / 512GB
- Đồ họa: Intel UHD Graphics
- Trọng lượng: 1.3 kg
- Bàn phím: Bàn phím có TrackPoint tích hợp

Lenovo ThinkPad nổi bật với thiết kế bền bỉ, hiệu suất mạnh mẽ và bàn phím ấn tượng. Đặc biệt là tích hợp TrackPoint giúp di chuyển con trỏ mà không cần rời tay khỏi bàn phím. Dòng ThinkPad này lý tưởng cho những người làm việc văn phòng, lập trình viên. Hay những ai cần sự chính xác và nhanh chóng trong công việc.
TrackPoint trên ThinkPad mang lại sự tiện lợi tuyệt vời trong việc điều khiển con trỏ trong các tác vụ dài. Giúp giảm mỏi tay và tăng hiệu quả làm việc. Ngoài ra, máy còn có hiệu suất ổn định và dung lượng pin ấn tượng.
Dell Latitude 5500
Thông số:
- Màn hình: 15.6 inch Full HD
- CPU: Intel Core i5 hoặc i7 (10th gen)
- RAM: 8GB / 16GB
- SSD: 256GB / 512GB
- Đồ họa: Intel UHD Graphics
- Trọng lượng: 1.7 kg
- Bàn phím: Bàn phím có TrackPoint tích hợp

Dell Latitude 5500 là một lựa chọn tuyệt vời cho người dùng doanh nghiệp. Với thiết kế chắc chắn và khả năng mở rộng hiệu suất mạnh mẽ. TrackPoint trên Latitude 5500 không chỉ giúp việc di chuyển con trỏ nhanh chóng mà còn giúp tiết kiệm không gian làm việc. Đặc biệt khi cần thao tác nhanh mà không phải di chuyển tay đến chuột.
Với cấu hình mạnh mẽ và màn hình Full HD sắc nét, Latitude 5500 là sự kết hợp hoàn hảo giữa hiệu suất và sự tiện lợi. Mang lại trải nghiệm sử dụng tuyệt vời cho những ai làm việc lâu dài trên laptop.
HP EliteBook
Thông số:
- Màn hình: 13.3 inch Full HD
- CPU: Intel Core i5 hoặc i7 (10th gen)
- RAM: 8GB / 16GB
- SSD: 256GB / 512GB
- Đồ họa: Intel UHD Graphics
- Trọng lượng: 1.3 kg
- Bàn phím: Bàn phím có TrackPoint tích hợp
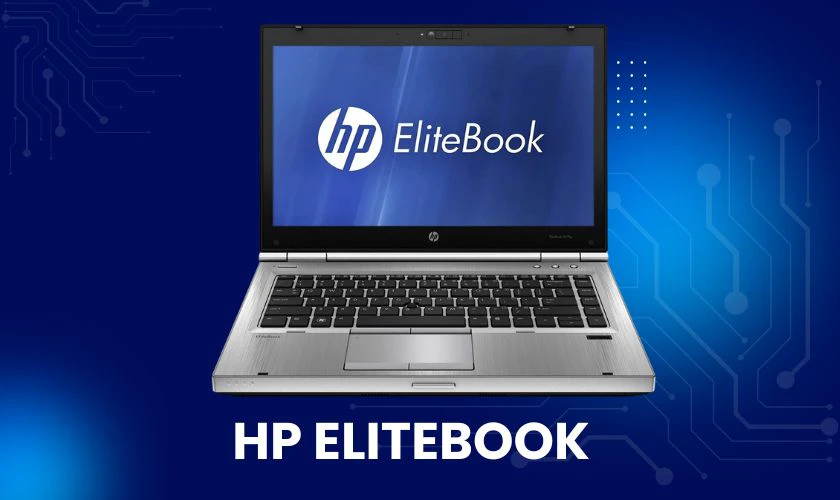
HP EliteBook là dòng laptop cao cấp được thiết kế cho các chuyên gia làm việc văn phòng với cấu hình mạnh mẽ và thiết kế siêu mỏng nhẹ. TrackPoint trên EliteBook cung cấp một phương thức điều khiển con trỏ chính xác và dễ dàng. Đặc biệt là khi bạn phải làm việc trong không gian hạn chế hoặc trong môi trường di động.
Dòng EliteBook này không chỉ có hiệu suất vượt trội mà còn sở hữu bàn phím thoải mái. Giúp người dùng dễ dàng sử dụng TrackPoint trong nhiều giờ làm việc mà không cảm thấy mỏi tay. Với thiết kế sang trọng, tính năng mạnh mẽ, EliteBook là sự lựa chọn lý tưởng cho các chuyên gia.
Có nên mua laptop có TrackPoint không?
Laptop có TrackPoint, đặc biệt là các dòng ThinkPad của Lenovo. Đây là lựa chọn phổ biến cho những ai yêu cầu sự chính xác và tiết kiệm không gian. Tuy nhiên, câu hỏi liệu có nên mua laptop có TrackPoint phụ thuộc vào nhu cầu và thói quen sử dụng của mỗi người.
Lợi ích:
- Tiện lợi khi làm việc lâu dài: TrackPoint cho phép di chuyển con trỏ mà không cần rời tay khỏi bàn phím. Giúp giảm mỏi tay và tiết kiệm thời gian khi gõ văn bản hoặc làm việc với dữ liệu.
- Tăng hiệu quả công việc: Việc di chuyển nhanh chóng và dễ dàng giữa các tác vụ, nâng cao hiệu quả làm việc.
- Thích hợp với không gian hạn chế: TrackPoint lý tưởng khi làm việc trong không gian nhỏ hẹp. Chẳng hạn như máy bay, ô tô, hoặc khi không có đủ không gian cho chuột ngoài.

Nhược điểm:
- Khó làm quen: Người mới sử dụng TrackPoint có thể gặp khó khăn trong việc điều khiển con trỏ. Bởi vì cảm giác nhấn vào TrackPoint khác biệt so với Trackpad hay chuột.
- Lựa chọn hạn chế: TrackPoint không phổ biến trên tất cả các dòng laptop. Khiến việc chọn lựa máy phù hợp với nhu cầu có thể gặp khó khăn.
Nếu bạn làm việc nhiều giờ liên tục, đặc biệt trong môi trường văn phòng hoặc lập trình. Laptop có TrackPoint là một lựa chọn đáng cân nhắc vì sự tiện lợi và tăng hiệu suất công việc. Tuy nhiên, nếu bạn không quen với TrackPoint hoặc không cần tính năng này. Bạn có thể lựa chọn laptop với Trackpad hoặc chuột ngoài để thoải mái hơn.
Lưu ý khi chọn mua và sử dụng laptop có TrackPoint
Khi chọn mua và sử dụng laptop có TrackPoint, bạn cần lưu ý một số yếu tố để đảm bảo hiệu quả công việc. TrackPoint là một công cụ tiện lợi, nhưng để tận dụng tối đa. Bạn cần hiểu cách chọn và sử dụng đúng cách.
Lưu ý khi chọn mua:
- Chọn laptop có bàn phím chất lượng: TrackPoint thường được tích hợp trên các dòng laptop có bàn phím tốt, như ThinkPad. Đảm bảo bàn phím thoải mái và dễ gõ.
- Điều chỉnh độ nhạy phù hợp: TrackPoint cần được điều chỉnh độ nhạy sao cho dễ sử dụng, tránh quá nhạy hoặc quá ít nhạy.
- Thử nghiệm trước khi mua: Nếu có thể, hãy thử sử dụng TrackPoint tại cửa hàng. Việc này để đảm bảo bạn cảm thấy thoải mái với công cụ này.
- Tham khảo đánh giá: Trước khi mua, tìm hiểu các đánh giá từ người dùng để biết thêm về trải nghiệm sử dụng TrackPoint trên các dòng laptop.

TrackPoint có thể khó sử dụng lúc đầu. Bạn cần luyện tập thường xuyên để làm quen và sử dụng hiệu quả hơn. Để sử dụng laptop có TrackPoint hiệu quả, hãy chọn máy có bàn phím chất lượng. Điều này sẽ giúp bạn có trải nghiệm làm việc tốt hơn và tận dụng tối đa tính năng tiện lợi này.
Kết luận
TrackPoint là một công nghệ chuột cảm ứng độc đáo được tích hợp trên nhiều laptop. Với thiết kế nhỏ gọn, TrackPoint giúp di chuyển con trỏ một cách nhanh chóng mà không cần phải rời tay khỏi bàn phím. Nếu bạn đang tìm kiếm một chiếc laptop sở hữu công nghệ TrackPoint, hãy đến Điện Thoại Vui để được tư vấn và chọn lựa sản phẩm phù hợp.
Bạn đang đọc bài viết TrackPoint là gì? Cách sử dụng và tùy chỉnh chi tiết 2025 tại chuyên mục Review Công nghệ trên website Điện Thoại Vui.

Mình là Thanh Nhật, một content creator đam mê công nghệ. Mình là người thích viết, viết những gì mình biết, hiểu những gì mình viết. Mình chuyên viết về nhiều lĩnh vực khác nhau, từ công nghệ, điện thoại, laptop, đến các thủ thuật và ứng dụng di động. Hy vọng mang đến cho bạn những thông tin hay và bổ ích về công nghệ mới nhất hiện nay.

