Trigger trong PowerPoint là gì? Ứng dụng như thế nào?
Trigger trong PowerPoint là gì? Ứng dụng như thế nào?
Trigger trong PowerPoint là gì được khá nhiều người thắc mắc. Đây là một tính năng mạnh mẽ giúp bạn tạo ra các hiệu ứng tương tác đặc biệt trong PowerPoint nhằm thu hút sự chú ý của người xem. Hãy cùng theo dõi bài viết sau của Điện Thoại Vui để được hướng dẫn chi tiết cách sử dụng Trigger nhé!
Trigger trong PowerPoint là gì?
Để hiểu rõ hơn về khái niệm trigger trong PowerPoint là gì chúng ta cần đi sâu vào bản chất và ứng dụng của kỹ thuật này trong việc tạo ra các bài thuyết trình ấn tượng.
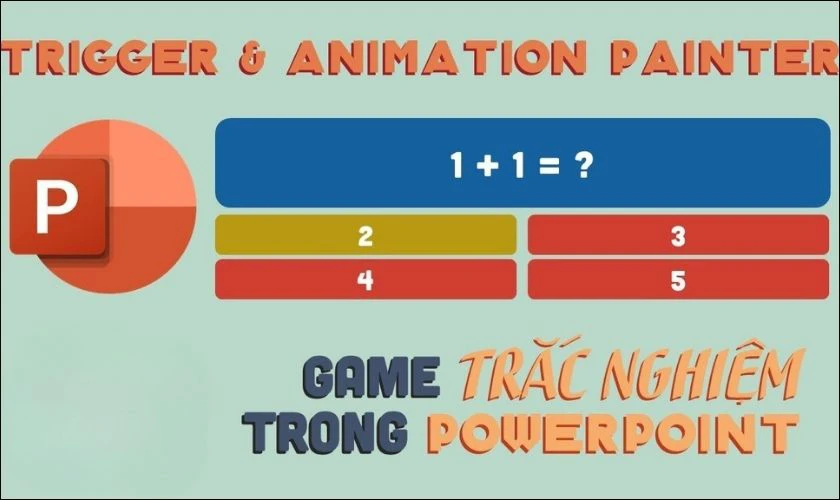
Trigger còn được gọi là kỹ thuật cò súng, là một phương pháp tiên tiến trong việc thiết kế slide và bài thuyết trình. Đây là công cụ cho phép người thuyết trình điều khiển các hiệu ứng một cách linh hoạt thông qua việc nhấp chuột vào các vị trí đã được thiết lập trước trên slide.
Thay vì chỉ đơn thuần nhấn phím hoặc click chuột để chuyển slide, bạn có thể kích hoạt một loạt hiệu ứng bằng cách nhấp vào các biểu tượng hoặc đối tượng cụ thể trên slide. Điều này tạo ra khả năng tùy biến cao, cho phép thiết kế các hiệu ứng đa dạng như lật trái, lật phải hoặc một chuỗi hiệu ứng liên tiếp theo ý muốn.
“Sức mạnh” của trigger nằm ở khả năng biến đổi bài thuyết trình thành một trải nghiệm tương tác hấp dẫn. Bạn có thể tạo ra các trò chơi tương tác, bài tập trắc nghiệm dưới dạng game trắc nghiệm như “Ai là triệu phú” hay “Chiếc nón kỳ diệu”, mang lại sự thú vị và tăng sự tham gia của khán giả.
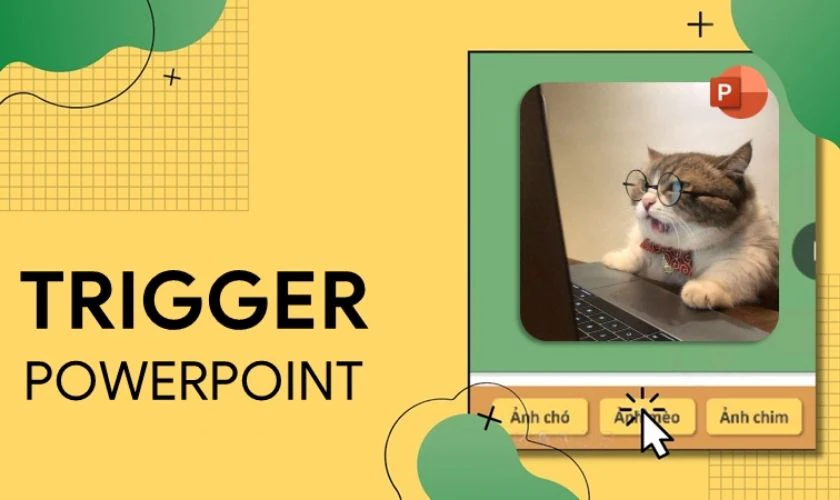
Trigger không chỉ làm cho bài thuyết trình trở nên sinh động mà còn nâng cao tính chuyên nghiệp. Nó cho phép người thuyết trình kiểm soát nhịp độ và luồng thông tin, tạo ra những khoảnh khắc bất ngờ và thu hút sự chú ý của người xem một cách hiệu quả.
Cách sử dụng Trigger trong PowerPoint
Để sử dụng Trigger trong PowerPoint, bạn cần làm theo các bước cơ bản sau đây:
Bước 1: Đầu tiên, bạn cần xác định đối tượng hoặc vị trí muốn tạo Trigger. Sau đó, hãy vào thẻ Animation và chọn Add Animation, rồi chọn một hiệu ứng mà bạn muốn áp dụng cho đối tượng đó. Điều này sẽ thiết lập hiệu ứng cho đối tượng ngay từ đầu.
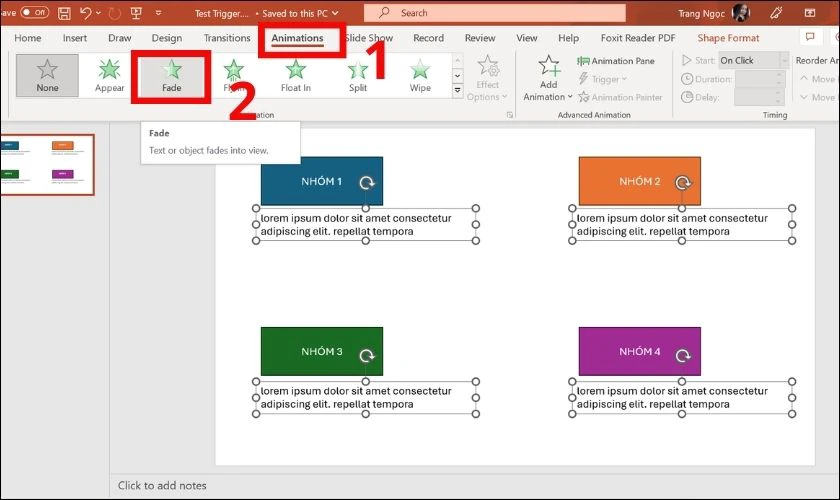
Bước 2: Chuyển sang bảng Animation Pane, nhấp chuột phải vào hiệu ứng mà bạn vừa thiết lập và chọn Timing để mở các tùy chọn cài đặt thời gian.
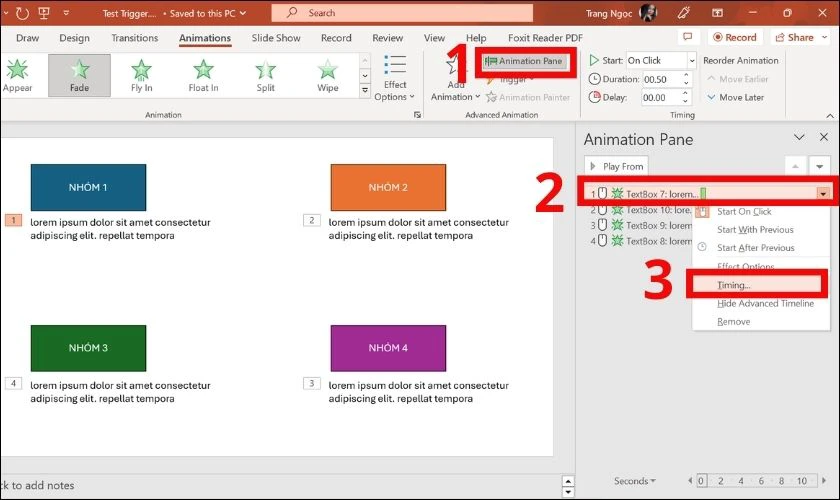
Bước 3: Trong cửa sổ thiết lập vừa mở, hãy tìm và chọn mục Trigger. Sau đó, bạn hãy chọn vào Animate as part of click sequence để kích hoạt hiệu ứng khi nhấp chuột vào một đối tượng cụ thể. Điều này sẽ giúp kiểm soát hiệu ứng xuất hiện đúng lúc bạn muốn.
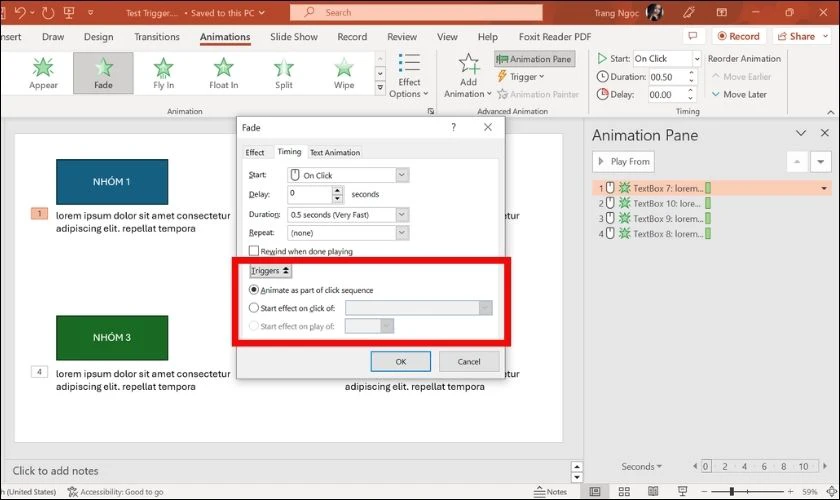
Bước 4: Cuối cùng, hãy chỉ định đối tượng mà bạn muốn xuất hiện sau khi nhấp chuột và hoàn tất việc cài đặt. Để tạo thành chuỗi hiệu ứng liên tục, bạn có thể lặp lại các bước này với những đối tượng khác.
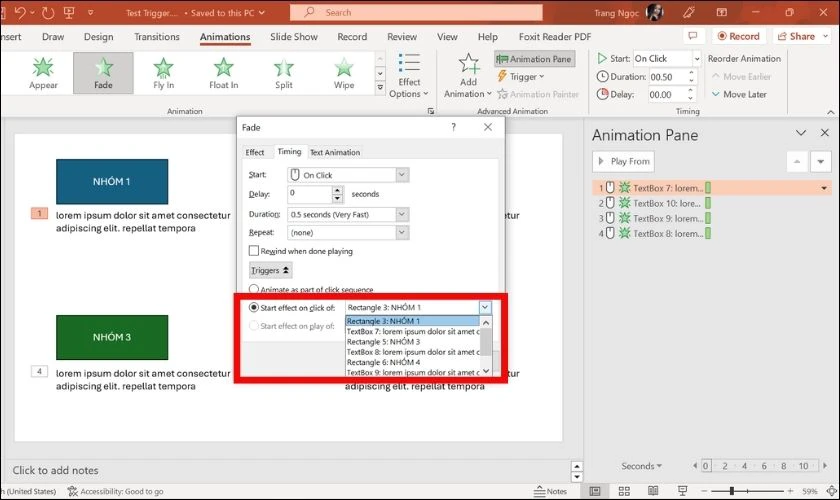
Với các bước cơ bản trên, bạn sẽ dễ dàng làm chủ kỹ thuật Trigger trong PowerPoint, biến bài thuyết trình của mình trở nên sống động và thu hút hơn.
Tạo Trigger trong PowerPoint cần lưu ý gì?
Khi sử dụng Trigger trong PowerPoint, việc nắm rõ các đối tượng và kỹ thuật quản lý là rất quan trọng, đặc biệt khi bạn muốn tạo ra những slide tương tác hoặc trò chơi phức tạp. Để tối ưu hóa quá trình này, dưới đây là một số lưu ý bạn cần ghi nhớ:
Xác định rõ đối tượng chủ động và bị động
Đối tượng bị động là những phần mà bạn sẽ nhấp vào để kích hoạt hiệu ứng, ví dụ như các hộp thoại hoặc nút bấm.
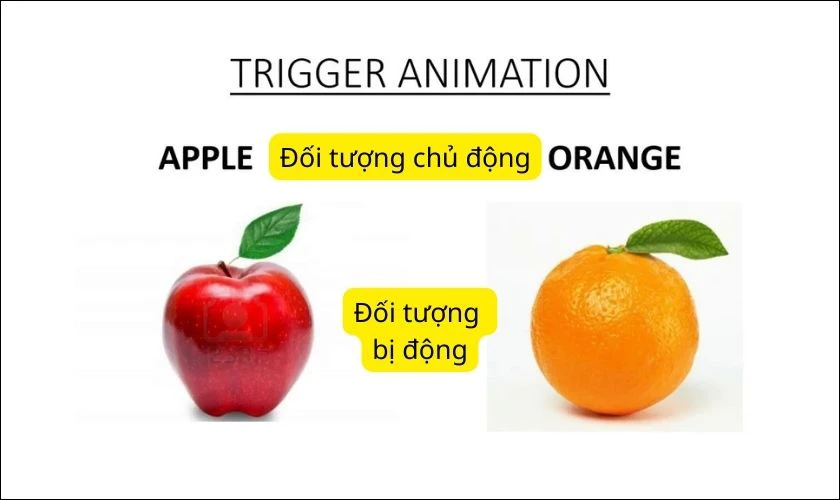
Trong khi đó, đối tượng chủ động sẽ xuất hiện hoặc thực hiện hành động sau khi hiệu ứng được kích hoạt, thường là các kết quả hoặc phần thưởng trong các trò chơi tương tác.
Quản lý đối tượng bằng cách chia nhóm
Để dễ dàng quản lý và thiết lập Trigger, bạn nên nhóm các đối tượng lại. Sử dụng Selection Pane chọn các đối tượng và đổi tên chúng sao cho dễ nhận diện. Điều này giúp bạn dễ dàng theo dõi và điều chỉnh trong quá trình thiết kế.
Luyện tập và điều chỉnh để thành thạo kỹ thuật
Việc thiết lập Trigger có thể khá phức tạp, đặc biệt đối với người mới. Đừng lo lắng nếu lần đầu bạn chưa thực hiện được như mong muốn. Hãy tiếp tục thực hành và điều chỉnh cho đến khi thành thạo. Sau một vài lần làm quen, bạn sẽ thấy việc sử dụng Trigger trở nên đơn giản và dễ dàng hơn.

Bằng cách lưu ý các điểm trên, bạn sẽ có thể tạo ra những bài thuyết trình chuyên nghiệp và hấp dẫn hơn, giúp nâng cao trải nghiệm người xem và tăng tính tương tác trong các slide PowerPoint của mình.
Ví dụ minh họa cách tạo Trigger trong PowerPoint
Hãy cùng theo dõi 3 ví dụ minh họa cách tạo Trigger trong PowerPoint từ Điện Thoại Vui để bạn dễ hình dung về tính năng này nhé!
Ví dụ 1: Tạo nút bấm tính giờ đếm ngược
Bạn muốn tạo một đồng hồ đếm ngược, ví dụ đếm ngược từ 5 và khi ấn vào nút Bắt đầu trên màn hình thì đồng hồ sẽ bắt đầu chạy.
Bước 1: Bạn hãy tạo nút Bắt đầu và 5 hình tròn, tương ứng với 5 số. Sau đó hãy tạo hiệu ứng tùy thích cho các hình tròn.
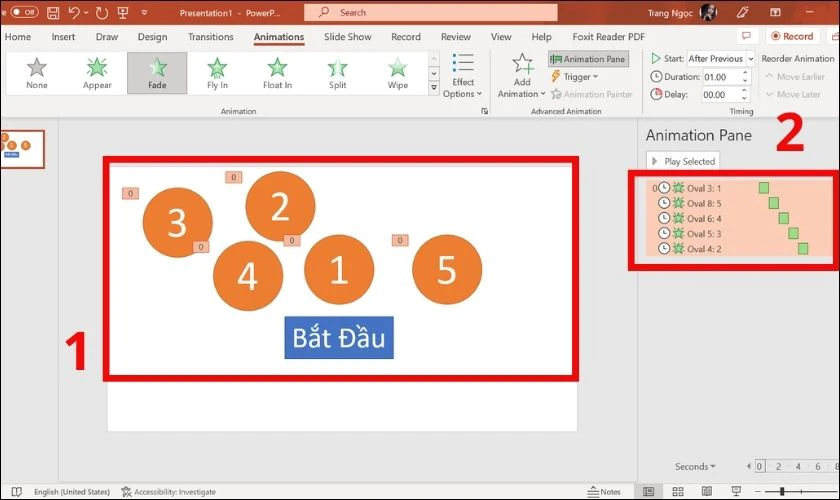
Bước 2: Chọn 5 hình tròn, sau đó chọn vào tab Shape Format, chọn tiếp Align để căn chỉnh sao cho các hình tròn nằm đè lên nhau.
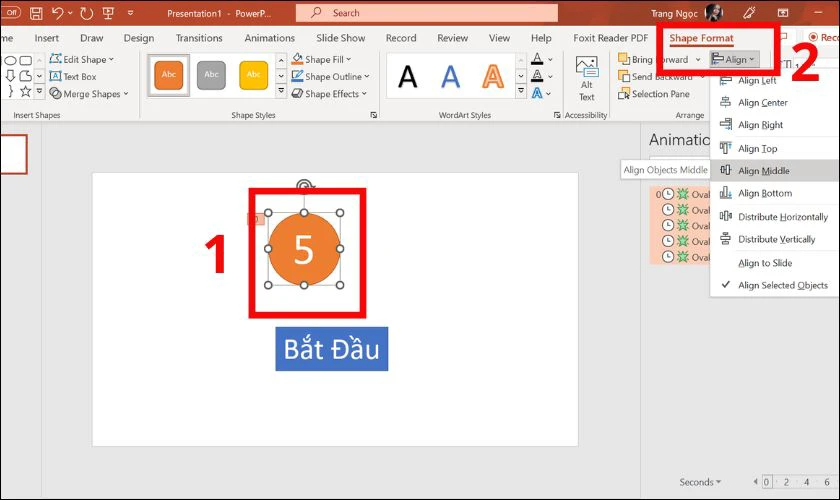
Bước 3: Tiếp đó, hãy chọn vào thẻ Animation và chọn Animation Pane. Hãy chọn tiếp 5 hiệu ứng của 5 hình tròn, click chuột phải và chọn vào Timing.
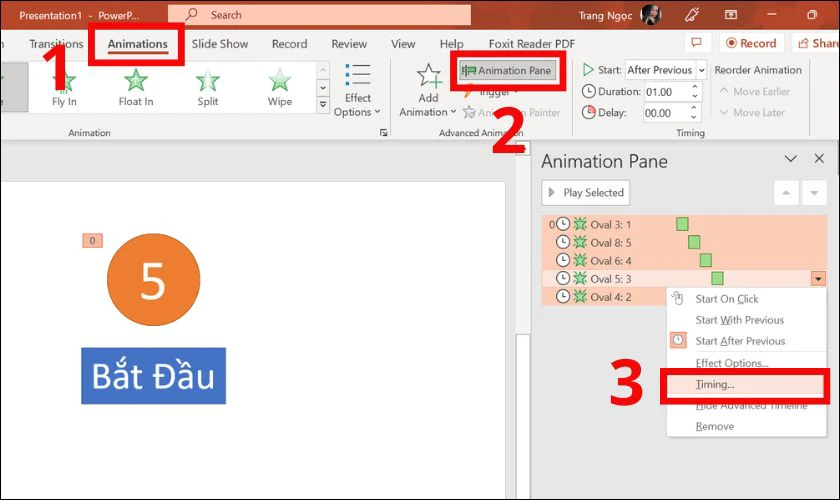
Bước 4: Tại đây, bạn hãy chọn Trigger và chọn đối tượng cho mục Start effect on click of là nút Bắt đầu.
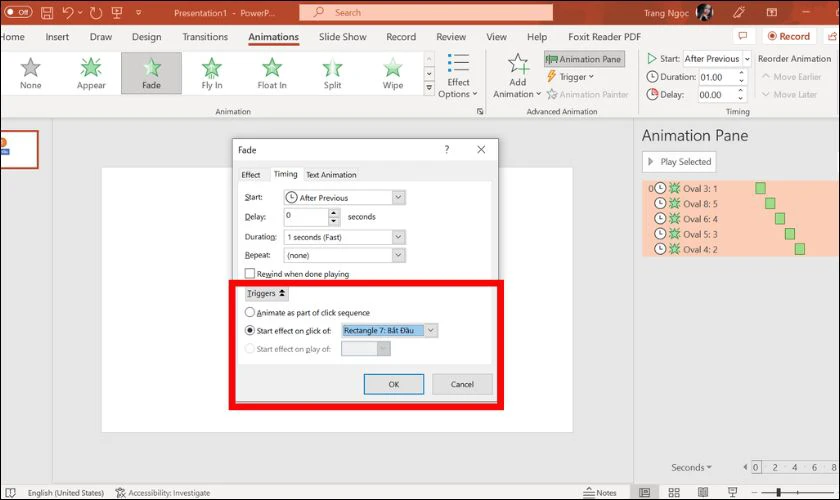
Sau khi thực hiện các bước trên, khi trình chiếu, bạn chỉ cần nhấn vào nút Bắt đầu (đối tượng chủ động) là đồng hồ sẽ bắt đầu đếm ngược.
Ví dụ 2: Tạo nút bấm tên hình học để xuất hiện hình ảnh tương ứng
Trong hình minh họa sau, có 3 nút bấm, gồm: hình vuông, hình tròn, hình tam giác. Bạn có thể sử dụng trigger để khi bấm vào nút tên hình thì sẽ hiển thị hình tương ứng.
Bước 1: Tạo các nút bấm và hình ảnh tương ứng, sau đó tạo hiệu ứng cho các hình ảnh và đặt các ảnh nằm đè lên nhau.
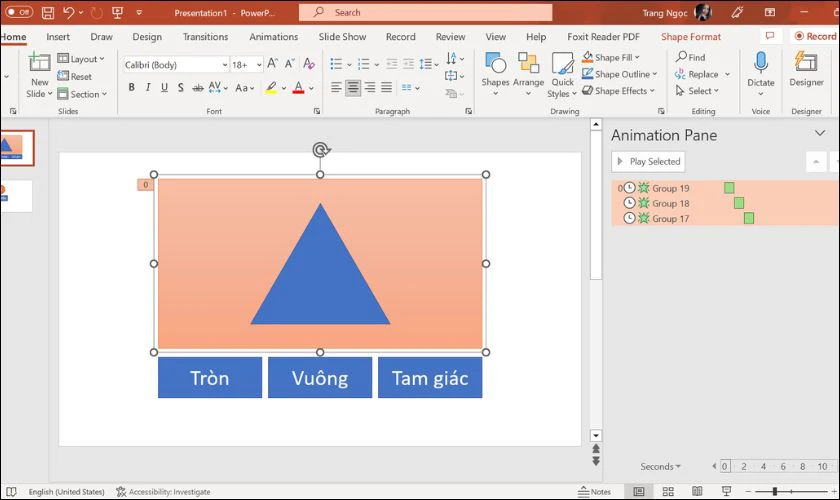
Bước 2: Sử dụng trigger để chọn đối tượng chủ động cho từng hình. Ví dụ như chọn vào hiệu ứng của ảnh hình tam giác, click chuột phải và chọn Timing, chọn Trigger rồi chọn đối tượng cho mục Start effect on click of là nút Tam giác. Tương tự bạn hãy thực hiện cho các đối tượng còn lại.
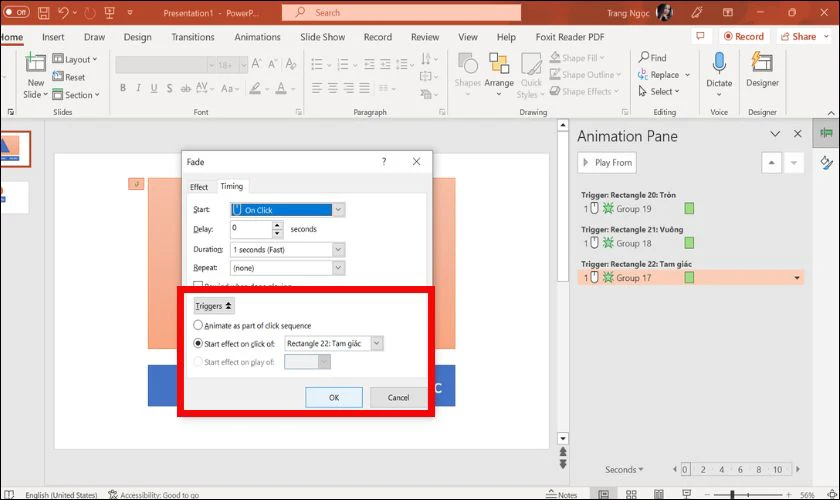
Với ví dụ này, bạn có thể tạo ra nhiều slide thú vị hơn, áp dụng trigger để tạo những hiệu ứng đặc biệt cho bài thuyết trình.
Ví dụ 3: Dùng Trigger tạo hiệu ứng phụ đề
Để tạo phụ đề chạy khớp với âm thanh trong PowerPoint, sử dụng Trigger - On Bookmarks là một phương pháp tiện lợi và hiệu quả:
Bước 1: Đầu tiên, bạn chèn file âm thanh vào slide của mình. Tiếp theo, nhập văn bản phụ đề vào các hộp văn bản trên slide, tương ứng với các đoạn âm thanh mà bạn muốn hiển thị phụ đề.
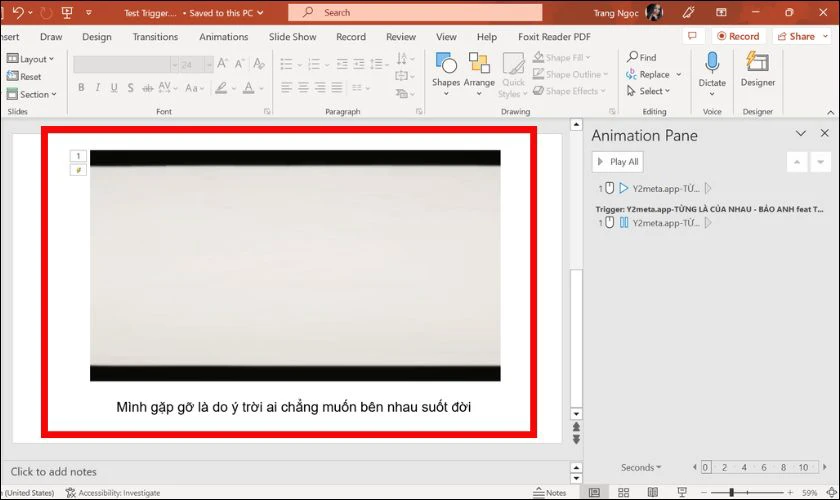
Bước 2: Bạn hãy chọn file âm thanh, vào tab Playback và chọn Add Bookmark tại các điểm mà bạn muốn phụ đề xuất hiện. Điều này sẽ tạo ra các đánh dấu giúp dễ dàng đồng bộ hóa âm thanh và phụ đề.
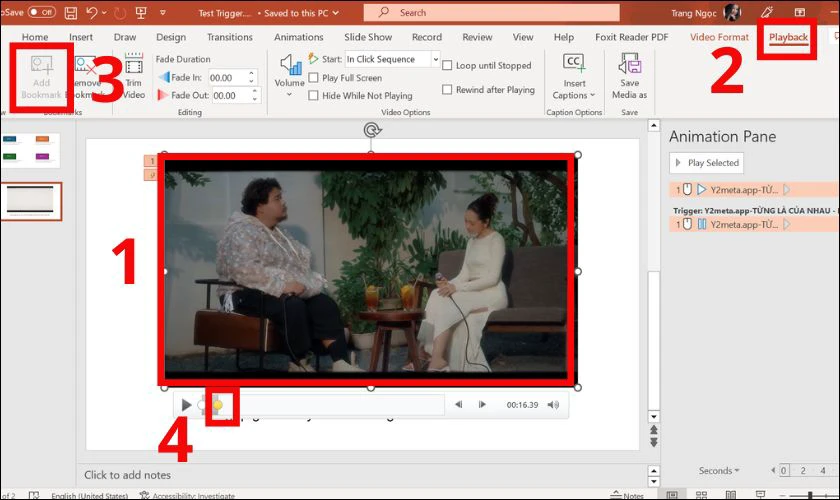
Bước 3: Tiếp theo, chọn hộp văn bản phụ đề rồi vào tab Animation và thêm hiệu ứng phù hợp. Sau đó, vào Animation Pane, nhấp chuột phải vào hiệu ứng và chọn Timing. Trong mục Trigger, chọn Start effect on bookmarks và chỉ định bookmark mà bạn muốn phụ đề xuất hiện.
Hoặc bạn cũng có thể chọn vào phụ đề đã thêm hiệu ứng, nhấp vào mục Trigger trong tab Animations và chọn vào Bookmark đã đánh dấu.
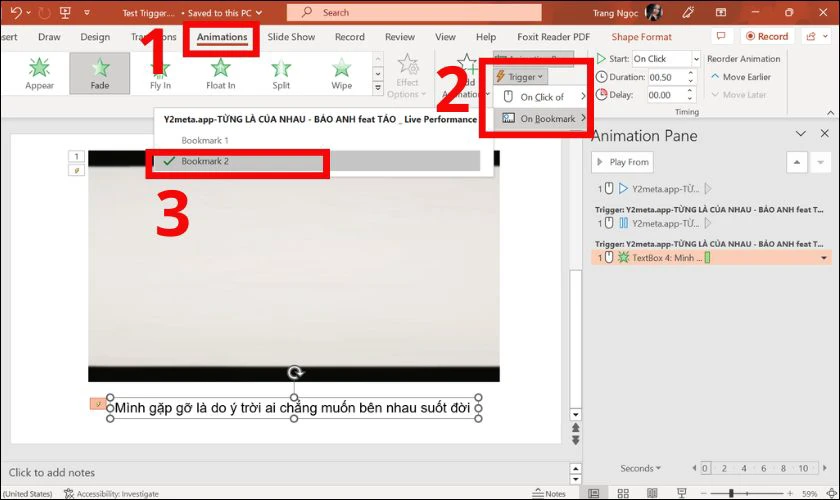
Bằng cách này, bạn sẽ có thể đồng bộ hóa phụ đề và âm thanh một cách chính xác, giúp người xem dễ dàng theo dõi nội dung bài thuyết trình của bạn.
Kết luận
Trigger trong PowerPoint là gì đã được giải đáp qua bài viết trên của Điện Thoại Vui. Hy vọng những chia sẻ này của chúng tôi sẽ giúp bạn hiểu và biết cách tạo cũng như sử dụng Trigger một cách thuận tiện hơn. Đừng quên theo dõi website Điện Thoại Vui để xem thêm nhiều thủ thuật sử dụng PowerPoint tốt hơn nhé!
Bạn đang đọc bài viết Trigger trong PowerPoint là gì? Ứng dụng như thế nào? tại chuyên mục PowerPoint trên website Điện Thoại Vui.

Tôi là Trần My Ly, một người có niềm đam mê mãnh liệt với công nghệ và 7 năm kinh nghiệm trong lĩnh vực viết lách. Công nghệ không chỉ là sở thích mà còn là nguồn cảm hứng vô tận, thúc đẩy tôi khám phá và chia sẻ những kiến thức, xu hướng mới nhất. Tôi hi vọng rằng qua những bài viết của mình sẽ truyền cho bạn những góc nhìn sâu sắc về thế giới công nghệ đa dạng và phong phú. Cùng tôi khám phá những điều thú vị qua từng con chữ nhé!

