Hướng dẫn nhanh update driver card màn hình đơn giản tại nhà
Hướng dẫn nhanh update driver card màn hình đơn giản tại nhà
Update driver card màn hình là một bước quan trọng để tăng hiệu năng của card, đảm bảo máy tính hoạt động hiệu quả hơn. Tuy nhiên, không phải ai cũng biết cách update driver này. Vì thế, trong bài viết dưới đây, Điện Thoại Vui sẽ giúp bạn tìm hiểu chi tiết. Theo dõi ngay nhé!
Update driver card màn hình là gì?
Update driver card màn hình là quá trình cập nhật phần mềm điều khiển (driver) cho card màn hình của bạn. Trong đó, driver là phần mềm giúp hệ điều hành giao tiếp với phần cứng của máy tính.
Việc cập nhật driver card màn hình đảm bảo rằng card có thể hoạt động tốt với các phiên bản hệ điều hành và phần mềm mới nhất. Driver card màn hình mới có thể bổ sung thêm các tính năng, giúp bạn tận dụng tối đa khả năng của card màn hình. Bên cạnh đó cũng giúp khắc phục các sự cố và cải thiện độ ổn định của hệ thống.
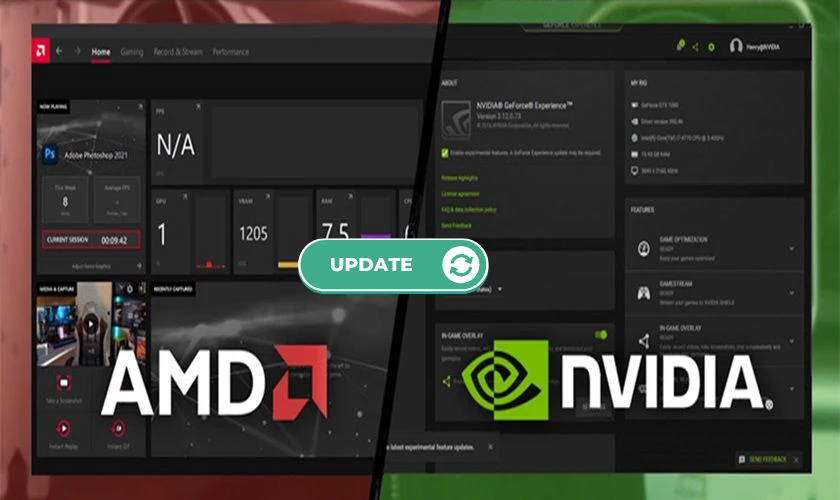
Đối với những ai sử dụng card màn hình Nvidia, AMD hoặc Intel, việc thường xuyên update driver là điều rất cần thiết để đảm bảo hiệu năng tối ưu. Đồng thời hỗ trợ tốt nhất cho các ứng dụng và trò chơi mới.
Hướng dẫn kiểm tra card trước khi update
Trước khi tiến hành update driver, việc đầu tiên bạn cần làm là kiểm tra loại card màn hình đang sử dụng và phiên bản driver hiện tại. Điều này giúp bạn đảm bảo rằng bạn đang tải và cài đặt đúng driver, tránh các lỗi không mong muốn.
Dưới đây là các bước hướng dẫn chi tiết để bạn có thể kiểm tra card màn hình trên máy tính:
Bước 1: Bạn nhấn tổ hợp phím Window + R để mở hộp thoại Run. Sau đó, hãy gõ lệnh dxdiag vào hộp thoại rồi nhấn Enter hoặc click vào ô OK.

Bước 2: Tại cửa sổ DirectX Diagnostic Tool, bạn chọn vào tab Display. Sau đó, tại ô Device, bạn sẽ thấy các thông tin về card màn hình của mình gồm:
- Name: Đây là tên của card màn hình máy của bạn.
- Manufacturer: Đây là nhà sản xuất của card màn hình, ví dụ: NVIDIA, AMD, Intel.
- Chip type: Đây là phiên bản card màn hình đang được sử dụng trên máy tính của bạn.
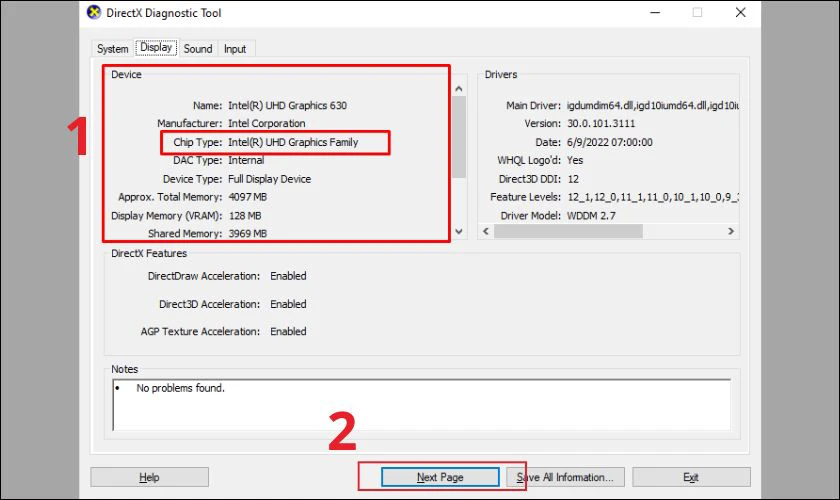
Bạn có thể ghi lại các thông tin về card màn hình để sử dụng khi tải xuống driver card. Ví dụ như trong ảnh trên đây, máy sử dụng chip type Intel(R) UHD Graphics family. Khi đó, bạn chỉ cần tải bản update driver card màn hình intel phù hợp là được.
Tuy nhiên, nếu bạn không thể tìm thấy thông tin về card màn hình. Hãy truy cập website của nhà sản xuất máy tính hoặc laptop để tìm kiếm thông tin chi tiết.
Hướng dẫn chi tiết cách update driver card màn hình
Sau khi đã kiểm tra loại card màn hình, bước tiếp theo là tiến hành cập nhật driver. Dưới đây là các phương pháp chi tiết để update driver, bao gồm cả cập nhật trực tiếp từ Windows, từ trang web của Nvidia và sử dụng phần mềm update NVIDIA GeForce Experience.
Update driver card màn hình trực tiếp trên Windows
Update driver cho máy tính sử dụng hệ điều hành Win 10, Win 11 trực tiếp trên Windows là cách đơn giản và nhanh chóng nhất. Bạn có thể thực hiện các bước cập nhật như sau:
Bước 1: Bạn hãy mở Device Manager bằng cách nhấn chuột phải vào biểu tượng This PC hoặc My Computer và chọn Properties. Sau đó chọn Device Manager. Hoặc bạn có thể nhấn tổ hợp phím Window + X rồi tìm và chọn vào Device Manager.
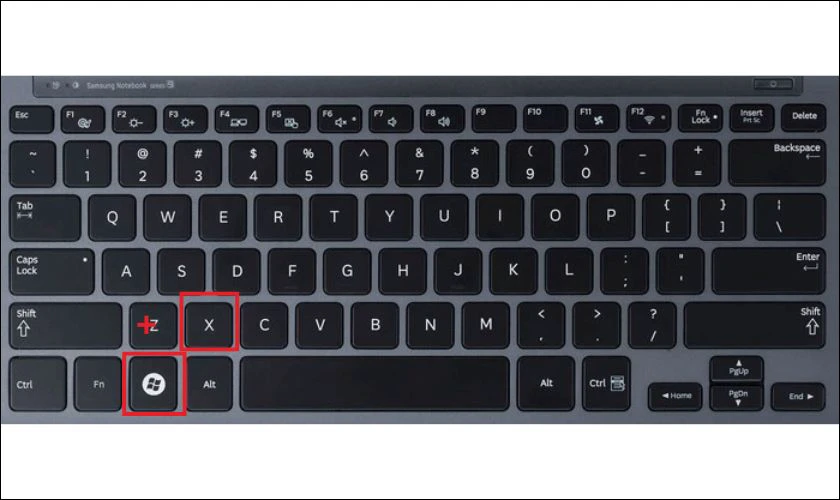
Bước 2: Tại cửa sổ Device Manager, bạn hãy tìm và mở rộng các tùy chọn ở mục Display adapters. Sau đó click chuột phải vào tên card màn hình của bạn rồi chọn Update driver.
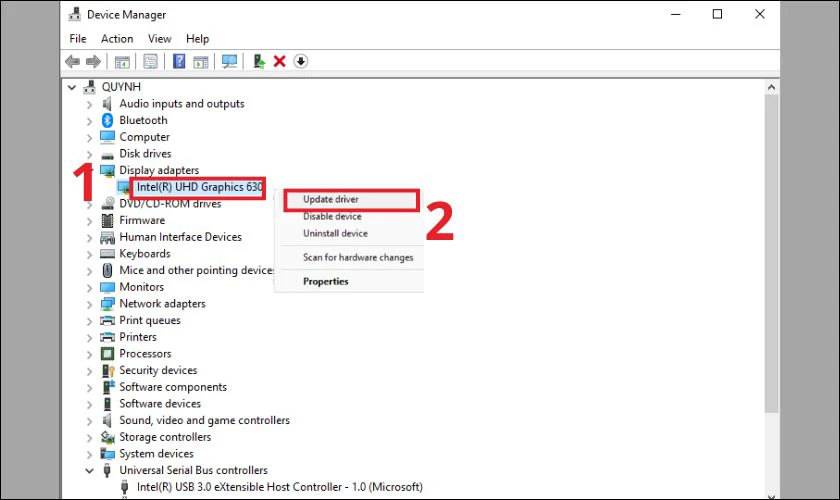
Bước 3: Tại cửa sổ mới hiện ra, bạn hãy click chọn vào phần Search automatically for updated driver software. Khi đó, Windows sẽ tự động tìm kiếm và cài đặt driver mới nhất cho bạn.
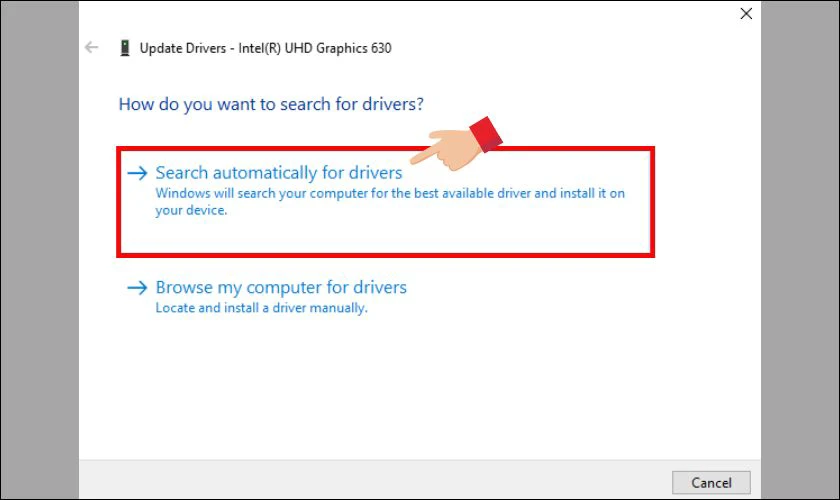
Trên đây là cách update dành cho win 11, win 10 rất tiện lợi và nhanh chóng. Bạn cũng có thể kiểm tra lại phiên bản driver sau khi cập nhật để đảm bảo rằng đã có phiên bản mới nhất.
Update driver card màn hình trên website Nvidia
Nếu bạn sử dụng card màn hình NVIDIA, việc tải và update driver từ trang web của Nvidia sẽ đảm bảo bạn có được phiên bản driver mới nhất và chính xác nhất. Dưới đây là cách update driver card NVIDIA chi tiết nhất:
Bước 1: Bạn hãy truy cập trang web của Nvidia (www.nvidia.com) và đi tới phần Drivers.
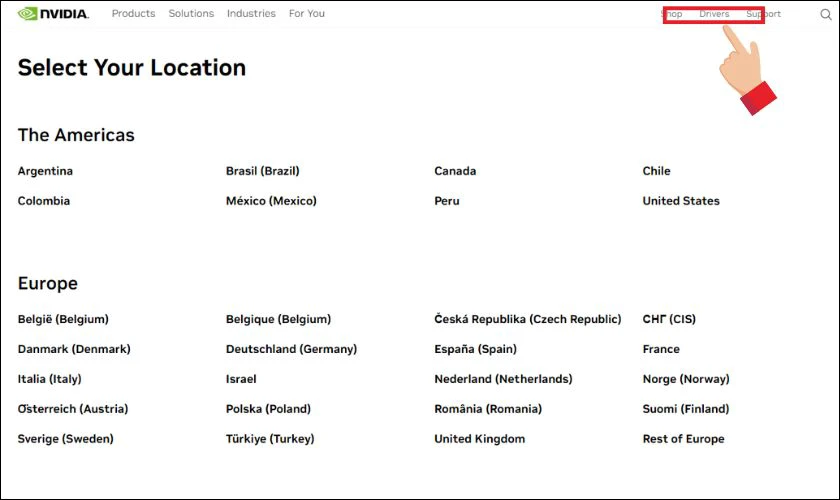
Bước 2: Tại mục NVIDIA Driver Downloads, bạn hãy nhập thông tin về card màn hình của bạn. Bao gồm:
- Loại card màn hình (Product Type).
- Dòng card (Product Series).
- Tên card (Product).
- Hệ điều hành của máy (Operating System).
- Loại tải về (Download Type).
- Ngôn ngữ (Language).
Sau đó nhấn vào nút Search ở cuối bảng.
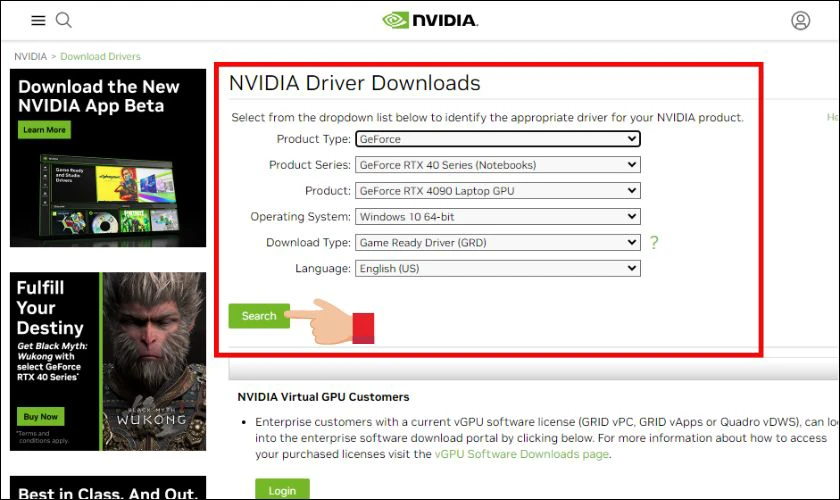
Bước 3: Trang web sẽ đưa bạn đến bản cập nhật phù hợp. Hãy click vào nút Download để tiến hành tải bản update driver phù hợp về máy.
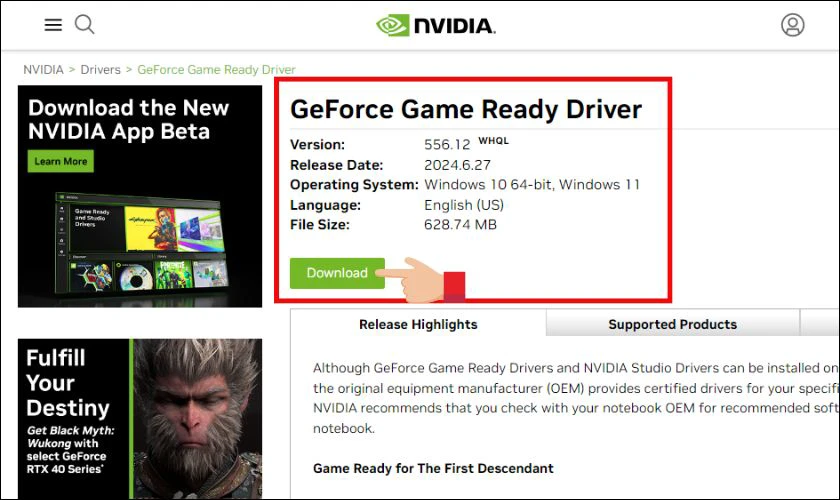
Bước 4: Bạn hãy mở file vừa tải về rồi click chọn vào ô Agree and continue. Sau đó chờ một thời gian ngắn để cài đặt.
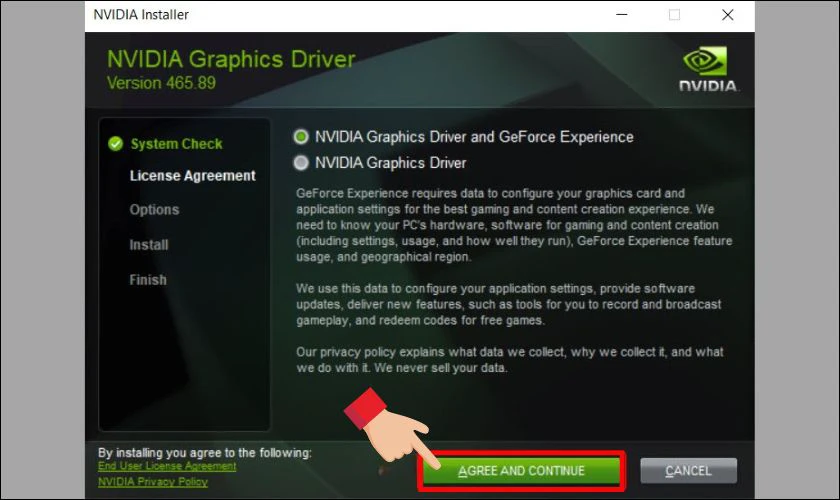
Bước 5: Tiếp đó, hãy chọn tick vào Express (Recommended) hoặc Custom (Advanced) rồi click tiếp vào các ô Next ở cuối hộp thoại.
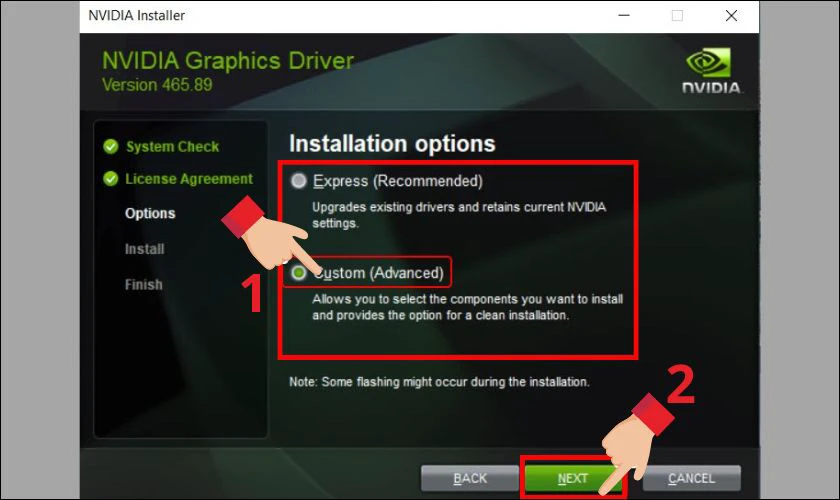
Bước 6: Cuối cùng, bạn chọn nhấn vào nút Restart now để khởi động lại máy là đã hoàn thành việc cài đặt.
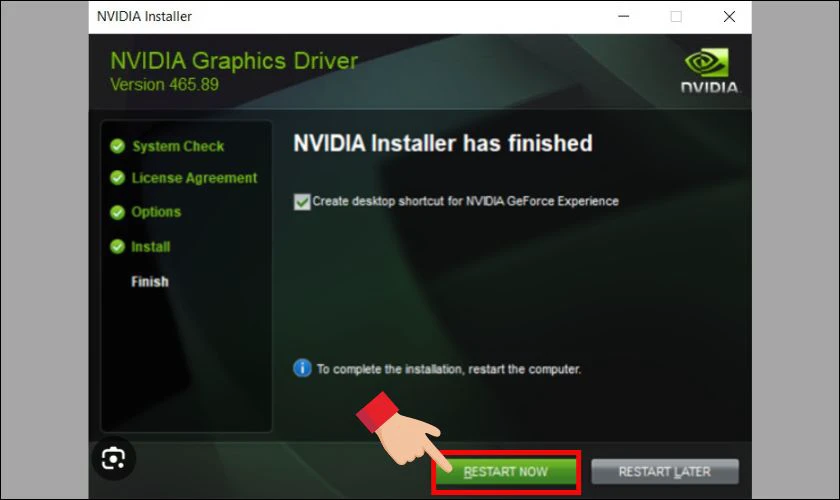
Nếu máy bạn sử dụng card AMD, hãy truy cập website của hãng và thực hiện tương tự theo hướng dẫn trên website nhé! Tương tự với các loại card màn hình khác như Intel hay ASUS.
Sử dụng phần mềm NVIDIA GeForce Experience
NVIDIA GeForce Experience là phần mềm hỗ trợ tối ưu cho việc update driver card Nvidia. Cung cấp các tính năng bổ sung như tối ưu hóa trò chơi và quay video màn hình. Dưới đây là cách update với phần mềm này:
Bước 1: Đầu tiên, hãy tải NVIDIA GeForce Experience bằng cách truy cập Website chính của NVIDIA rồi chọn vào nút Download Now.
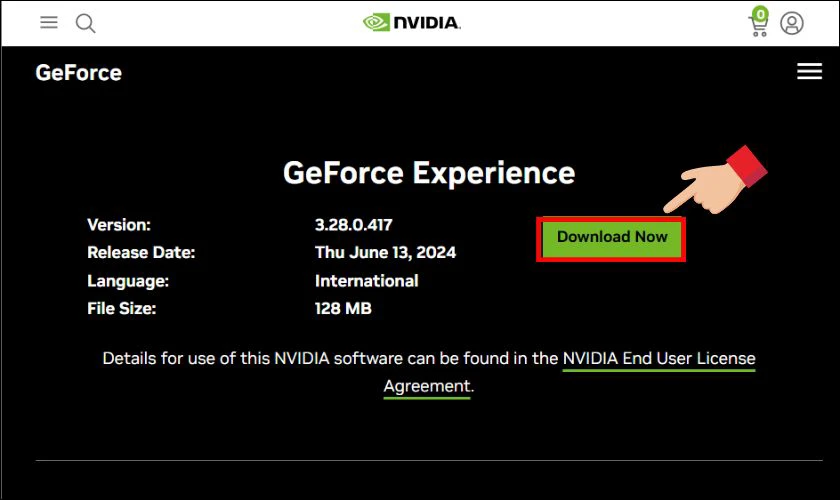
Bước 2: Mở mục vừa tải xuống và chọn vào Agree And Install để bắt đầu quá trình cài đặt app.
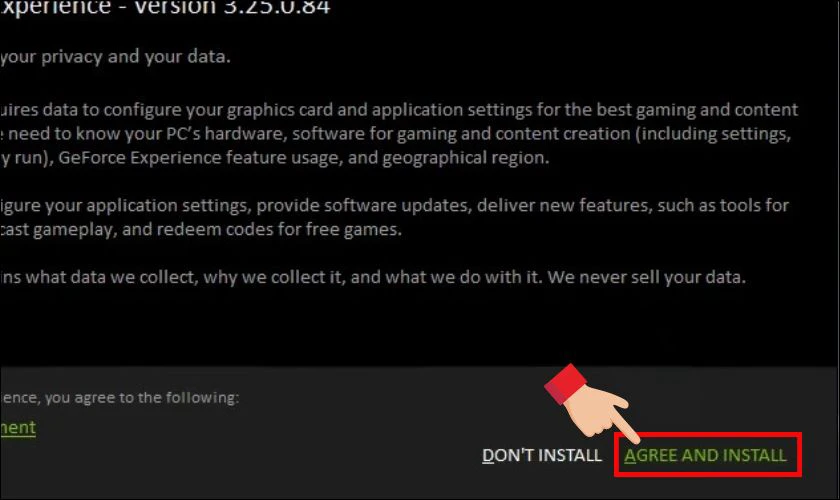
Bước 3: Mở app GeForce Experience vừa cài đặt xong và chọn vào Drivers và nhấn vào ô Download để update driver card.
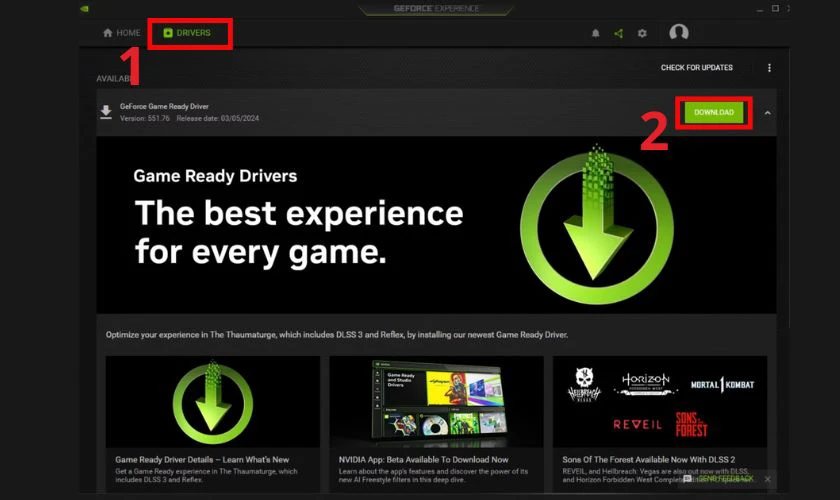
Sử dụng phần mềm NVIDIA GeForce Experience không chỉ giúp cập nhật driver nhanh chóng mà còn mang lại nhiều tiện ích bổ sung. Đây là lựa chọn lý tưởng cho những ai muốn có trải nghiệm tối ưu nhất với card màn hình Nvidia.
Lý do nên thường xuyên update driver card màn hình
Việc update driver card màn hình thường xuyên mang lại nhiều lợi ích đáng kể cho máy tính của bạn, cụ thể như:
- Cải thiện hiệu suất và tối ưu hóa hệ thống: Driver mới thường đi kèm với các cải tiến hiệu suất. Điều này giúp card màn hình hoạt động mượt mà hơn, giảm thiểu tình trạng giật lag.
- Đảm bảo tương thích với phần mềm mới: Các phiên bản phần mềm và hệ điều hành mới liên tục được phát hành. Việc update driver là cần thiết để đảm bảo card màn hình tương thích và không gặp sự cố khi sử dụng phần mềm mới.
- Sửa lỗi và khắc phục sự cố: Driver cũ có thể chứa các lỗi hoặc xung đột với phần mềm khác, gây ra tình trạng máy tính bị treo hoặc màn hình xanh (BSOD). Việc cập nhật driver giúp khắc phục các lỗi này, nâng cao độ ổn định của hệ thống.
- Tận dụng các tính năng mới: Driver mới thường đi kèm với các tính năng và công nghệ mới, giúp nâng cao trải nghiệm người dùng.
- Bảo mật tốt hơn: Các bản cập nhật driver cũng bao gồm các bản vá bảo mật để bảo vệ hệ thống khỏi các lỗ hổng và mối đe dọa bảo mật.
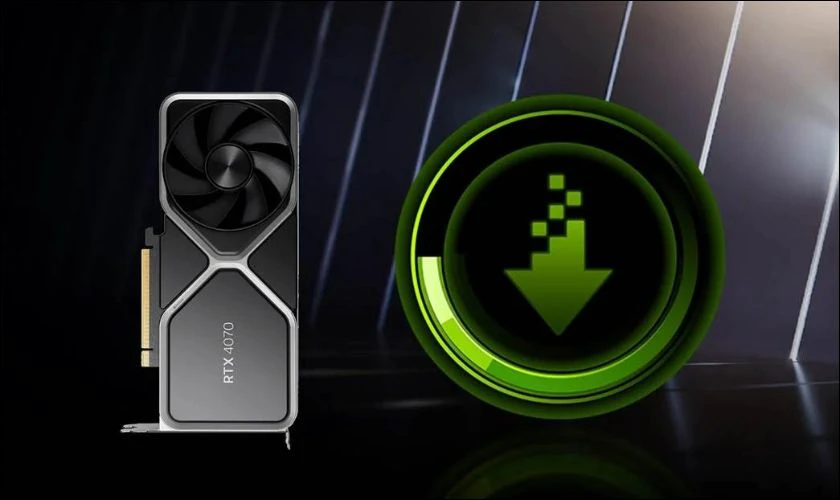
Thường xuyên update driver là một trong những cách đơn giản và hiệu quả nhất để đảm bảo máy tính của bạn hoạt động tốt và ổn định.Hãy kiểm tra và update driver cho card màn hình của bạn thường xuyên để có trải nghiệm tốt nhất.
Kết luận
Hãy kiểm tra và update driver card màn hình thường xuyên để có trải nghiệm tốt nhất với card màn hình bạn nhé. Nếu có vấn đề thắc mắc cần tư vấn thêm, bạn có thể để lại bình luận bên dưới cho Điện Thoại Vui nhé. Chúng tôi sẽ liên hệ hỗ trợ bạn trong thời gian sớm nhất!
Bạn đang đọc bài viết Hướng dẫn nhanh update driver card màn hình đơn giản tại nhà tại chuyên mục Thủ thuật trên website Điện Thoại Vui.

Tôi là Trần My Ly, một người có niềm đam mê mãnh liệt với công nghệ và 7 năm kinh nghiệm trong lĩnh vực viết lách. Công nghệ không chỉ là sở thích mà còn là nguồn cảm hứng vô tận, thúc đẩy tôi khám phá và chia sẻ những kiến thức, xu hướng mới nhất. Tôi hi vọng rằng qua những bài viết của mình sẽ truyền cho bạn những góc nhìn sâu sắc về thế giới công nghệ đa dạng và phong phú. Cùng tôi khám phá những điều thú vị qua từng con chữ nhé!

