Khắc phục lỗi Zoom không mở được camera trên laptop 2025
Khắc phục lỗi Zoom không mở được camera trên laptop 2025
Zoom không mở được camera trên laptop là lỗi phổ biến khiến nhiều người dùng cảm thấy bối rối và khó chịu. Nguyên nhân và cách khắc phục Zoom không bật được camera trên máy tính sẽ được chia sẻ ngay trong bài viết này của Điện Thoại Vui. Cùng theo dõi ngay nhé!
Nguyên nhân Zoom không mở được camera trên laptop
Dưới đây là một số nguyên nhân chính khiến Zoom không mở được camera trên laptop của bạn:
- Camera trên Zoom chưa được bật đúng cách: Chưa thao tác bật camera trên Zoom theo đúng quy trình.
- Laptop chưa được cấp quyền cho camera trên Zoom: Các thiết lập bảo mật và quyền riêng tư có thể đã chặn quyền truy cập của Zoom vào camera.
- Laptop đang bị lỗi hoặc Zoom đang gặp vấn đề về phần mềm: Hệ điều hành hoặc phần mềm Zoom có thể đang gặp sự cố.
- Camera trên laptop đang được sử dụng cho một phần mềm khác: Một ứng dụng khác có thể đang chiếm dụng camera, khiến Zoom không thể sử dụng.
- Kết nối Internet không ổn định: Kết nối mạng yếu hoặc không ổn định có thể ảnh hưởng đến việc kích hoạt camera trên Zoom.
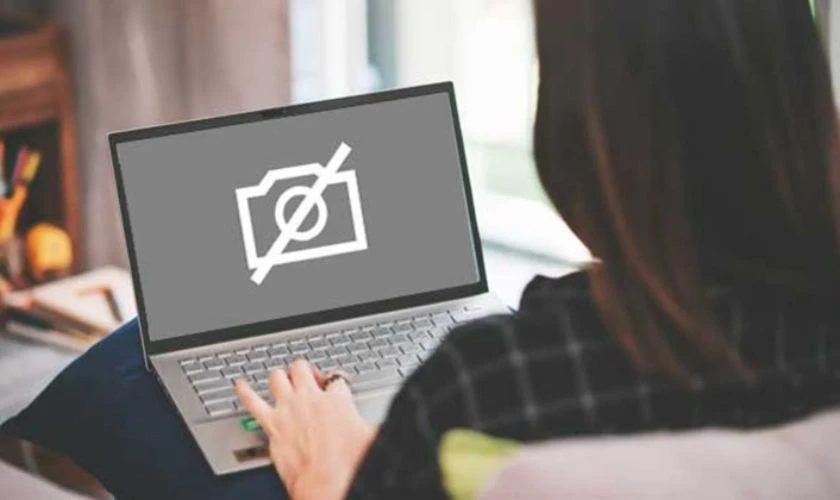
Để giải quyết những vấn đề này, bạn cần xác định rõ nguyên nhân và thực hiện các bước khắc phục Zoom không mở được camera trên laptop phù hợp.
Cách khắc phục tình trạng Zoom không mở được camera trên laptop
Khi sử dụng Zoom để họp hoặc học online, việc gặp phải lỗi Zoom không mở được camera trên laptop có thể gây ra nhiều phiền toái. Dưới đây là các cách khắc phục cụ thể bạn có thể thực hiện để giải quyết vấn đề Zoom không bật được camera trên máy tính.
Thoát và vào lại cuộc họp
Một trong những cách đơn giản nhất khi gặp sự cố Zoom không mở được camera trên laptop là thoát ra khỏi cuộc họp và vào lại.
Bước 1: Tại cuộc họp bạn đang tham gia, bấm chọn Leave.
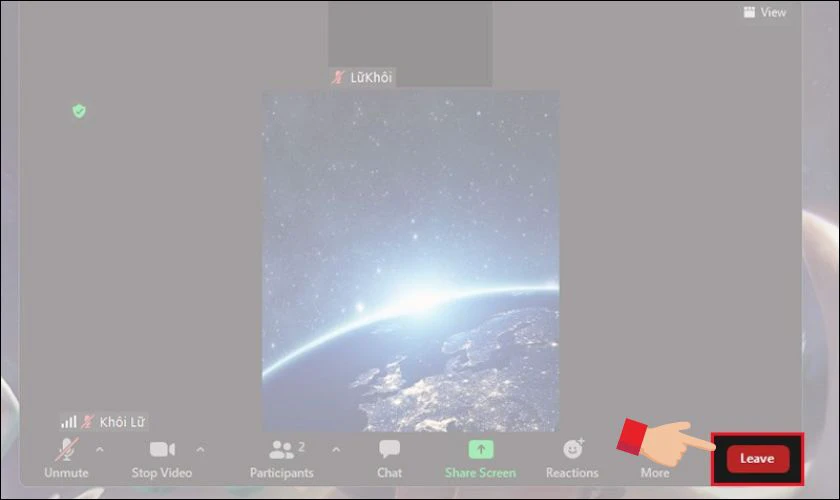
Bước 2: Tiếp theo, chọn Leave Meeting để rời khỏi cuộc họp.
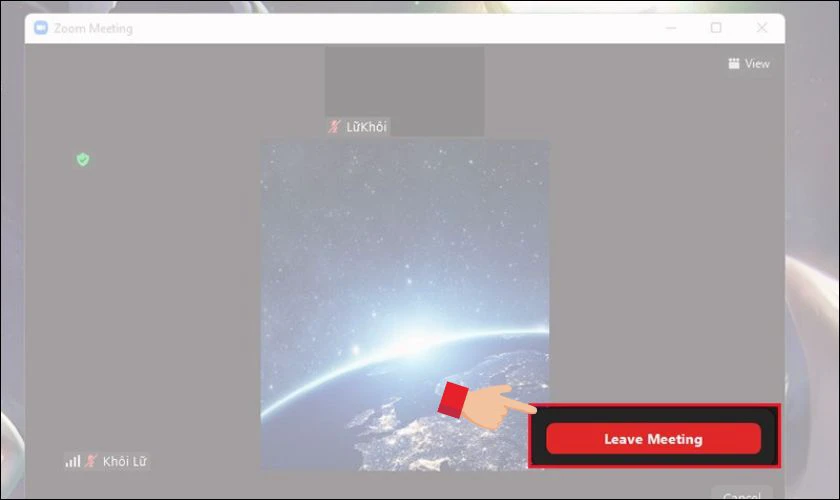
Bước 3: Chọn Join ở giao diện chính để quay lại cuộc họp.
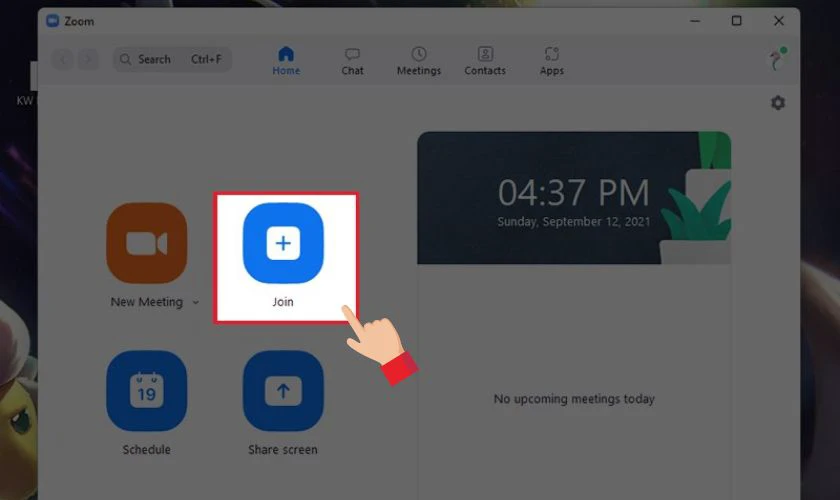
Bước 4: Nhập ID cuộc họp, sau đó click bỏ ô Turn off my video rồi nhấn Join để vào cuộc họp.
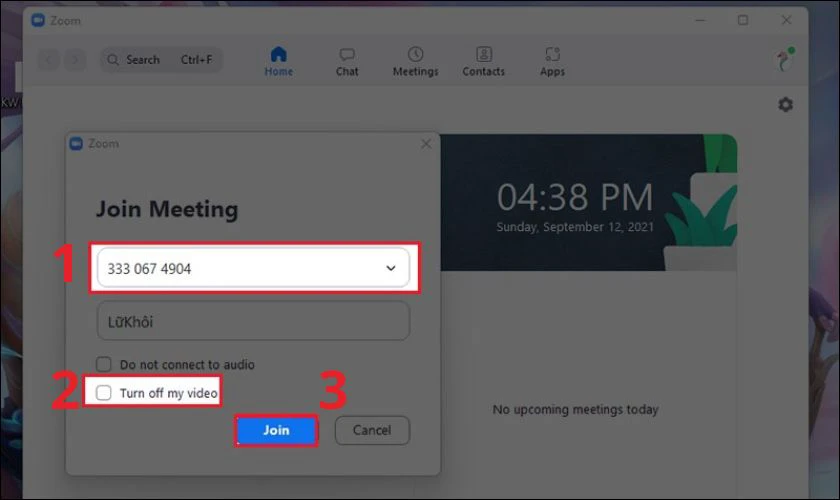
Bước 5: Kiểm tra kết quả xem camera (video) của bạn đã được bật lên chưa.
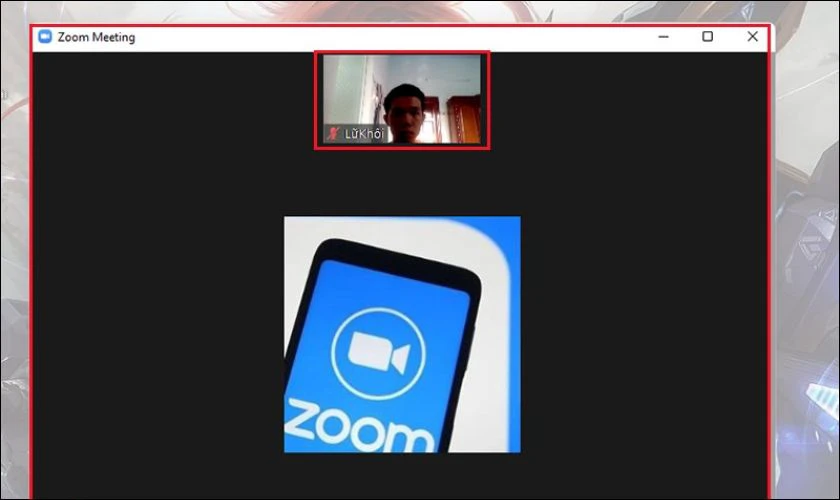
Nếu làm cách này mà vẫn còn lỗi Zoom không bật được camera trên máy tính. Bạn hãy thử cài đặt lại ứng dụng Zoom theo các bước hướng dẫn bên dưới đây.
Xóa và cài đặt lại ứng dụng Zoom
Xóa và cài đặt lại ứng dụng Zoom cũng là một cách hữu hiệu để khắc phục lỗi Zoom không mở được camera trên laptop. Cách thực hiện chi tiết như sau:
Bước 1: Sử dụng thanh công cụ tìm kiếm Start menu gõ từ khóa Zoom. Sau đó chọn Uninstall để gỡ cài đặt Zoom khỏi máy tính của bạn.
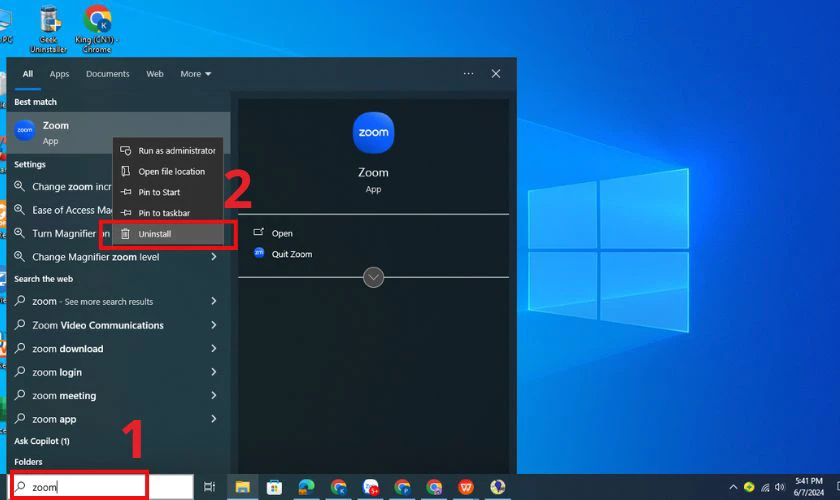
Bước 2: Truy cập website chính thức của Zoom để tải phần mềm về máy an toàn.
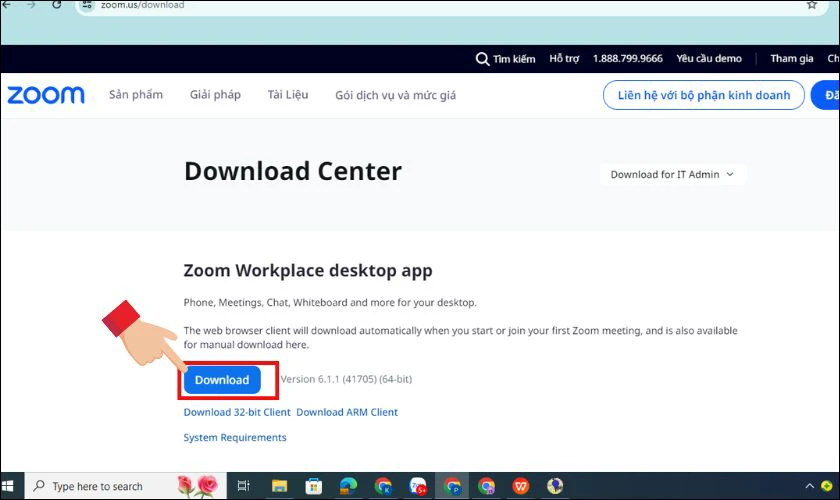
Sau khi phần mềm cài đặt xong, bạn chỉ cần đăng nhập lại bằng thông tin đã đăng ký trước đó, không cần tạo tài khoản mới nhé. Cách bật camera trên Zoom khi bị lỗi này thật đơn giản phải không nào?
Đảm bảo đang bật camera trên ứng dụng Zoom
Một điều quan trọng nữa. Bạn nên kiểm tra xem đã bật camera trong ứng dụng Zoom hay chưa. Dưới đây là cách mở Camera trên zoom máy tính:
Bước 1: Trong cuộc họp Zoom, nhấn vào biểu tượng camera ở thanh công cụ bên dưới (biểu tượng máy quay phim) để bật camera.
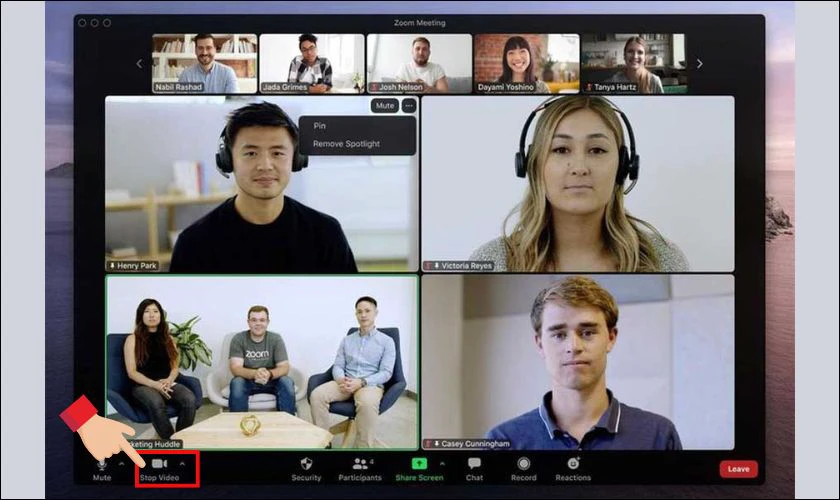
Bước 2: Nếu biểu tượng này bị gạch chéo, nhấn vào đó để bật camera.
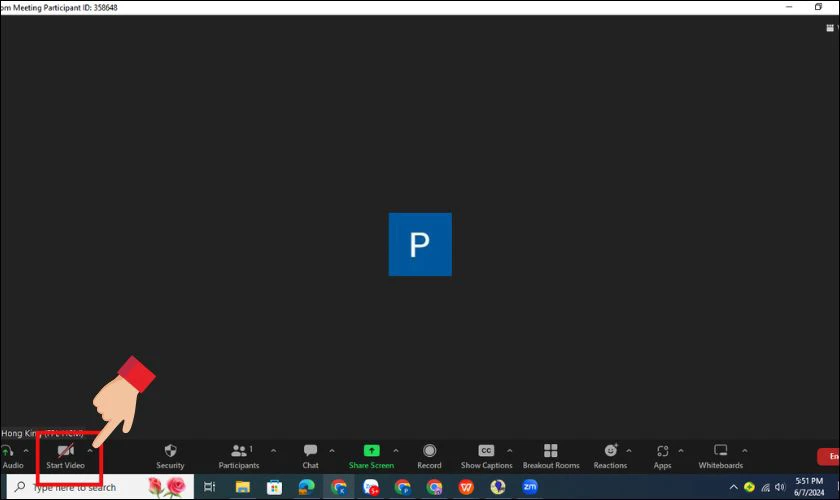
Lưu ý: Nếu bạn ở ngoài phòng họp. Hãy nhấp vào biểu tượng bánh răng (Cài đặt) ở góc trên bên phải từ giao diện chính của Zoom. Sau đó, bỏ dấu chọn ở mục Turn off my video when joining meeting.
Cấp quyền cho phép Zoom truy cập camera
Đôi khi, Zoom không mở được camera trên laptop của bạn vì ứng dụng chưa được cấp quyền. Để cấp quyền cho camera, bạn thực hiện như sau:
Trên Windows
Bước 1: Trên thanh tìm kiếm dưới thanh Menu, nhập Camera. Chọn Choose which apps can access your camera.
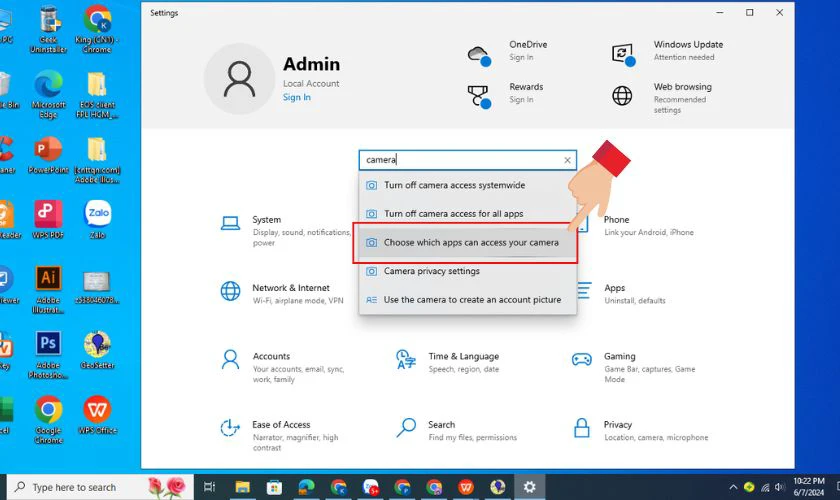
Bước 2: Trong cửa sổ hiện ra, tìm đến Zoom Meetings và đảm bảo ứng dụng này đang ở chế độ ON.
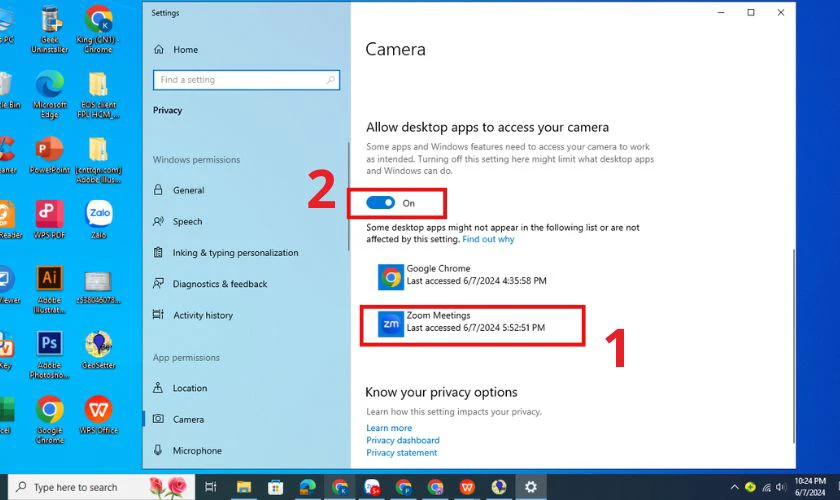
Trên Mac
Bước 1: Mở thư mục Applications bằng cách mở Finder trong thanh ứng dụng của MacBook.
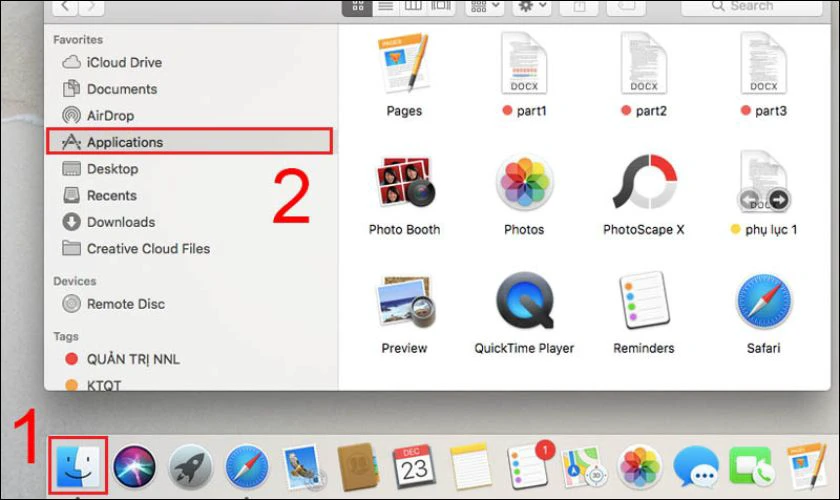
Bước 2: Tại đây, bạn có thể mở camera, webcam Macbook bằng cách nhấn đúp chuột vào 1 trong 2 ứng dụng là Photo Booth và FaceTime.
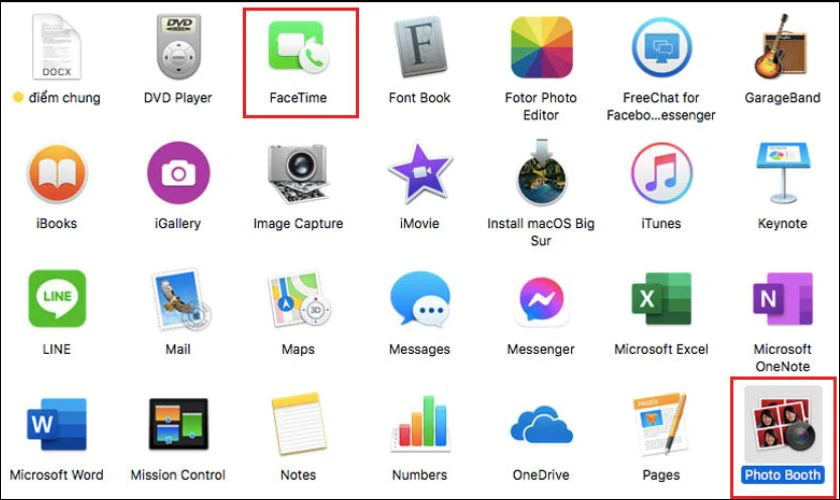
Khi bạn thấy đèn LED màu xanh lá cây bên cạnh camera sáng lên tức là bạn đã bật camera thành công. Vậy là bạn đã biết cách bật camera trên Zoom khi bị lỗi!
Thay đổi cài đặt video trong Zoom
Bạn có thể thử thay đổi cài đặt video trong Zoom để khắc phục sự cố camera không mở được trên laptop:
Bước 1: Nhấn vào biểu tượng bánh răng (Settings) trong giao diện chính của Zoom.
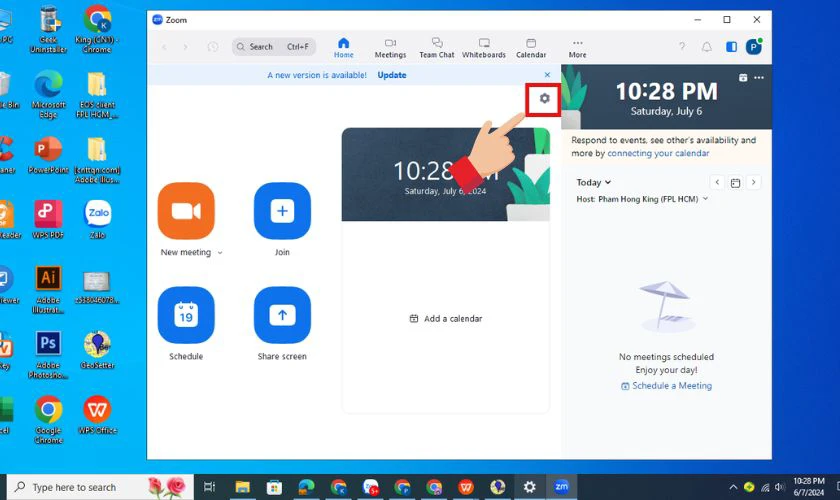
Bước 2: Chọn Video và thay đổi các cài đặt như độ phân giải, góc quay và thiết bị đầu vào để xem liệu điều này có giải quyết được vấn đề không.
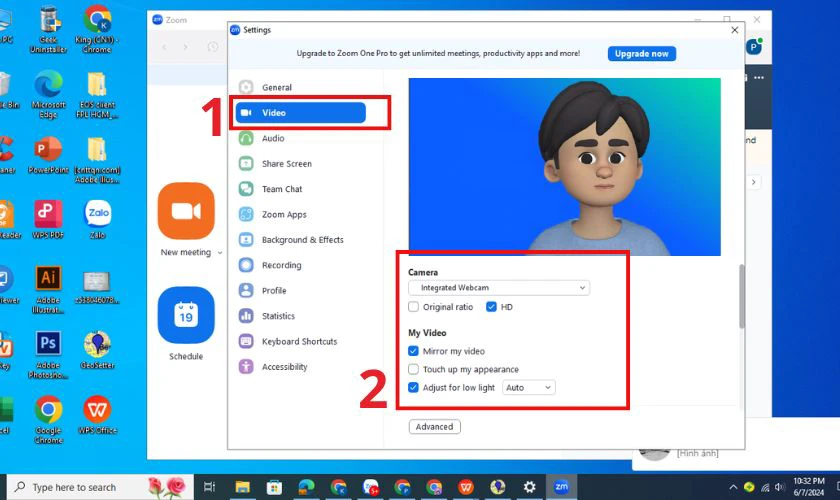
Sau đó, bạn hãy thử quay trở lại cuộc họp xem cách mở camera trên Zoom máy tính có hoạt động chưa nhé!
Cập nhật và cài đặt lại driver máy ảnh trên laptop
Để khắc phục lỗi Zoom không mở được camera trên laptop. Phải đảm bảo rằng driver của máy ảnh trên laptop luôn được cập nhật. Bạn có thể kiểm tra và cập nhật driver bằng cách sau:
Bước 1: Mở nhanh Device Manager bằng cách nhấn tổ hợp phím Windows + X. Một popup hiện ra, bạn bấm chọn vào Device Manager (Quản lý Thiết bị).
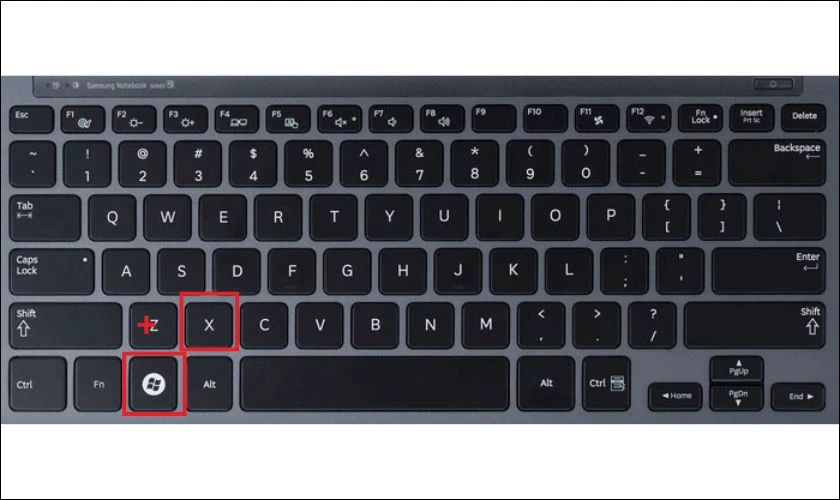
Bước 2: Tại cửa sổ Device Manager, bạn hãy tìm và mở rộng các tùy chọn ở mục Display adapters. Sau đó, click chuột phải vào tên card màn hình của bạn rồi chọn Update driver.
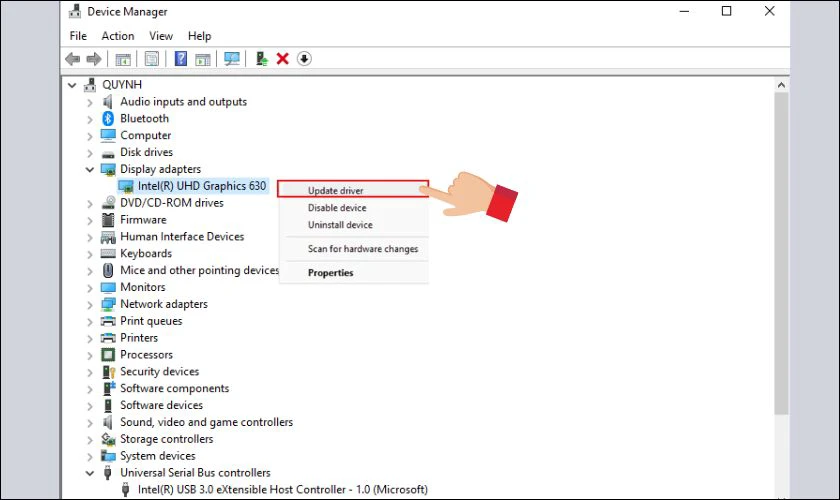
Bước 3: Tại cửa sổ mới hiện ra, bạn hãy click chọn vào phần Search automatically for updated driver software.
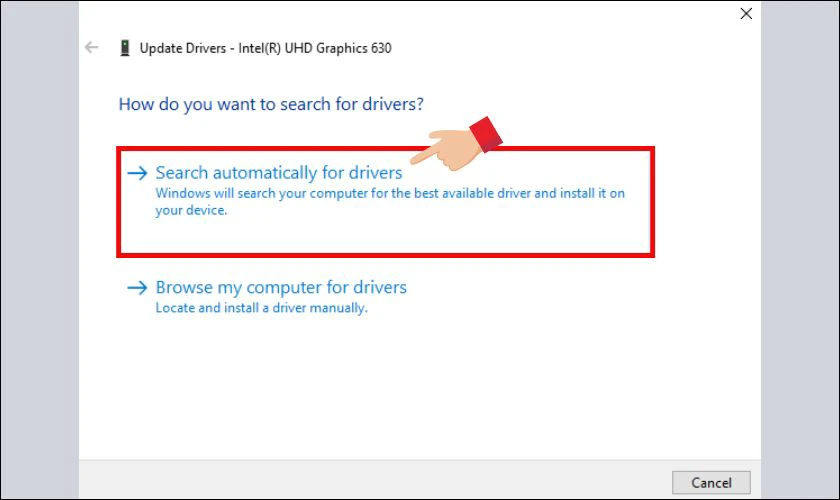
Windows sẽ tự động tìm kiếm và cài đặt driver mới nhất cho bạn.
Một số cách khắc phụ lỗi Zoom không mở được camera trên laptop
Nếu tất cả các phương pháp trên đều không hiệu quả, bạn có thể thử một số cách khác như:
- Kiểm tra lại kết nối của camera nếu bạn sử dụng camera ngoài.
- Khởi động lại máy tính để tái khởi động hệ thống.
- Kiểm tra xem có phần mềm nào khác đang sử dụng camera hay không và tắt chúng đi.
- Đảm bảo rằng không có phần mềm diệt virus hoặc tường lửa nào đang chặn Zoom sử dụng camera.
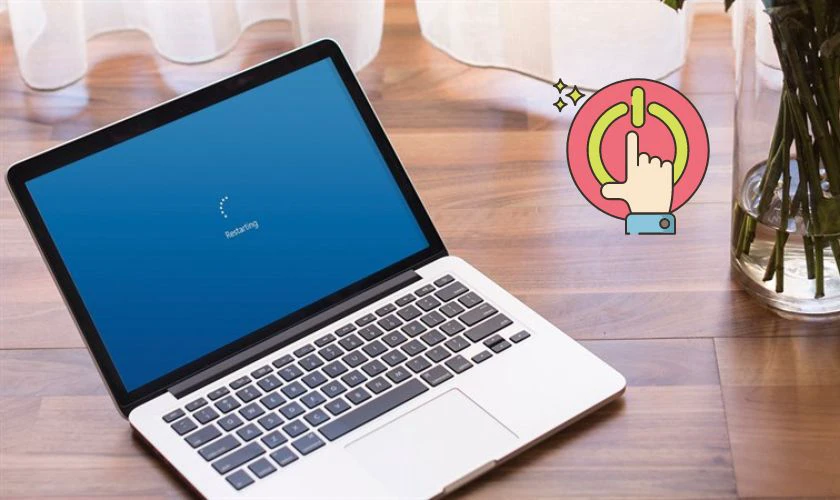
Với những cách khắc phục trên, hy vọng bạn có thể giải quyết được vấn đề Zoom không mở được camera trên laptop.
Làm gì nếu đã thử mọi cách nhưng zoom không mở được camera trên laptop?
Nếu bạn đã thử tất cả các cách trên nhưng vẫn không thể mở được camera trên Zoom, có thể vấn đề nằm ở phần cứng hoặc có một lỗi trong hệ điều hành của bạn. Lúc này, bạn cần đến sự trợ giúp của các kỹ thuật viên có kiến thức và chuyên môn trong lĩnh vực máy tính. Các trung tâm bảo hành, sửa chữa sẽ là điểm đến hợp lý.

Điện Thoại Vui là một trong những trung tâm sửa chữa laptop uy tín chuyên nghiệp bạn có thể mang máy đến kiểm tra và sửa chữa. Chúng tôi có đội ngũ kỹ thuật vien giỏi, giàu kinh nghiệm kết hợp với trang thiết bị hiện đại đảm bảo tính chính xác, an toàn linh kiện.
Nếu có nhu cầu tư vấn, hỗ trợ trong các trường hợp máy tính gặp lỗi, sự cố hư hỏng, bạn có thể liên hệ ngay với chúng tôi qua số Hotline 1800 2064 (miễn phí). Hoặc để lại bình luận bên dưới. Chúng tôi sẽ liên hệ tư vấn hỗ trợ bạn trong thời gian sớm nhất.
Giữ ưu đãi thay pin laptop T10/2025 tại Điện Thoại Vui!
Kết luận
Zoom không mở được camera trên laptop không còn là vấn đề nan giải khi bạn biết cách khắc phục. Hy vọng những gợi ý trên của Điện Thoại Vui sẽ hữu ích đối với bạn. Nếu còn thắc mắc cần tư vấn thêm, đừng ngần ngại hãy để lại bình luận bên dưới. Hoặc gọi ngay vào số Hotline 1800 2064 (miễn phí) nhé!
Bạn đang đọc bài viết Khắc phục lỗi Zoom không mở được camera trên laptop 2025 tại chuyên mục Thủ thuật trên website Điện Thoại Vui.

Tôi là Trần My Ly, một người có niềm đam mê mãnh liệt với công nghệ và 7 năm kinh nghiệm trong lĩnh vực viết lách. Công nghệ không chỉ là sở thích mà còn là nguồn cảm hứng vô tận, thúc đẩy tôi khám phá và chia sẻ những kiến thức, xu hướng mới nhất. Tôi hi vọng rằng qua những bài viết của mình sẽ truyền cho bạn những góc nhìn sâu sắc về thế giới công nghệ đa dạng và phong phú. Cùng tôi khám phá những điều thú vị qua từng con chữ nhé!

