Tổng hợp phím tắt chụp màn hình trên Macbook
Tổng hợp phím tắt chụp màn hình trên Macbook
Với Window, người dùng sẽ có nhiều cách để capture, screenshot màn hình khi làm việc và học tập, vậy với macOS thì như thế nào? Cách nhanh nhất để chụp màn hình máy tính Macbook chính là sử dụng các phím tắt, bằng cách này bạn sẽ không cần phải sử dụng các phần mềm hỗ trợ mỗi khi cần. Vậy bạn đã biết phím tắt chụp màn hình Macbook chưa? Hãy theo dõi ngay bài viết dưới đây nhé!
Tổng hợp các phím tắt chụp màn hình Macbook
Bên cạnh những phím tắt được giới thiệu ở trên thì chúng tôi cũng chia sẽ đến bạn một số tổ hợp phím tắt trên macOS khác như sau:
- Command + Shift + 3: Chụp toàn màn hình Macbook.
- Command + Shift + Ctrl + 3: Chụp toàn màn hình sau đó kéo vào Clipboard.
- Command + Shift + 4 kết hợp kéo chuột bằng 3 ngón tay: Chụp một vùng trên màn hình.
- Command + Shift + 4 + Option: Chụp một vùng từ giữa màn hình.
- Command + Shift + Ctrl + 4: Chụp một vùng màn hình sau đó chép vào Clipboard.
- Command + Shift + 4 + Spacebar: Chụp cửa sổ.
- Command + Shift + 4: Chụp lại một phần màn hình và lưu vào 1 file.
Cách sử dụng phím tắt chụp màn hình trên Macbook
Ảnh chụp màn hình sẽ được lưu tự động trong mục Desktop tại Mac OS. Ngoài ra, vẫn còn nhiều cách chụp màn hình Macbook khác như sử dụng phần mềm thứ ba, sử dụng các website, tiện ích trên Chrome để screenshot màn hình đấy cá cbanj nhé.
Tổ hợp phím tắt chụp màn hình Macbook khác bên cạnh tổ hợp phím trên được nhiều người dùng sử dụng khác đó chính là Command + Shift + 3 và Command + Shift + 4 + Spacebar.
Chụp màn hình bằng tổ hợp phím tắt Command + Shift + 4
Cách đầu tiên là sử dụng tổ phím phím tắt chụp màn hình máy tính Macbook đó chính là tổ hợp phím Command + Shift + 4.
- Bước 1: Để chụp màn hình, bạn nhấn cùng lúc tổ hợp phím trên sau đó nhấn dấu “+” có trên màn hình thay cho con trỏ chuột thường thấy.
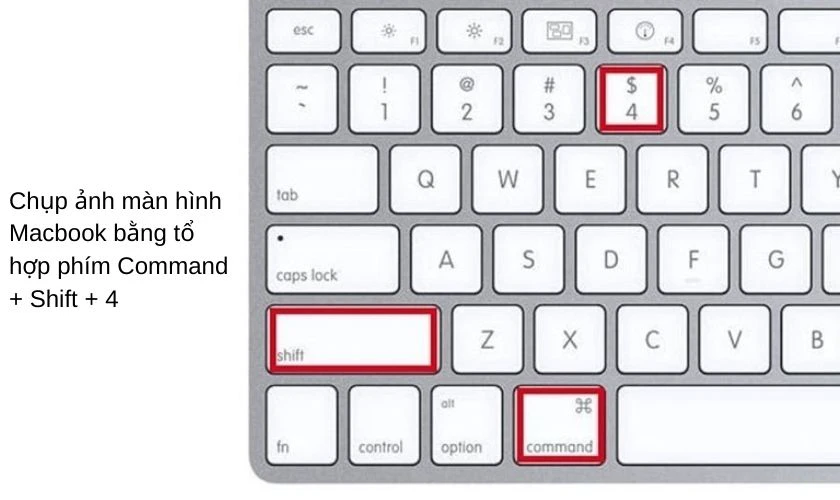
- Bước 2: Sau đó bạn rê biểu tượng “+” trên màn hình di chuyển theo vùng mà bạn muốn chụp màn hình, như thế là xong.
Tổ hơp Command + Shift + 3
Ở cách này, bạn chỉ cần nhấn tổ hợp 3 phím trên cùng lúc sau đó thả tay, ngay lập tức toàn bộ màn hình Macbook của bạn đã được chụp lại.
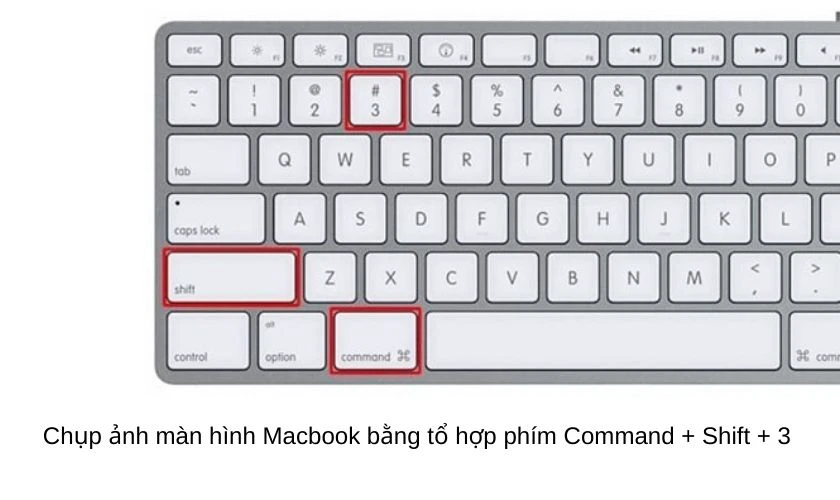
Tổ hợp phím Command + Shift + 4 + Spacebar
Tổ hợp phím này cũng tương tự như tổ hợp phím Command + Shift + 4 nhưng biểu tượng dấu “+” được thay bằng biểu tượng Camera. Sau khi nhấn tổ hợp phím, bạn di chuyển biểu tượng Camera đến cửa sổ muốn chụp, cửa sổ sẽ hiện xanh nổi lên và bạn chỉ cần nhấn vào để chụp.

Thủ thuật khác khi sử dụng phím tắt chụp màn hình Macbook
Bên cạnh việc chụp màn hình, bạn cũng có thể thực hiện một số tính năng thay đổi thông số chụp màn hình như đổi tên file mặc định, thay đổi đường dẫn mặc định,…và cách thực hiện như sau:
Thay đổi định dạng file
- Bước 1: Trước tiên bạn mở Applications > Chọn Utilities
- Bước 2; Tìm mục Terminal và dùng câu lệnh “defaults write com.apple.screencapture type [format]”.
Khi sử dụng phím tắt chụp màn hình Macbook thì định dạng đuôi như sau: png, bmp, jpg, pdf, jp2, tif, pict, tga.
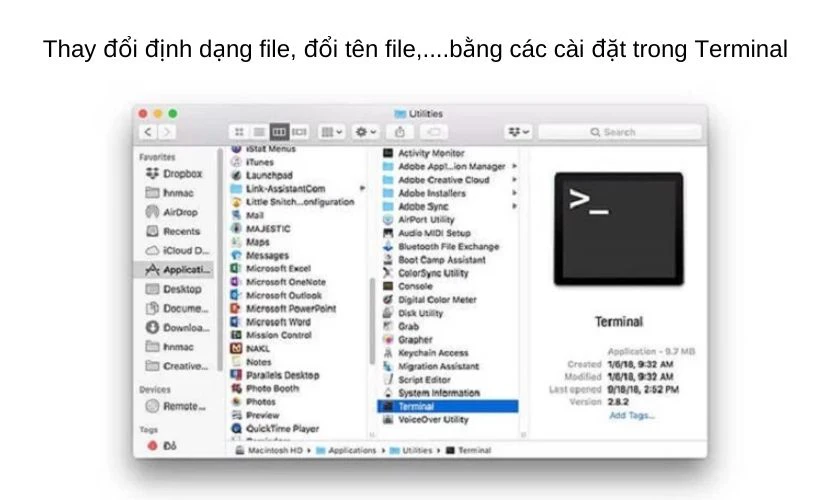
Đổi tên file mặc định
Để đổi tên ảnh Screenshot, bạn có thể đổi trực tiếp trên ảnh chụp màn hình mà bạn muốn đổi tuy nhiên hãy lưu ý phần ngày tháng năm không đổi được vì đó là mặc định. Để thay đổi tên file mặc định, bạn hãy sử dụng câu lệnh “defaults write com.apple.screencapture name [file name]”.
Đổ bóng cửa sổ
Khi chụp ảnh màn hình Macbook cửa sổ bằng tổ hợp phím Command + Shift + 4 + Spacebar thì ảnh chụp màn hình sẽ được đổ bóng ở phía dưới. Để xóa bỏ tính năng đổ bóng, bạn mở Terminal sau đó nhập lệnh “defaults write com.apple.screencapture disable-shadow-bool true”.
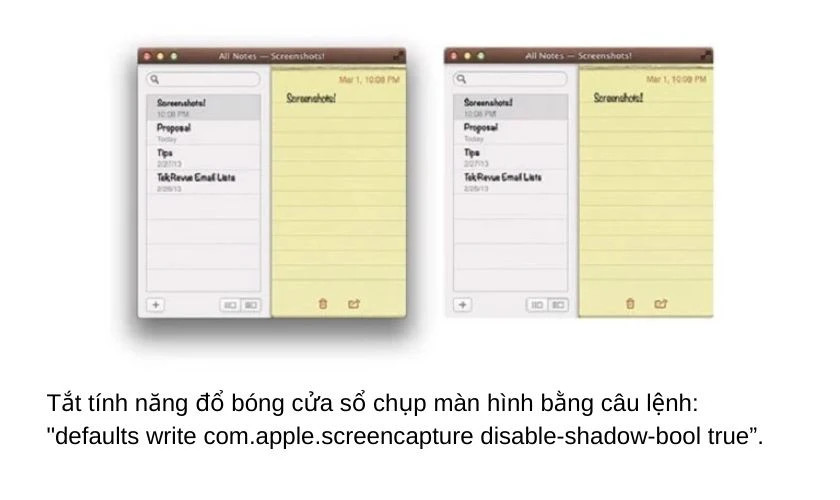
Để thiết lập lại tính năng đổ bóng cửa sổ mỗi khi chụp màn hình, bạn chỉ cần sửa “true” thành “false”, đơn giản và nhanh chóng.
Qua bài viết, chúng tôi đã chia sẻ với bạn cách sử dụng tổ hợp tắt chụp màn hình Macbook, giúp trao đổi nhanh chóng và hiệu quả hơn trong công việc, học tập của mình. Mong rằng thủ thuật Macbook của chúng tôi sẽ hữu ích với bạn, chúc bạn thực hiện thành công!
Bạn đang đọc bài viết Tổng hợp phím tắt chụp màn hình trên Macbook tại chuyên mục Thủ thuật thiết bị trên website Điện Thoại Vui.

Tôi là Trần My Ly, một người có niềm đam mê mãnh liệt với công nghệ và 7 năm kinh nghiệm trong lĩnh vực viết lách. Công nghệ không chỉ là sở thích mà còn là nguồn cảm hứng vô tận, thúc đẩy tôi khám phá và chia sẻ những kiến thức, xu hướng mới nhất. Tôi hi vọng rằng qua những bài viết của mình sẽ truyền cho bạn những góc nhìn sâu sắc về thế giới công nghệ đa dạng và phong phú. Cùng tôi khám phá những điều thú vị qua từng con chữ nhé!

