Tổng hợp phím tắt Macbook Pro, Air cho người mới dùng
Tổng hợp phím tắt Macbook Pro, Air cho người mới dùng
Các phím tắt trên Macbook Air / Pro như phím tắt chụp màn hình, chuyển bộ gõ, copy, reset, tìm kiếm, xóa, thu nhỏ cửa sổ, kết nối với máy chiếu,... có sự khác biệt một chút. Để người mới dùng có thể sử dụng thông thạo, dưới đây là tổng hợp phím tắt Macbook để bạn tham khảo.
Tổ hợp phím tắt: dán, cắt, copy trên Macbook
Thay vì việc phải sử dụng chuột để truy cập menu Edit trên ứng dụng để chọn thì giờ đây các tính năng như cắt, sao chép và dán này bạn hoàn toàn có thể thay thế bằng các phím tắt sau để thuận tiện cũng như tiết kiệm được một khoảng thời gian để dành cho những công việc khác:
- Command-X: Cắt.
- Command-C: Sao chép (phím tắt copy trên Macbook)
- Command-V: Dán.

Phím tắt hoàn tác
- Trong trường hợp bạn thao tác sai, thì lệnh Undo (hoàn tác) trên thiết bị sẽ giúp hủy lệnh vừa thao tác hoặc giúp bạn có thể quay lại bất kỳ thay đổi nào.
- Để sử dụng lệnh hoàn tác này, bạn chỉ cần ấn tổ hợp phím tắt Macbook: Command + Z.
- Còn trong trường hợp bạn muốn khôi phục lại thao tác mà mình vừa hoàn tác, thì bạn sử dụng tổ hợp phím Command + Y hoặc là tổ hợp phím Command + Shift + Z để redo.

Phím tắt chuyển đổi giữa các ứng dụng
Nếu bạn là một người phải quản lý nhiều công việc cùng lúc và bạn phải mở nhiều ứng dụng trên màn hình. Việc di chuyển liên tục giữa các ứng dụng cũng khiến bạn mất khá nhiều thời gian. Nếu vậy, các các phím tắt trên Macbook Air / Pro sau đây sẽ vô cùng hữu ích dành cho bạn. Chúng sẽ giúp bạn rút ngắn thời gian thao tác và giúp cho công việc của bạn trở nên hiệu quả hơn.
- Khi bạn nhấn giữ tổ hợp phím Command + Tab, một thanh switcher sẽ hiển thị trên màn hình.
- Bạn tiếp tục bấm tổ hợp phím Command + Tab để chọn ứng dụng hiển thị mong muốn.
- Để di chuyển ngược lại, bạn nhấn Command + Shift + Tab.
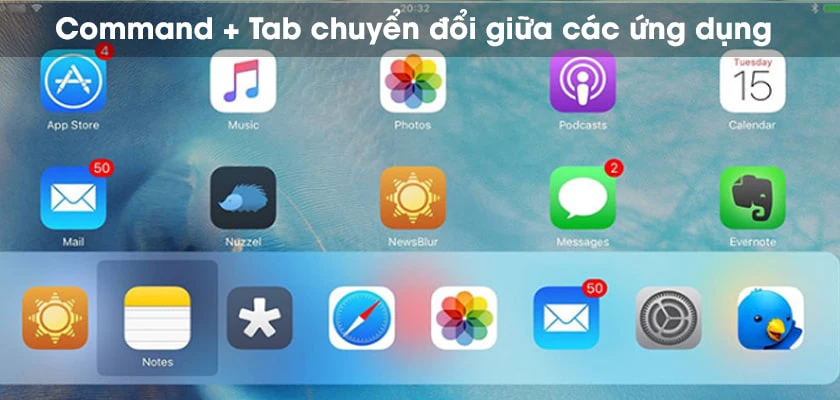
Tổ hợp phím tắt để chụp ảnh màn hình trên Macbook
Đối với macOS Mojave (bản cập nhật hệ điều hành Macbook mới nhất), bạn hãy nhấn tổ hợp phím Shift + Command + 5 để hiển thị lên thanh công cụ chụp ảnh màn hình.
Sau đó bạn ấn vào Tùy chọn trên thanh để chọn vị trí mà bạn muốn chụp màn hình, nhấp con trỏ chuột vào số giây bạn muốn, sau đó công cụ sẽ tự động đếm ngược trước khi chụp màn hình.
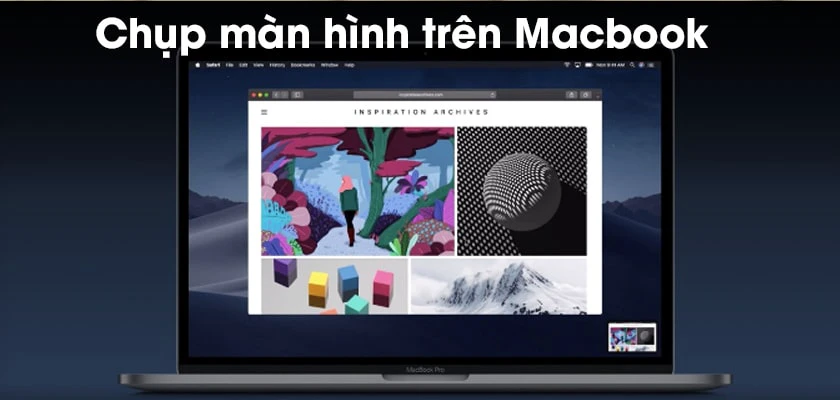
Đối với các phiên bản mac OS cũ hơn thì bạn sử dụng phím tắt chụp màn hình Macbook dưới đây:
- Command + Shift + 3: Để chụp ảnh toàn màn hình.
- Command + Control + Shift + 3: Sử dụng để copy ảnh chụp màn hình vào trong clipboard, đồng thời sẵn sàng paste vào các app khác.
- Command + Shift + 4: Chỉ chụp ảnh màn hình ở vùng đã chọn.
- Command + Shift + 4: Nhấn phím Space: chụp ảnh cửa sổ đã chọn.
Ẩn và thu nhỏ cửa sổ màn hình
Để giảm sự lộn xộn của không gian làm việc trên màn hình và tạo sự tập trung tối đa nhất có thể khi làm việc bạn có thể sử dụng thủ thuật Macbook với các phím tắt thu nhỏ cửa sổ Macbook ẩn và thu nhỏ cửa sổ thông qua việc sử dụng các phím tắt sau:
- Command + H: Ẩn cửa sổ khỏi màn hình. Để ứng dụng hiển trở lại thì bạn bấm vào icon trên dock.
- Command + M: Tiến hành thu nhỏ cửa sổ hoặc thay đổi kích thước cửa sổ theo như mong muốn.
- Option + Command + H: Tổ hợp phím này để ẩn tất cả các cửa sổ khác ngoài các ứng dụng hiện tại.
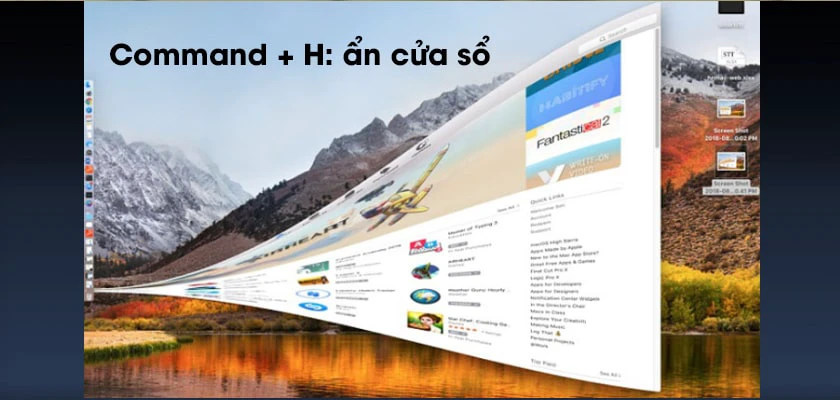
Phím tắt chuyển bộ gõ Macbook
Để có thể chuyển đổi bộ gõ Macbook nhanh chóng và tiện lợi trong quá trình sử dụng, thay vì phải thực hiện khá nhiều thao tác bằng chuột bạn dùng tổ hợp phím tắt Macbook: Ctrl và Space để thay đổi một cách nhanh chóng.
Phím tắt reset Macbook
Trong trường hợp bạn muốn reset lại Macbook bạn chỉ cần ấn phím Control+Command nút Power.
Thoát khỏi các ứng dụng không phản hồi
Nếu trong quá trình sử dụng có xuất hiện các ứng dụng không phản hồi, bạn hãy sử dụng tổ hợp phím Option + Command + Esc, lúc này cửa sổ Force Quit xuất hiện, bạn có thể thoát bất kì ứng dụng nào mà không phản hồi trong thời gian dài.
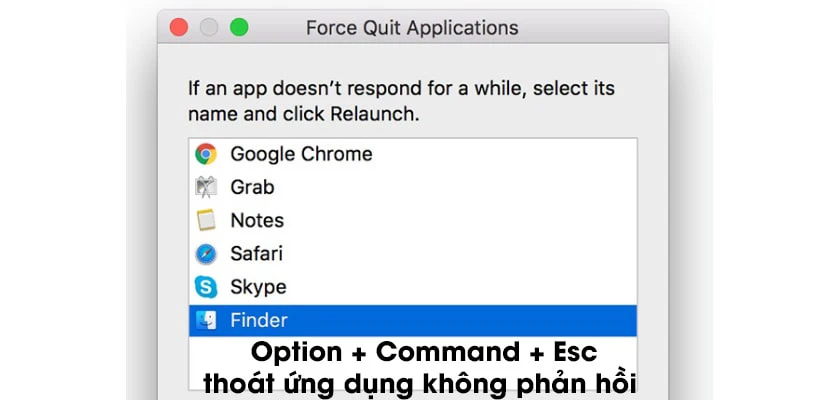
Phím tắt nhanh Macbook
Để tắt nhanh Macbook bạn có thể sử dụng tổ hợp phím Control + Eject trên bàn phím. Nếu bàn phím trên Macbook của bạn không có phím Eject riêng biệt, thì bạn có thể dùng nút nguồn để thay thế cho phím Eject đó nhé.
Phím tắt tìm kiếm trên Macbook
Trình tìm kiếm Spotlight là chức năng vô cùng hữu ích trên Macbook, bằng cách mở Spotlight, bạn có thể tìm bất kể thứ gì trong máy, từ ứng dụng, hình ảnh cho đến những file văn bản nhanh chóng.
Để mở trình tìm kiếm Spotlight, bạn nhấn tổ hợp: Control + Space.

Phím tắt kết nối Macbook với máy chiếu
Sau khi kết nối Macbook với máy chiếu của bạn, để có thể hiển thị trên màn hình máy chiếu bạn chỉ cần ấn tổ hợp phím Command + F1.
Nếu các phím bị hư hỏng không thực hiện được, nên tìm đến các trung tâm sửa chữa Macbook uy tín để sửa chữa.
Những điều cần biết khi sử dụng tổ hợp phím trên Macbook - Điện Thoại Vui TV
Phím tắt xóa, tìm kiếm, reset, back, mở nguồn, log off Macbook Pro Air cho người mới dùng. Hi vọng những chia sẻ sẽ góp phần hữu ích dành cho bạn cũng như mang đến những trải nghiệm hoàn hảo hơn trong quá trình sử dụng. Nếu bạn cần tham khảo những mẫu macbook phù hợp nhất hãy liên hệ với Điện Thoại Vui để được tư vấn và tham khảo nhé.
Xem thêm hình nền Macbook hoặc các bài viết khác tại website của Điện Thoại Vui.
Bạn đang đọc bài viết Tổng hợp phím tắt Macbook Pro, Air cho người mới dùng tại chuyên mục Thủ thuật thiết bị trên website Điện Thoại Vui.

Tôi là Trần My Ly, một người có niềm đam mê mãnh liệt với công nghệ và 7 năm kinh nghiệm trong lĩnh vực viết lách. Công nghệ không chỉ là sở thích mà còn là nguồn cảm hứng vô tận, thúc đẩy tôi khám phá và chia sẻ những kiến thức, xu hướng mới nhất. Tôi hi vọng rằng qua những bài viết của mình sẽ truyền cho bạn những góc nhìn sâu sắc về thế giới công nghệ đa dạng và phong phú. Cùng tôi khám phá những điều thú vị qua từng con chữ nhé!

