Thủ thuật Macbook










Tổng hợp mẹo thủ thuật hay về cách sử dụng Macbook cho người mới, tips sử dụng Macbook cực Pro.
Bên cạnh đó, nếu bạn đang có nhu cầu sửa Macbook lấy nhanh, uy tín với các linh kiện thay mới chất lượng, bảo hành lâu.
Nếu bạn là người mới sử dụng laptop của Apple và đang cần gấp cho mình những thủ thuật Macbook thì bài viết này chắc chắn là đáp án mà bạn đang tìm kiếm. Những chiếc Macbook mang đến sự đẳng cấp và sang trọng cho người sở hữu nhưng lại có cách sử dụng khác hoàn toàn so với các dòng máy tính khác khiến nhiều người bối rối khi làm quen. Để giúp bạn có thể nhanh chóng quen thuộc với dòng máy tính này cũng như sử dụng hoàn hảo các tính năng ưu việt của nó chúng tôi sẽ liệt kê đến bạn 15 mẹo Macbook trong bài viết dưới đây.
Làm quen với Macbook - Chiếc laptop cao cấp với nhiều tính năng ưu việt
Macbook chắc chắn không phải thiết bị công nghệ xa lại nhưng chắc chắn nó không mấy phổ biến tại Việt Nam khi so sánh với các loại máy tính khác. Bởi sử dụng một hệ điều hành hoàn toàn khác nên khi mới sử dụng thiết bị này chắc chắn bạn sẽ bối rối và mất ít nhiều thời gian.
Xét trên góc độ nào đó Macbook có khả năng xử lý mạnh mẽ, vẻ ngoài cao cấp và tinh tế nhưng lại khiến nhiều người e dè vì thao tác sử dụng tương đối mới mẻ. Dưới đây sẽ là một số thao tác bạn cần làm quen khi bắt đầu sử dụng chiếc máy tính đến từ Apple này.
Phím tắt trên Macbook đa dạng tính năng hơn
Nếu đã từng tiếp xúc với máy tính hệ điều hành Windows hẳn bạn sẽ ít nhiều biết đến các tổ hợp phím tắt quyền lực để thực hiện nhanh các thao tác. Các tổ hợp phím này thường có sự xuất hiện của “Ctrl”. Nếu mới bước sang sử dụng Macbook bạn chắc sẽ ngượng tay khá nhiều khi các tổ hợp phím tắt của thiết bị này khác hoàn toàn so với Windows.
Dĩ nhiên Macbook cho phép bạn tùy chỉnh phím tắt nhưng để tối ưu hóa các chức năng trên máy, tôi khuyên bạn nên học cách sử dụng phím tắt mặc định của chiếc máy này bời mỗi phím trên Macbook đều tương ứng với các tính năng khác nhau.
Một mẹo để nhớ cho những người mới dùng Macbook là hầu hết các tổ hợp phím chứa “Ctrl” trên hệ điều hành Windows đều được thay bằng “Command” trên Macbook. Một số tổ hợp phím bạn có thể tham khảo như sau:
- Tổ hợp phím Command + C thực hiện thao tác Copy
- Tổ hợp phím Command + V thực hiện thao tác Dán
- Tổ hợp phím Command + X thực hiện thao tác Cắt
- Tổ hợp phím Command + A thực hiện thao tác Chọn toàn bộ
- Tổ hợp phím Command + B thực hiện thao tác chọn font in đậm chữ
- Tổ hợp phím Command + I thực hiện thao tác chọn font Chữ nghiêng
- Tổ hợp phím Command + U thực hiện thao tác chọn font Chữ gạch dưới
- Tổ hợp phím Command + Z thực hiện thao tác undo (quay lại hành động gần đây nhất)
- Tổ hợp phím Command + Y thực hiện thao tác redo (quay lại hành động vừa undo)
- Tổ hợp phím Command + option + esc thực hiện thao tác mở cửa sổ bắt buộc thoát ứng dụng
- Tổ hợp phím Command + W thực hiện thao tác đóng một cửa sổ (đang hiển thị) trên ứng dụng đang sử dụng
- Tổ hợp phím Command + Q thực hiện thao tác đóng và thoát ứng dụng đang sử dụng
- Tổ hợp phím Command + M thực hiện thao tác thu nhỏ cửa sổ ứng dụng đang dùng
- Tổ hợp phím Command + tab chuyển đổi giữa các tab đang sử dụng
- Tổ hợp phím Command + shift + 3 thực hiện thao tác chụp toàn bộ màn hình
- Tổ hợp phím Command + shift + 4 thực hiện thao tác chụp một vùng màn hình (được lựa chọn vùng)
- Tổ hợp phím Command + shift + 5 thực hiện thao tác chụp cửa sổ đang thực hiện thao tác
- Tổ hợp phím Command + N thực hiện thao tác mở cửa sổ mới trên các trình duyệt
- Tổ hợp phím Command + T thực hiện thao tác mở Tab mới trên các trình duyệt
- Tổ hợp phím Command + Shift + T thực hiện thao tác mở lại Tab đã đóng theo thứ tự gần nhất đổ về trước
- Tổ hợp phím Command + R thực hiện thao tác tải lại Tab (giống F5)
- Tổ hợp phím Command + Shift + N thực hiện thao tác mở cửa sổ ẩn danh

Trackpad - Cách sử dụng mới mẻ và cực tiện nghi
Nếu những chiếc laptop thông thường có touchpad thì Macbook có trackpad với công dụng tương ứng nhưng nhanh nhạy và đa tính năng hơn rất nhiều. Khi mới tiếp xúc với Trackpad chắc chắn bạn sẽ không quen nhưng nếu sử dụng trong 1 thời gian ngắn bạn sẽ mê ngay bàn di chuột này của macbook và quên đi cách sử dụng chuột máy tính.
Bạn có thể tùy chỉnh các thao tác trên bàn di chuột nhưng cơ bản nó sẽ có một số những thao tác mặc định sau:
- Nháy chuột trái: nhấn 1 ngón tay.
- Nháy chuột phải: Nhấn 2 ngón tay.
- Chọn vùng, kéo thả: Di 3 ngón tay.
- Undo tab (trong Safari): vuốt 2 ngón tay sang phải.
- Redo tab (trong safari): vuốt 2 ngón tay sang trái.
- Kéo lên: Vuốt 2 ngón tay lên.
- Kéo xuống: Vuốt 2 ngón tay xuống.
- Mở Launchpad: Vuốt 4 ngón tay chụm lại.
- Về Desktop: Vuốt 4 ngón tay mở ra.
- Zoom in: Vuốt 2 ngón tay chụm lại.
- Zoom out: Vuốt 2 ngón tay tách ra.
- Chuyển qua lại giữa các màn hình desktop: Vuốt 4 ngón tay sang trái, phải.
Launchpad nơi bạn có thể tìm thấy mọi ứng dụng
Macbook sở hữu 1 menu ứng dụng tương tự menu tổng trên smartphone được gọi là Launchpad. Tại đây bạn có thể tìm kiếm tất cả các ứng dụng đang được cài đặt trên máy mac của mình.

Bạn có thể truy cập Launchpad bằng cách nháy chuột vào biểu tượng Launchpad trên thanh Dock hoặc vuốt 4 ngón tay chụm lại trên Trackpad.
Finder - thư viện lưu trữ các tập tin
Trên Windows bạn quản lý các tập tin trong “My computer” thì với Macbook nơi quản lý các tập tin là “Finder”. Điểm khác biệt là ngoại trừ các tập tin trên máy tính, Finder còn quản lý các tập tin trên icloud của bạn. Điều đó có nghĩa là bạn có thể quản lý các tập tin trên iPhone, iPad đã được đồng bộ hóa qua tài khoản iCloud trên Macbook.
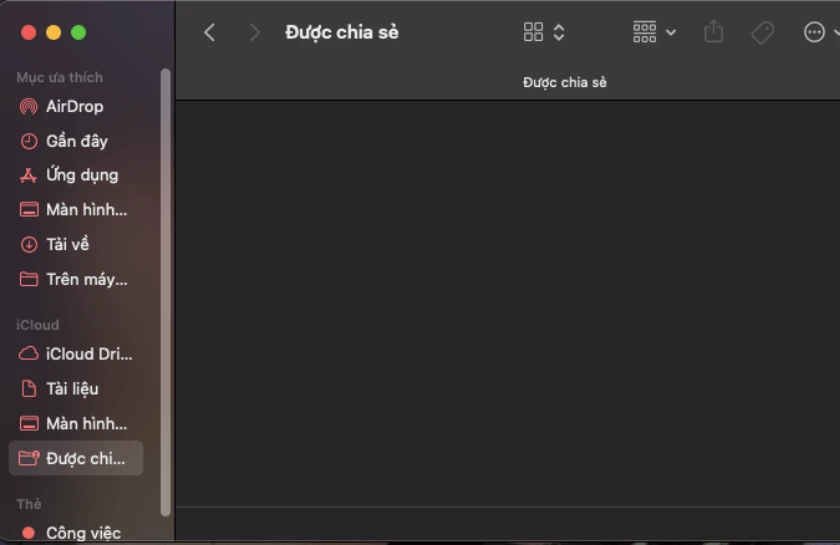
Trong Finder các tập tin sẽ được chia thành các thư mục. Cụ thể như sau:
- Airdrop: Hiển thị các thiết bị kết nối qua Airdrop
- Gần đây: Các tập tin được thao tác trong thời gian gần đây
- Ứng dụng: Tất cả các app đang có trên Macbook
- Màn hình nền: Các tập tin đang được hiển thị trên Desktop
- Tải về: Các tập tin được download
- Trên máy ….: Các tập tin của từng tài khoản khác nhau đang hoạt động trên Macbook
- iCloud Drive: Tập tin đồng bộ và lưu trên iCloud
- Tài liệu
- Được chia sẻ
- Thẻ: Bạn có thể gắn thẻ cho các tập tin để tìm kiếm chúng dễ dàng hơn.
Top 15 thủ thuật Macbook hữu dụng nhất
Macbook có rất nhiều các tính năng vượt trội mà không phải chiếc máy tính nào cũng có vậy nên nó được nhiều người yêu thích. Để bạn có thể sử dụng chiếc Macbook của mình một cách tối ưu nhất, dưới đây là 15 mẹo Macbook mà bạn nên biết
Live text - Khả năng đọc văn bản trong hình ảnh
Việc phải gõ lại các văn bản trong ảnh làm bạn cảm thấy phiền lòng? Vậy bạn nên sử dụng tính năng Live text trên Macbook. Tính năng này cho phép bạn copy văn bản trên ảnh một cách dễ dàng chỉ với một vài thao tác sau:
- Bước 1: Mở ảnh chứa đoạn văn bản muốn copy trong ứng dụng Photos, Preview hoặc Quick look
- Bước 2: Đưa chuột đến vùng văn bản đến khi con trỏ chuột chuyển thành công cụ chọn văn bản
- Bước 3: Nhấn chuột 2 lần để chọn 1 từ sau đó kéo chuột để lấy đoạn văn bản hoặc nháy chuột 3 lần để lấy toàn bộ văn bản
- Bước 4: Sử dụng phím tắt Command+C để sao chép đoạn văn bản đã chọn
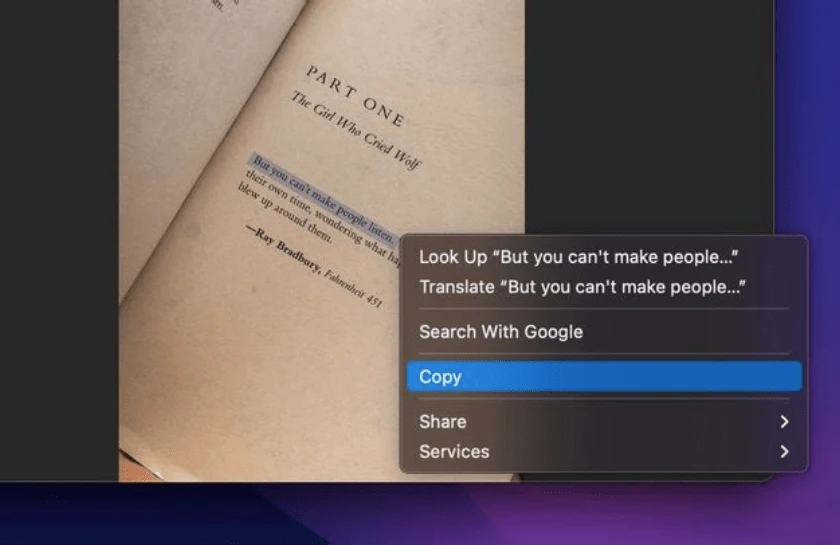
Đặt tên nhiều thư mục cùng lúc theo số thứ tự
Trong công việc hàng ngày hẳn không ít lần bạn cần thực hiện đặt tên thư mục theo chuỗi bao gồm tên thư mục và số thứ tự. Thao tác đổi tên từng tệp khá mất thời gian bởi vậy nên thao tác đổi tên tệp hàng loạt là mẹo macbook được khá nhiều người yêu thích.
Để thực hiện đổi tên nhiều tệp một lúc bạn thực hiện chọn tất cả các tệp muốn thực hiện đổi tên sau đó nháy chuột phải lựa chọn “Đổi tên/Rename”. Tại cửa sổ đổi tên bạn lựa chọn một trong các thao tác:
Thay thế văn bản: Thay thế các từ trong tên cũ bằng các từ khác. VD: Bạn có cá file “tệp abc”, “tệp xyz”, lựa chọn phương thức thay thế văn bản, thay “tệp” thành “file” bạn sẽ nhận được 2 tên file mới là “file abc”, “file xyz”
- Thêm văn bản: Thêm 1 đoạn văn bản sau hoặc trước tên cũ
- Định dạng: Thay đổi tên tệp theo 1 trong số các chỉ mục, tên và bộ đếm, tên và ngày tạo
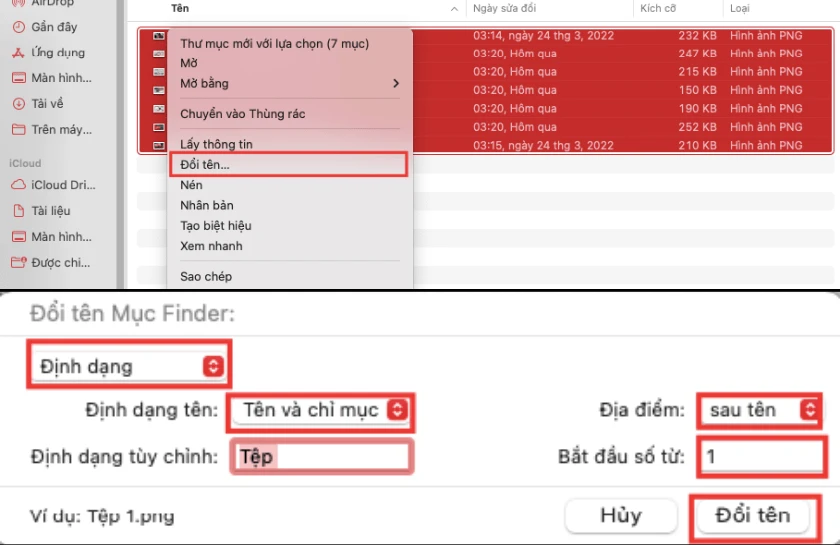
Universal control - Điều khiển macbook và iPad bằng 1 bộ điều khiển chung
Hệ sinh thái của Apple chưa bao giờ thôi khiến người dùng ngạc nhiên, với sự cải tiến công nghệ của MacOS Monterey, người dùng có thể sử dụng tính năng Universal Control cho phép bạn kết nối iPad với Macbook và điều khiển cả 2 thiết bị này bằng bàn phím và chuột chung.
Để bật tính năng này trên Macbook bạn thực hiện như sau:
- Bước 1: Tại màn hình chính chọn biểu tượng Apple phía trên cùng bên trái màn hình sau đó chọn “Tùy chọn hệ thống/System Preferences” và chọn “Màn hình/display”

- Bước 2: Tại giao diện cài đặt màn hình chọn “Nâng cao/Advanced”

- Bước 3: Tích vào tất cả các tùy chọn có sẵn sau đó nhấn “Done” để lưu cài đặt
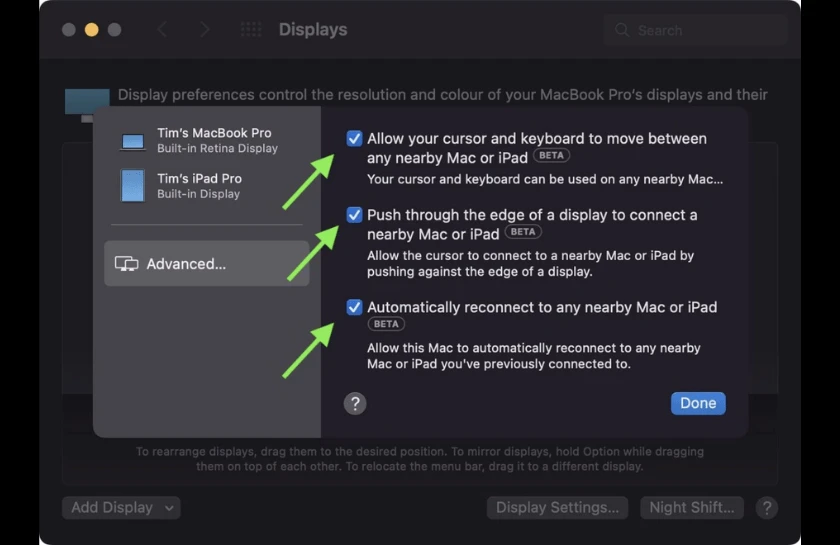
Trên iPad bạn thực hiện các thao tác sau để bật tính năng Universal Control:
- Bước 1: Truy cập vào “Cài đặt/Settings” sau đó chọn “Cài đặt chung/General” và chọn AirPlay & Handoff.
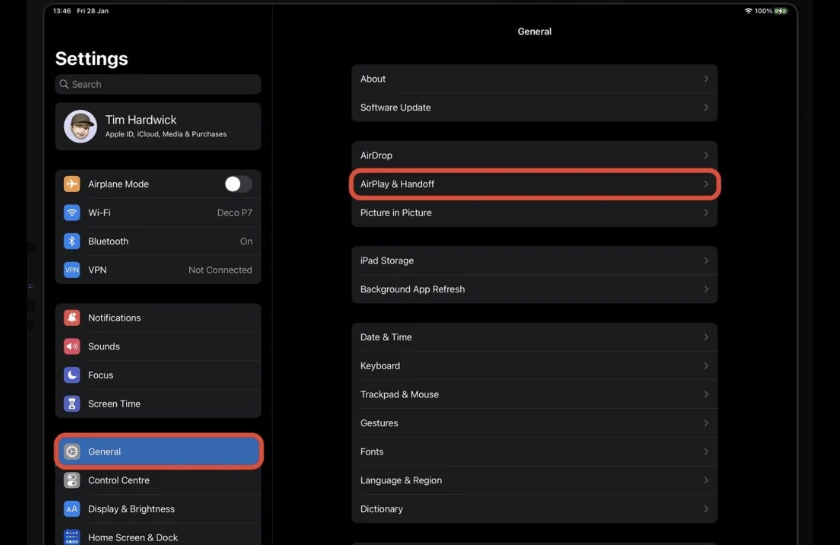
- Bước 2: Gạt công tắc tại “Con trỏ và Bàn phím (Beta)/(Cursor and Keyboard (Beta)”.

Cách thêm chữ ký trong văn bản với Macbook
Một tính năng khá hấp dẫn khác trên Macbook đó và ký tên lên các văn bản được soạn thảo trên Macbook. Để thực hiện tính năng này bạn thực hiện như sau:
- Bước 1: Soạn thảo và xuất file cần ký tên ra dạng PDF sau đó mở file lên và chọn “Đánh dấu” sau đó chọn biểu tượng chữ ký và chọn chữ ký có sẵn hoặc tạo chữ ký mới.
- Bước 2: Với trường hợp tạo chữ ký mới bán sẽ có 3 cách thực hiện:
- Ký trên Trackpad
- Ký trên giấy và đưa lại gần Webcam
- Kết nối với iPhone hoặc iPad để thực hiện ký tên

Xóa ứng dụng không sử dụng nữa trên Macbook
Nhiều người sử dụng Máy tính sau 1 thời gian muốn giải phóng bộ nhớ bằng cách xóa các ứng dụng không sử dụng nữa đi nhưng lại không biết cách khiến các file cài đặt gốc bị tồn đọng trên máy tính và không có tác dụng gì trong giải phóng bộ nhớ của máy tính.

Trên Macbook để thực hiện xóa các ứng dụng không dùng nữa đi bạn truy cập vào Finder sau đó chọn ứng dụng nháy chuột phải vào ứng dụng muốn xóa và chọn “Chuyển vào thùng rác”
Thay đổi đại diện Macbook sang Memoji chuyển động cá tính
Nếu bạn đang sử dụng ảnh đại diện Macbook là ảnh mặc định của hệ thống hoặc ảnh của bạn nhưng khá nhàm chán. Bạn muốn chuyển qua memoji chuyển động cá tính, đặc biệt chỉ có trên Macbook? Vậy hãy nhanh chóng thực hiện theo thao tác sau:
- Bước 1: Chọn biểu tượng Apple góc trái trên cùng màn hình và chọn Tùy chọn hệ thống sau đó tiếp tục chọn Người dùng và nhóm
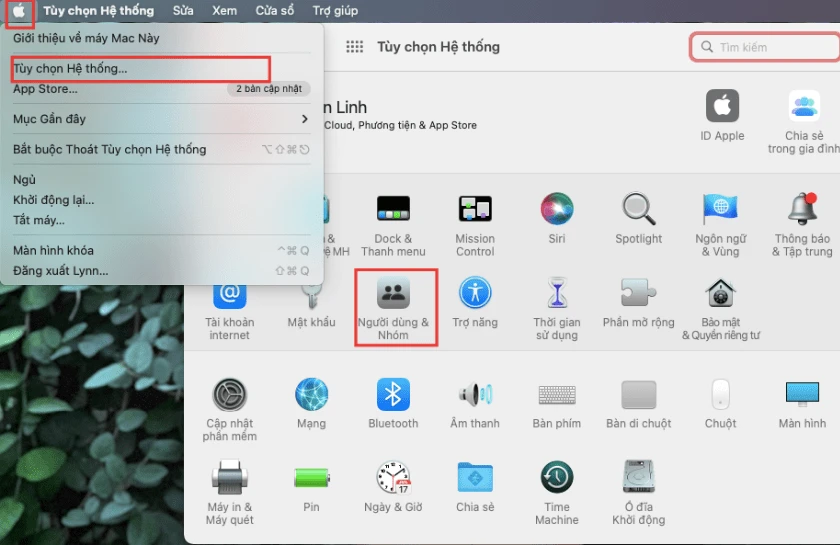
- Bước 2: Chọn Memoji đã có hoặc tạo mới sau đó sang tab điệu bộ và chọn biểu cảm bạn muốn chuyển sang tab Kiểu và chọn màu nền. Nhấn Lưu để hoàn tất lựa chọn.

Ghi chú nhanh và cách hoạt động của nó
Ghi chú nhanh là một tính năng mới được nhiều người yêu thích trên Macbook. Tính năng này hoạt động giống với ghi chú trên Windows với giao diện cửa sổ nhỏ, cách lựa chọn nhanh chóng giúp bạn ghi chú bất cứ thông tin nào một trong nháy mắt. Để mở ghi chú nhanh bạn chỉ cần đưa trỏ chuột về góc dưới bên phải màn hình sau đó nháy chuột trái.
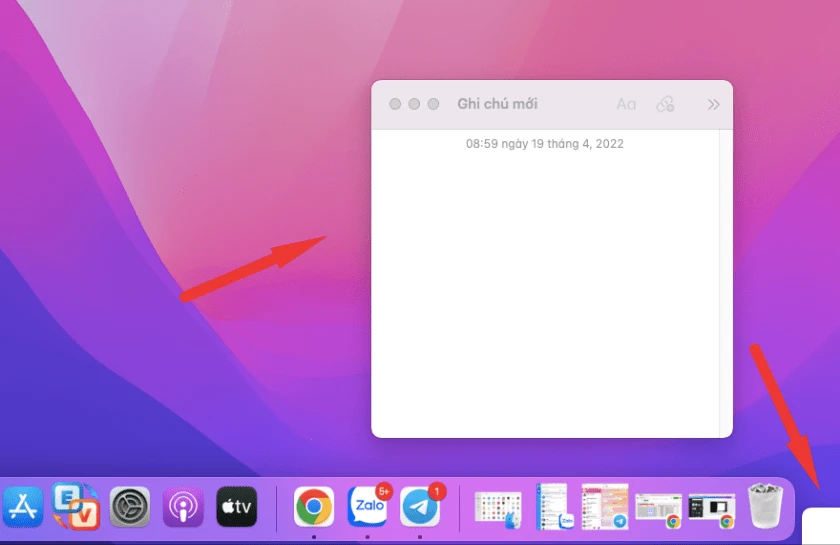
Cách để quay, chụp màn hình Macbook cực tiện dụng với Quicktime Player
Nếu sử dụng macbook mà không biết cách quay chụp màn hình bằng quicktime player bạn sẽ bỏ qua một tính năng cực đỉnh của Macbook đấy. Trên ứng dụng này bạn có thể quay, chụp màn hình với nhiều tùy chọn khác nhau thỏa mãn tối đa nhất các yêu cầu của bạn.
Để thực hiện quay chụp màn hình bằng Quicktime Player bạn thực hiện như sau:
- Bước 1: Mở ứng dụng Quicktime player trên Macbook

- Bước 2: Chọn vị trí lưu sau đó chọn tệp nằm ở bên cạnh Quicktime Player ở góc trái phía trên màn hình và chọn bản ghi màn hình mới

- Bước 3: Lựa chọn hình thức chụp toàn màn hình/chụp vùng màn hình/quay toàn màn hình/quay vùng màn hình sau đó chọn tùy chọn và tick vào những điều kiện muốn thực hiện. Nhấn Ghi để bắt đầu chụp, quay màn hình.

Chia sẻ màn hình với Facetime
Facetime là đặc sản đã có trên hệ sinh thái Apple từ lâu và nay nó được bổ sung thêm tính năng mới đó là chia sẻ màn hình. Với tính năng này người dùng có thể thoải mái chia sẻ tài liệu trong các cuộc họp, xem phim cùng bạn bè người thân,...
Chia sẻ màn hình trong facetime có cách thực hiện cục đơn giản. Bạn chỉ cần truy cập vào facetime, tạo một cuộc gọi facetime mới sau đó nhấn vào biểu tượng chia sẻ màn hình để thực hiện.
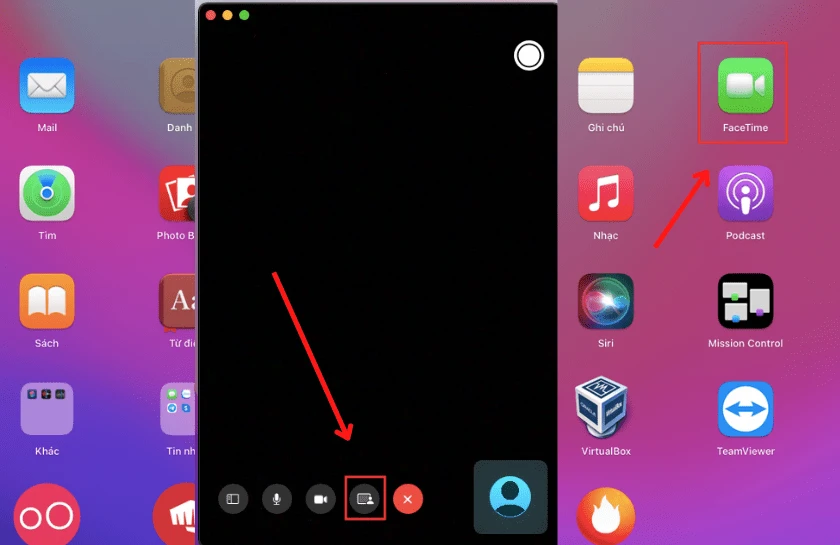
Sử dụng các ứng dụng trên iPhone, iPad với iMazing
Có khá nhiều ứng dụng chỉ tương thích với iPhone và iPad nhưng lại không tương thích với Macbook khiến bạn phiền muộn khi muốn sử dụng nó trên máy tính? Bạn nghĩ đến các trình giả lập iOS nhưng lại ngần ngại vì các trình giả lập thường khá nặng và hại máy?
Vậy thì iMazing là đáp án mà bạn cần để có thể tải các ứng dụng iPhone, iPad về macbook của bạn. Để tải các ứng dụng này bạn cần thực hiện một số thao tác sau:
- Bước 1: Tải iMazing về macbook sau đó mở ứng dụng
- Bước 2: Kết nối iPhone, iPad với Macbook thông qua cổng kết nối lightning
- Bước 3: Trên Macbook chọn thiết bị của bạn sau đó chọn Apps và kéo xuống để chọn Manage Apps
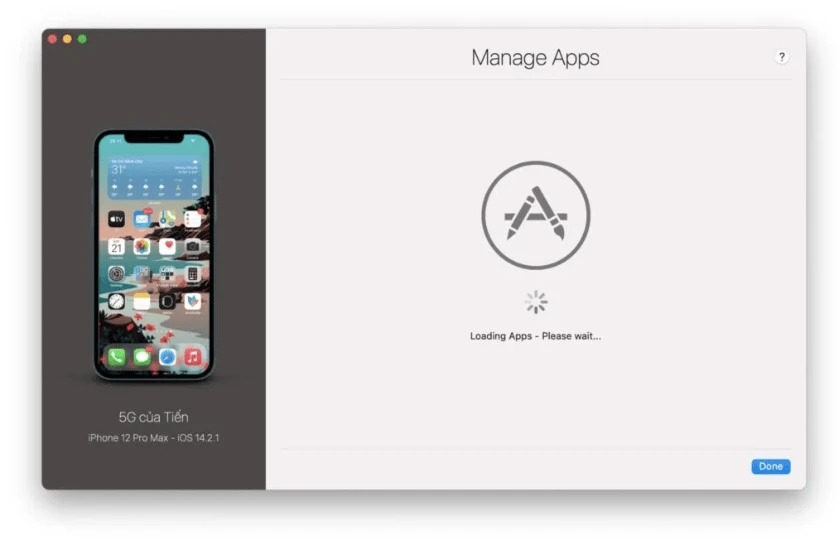
- Bước 4: Chọn Library (thư viện các ứng dụng trên iPhone và iPad) sau đó chọn ứng dụng và nháy chuột phải chọn Download to Library. Tiếp tục nháy chuột phải vào ứng dụng 1 lần nữa và chọn Export .ipa
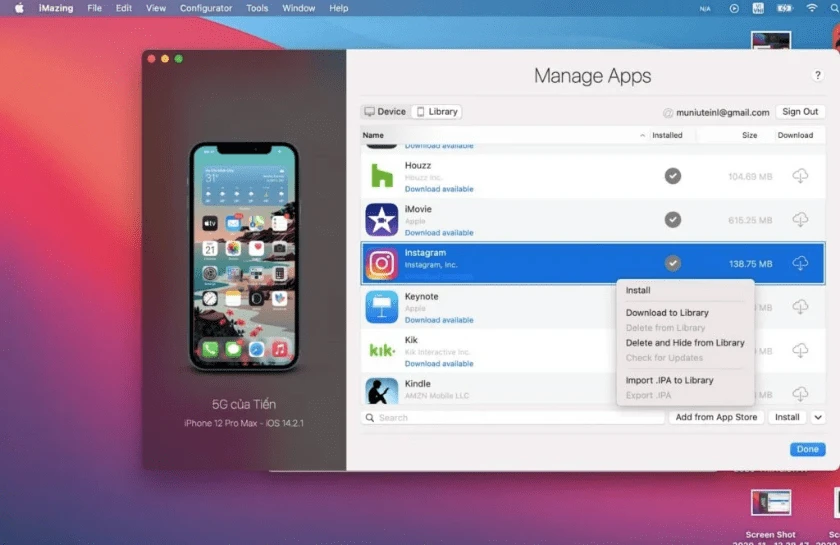
- Bước 5: Chọn thư mục lưu file .ipa. App sẽ được tải về Macbook, sau khi tải xong nhấn đúp chuột để cài đặt ứng dụng
Lưu ý: Các ứng dụng này đều không được tối ưu hóa để hoạt động trên Macbook nhưng nó vẫn có thể hoạt động tương đối trơn tru. Một số ứng dụng có thể sẽ không zoom toàn màn hình được nhưng bạn vẫn có thể thực hiện các thao tác với nó như trên iPhone, iPad.
Cách bật Dark mode và night shift
Chế độ Dark mode và night shift là hai chế độ nổi bật được nhiều người dùng thích thú. Trên Macbook bạn có thể dễ dàng chuyển đổi sang 2 chế độ này bằng 1 vài thao tác đơn giản. Đầu tiên bạn chọn biểu tượng Control Center sau đó chọn Display và chọn Dark mode hoặc night shift
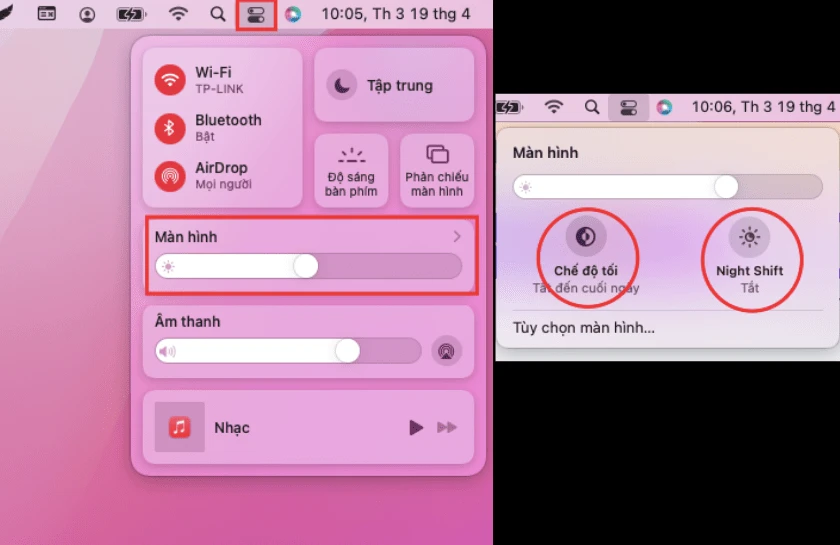
Gập máy tính và mọi việc đều dừng lại
Nếu các laptop khác khi muốn ngủ hoặc tắt máy bạn buộc phải thực hiện thao tác sleep hoặc shutdown để máy ngưng xử lý các tác vụ thì khi sử dụng macbook bạn cần làm quen với việc chỉ cần gập máy tính là mọi thứ đều được dùng lại.

Bạn sẽ không cần thực hiện các thao tác lằng nhằng để tắt máy tính và hoàn toàn an tâm về tuổi thọ của pin khi thực hiện dùng công việc theo cách này.
Chia màn hình thực hiện nhiều thao tác đa nhiệm
Nếu bạn cần chia màn hình để thực hiện cùng lúc nhiều tác vụ thì thủ thuật Macbook này chắc chắn dành cho bạn. Để thực hiện bạn chỉ cần đưa trỏ chuột vào dấu chấm tròn màu xanh ở góc trái trên cùng cửa sổ muốn thực hiện thao tác. Chọn Xếp cửa sổ sang phía bên phải/trái của màn hình.
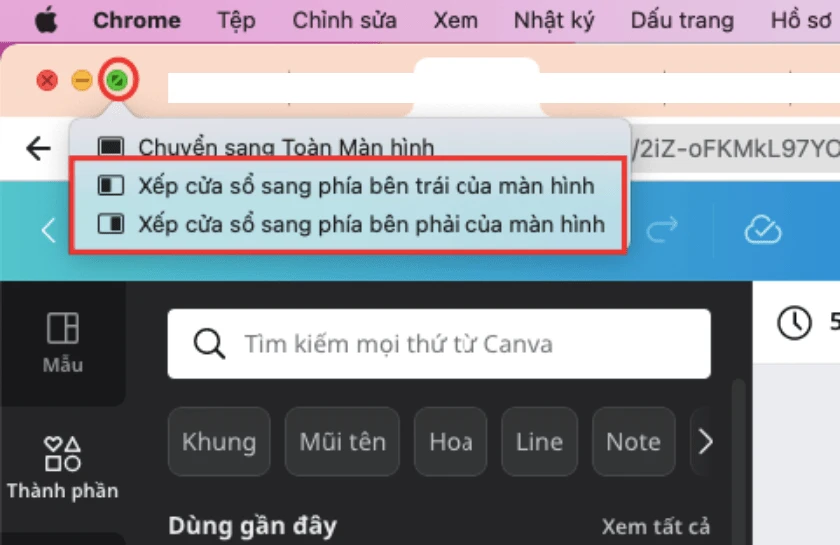
Thao tác chuyển nhanh giữa các cửa sổ trên Macbook
Để thực hiện chuyển nhanh giữa các cửa sổ trên Macbook bạn chỉ cần sử dụng phím tắt hoặc trackpad và như vậy bạn không cần rời tay ra khỏi bàn phím để có thể thực hiện các thao tác. Cách thực hiện như sau:
- Phím tắt: Nhấn Command+Tab hoặc Command + mũi tên <,>,^,v
- Trackpad: Vuốt 3 ngón tay lên trên sau đó chọn cửa sổ muốn truy cập.
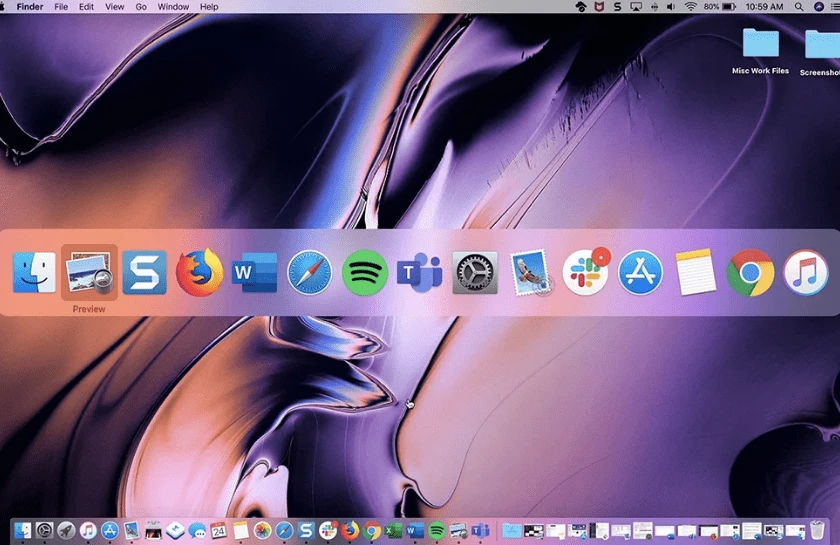
Tùy chỉnh phím tắt - cách làm quen nhanh với tính năng của Macbook
Phím tắt quá khác biệt so với windows có làm bạn khó khăn hơn khi sử dụng Macbook? Nếu vậy bạn có thể thực hiện chuyển đổi phím tắt Macbook sang giống windows bằng một vài thao tác đơn giản như sau:
- Bước 1: Chọn biểu tượng Apple phía trên cùng bên trái màn hình sau đó chọn “Tùy chọn hệ thống” và chọn bàn phím
- Bước 2: Chọn phím bổ trợ
- Bước 3: tùy chỉnh các phím bổ trợ theo nhu cầu của bạn sau đó nhấn OK để hoàn tất.
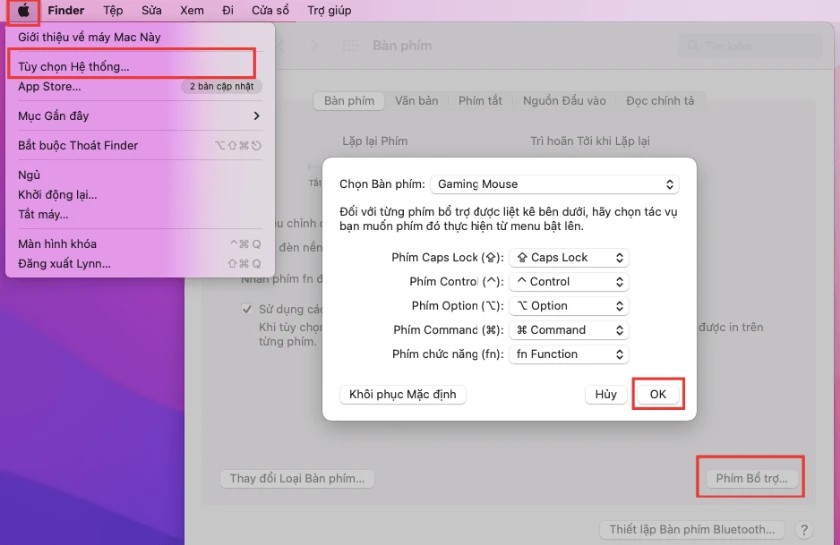
Macbook là những chiếc laptop đẳng cấp nhiều tính năng nổi trội nhưng có cách dùng không mấy quen thuộc. Để làm quen với cách sử dụng của những chiếc Macbook chắc chắn là 1 con đường tương đối mới mẻ nhưng khi đã sử dụng quen chiếc máy này bạn sẽ chẳng muốn chuyển sang sử dụng chiếc laptop nào khác. Trên đây là một số thủ thuật macbook được nhiều người sử dụng nhất.
Hy vọng nó giúp ích cho bạn trong quá trình làm quen và sử dụng chiếc máy tính đến từ nhà Táo khuyết này. Theo dõi thêm các bài viết khác trên website của chúng tôi để có cho mình những kiến thức công nghệ thú vị nhé.
