11 cách chụp màn hình MacBook Air, Pro đơn giản
11 cách chụp màn hình MacBook Air, Pro đơn giản
Chụp màn hình MacBook là một kỹ năng quan trọng giúp ghi lại những thông tin trên màn hình. Tìm hiểu các cách chụp màn hình MacBook dễ dàng và nhanh chóng. Qua đó giúp bạn lưu lại thông tin cần thiết mọi lúc mọi nơi. Cùng Điện Thoại Vui tìm hiểu chi tiết qua bài viết bên dưới nhé!
Cách chụp màn hình MacBook Air, Pro bằng phím tắt
Chụp màn hình Macbook Air hay Pro là một tính năng vô cùng hữu ích. Việc sử dụng phím tắt để chụp màn hình giúp tiết kiệm thời gian. Bên dưới là các phím tắt phổ biến trên MacBook Air:
|
STT |
Phím tắt |
Chức năng |
|
1 |
Command+Shift+3 |
Chụp toàn màn hình |
|
2 |
Command+Shift+Ctrl+3 |
Chụp toàn màn hình và chép vào Clipboard |
|
3 |
Command+Shift+4 và kéo chuột bằng 3 ngón tay |
Chụp một vùng |
|
4 |
Command+Shift+4+Option |
Chụp một vùng từ giữa |
|
5 |
Command+Shift+Ctrl+4 |
Chụp một vùng và chép vào Clipboard |
|
6 |
Command+Shift+4+Space bar |
Chụp cửa sổ hiện hành |
|
7 |
Command+Shift+3 |
Chụp màn hình vào một tập tin |
|
8 |
Command+Shift+Control+3 |
Chụp màn hình MacBook vào Clipboard |
|
9 |
Command+Shift+4 |
Chụp một lựa chọn vào một file |
|
10 |
Command+Shift+Control+4 |
Chụp một lựa chọn vào Clipboard |
Phím tắt chụp màn hình MacBook được thiết kế để tối ưu hóa trải nghiệm sử dụng. Từ đó, giúp bạn thao tác nhanh chóng và hiệu quả.
Cách chụp toàn bộ màn hình MacBook
Khi chụp ảnh màn hình Macbook thì bạn có thể sử dụng phím tắt để chụp toàn màn hình. Hãy nhấn đồng thời phím Command cùng với Shift và phím số 3 để thực hiện thao tác này.
Sau khi chụp, ảnh sẽ tự động lưu vào thư mục mặc định mà bạn đã cài đặt trước đó. Phương pháp này giúp bạn ghi lại mọi nội dung đang có trên màn hình một cách nhanh chóng và chính xác.
Cách chụp một phần màn hình MacBook
Khi muốn chụp màn hình trên Macbook và bạn chỉ muốn ghi lại một khu vực cụ thể trên màn hình. Lúc này, hãy sử dụng tổ hợp phím nhanh để chọn vùng. Nhấn đồng thời phím Shift, Command và phím số 4 để kích hoạt chế độ chọn khu vực.
Lúc này, con trỏ chuột sẽ chuyển thành biểu tượng dấu cộng để bạn dễ thao tác. Bạn chỉ cần nhấn giữ chuột và kéo vùng mình muốn chụp, sau đó thả tay để hoàn tất.
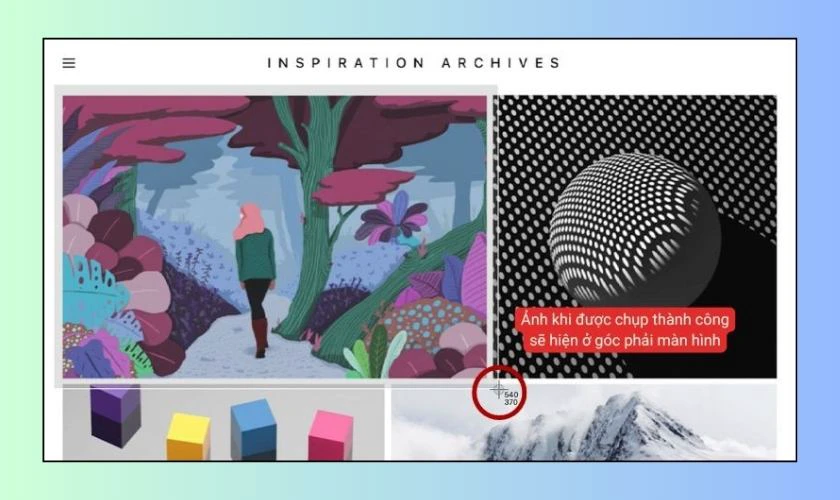
Ngay khi chụp xong, một hình ảnh thu nhỏ sẽ xuất hiện ở góc dưới bên phải màn hình. Đây là thông báo rằng ảnh chụp đã được tạo thành công và lưu lại.
Cách chụp cửa sổ ứng dụng trên MacBook
Bạn muốn chụp màn hình Macbook và lưu lại một cửa sổ riêng lẻ trên màn hình? MacBook hỗ trợ thao tác cực kỳ nhanh gọn. Hãy nhấn đồng thời tổ hợp Shift + Command + phím số 4 và thêm phím cách để bắt đầu.
Sau đó, di chuyển con trỏ hình camera đến cửa sổ cần chụp và nhấp chuột. Ngay lập tức, ảnh chụp của cửa sổ đó sẽ được ghi lại và lưu vào thư mục mặc định. Cách này giúp bạn chỉ lưu đúng phần cần thiết mà không phải chỉnh sửa lại sau.
Cách chụp màn hình MacBook và lưu vào clipboard
Khi muốn thực hiện cách chụp màn hình trên Macbook mà không lưu file. Bạn có thể sử dụng một tổ hợp phím đặc biệt. Nhấn đồng thời các phím Command + Shift + Control + phím số 3 để thực hiện thao tác này.
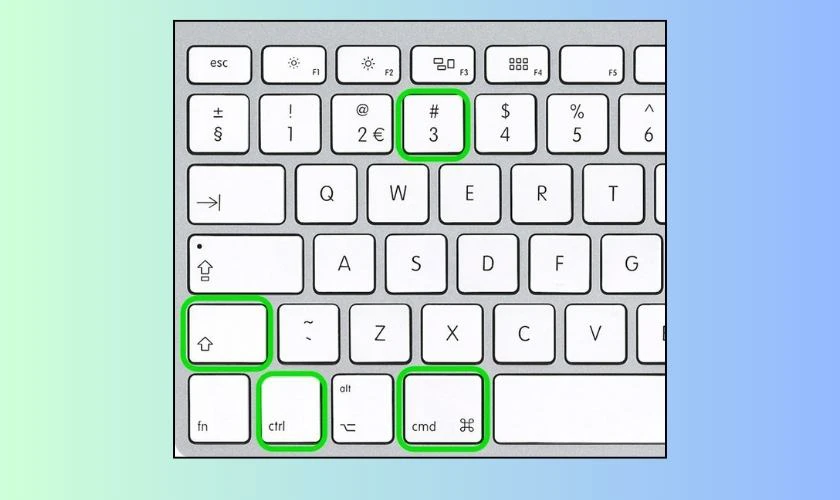
Hình ảnh sau khi chụp sẽ được lưu tạm trong clipboard, không tạo thành tệp tin riêng. Sau đó, bạn chỉ cần nhấn Command + V để dán ảnh vào tài liệu hoặc tin nhắn mong muốn. Với thủ thuật trên Macbook này rất hữu ích khi bạn chỉ cần chia sẻ nhanh nội dung mà không muốn lưu lại.
Cách chụp màn hình MacBook bằng công cụ Screenshot
Chụp màn hình Macbook bằng công cụ Screenshot cũng rất phổ biến. Qua đó, giúp bạn dễ dàng chụp màn hình mà không cần phần mềm bên ngoài. Để sử dụng, bạn có thể mở công cụ này bằng cách nhấn tổ hợp phím Command + Shift + 5.
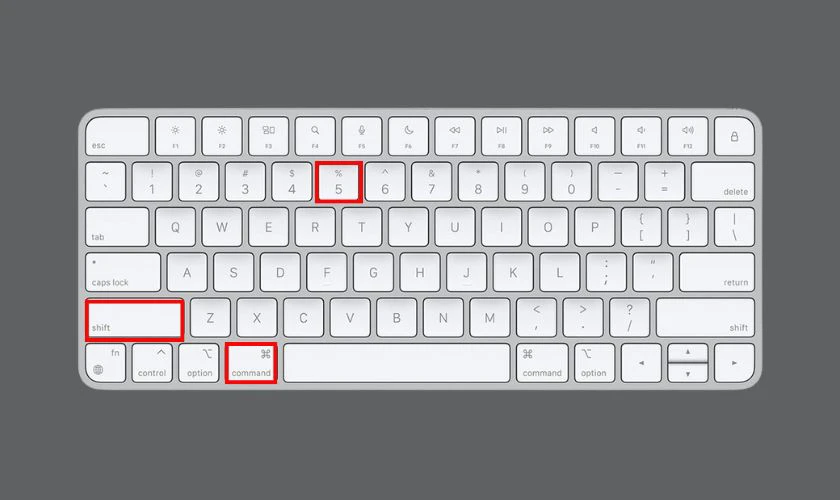
Sau khi công cụ mở ra, bạn sẽ thấy các tùy chọn để chụp toàn màn hình. Hay chụp một phần màn hình hoặc một cửa sổ ứng dụng cụ thể. Sau khi chọn khu vực cần chụp, chỉ cần nhấn nút chụp. Lúc này, ảnh sẽ được lưu vào thư mục mặc định mà bạn đã cài đặt.
Công cụ này rất tiện lợi và giúp bạn thao tác nhanh chóng mà không phải nhớ các phím tắt phức tạp.
Cách chụp màn hình MacBook bằng ứng dụng
Ngoài các tổ hợp phím quen thuộc, bạn còn có thể sử dụng các ứng dụng hỗ trợ để chụp màn hình. Bên dưới là một trong những cách chụp màn hình trên MacBook Air được nhiều người ưa chuộng. Cùng tiếp tục khám phá nhé:
Chụp màn hình MacBook bằng LightShot
Lightshot không chỉ có mặt trên Mac, mà còn hỗ trợ các hệ điều hành khác như Windows. Cũng như các trình duyệt như Chrome, Firefox, IE và Opera. Để chụp ảnh màn hình với Lightshot. Bạn cần mở ứng dụng và nhấn tổ hợp phím Command + 9 để chọn vùng cần chụp trên màn hình.
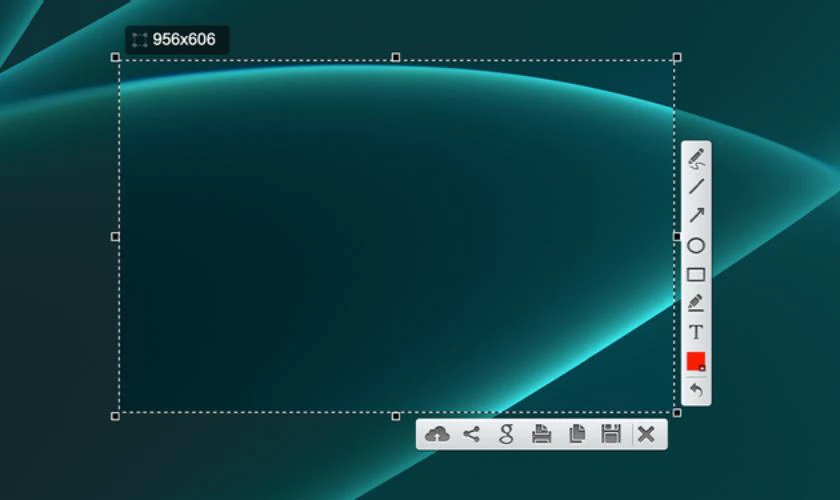
Sau khi xác định khu vực muốn chụp, một loạt tùy chọn sẽ xuất hiện ở góc dưới cùng và bên cạnh ảnh. Các tùy chọn này bao gồm lưu ảnh, chia sẻ lên mạng xã hội. Ngoài ra, bạn có thể sao chép ảnh, in ảnh, tìm kiếm hình ảnh tương tự trên Google Image. Hoặc tải ảnh lên các dịch vụ lưu trữ đám mây.
Chụp màn hình MacBook bằng Monosnap
Chụp màn hình Macbook như thế nào là câu hỏi cực phổ biến của các fan “nhà Táo”. Sau khi cài đặt, Monosnap sẽ hiển thị biểu tượng luôn nổi trên màn hình. Qua đó, giúp bạn dễ dàng chụp ảnh màn hình ngay từ đó. Bạn cũng có thể sử dụng một trong năm phím tắt toàn hệ thống tùy theo nhu cầu sử dụng.
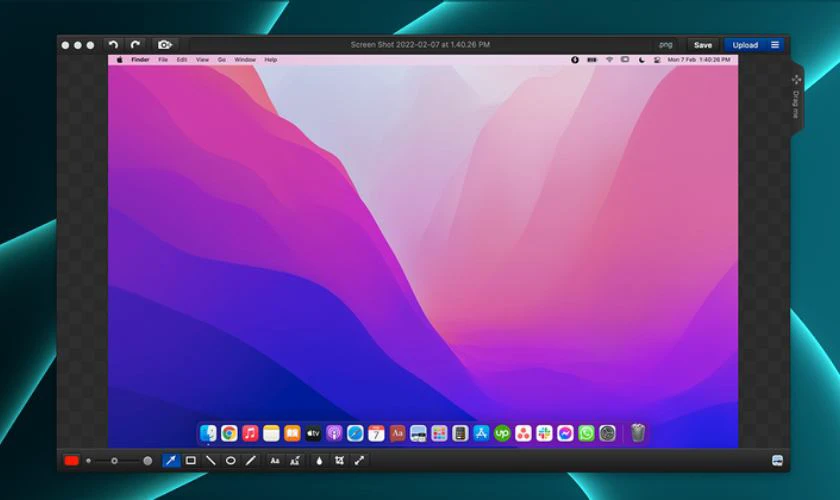
Một trong những điểm mạnh của Monosnap so với các công cụ khác là khả năng tùy chỉnh cao. Bạn có thể thay đổi định dạng lưu ảnh, điều chỉnh chất lượng ảnh (nén). Bên cạnh đó, bạn có thể lựa chọn hành động của ứng dụng sau khi chụp ảnh.
Tìm hiểu thêm cách chụp màn hình win 11 nhanh chóng và đơn giản. Xem ngay!
Chụp màn hình MacBook bằng Snagit
Chụp màn hình Macbook bằng Snagit cũng rất được nhiều người dùng ưa chuộng. Ứng dụng này không chỉ cho phép chụp ảnh màn hình mà còn tích hợp khả năng quay video.
Qua đó, giúp bạn xuất ra ảnh và video với chất lượng cao và nhanh chóng. Bên cạnh các tính năng thông thường như chụp toàn màn hình, vùng chọn, …
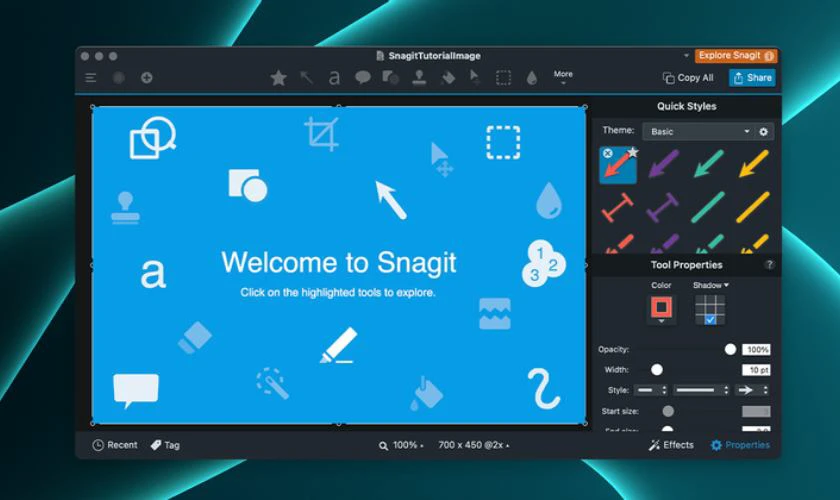
Ứng dụng còn hỗ trợ chuyển đổi video ngắn thành ảnh GIF động, cắt xén video, thêm chú thích ảnh. Ngoài ra, Snagit còn có khả năng lưu trữ và chỉnh sửa ảnh từ các dịch vụ lưu trữ đám mây. Thật tiện lợi phải không nào?
Chụp màn hình MacBook bằng Teampaper Snap
Cách chụp màn hình MacBook bằng Teampaper Snap giúp bạn dễ dàng chụp ảnh màn hình và chia sẻ nhanh & gọn. Ứng dụng còn cho phép chụp các vùng cụ thể với các tùy chọn chỉnh sửa ảnh tích hợp sẵn.
Với giao diện dễ sử dụng, Teampaper Snap mang lại trải nghiệm mượt mà và hiệu quả cho người dùng.
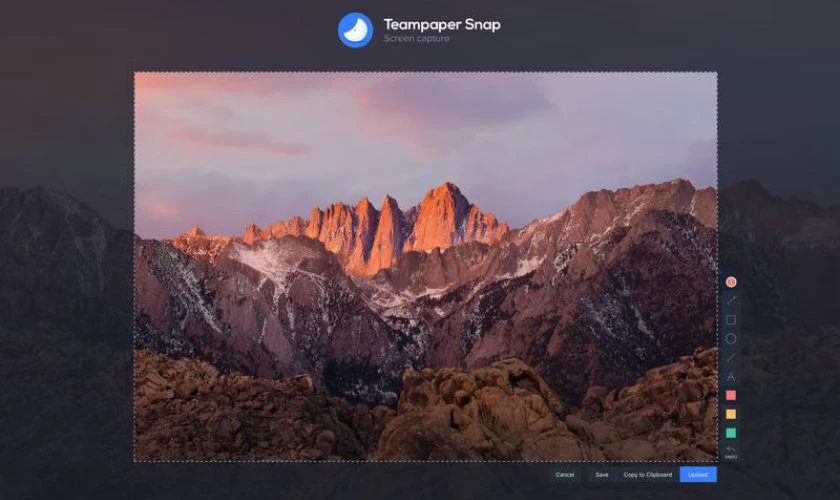
Để chụp ảnh màn hình, bạn chỉ cần sử dụng các phím tắt như Command + Shift + 4 để chọn vùng cần chụp. Hoặc Command + Shift + 3 để chụp toàn màn hình. Sau khi chụp, bạn có thể lưu ảnh hoặc chỉnh sửa trực tiếp trong ứng dụng trước khi chia sẻ hoặc lưu trữ.
Chụp màn hình MacBook bằng Skitch
Skitch cho phép chụp màn hình Macbook và đi kèm với các tính năng chỉnh sửa ảnh. Qua đó, giúp bạn dễ dàng chia sẻ ảnh chụp và in trực tiếp từ giao diện.
Skitch cung cấp nhiều tùy chọn chụp màn hình. Đồng thời cho phép bạn chỉnh sửa ảnh với các công cụ như thêm văn bản, cắt ghép, chèn nhãn dán. Ngoài ra, bạn cũng có thể chỉnh sửa ảnh đã có sẵn trên máy Mac của mình.
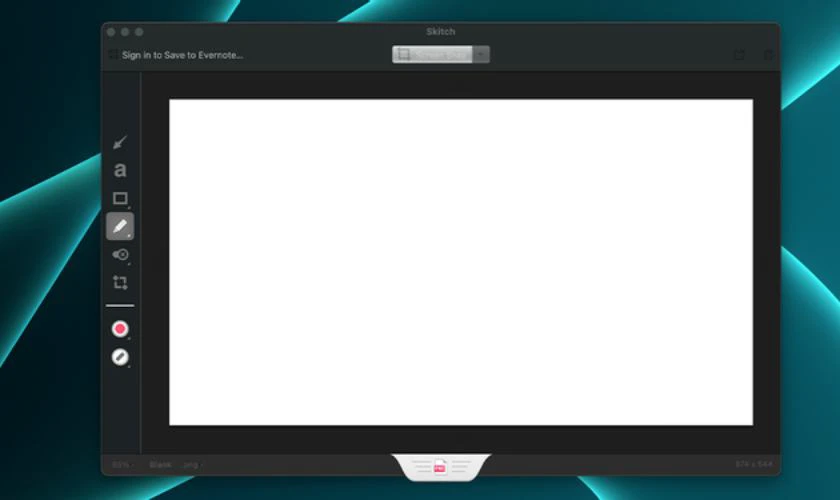
Sau khi chỉnh sửa, bạn có thể chia sẻ ảnh qua email hoặc tài khoản mạng xã hội. Hoặc có thể xuất ảnh với nhiều định dạng khác nhau theo nhu cầu sử dụng.
Chụp màn hình MacBook bằng SnapNDrag
SnapNDrag giúp chụp màn hình Macbook một cách nhanh chóng. Ứng dụng không chỉ cho phép người dùng chụp ảnh toàn bộ màn hình mà còn có thể chụp các vùng chọn tùy chỉnh.
SnapNDrag cũng đi kèm với các công cụ chỉnh sửa cơ bản. Từ đó giúp bạn nhanh chóng thực hiện các thao tác như cắt, chú thích trước khi chia sẻ hoặc lưu trữ. Một trong các phím tắt phổ biến là Command + Shift + 4. Phím tắt sẽ giúp bạn chọn khu vực cụ thể để chụp.
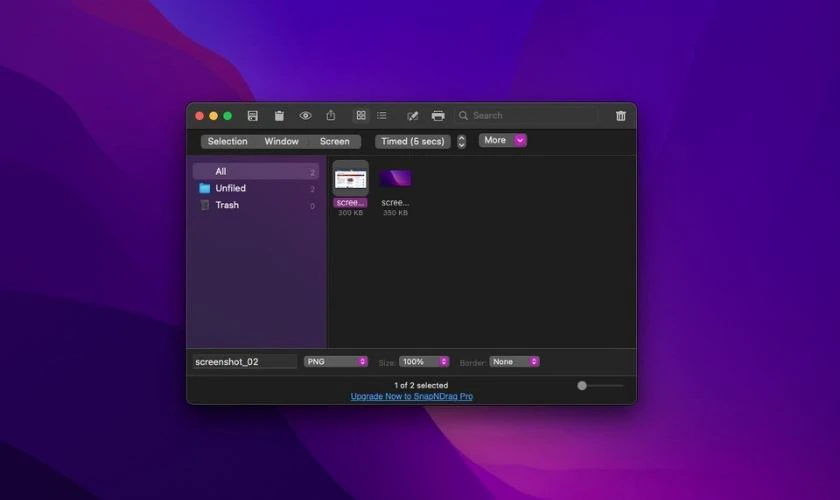
Sau khi chụp, bạn có thể dễ dàng lưu ảnh vào thư mục mong muốn hoặc chia sẻ qua các dịch vụ đám mây hoặc email.
Chụp màn hình MacBook bằng CloudApp
Ứng dụng cho phép người dùng chụp màn hình Macbook chia sẻ các ảnh chụp nhanh chóng và trực tiếp qua link. CloudApp hỗ trợ chụp toàn màn hình, vùng chọn, cửa sổ ứng dụng, … Đặc biệt, ứng dụng cho phép quay video màn hình để chia sẻ thông tin một cách trực quan.
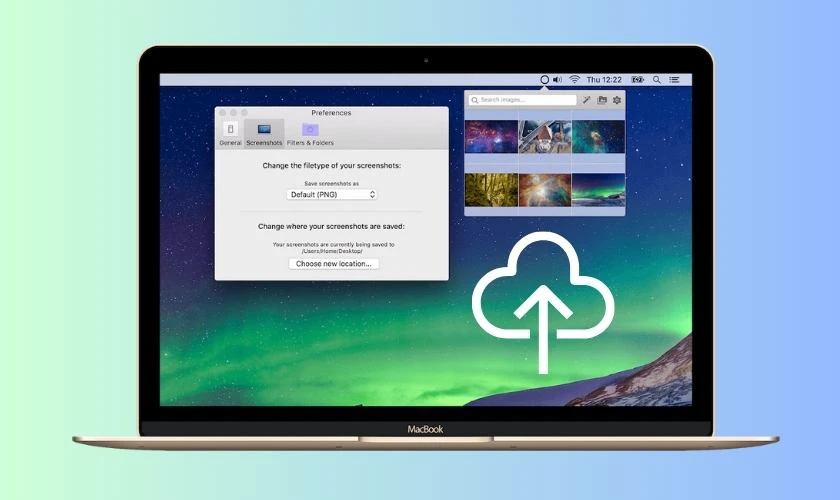
Để chụp màn hình, bạn chỉ cần sử dụng phím tắt mặc định. Ví dụ: Command + Shift + 5 để mở công cụ chụp và chọn vùng cần chụp.
Phím tắt và tính năng chia sẻ ngay lập tức là một trong những điểm mạnh của CloudApp. Từ đó, giúp tiết kiệm thời gian và nâng cao hiệu quả công việc.
Chụp màn hình MacBook lưu ở đâu?
Chụp màn hình Macbook là thao tác quen thuộc giúp lưu lại nhanh thông tin quan trọng. Tuy nhiên, không phải ai cũng biết rõ ảnh sau khi chụp sẽ được lưu ở đâu và theo định dạng như thế nào. Cùng khám phá chi tiết qua bài viết bên dưới:
- Lưu vào bộ nhớ tạm: Đây là ảnh chụp màn hình dạng tạm thời, được lưu vào clipboard để dán vào tin nhắn, văn bản, tài liệu,... Hình ảnh trong bộ nhớ tạm sẽ biến mất khi bạn sao chép nội dung khác hoặc chụp ảnh màn hình tạm thời mới.
- Lưu vào bộ nhớ: Đây là chế độ mặc định, hình ảnh được lưu trực tiếp thành file trong thư mục Màn hình chính (Desktop). Ngoài Desktop, người dùng có thể chọn thư mục lưu khác nếu đã từng tùy chỉnh vị trí lưu ảnh.
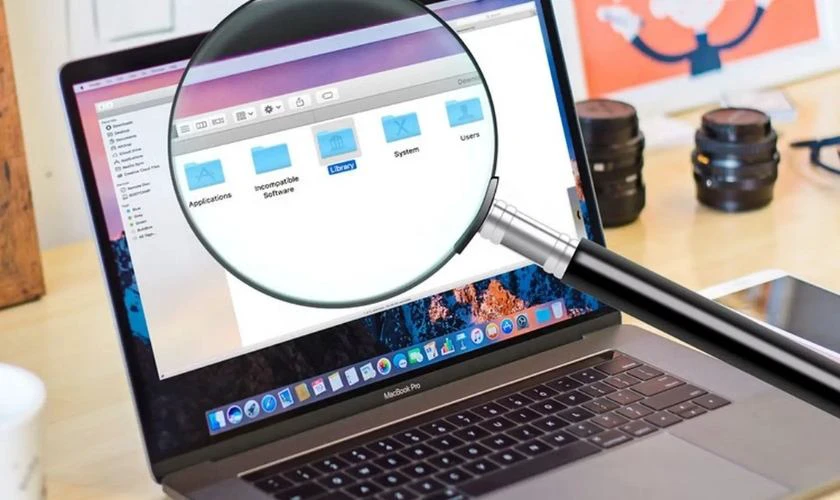
Biết rõ nơi ảnh chụp được lưu không chỉ giúp bạn chủ động xử lý nội dung. Mà qua đó còn tối ưu quy trình làm việc hàng ngày. Việc hiểu đúng cách lưu ảnh cũng giúp bạn tránh mất dữ liệu quan trọng khi cần chia sẻ.
Cách thay đổi vị trí lưu ảnh chụp màn hình
Cách chụp màn hình MacBook Pro và cách thay đổi vị trí lưu ảnh như thế nào là thắc mắc rất phổ biến. Dưới đây là các bước đơn giản để thực hiện điều này:
Bước 1: Tạo một thư mục mới để lưu ảnh chụp màn hình của bạn.
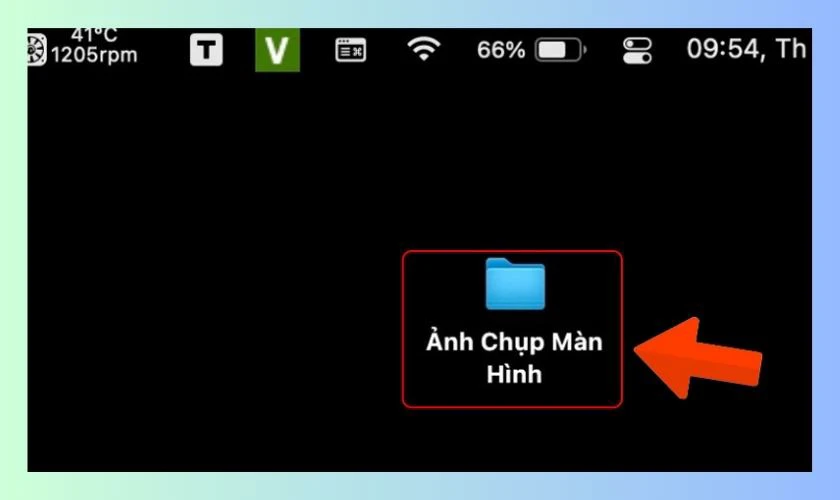
Bước 2: Mở công cụ tìm kiếm Spotlight bằng cách nhấn tổ hợp phím Command và dấu cách. Sau đó, gõ từ khóa Terminal và chọn ứng dụng Terminal trong kết quả tìm kiếm.
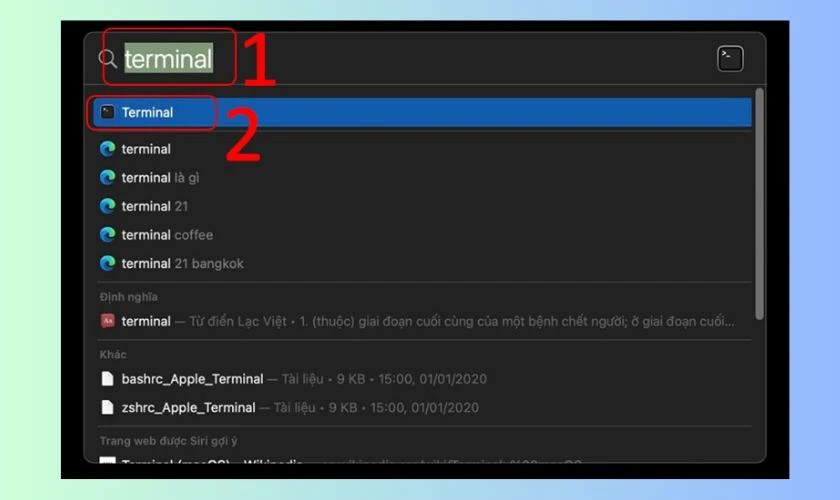
Bước 3: Trong cửa sổ Terminal, nhập lệnh sau: defaults write com.apple.screencapture location.
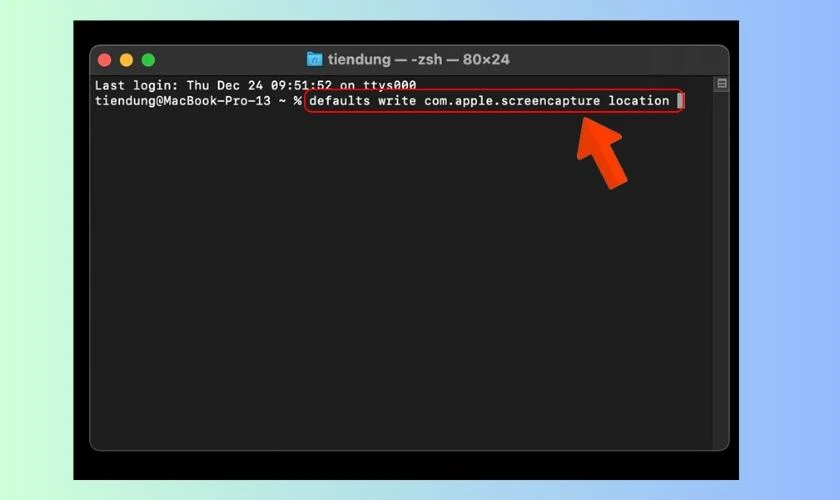
Bước 4: Kéo thư mục bạn vừa tạo vào cửa sổ Terminal. Lúc này, đường dẫn thư mục sẽ tự động được thêm vào.
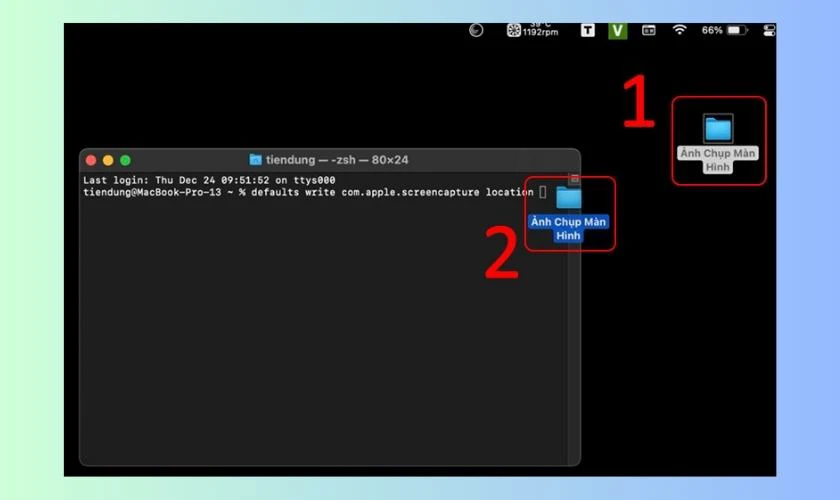
Bước 5: Khi Terminal hiển thị đường dẫn thư mục, nhấn Enter để xác nhận. Sau đó, nhập tiếp lệnh killall SystemUIServer và nhấn Enter để hoàn tất thay đổi.
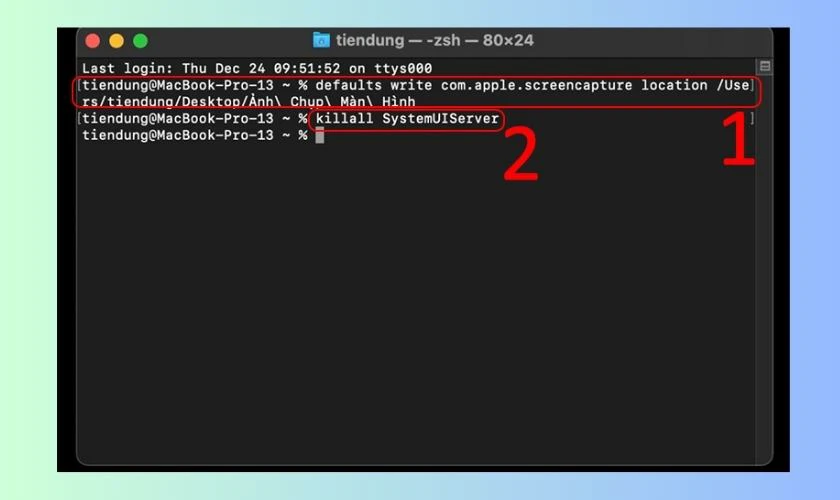
Sau khi thực hiện xong, các ảnh chụp màn hình của bạn sẽ được lưu vào thư mục mới mà bạn đã chỉ định. Thật dễ dàng phải không nào?
Cách gửi ảnh chụp màn hình MacBook
Cách chụp màn hình MacBook và chia sẻ ảnh chụp màn hình từ MacBook là một công việc rất đơn giản. Dưới đây là một số cách bạn có thể sử dụng:
- Gửi qua AirDrop: AirDrop cho phép bạn gửi ảnh một cách nhanh chóng giữa các thiết bị Apple. Chỉ cần bật AirDrop và chọn thiết bị nhận, ảnh sẽ được truyền tải ngay lập tức.
- Gửi qua ứng dụng Zalo: Bạn có thể chia sẻ ảnh qua Zalo bằng cách gửi tin nhắn trực tiếp. Ảnh sẽ được tải lên và gửi tới người nhận ngay lập tức mà không mất nhiều thời gian.
- Gửi qua Facebook: Bạn có thể gửi ảnh qua tin nhắn Facebook Messenger hoặc đăng lên trang cá nhân. Điều này giúp chia sẻ ảnh với bạn bè, người thân hoặc công khai với mọi người.
- Gửi qua email: Đính kèm ảnh vào email là một cách thức dễ dàng và chuyên nghiệp để gửi ảnh. Điều này đặc biệt hữu ích khi bạn cần chia sẻ ảnh cho đối tác hoặc nhóm làm việc.
- Gửi qua dịch vụ lưu trữ đám mây: Bạn có thể sử dụng Google Drive, Dropbox hoặc iCloud để lưu trữ và chia sẻ ảnh. Việc này giúp bạn gửi ảnh mà không lo về dung lượng và giúp người nhận tải về dễ dàng.
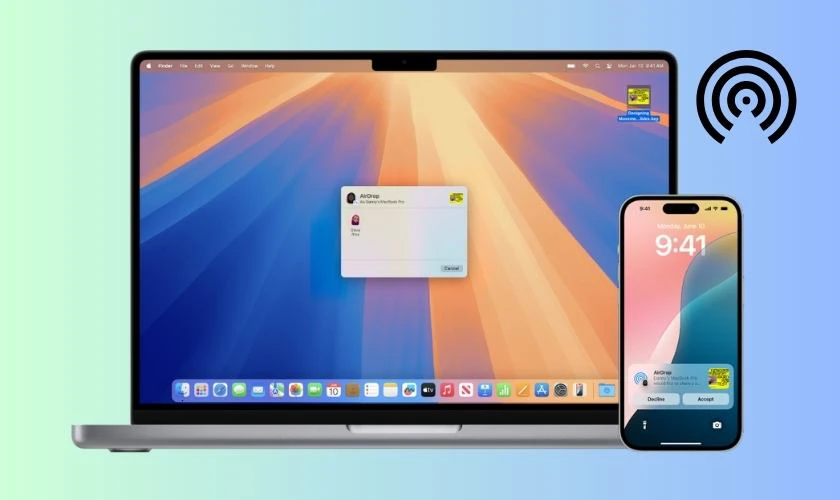
Với những cách trên, bạn có thể chọn phương thức chia sẻ ảnh phù hợp nhất cho công việc hoặc nhu cầu cá nhân. Chúc các bạn thành công!
Sửa lỗi không chụp được màn hình trên MacBook
Nếu bạn gặp phải tình trạng không thể chụp màn hình MacBook. Điều này có thể ảnh hưởng đến công việc và sự tiện lợi. Để khắc phục vấn đề, bạn có thể thử những cách sau:
- Kiểm tra các tổ hợp phím: Đảm bảo bạn đã nhấn đúng tổ hợp phím chụp màn hình trên MacBook.
- Khởi động lại máy: Đôi khi, việc khởi động lại MacBook sẽ giúp khắc phục lỗi phần mềm tạm thời.
- Kiểm tra cài đặt hệ thống: Đảm bảo rằng các cài đặt chụp màn hình trên MacBook không bị thay đổi hoặc vô hiệu hóa.
- Cập nhật macOS: Hệ điều hành cũ có thể gây xung đột với tính năng chụp màn hình, vì vậy hãy kiểm tra và cập nhật macOS nếu cần.
- Kiểm tra bộ nhớ máy: Nếu bộ nhớ MacBook đầy, khả năng lưu ảnh chụp màn hình cũng bị ảnh hưởng, cần giải phóng không gian.
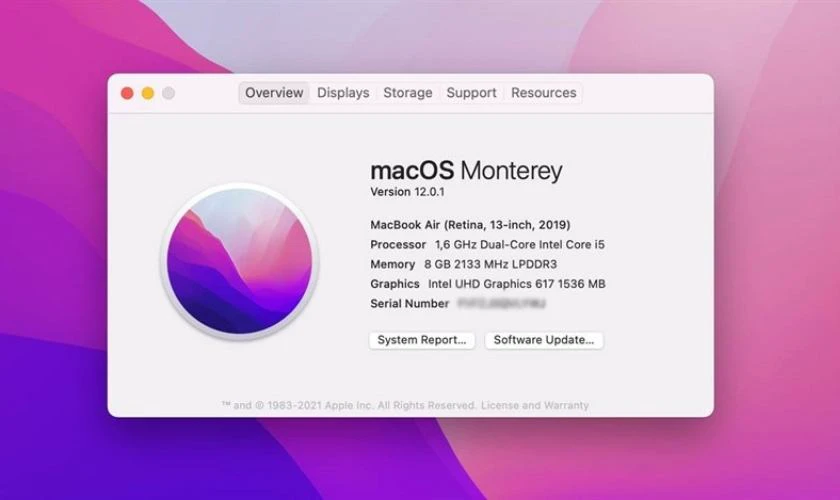
Sau khi thực hiện các bước trên, bạn có thể tiếp tục chụp màn hình mà không gặp phải vấn đề nào nữa. Nếu vẫn gặp lỗi, việc liên hệ với bộ phận hỗ trợ của Apple sẽ là lựa chọn tốt nhất.
Video hướng dẫn cách chụp màn hình Mac cho người mới sử dụng - Điện Thoại Vui TV
Qua bài viết này, hi vọng các bạn đã biết cách chụp màn hình Macbook để giúp ích trong quá trình học tập, làm việc của mình nhé. Bên cạnh đó, nếu bạn gặp bất kỳ các vấn đề liên quan đến phần cứng, phần mềm trên Macbook của mình, có thể liên hệ đến số 1800 2064 (tổng đài miễn phí của Điện Thoại Vui) để được tư vấn các bạn nhé.
Kết luận
Chụp màn hình MacBook là một kỹ năng tiện ích giúp bạn ghi lại thông tin một cách nhanh chóng và dễ dàng. Để cập nhật thêm các thủ thuật và mẹo sử dụng MacBook. Hãy theo dõi Điện Thoại Vui để không bỏ lỡ những thông tin hữu ích và mới nhất!
Bạn đang đọc bài viết 11 cách chụp màn hình MacBook Air, Pro đơn giản tại chuyên mục Thủ thuật thiết bị trên website Điện Thoại Vui.

Tôi là Trần My Ly, một người có niềm đam mê mãnh liệt với công nghệ và 7 năm kinh nghiệm trong lĩnh vực viết lách. Công nghệ không chỉ là sở thích mà còn là nguồn cảm hứng vô tận, thúc đẩy tôi khám phá và chia sẻ những kiến thức, xu hướng mới nhất. Tôi hi vọng rằng qua những bài viết của mình sẽ truyền cho bạn những góc nhìn sâu sắc về thế giới công nghệ đa dạng và phong phú. Cùng tôi khám phá những điều thú vị qua từng con chữ nhé!

