Quay màn hình MacBook có tiếng đơn giản nhất
Quay màn hình MacBook có tiếng đơn giản nhất
Quay màn hình MacBook là nhu cầu cho nhiều người dùng khi cần tạo hướng dẫn, ghi lại bài giảng,... Tuy nhiên, không phải ai cũng biết cách quay màn hình MacBook có tiếng một cách hiệu quả và đơn giản nhất. Bài viết này sẽ cung cấp cho bạn một cái nhìn toàn diện về các cách quay màn hình trên MacBook nhé!
Quay màn hình MacBook bằng phím tắt
Nếu bạn đang tìm kiếm cách quay màn hình trên Macbook mà không cần cài đặt thêm phần mềm. Việc sử dụng tổ hợp phím tắt quay màn hình MacBook là lựa chọn tối ưu. Dưới đây là các bước quay màn hình trên MacBook bằng phím tắt:
Bước 1: Nhấn đồng thời tổ hợp phím Shift + Command + 5. Ngay lập tức, một thanh công cụ điều khiển với các tùy chọn chụp và quay màn hình sẽ xuất hiện.
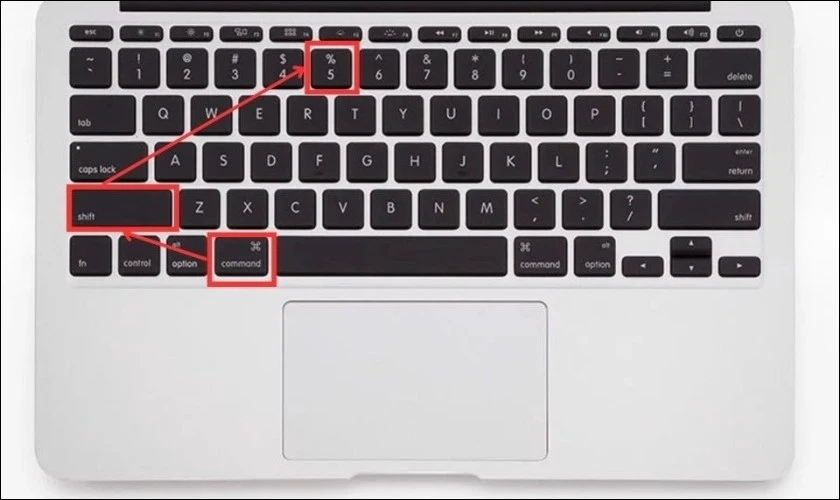
Bước 2: Trên thanh công cụ này, bạn nhấn chọn Record Entire Screen để quay toàn màn hình.
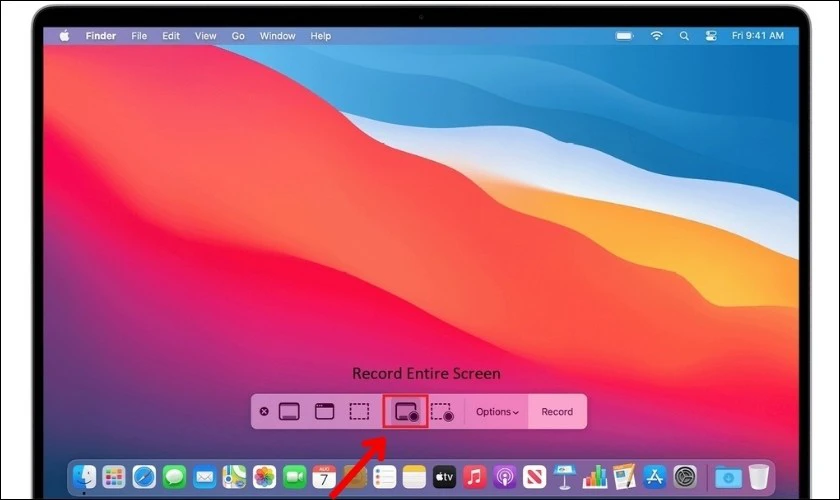
Bước 3: Trước khi quay, hãy nhấp vào nút Tùy chọn (Options) trên thanh công cụ để tùy chỉnh thêm các tính năng khác.
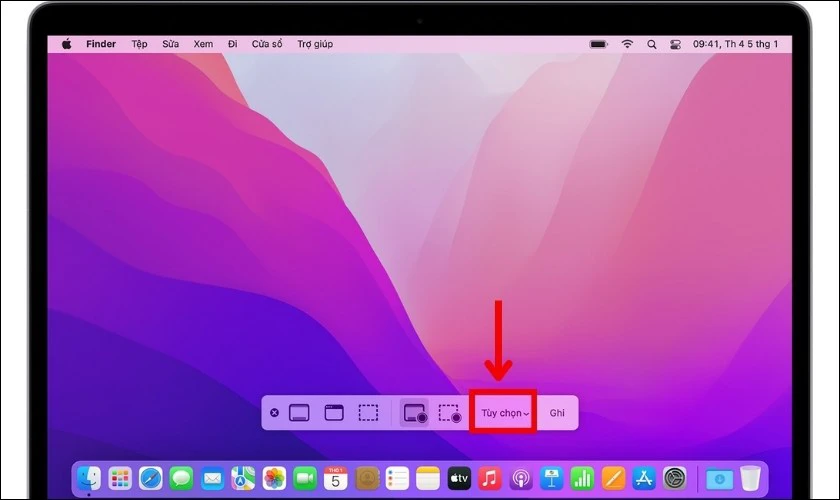
Bước 4: Tiếp theo, hãy chọn vào nút Record (Ghi) trên thanh công cụ để bắt đầu quay màn hình MacBook.
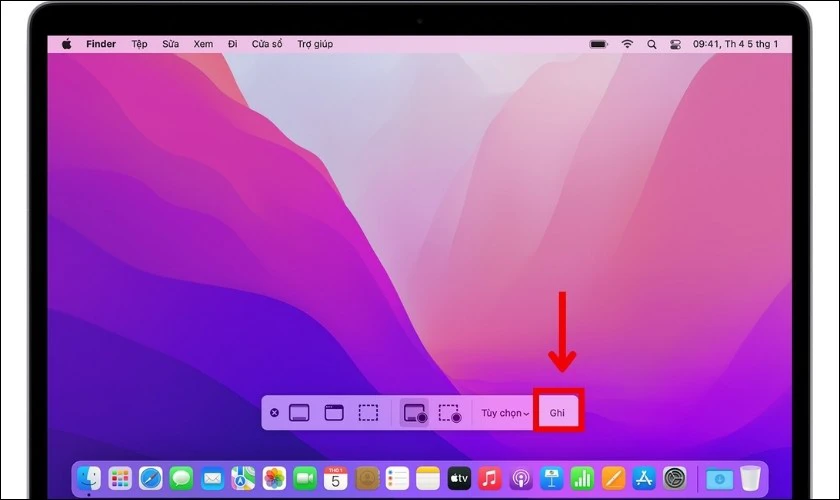
Bước 5: Khi muốn kết thúc việc ghi hình, hãy nhấn nút Dừng (Stop) hoặc nhấn Command + Control + Esc (Escape).
Bước 6: Một hình thu nhỏ của video thường sẽ xuất hiện nhanh ở góc dưới bên phải màn hình.
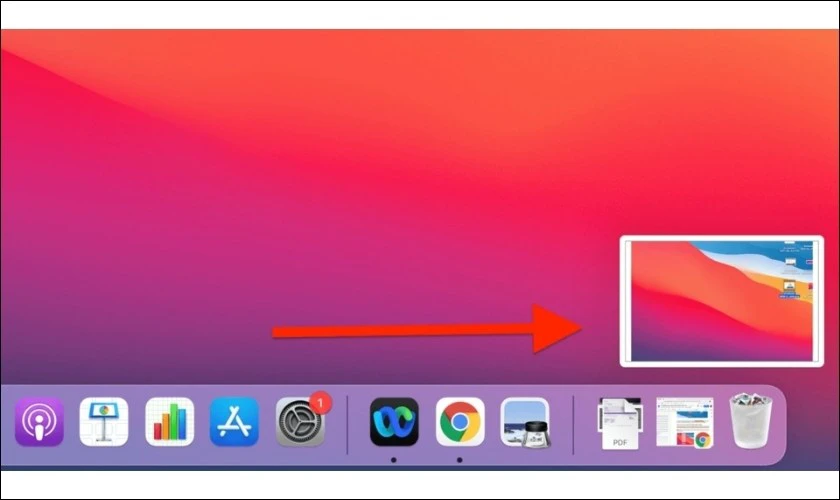
Sử dụng phím tắt quay màn hình MacBook là cách quay màn hình MacBook cực kỳ nhanh chóng và hiệu quả. Đây là giải pháp tuyệt vời cho những bản ghi nhanh.
Quay màn hình MacBook có tiếng bằng Wondershare DemoCreator
Wondershare DemoCreator giúp bạn ghi lại mọi hoạt động trên màn hình. Đồng thời còn cho phép ghi âm thanh từ micro và âm thanh hệ thống. Các bước thực hiện việc quay màn hình MacBook có tiếng bằng DemoCreator như sau:
Bước 1: Đầu tiên, bạn cần truy cập trang web để tải và cài đặt Wondershare DemoCreator.
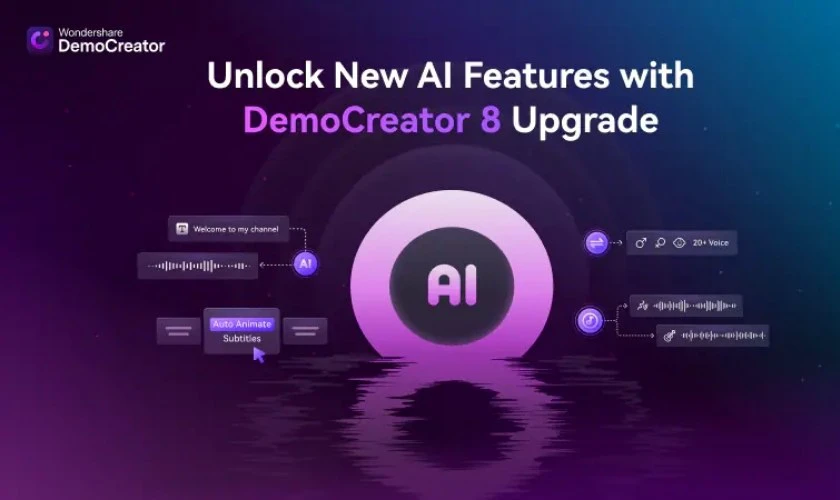
Bước 2: Sau khi cài đặt hoàn tất, mở Wondershare DemoCreator từ thư mục Applications hoặc sử dụng Spotlight.
Bước 3: Trên giao diện khởi động, bạn hãy chọn nút Record để bắt đầu thiết lập quay màn hình.
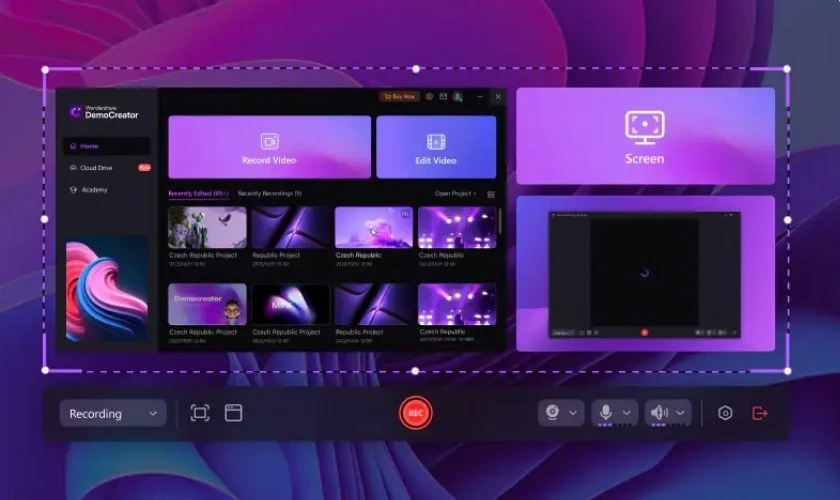
Wondershare DemoCreator giúp bạn quay màn hình MacBook toàn diện hơn. Mặc dù là phần mềm trả phí nhưng đây là giải pháp cho những ai cần tạo ra các video quay màn hình MacBook.
Cách quay màn hình MacBook bằng QuickTime Player
Dưới đây là bước thực hiện quay màn hình bằng QuickTime Player:
Bước 1: Bạn có thể tìm thấy QuickTime Player trong thư mục Ứng dụng. Bạn cũng có thể nhấn Command + Space để mở Spotlight, gõ QuickTime Player và nhấn Enter.
Bước 2: Khi QuickTime Player đã mở, hãy nhấp vào File trên thanh menu ở góc trên bên trái màn hình. Sau đó chọn New Screen Recording.
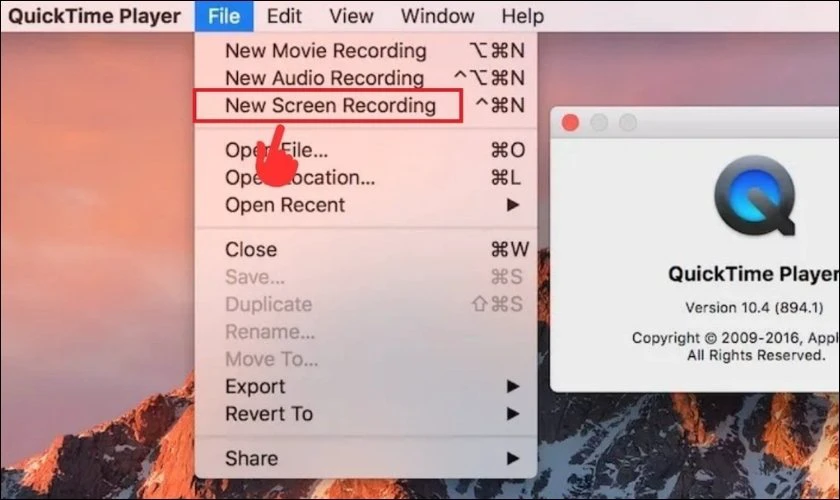
Bước 3: Một cửa sổ điều khiển nhỏ sẽ xuất hiện, tại đây, bạn có các nút để chọn chế độ quay.
Bước 4: Nếu bạn chọn quay toàn bộ màn hình, hãy nhấp vào bất kỳ đâu trên màn hình để bắt đầu. Nhưng nếu bạn chọn quay một vùng, hãy điều chỉnh khung chọn cho vừa ý, sau đó nhấp vào nút Record.
Bước 5: Khi muốn kết thúc quá trình quay màn hình trên MacBook, hãy nhấn Command + Control + Esc.
Bước 6: Video vừa quay sẽ tự động mở ra trong cửa sổ QuickTime Player. Tại đây, bạn có thể xem lại và thực hiện một số chỉnh sửa rất cơ bản.
Tóm lại, QuickTime Player là cách quay màn hình MacBook đơn giản, không yêu cầu cài đặt thêm bất cứ thứ gì.
Cách quay màn hình MacBook bằng app Vidmore Screen Recorder
Vidmore Screen Recorder là phần mềm quay màn hình máy tính được thiết kế để cung cấp trải nghiệm ghi màn hình mượt. Dưới đây là các bước thực hiện quay màn hình bằng Vidmore Screen Recorder:
Bước 1: Trước tiên, bạn cần truy cập trang web chính thức của Vidmore để tải xuống. Sau khi tải xong, mở tệp và làm theo các bước hướng dẫn để cài đặt ứng dụng lên máy Mac của bạn.
Bước 2: Trên giao diện chính của Vidmore Screen Recorder, bạn sẽ thấy các tùy chọn ghi hình khác nhau. Hãy chọn mục Webcam Recorder để thiết lập cho việc quay màn hình MacBook.
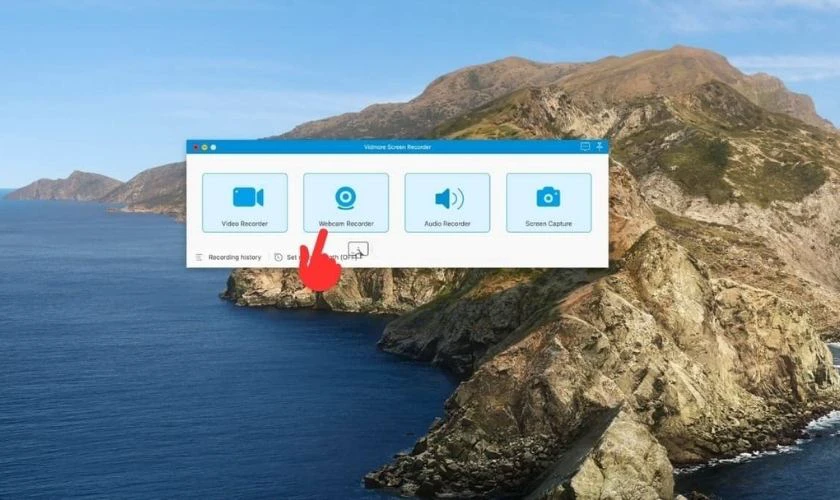
Bước 3: Thường sẽ có một biểu tượng bánh răng cưa Preferences cho phép bạn truy cập các cài đặt nâng cao hơn.
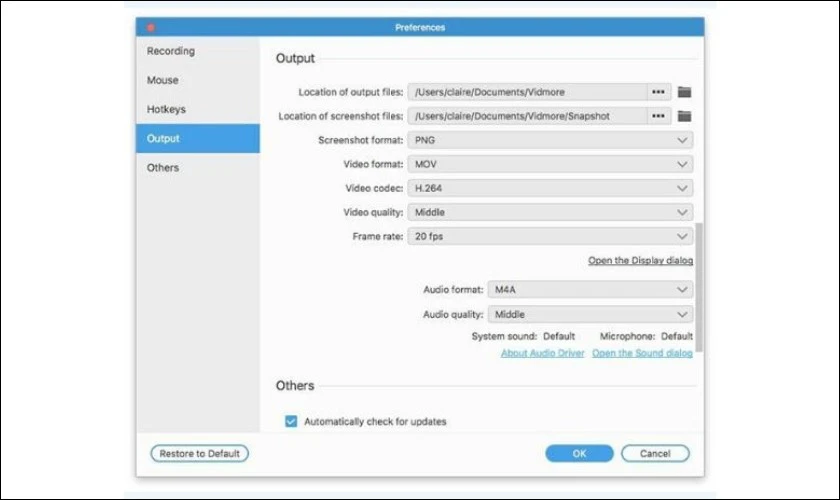
Bước 4: Sau khi đã hài lòng với tất cả các thiết lập, nhấn vào nút REC để bắt đầu quá trình quay màn hình trên MacBook.
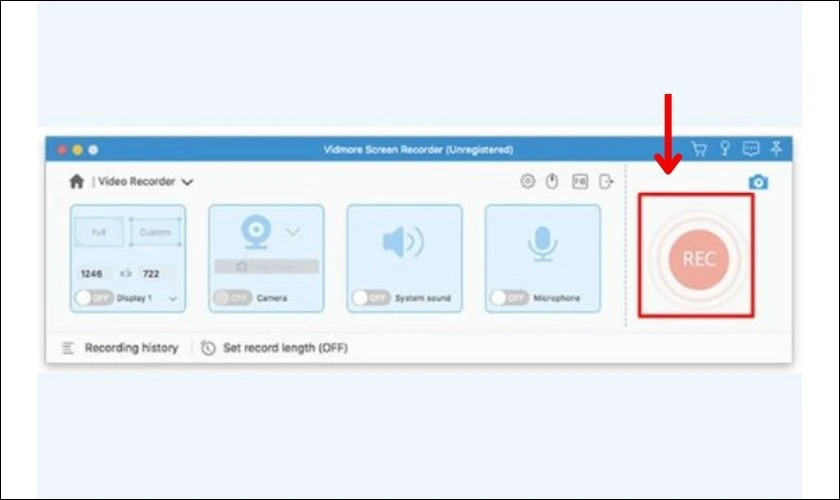
Như vậy, Vidmore Screen Recorder mang đến thêm một cách quay màn hình MacBook hiệu quả. Đặc biệt hữu ích khi bạn cần sự linh hoạt trong cài đặt và muốn quay màn hình MacBook có tiếng.
Cách chỉnh sửa video quay màn hình trên MacBook
QuickTime Player, trình phát đa phương tiện mặc định trên macOS. Ứng dụng này giúp chỉnh sửa nhanh video quay màn hình mà không cần cài thêm phần mềm nào khác. Bạn hãy làm theo hướng dẫn dưới đây:
Bước 1: Mở tệp video bạn muốn chỉnh sửa bằng QuickTime Player. Và trên thanh menu ở đầu màn hình:
- Chọn Edit > Trim hoặc bạn có thể sử dụng phím tắt Command + T nếu bạn muốn cắt video.
- Chọn Edit > Add Clip to End... nếu bạn muốn ghép thêm tệp video.
- Chọn Edit > chọn Rotate Left, Rotate Right, Flip Horizontal,... nếu bạn muốn xoay hướng video.
Bước 2: Bạn hãy nhớ lưu lại video sau khi đã chỉnh sửa bằng cách vào File > Save As

Mặc dù các công cụ chỉnh sửa của QuickTime Player khá cơ bản. Chúng lại cực kỳ hữu ích cho những chỉnh sửa nhanh chóng và cần thiết đối với các video quay màn hình MacBook.
Cách chia sẻ video quay màn hình trên MacBook
Sau khi bạn đã hoàn tất việc quay và chỉnh sửa video quay màn hình MacBook. Bước cuối cùng là chia sẻ thành quả của mình với người khác. Tùy thuộc vào mục đích sử dụng và đối tượng nhận, có nhiều cách khác nhau để gửi video của bạn.
Cách xuất video với chất lượng tốt nhất
Trước khi chia sẻ, bạn cần xuất video với các bước như sau:
Bước 1: Trong ứng dụng chỉnh sửa video của bạn, tìm đến menu File và chọn Share. Sau đó, bạn chọn Export với độ phân giải 1080p, 720p, 4K,...
Bước 2: Sau khi chọn xong các cài đặt, nhấn nút Export để bắt đầu tải video trên máy Mac của bạn.
Việc lựa chọn đúng các thông số khi xuất file sẽ giúp video quay màn hình MacBook của bạn trông chuyên nghiệp.
Cách chia sẻ video lên YouTube, Facebook, Zalo nhanh chóng
Các nền tảng mạng xã hội như YouTube, Facebook, và Zalo là nơi phổ biến để chia sẻ video quay màn hình MacBook. Dưới đây là các bước hướng dẫn chia sẻ video lên Youtube:
Bước 1: Truy cập YouTube và tìm chọn nút +Tạo và Tải video lên trên giao diện chính.
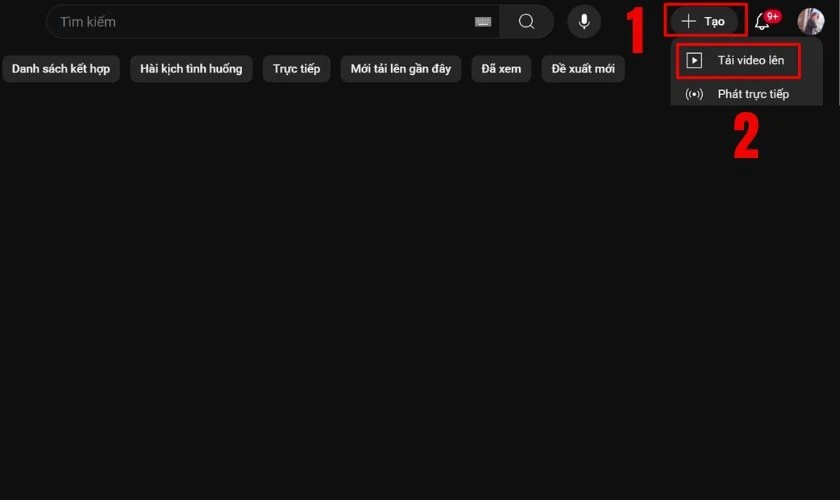
Bước 2: Chọn tệp video đã xuất từ máy Mac của bạn.
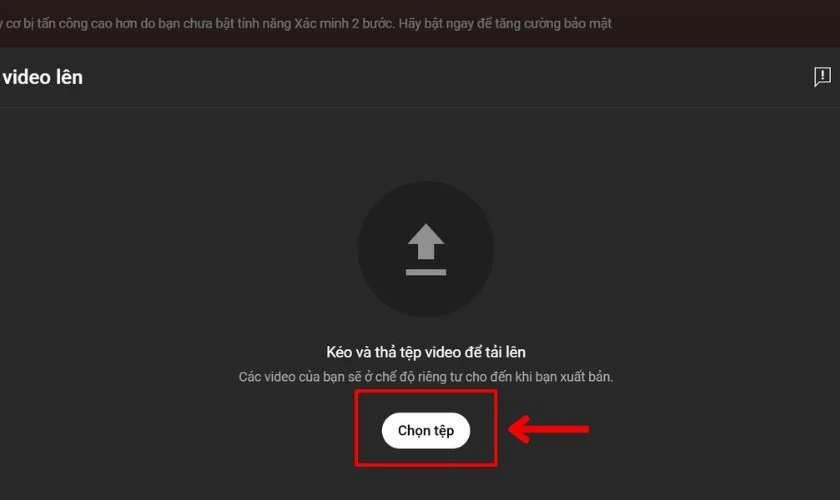
Bước 3: Bạn cần làm theo hướng dẫn của YouTube để thêm tiêu đề, mô tả, thẻ (tags) và cài đặt quyền riêng tư. Sau khi đã hoàn thành xong các bước này thì chỉ cần nhấn Đăng video.
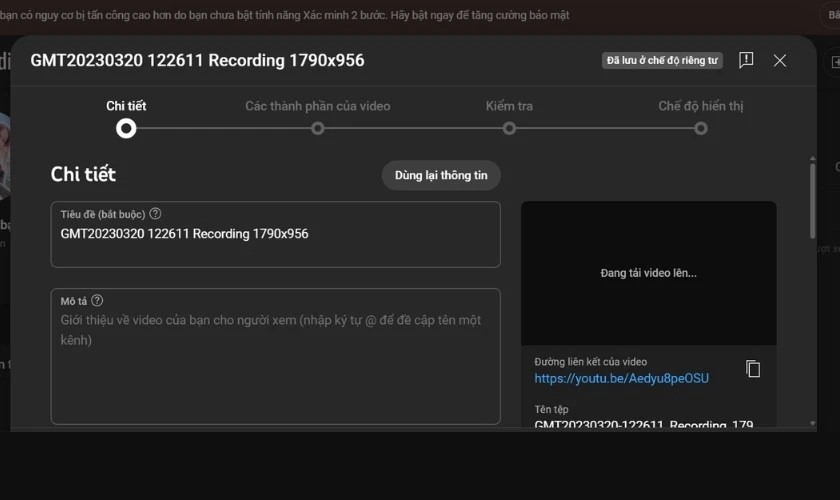
Đây là cách nhanh chóng để video quay màn hình MacBook của bạn tiếp cận khán giả mong muốn. Tuy nhiên hãy lưu ý đến các yêu cầu về định dạng, thời lượng hoặc tối ưu hóa riêng cho nền tảng bạn đăng tải.
Cách gửi video qua AirDrop hoặc Google Drive
Khi bạn cần chia sẻ video quay màn hình MacBook, AirDrop và Google Drive là giải pháp tuyệt vời. Các bước gửi video vô cùng đơn giản và sẽ thực hiện qua những bước như sau:
- AirDrop (Chia sẻ giữa các thiết bị Apple):
Bước 1: Đảm bảo AirDrop được bật trên cả máy Mac gửi và thiết bị Apple nhận. Sau đó, thiết lập AirDrop thành Everyone.
Bước 2: Tìm tệp video và nhấp chuột phải vào tệp, chọn Share > AirDrop. Chờ biểu tượng của thiết bị nhận xuất hiện và nhấp vào đó.
Bước 3: Trên thiết bị nhận, một thông báo sẽ hiện lên yêu cầu chấp nhận tệp. Nhấn Accept. Video quay màn hình MacBook được lưu vào thư viện Photos.
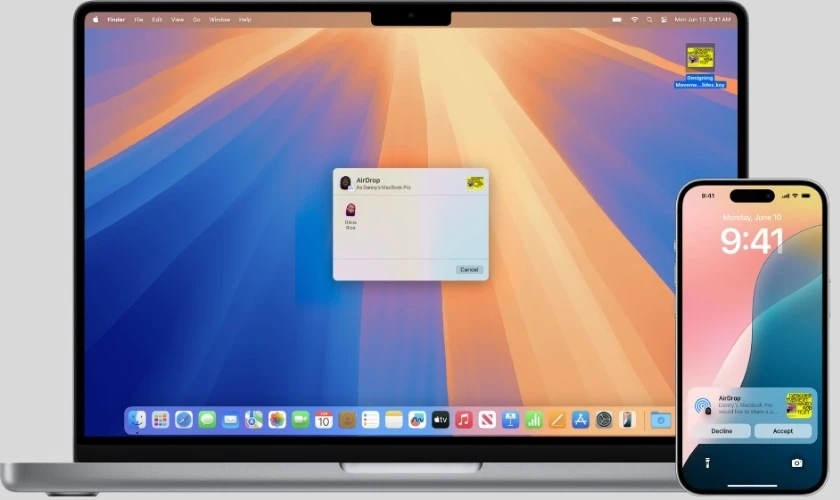
- Google Drive:
Bước 1: Mở Google Drive trên trình duyệt hoặc ứng dụng Google Drive trên Mac. Sau đó, bạn chọn + Mới để thực hiện Tải tệp lên.
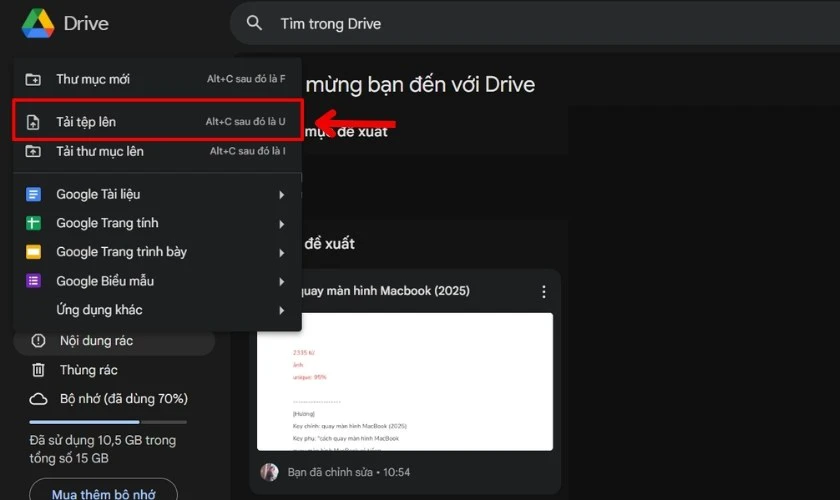
Bước 2: Bạn cần chọn video và chờ quá trình tải lên hoàn tất.
Bước 3: Tìm tệp video đã tải lên và nhấp chuột phải vào tệp để chọn Chia sẻ hoặc Sao chép đường liên kết.
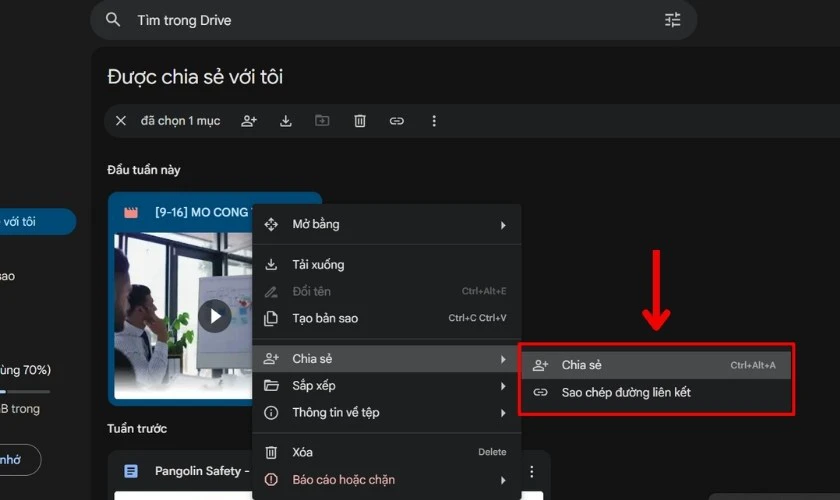
Bước 4: Bạn có thể nhập địa chỉ email của người nhận và chọn quyền truy cập cho họ. Hoặc, bạn có thể chọn quyền truy cập và sao chép liên kết đó.
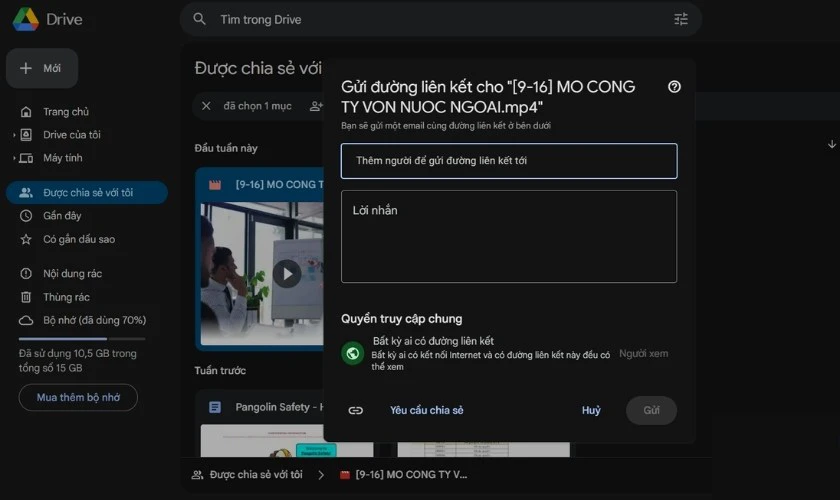
Bước 5: Gửi liên kết đã sao chép cho người nhận qua email, tin nhắn hoặc bất kỳ kênh liên lạc nào khác.
AirDrop là lựa chọn lý tưởng cho sự tiện lợi và tốc độ trong hệ sinh thái Apple. Trong khi đó Google Drive mang lại sự linh hoạt vượt trội khi chia sẻ file quay màn hình MacBook dung lượng lớn.
Cách khắc phục lỗi khi quay màn hình MacBook
Đôi khi quá trình quay màn hình MacBook cũng sẽ gặp phải một số trục trặc không mong muốn. May mắn là hầu hết các lỗi đều có thể khắc phục bằng những bước kiểm tra và điều chỉnh đơn giản.
Lỗi không quay được màn hình và cách sửa
Một trong những sự cố phổ biến nhất là khi bạn nhấn nút ghi nhưng không có gì xảy ra. Nguyên nhân thường liên quan đến quyền riêng tư. Cụ thể macOS yêu cầu bạn phải có quyền cho từng ứng dụng được phép ghi lại nội dung trên màn hình của mình.
Nếu ứng dụng đang dùng chưa được cấp quyền trong phần Screen Recording của Cài đặt Hệ thống, nó sẽ không thể hoạt động.

Bên cạnh vấn đề về quyền, hãy kiểm tra xem máy Mac của bạn có còn đủ dung lượng lưu trữ trống hay không. Vì video quay màn hình có thể chiếm khá nhiều dung lượng.
Lỗi không ghi được âm thanh khi quay màn hình
Một vấn đề khác thường gặp là video quay màn hình MacBook không có tiếng hoặc thiếu âm thanh từ micro. Điều này thường xảy ra do bạn chưa chọn đúng nguồn âm thanh đầu vào trong cài đặt. Hoặc ứng dụng chưa được cấp quyền truy cập Microphone trong Cài đặt Hệ thống > Quyền riêng tư & Bảo mật.
Nếu bạn sử dụng ứng dụng bên thứ ba và gặp lỗi không ghi được âm thanh hệ thống. Bạn hãy kiểm tra kỹ xem bạn đã bật tùy chọn System Sound trong ứng dụng đó. Liệu có cần cài đặt thêm trình điều khiển âm thanh ảo và cấp quyền cho nó hay không.
Cách kiểm tra và thay đổi quyền quay màn hình trên MacBook
Để đảm bảo an toàn và cho phép các ứng dụng hoạt động đúng chức năng. MacOS yêu cầu bạn phải cấp quyền cho các ứng dụng muốn thực hiện quay màn hình MacBook. Các bước kiểm tra và thay đổi quyền trên MacBook như sau:
Bước 1: Mở menu Apple và chọn Cài đặt hệ thống.
Bước 2: Trong cửa sổ Cài đặt hệ thống, cuộn thanh bên trái xuống và nhấp vào Quyền riêng tư & Bảo mật.
Bước 3: Ở khung bên phải, bạn tìm và nhấp vào mục Bản ghi âm thanh hệ thống & màn hình.
Bước 4: Một danh sách các ứng dụng đã yêu cầu quyền sẽ hiện ra. Bạn chỉ cần tìm ứng dụng bạn muốn sử dụng để quay màn hình trên MacBook. Và bật công tắc bên cạnh tên ứng dụng để cấp quyền.
Bước 5: Nếu ứng dụng không có trong danh sách, hãy nhấp vào nút dấu cộng (+) ở cuối danh sách. Sau đó chọn ứng dụng đó và nhấp Mở để thêm vào.

Bằng cách thực hiện các bước trên, bạn có thể kiểm soát ứng dụng được phép quay màn hình MacBook và truy cập micro.
Lưu ý khi quay màn hình MacBook có tiếng
Để việc quay màn hình MacBook có tiếng đạt hiệu quả cao nhất, không chỉ đơn thuần là bấm nút ghi. Một vài bước chuẩn bị và lưu ý quan trọng dưới đây sẽ giúp bạn tạo ra những video chất lượng:
- Xác định rõ nội dung cần quay và trình tự thực hiện. Quan trọng là đóng các ứng dụng không cần thiết, tắt thông báo để tránh bị làm phiền hay lộ thông tin riêng tư.
- Chọn không gian yên tĩnh để giảm tạp âm là bước cốt lõi khi quay màn hình MacBook có tiếng.
- Thực hiện một bản ghi ngắn để kiểm tra chất lượng hình ảnh, độ rõ của âm thanh.
- Đảm bảo máy Mac còn đủ dung lượng trống để lưu video. Luôn bảo vệ thông tin cá nhân, không để lộ dữ liệu nhạy cảm khi thực hiện cách quay màn hình MacBook.
- Sử dụng tổ hợp phím tắt quay màn hình MacBook (Shift+Command+5) để bắt đầu và kết thúc ghi hình.

Việc áp dụng những lưu ý này sẽ giúp bạn nâng cao chất lượng của các video quay màn hình MacBook. Đặc biệt là đảm bảo phần âm thanh rõ ràng, dễ nghe, giúp nội dung trở nên chuyên nghiệp hơn.
Kết luận
Tóm lại, quay màn hình MacBook có tiếng đã trở nên đơn giản với nhiều lựa chọn. Nắm vững các cách quay màn hình MacBook được chia sẻ sẽ giúp bạn tạo ra những video chất lượng. Để có thêm nhiều thủ thuật Macbook đừng quên tham khảo các bài viết hữu ích từ Điện Thoại Vui nhé.
Bạn đang đọc bài viết Quay màn hình MacBook có tiếng đơn giản nhất tại chuyên mục Thủ thuật thiết bị trên website Điện Thoại Vui.

Tôi là Trần My Ly, một người có niềm đam mê mãnh liệt với công nghệ và 7 năm kinh nghiệm trong lĩnh vực viết lách. Công nghệ không chỉ là sở thích mà còn là nguồn cảm hứng vô tận, thúc đẩy tôi khám phá và chia sẻ những kiến thức, xu hướng mới nhất. Tôi hi vọng rằng qua những bài viết của mình sẽ truyền cho bạn những góc nhìn sâu sắc về thế giới công nghệ đa dạng và phong phú. Cùng tôi khám phá những điều thú vị qua từng con chữ nhé!

