Cách sử dụng bàn phím MacBook Air, Pro chuẩn nhất
Cách sử dụng bàn phím MacBook Air, Pro chuẩn nhất
Cách sử dụng bàn phím MacBook rất quan trọng, nó giúp bạn làm quen nhanh với các thao tác cơ bản trên máy. Ngoài ra, việc sử dụng thành thạo bàn phím, còn giúp bạn khai thác các tiện ích, mà Apple đã trang bị cho laptop này. Do đó, hãy cùng Điện Thoại Vui xem qua toàn bộ về cách sử dụng bàn phím của MacBook ngay nhé!
Cách sử dụng bàn phím MacBook Air, Pro cơ bản
Để tìm hiểu cách sử dụng bàn phím Macbook trước tiên chúng ta hãy làm quen với bố cục các phím. Về cơ bản, vị trí các phím trên bàn phím MacBook khá tương đồng với các dòng laptop khác. Nên người mới chuyển sang sử dụng hệ máy Macbook, sẽ không mất nhiều thời gian làm quen.

Điểm khác biệt nổi bật nằm ở phím Command (⌘) và Option (⌥), hai phím thay thế cho Ctrl và Alt trên Windows. Ngoài ra, một số mẫu MacBook còn tích hợp Touch ID giúp mở khóa và thanh toán nhanh chóng bằng vân tay. Đặc biệt, một số dòng MacBook Pro còn có Touch Bar (dải bàn phím cảm ứng), mang đến trải nghiệm linh hoạt hơn.
Cách sử dụng tổ hợp phím trên MacBook
Dưới đây là một số tổ hợp phím thông dụng bạn nên biết, để biết cách sử dụng bàn phím Macbook Pro hoặc Macbook Air:
|
STT |
Tổ hợp phím |
Chức năng |
|
1 |
Command + C |
Sao chép nội dung đã chọn |
|
2 |
Command + V |
Dán nội dung đã sao chép |
|
3 |
Command + X |
Cắt nội dung đã chọn |
|
4 |
Command + Z |
Hoàn tác thao tác vừa thực hiện |
|
5 |
Command + Shift + 3 |
Chụp ảnh toàn bộ màn hình |
|
6 |
Command + Shift + 4 |
Chụp ảnh khu vực tùy chọn |
|
7 |
Command + Space |
Mở Spotlight để tìm kiếm nhanh |
|
8 |
Command + Tab |
Chuyển nhanh giữa các ứng dụng đang mở |
|
9 |
Fn + Delete |
Xóa từ bên phải con trỏ |
|
10 |
Control + Command + Q |
Khóa màn hình MacBook |
Các tổ hợp phím này cực kỳ hữu ích, tiết kiệm thời gian thao tác và tăng hiệu suất làm việc trên MacBook. Hãy dành thời gian test bàn phím MacBook và luyện tập cách sử dụng bàn phím Macbook Air, để các phím tắt này thành phản xạ tự nhiên của bạn.
Cách sử dụng Touch Bar trên MacBook
Touch Bar là một dải màn hình cảm ứng nhỏ nằm phía trên bàn phím trên một số dòng MacBook Pro. Nó thay đổi linh hoạt tùy thuộc vào ứng dụng bạn đang sử dụng. Và hiển thị các phím tắt hoặc các điều khiển hữu ích, ngay tức thời

Ví dụ, khi bạn mở trình duyệt web, Touch Bar sẽ hiển thị các nút như: Quay lại, tiến tới, tải lại, chụp màn hình và thanh địa chỉ,... Hoặc trong ứng dụng Photos, nó có thể hiển thị các công cụ chỉnh sửa ảnh hoặc màu sắc, một cách nhanh chóng. Hãy thử mở các ứng dụng khác nhau, để khám phá những gì Touch Bar mang lại!
Cách gõ tiếng Việt trên bàn phím MacBook
Cách sử dụng bàn phím Macbook hoặc gõ tiếng Việt có dấu trên MacBook rất đơn giản. Bạn cần thiết lập bộ gõ phù hợp, rất đơn giản và nhanh chóng:
Bước 1: Vào System Preferences (Cài đặt hệ thống) - Keyboard (Bàn phím) - Input Sources (Nguồn đầu vào) - Fix (sửa).
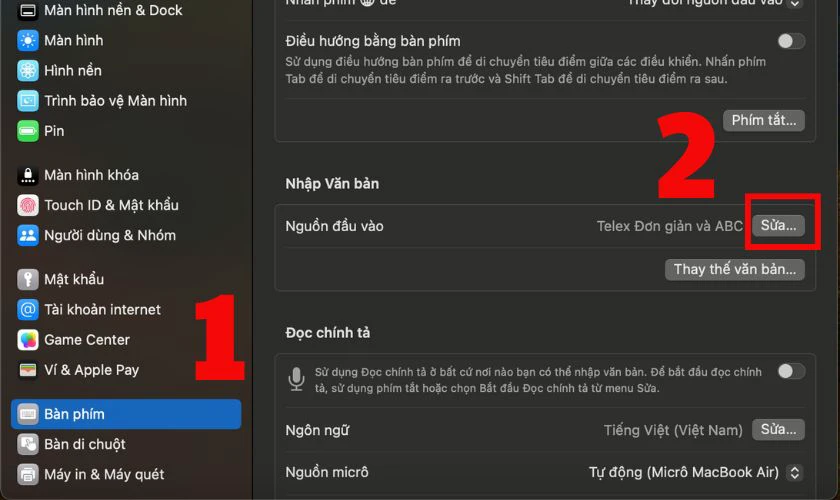
Bước 2: Nhấn + ở dưới cùng của bản chọn và chọn Vietnamese, sau đó chọn kiểu gõ (Telex, VNI hoặc VIQR). Cuối cùng chỉ cần chọn Add (Thêm) và chờ máy khởi động lại là đã hoàn thành.
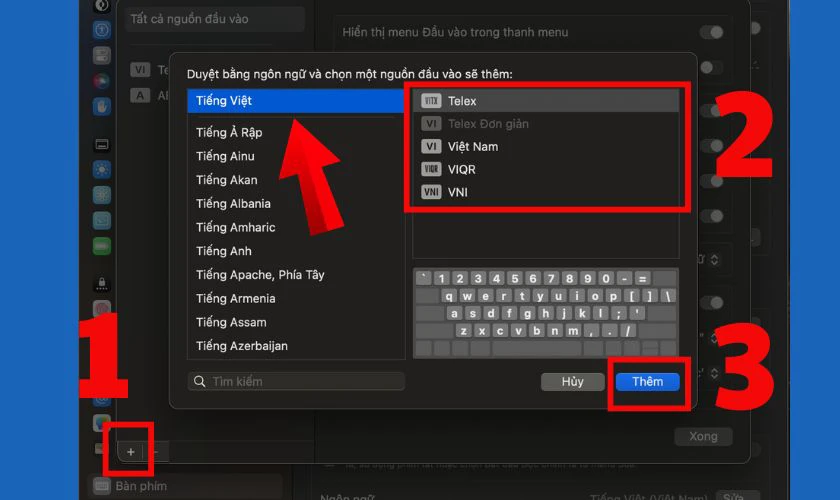
Với bộ gõ tiếng Việt tích hợp sẵn trên macOS, bạn có thể soạn thảo văn bản tiếng Việt dễ dàng. Mà không cần cài thêm phần mềm thứ ba bên ngoài.
Cách bật/tắt đèn bàn phím MacBook
Đèn nền bàn phím MacBook giúp bạn gõ phím dễ dàng hơn, trong điều kiện thiếu sáng. Việc bật hoặc tắt đèn bàn phím cũng rất đơn giản, với cách làm như sau:
- MacBook Pro: Trên thanh Touch Bar, bạn tìm biểu tượng đèn bàn phím và nhấn để bật/tắt ánh sáng trên keyboard.
- MacBook Air: Nhấn F5 để giảm sáng và F6 để tăng sáng bàn phím.
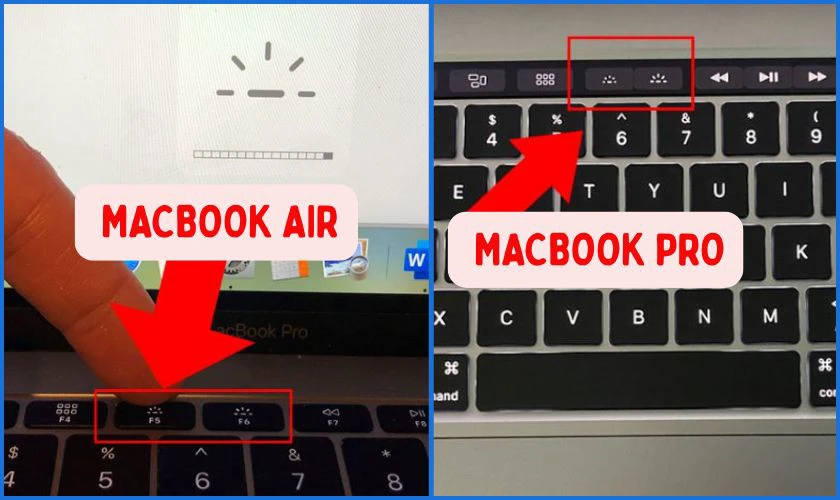
Chỉ với vài thao tác đơn giản, bạn đã có thể điều chỉnh đèn nền bàn phím MacBook dễ dàng. Để phù hợp với nhu cầu sử dụng và điều kiện ánh sáng xung quanh. Nếu bạn không thể thao tác có thể bàn phím bạn đã bị hỏng cần kiểm tra và thay bàn phím MacBook uy tín càng sớm càng tốt.
Cách tùy chỉnh bàn phím MacBook theo nhu cầu sử dụng
Ngoài biết cách sử dụng bàn phím của Macbook. Dòng laptop này còn cho phép bạn tùy chỉnh nhiều thiết lập bàn phím, để phù hợp với thói quen và nhu cầu cá nhân. Dưới đây là một số cách tùy chỉnh phổ biến mà bạn nên biết:
Cách thay đổi chức năng các phím trong cài đặt macOS
Bạn có thể thay đổi chức năng một số phím như Command, Option, Control theo ý muốn để thao tác nhanh và tiện lợi hơn:
Bước 1: Mở Cài đặt hệ thống - vào mục Bàn phím - Phím tắt.
Bước 2: Tại đây, bạn có thể gán lại chức năng cho các phím, ví dụ: Biến phím Caps Lock thành Control hoặc Command. Sau cùng, xác nhận và lưu thay đổi sau khi tùy chỉnh.

Việc thay đổi chức năng phím giúp bạn tối ưu hóa thao tác và tạo ra trải nghiệm sử dụng MacBook thoải mái hơn.
Cách thiết lập bàn phím ảo trên MacBook
Bàn phím ảo rất hữu ích khi bạn cần nhập liệu nhanh chóng, mà bàn phím vật lý gặp sự cố. Để thực hiện điều này, bạn chỉ cần: Mở System Settings - Chọn Accessibility (Trợ năng) - Keyboard - bật tùy chọn Accessibility Keyboard.
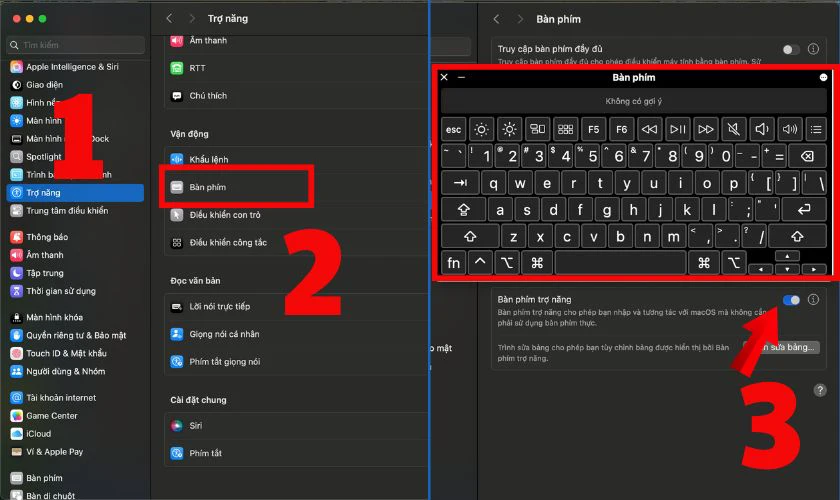
Chỉ với vài thao tác đơn giản, bạn đã có thể kích hoạt bàn phím ảo và sử dụng ngay khi cần thiết.
Cách cài đặt và sử dụng bàn phím ngoài cho MacBook
Nếu bạn đã biết cách sử dụng bàn phím Macbook và muốn trải nghiệm gõ phím thoải mái hơn. MacBook cho phép dễ dàng kết nối và sử dụng bàn phím ngoài, cả có dây lẫn không dây.
- Nếu là bàn phím Bluetooth: Mở System Settings > Bluetooth > Bật Bluetooth và kết nối với bàn phím.
- Nếu là bàn phím có dây (USB/C): Chỉ cần cắm vào cổng máy và MacBook sẽ tự động nhận diện.
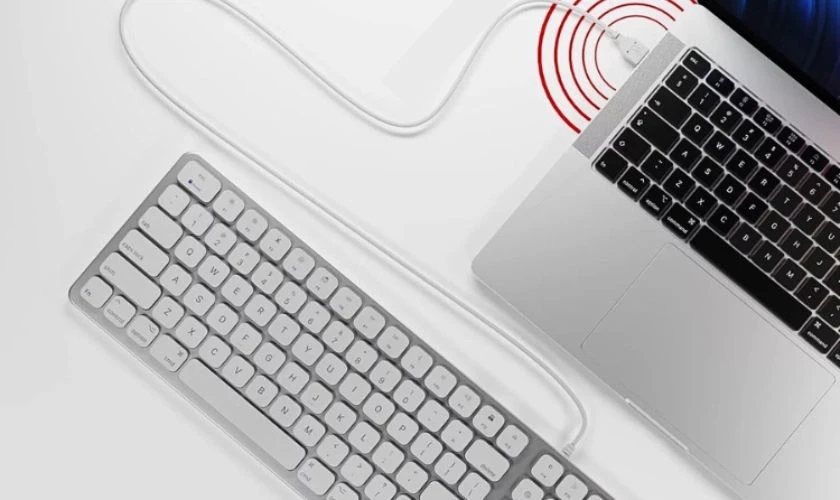
Việc sử dụng bàn phím ngoài cho MacBook giúp bạn có thêm lựa chọn linh hoạt. Đặc biệt hữu ích khi làm việc dài giờ hoặc setup góc làm việc chuyên nghiệp.
Bảng các ký hiệu bàn phím MacBook
Khi mới sử dụng MacBook, nhiều người sẽ cảm thấy lạ lẫm với các ký hiệu riêng biệt trên bàn phím. Dưới đây là bảng tổng hợp các ký hiệu phổ biến và chức năng tương ứng:
|
STT |
Ký hiệu |
Chức năng |
|
1 |
⌘ (Command) |
Thực hiện các lệnh như sao chép, dán, lưu file |
|
2 |
⌥ (Option) |
Thay đổi chức năng phím, nhập ký tự đặc biệt |
|
3 |
⌃ (Control) |
Mở menu chuột phải hoặc kết hợp phím tắt |
|
4 |
⇧ (Shift) |
Viết chữ hoa, chọn nhiều mục |
|
5 |
⇪ (Caps Lock) |
Bật/Tắt chế độ chữ hoa |
|
6 |
⏎ (Return) |
Phím Enter |
|
7 |
⎋ (Escape) |
Thoát hoặc hủy lệnh |
|
8 |
⌫ (Delete) |
Xóa ký tự phía sau con trỏ |
|
9 |
fn (Function) |
Truy cập các chức năng phụ trên hàng phím F1-F12 |
Việc hiểu rõ các ký hiệu này, sẽ giúp bạn sử dụng keyboard MacBook thành thạo và tối ưu hơn trong công việc hàng ngày.
Cách sử dụng bàn phím Windows trên MacBook
Để sử dụng bàn phím Windows trên MacBook một cách hiệu quả. Bạn có thể kết nối bàn phím Windows với MacBook của bạn thông qua cổng USB hoặc Bluetooth. Tương tự như cách cài đặt và sử dụng bàn phím ngoài cho MacBook.
Hoặc có thể cài đặt lại vị trí của một số phím như sau:
- Phím Alt, thành phím Command (⌘).
- Phím Windows, thành phím Option (⌥).
- Phím Control, thành phím Control (⌃).
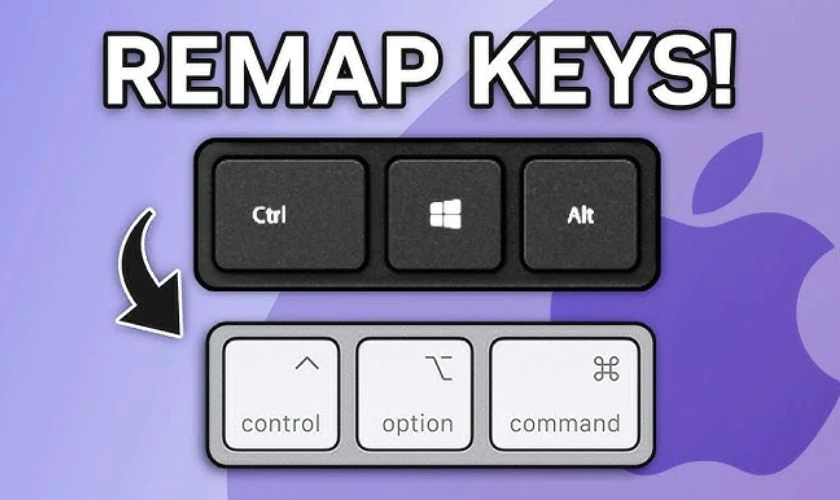
Chỉ cần vài bước đơn giản, bạn đã có thể sử dụng bàn phím Windows trên MacBook mượt mà như bàn phím gốc.
Cách vệ sinh và bảo quản bàn phím MacBook đúng cách
Ngoài biết cách sử dụng bàn phím Macbook, bạn cũng nên tìm hiểu việc vệ sinh và bảo quản đúng cách. Để giữ thẩm mỹ mà còn giúp tăng tuổi thọ cho thiết bị. Cách bảo quản bàn phím MacBook đúng cách như sau:
- Tắt nguồn và ngắt kết nối: Luôn tắt MacBook trước khi vệ sinh để tránh chập mạch.
- Dùng chổi mềm hoặc khí nén: Loại bỏ bụi bẩn bám trên và giữa các phím.
- Vệ sinh nhẹ nhàng: Dùng khăn mềm, hơi ẩm (không thấm nước) lau bề mặt phím.
- Tránh hóa chất mạnh: Không sử dụng cồn mạnh hoặc chất tẩy rửa có tính ăn mòn.
- Bảo quản nơi khô ráo: Tránh để MacBook tiếp xúc lâu với môi trường ẩm thấp hoặc bụi bẩn.

Nếu bạn cần vệ sinh sâu hoặc bảo trì bàn phím MacBook chuyên nghiệp. Hãy ghé ngay hệ thống Điện Thoại Vui để được hỗ trợ vệ sinh Macbook an toàn, uy tín và nhanh chóng!
Lỗi thường gặp khi sử dụng bàn phím MacBook
Dù bàn phím MacBook nổi tiếng về độ bền và trải nghiệm gõ tốt. Người dùng vẫn có thể gặp một số lỗi phổ biến trong quá trình sử dụng như sau.
- Phím bị kẹt, bấm không ăn: Hãy dùng khí nén để làm sạch bụi bẩn. Nếu không cải thiện, nên mang máy đến trung tâm sửa chữa uy tín.
- Phím gõ ra ký tự khác: Kiểm tra lại ngôn ngữ bàn phím trong System Settings - Keyboard - Input Sources, đảm bảo đang dùng đúng bộ gõ.
- Đèn nền bàn phím không sáng: Kiểm tra cài đặt ánh sáng tự động hoặc thử điều chỉnh thủ công bằng phím F5/F6 hoặc Touch Bar.
- Touch Bar không hoạt động: Thử khởi động lại MacBook hoặc vào System Settings - Keyboard để tùy chỉnh lại Touch Bar.
Ngoài ra, khi gặp sự cố bàn phím, bạn nên xử lý thật nhẹ nhàng, hoặc mang máy đến Điện Thoại Vui. Để được kiểm tra, hướng dẫn cách sử dụng bàn phím Macbook và sửa chữa đúng cách, tránh làm hỏng thêm.
Lưu ý khi sử dụng bàn phím MacBook
Để bảo vệ và duy trì chất lượng bàn phím MacBook trong, bạn cần lưu ý một số điểm quan trọng dưới đây:
- Tránh ăn uống hoặc để nước, bụi bẩn gần bàn phím.
- Vệ sinh bàn phím định kỳ bằng dụng cụ chuyên dụng.
- Không nhấn phím quá mạnh hoặc dùng vật nhọn để gõ.
- Sử dụng cover bàn phím mỏng nếu thường xuyên mang MacBook ra ngoài.
- Bảo quản MacBook ở nơi khô ráo, tránh ẩm mốc.

Những thói quen sử dụng đúng cách sẽ giúp bàn phím MacBook của bạn bền đẹp và hoạt động mượt mà theo thời gian.
Câu hỏi thường gặp về cách sử dụng bàn phím MacBook
Trong quá trình sử dụng bàn phím MacBook, người dùng thường gặp phải một số thắc mắc nhỏ. Dưới đây là những câu hỏi phổ biến và câu trả lời ngắn gọn, dễ hiểu:
Không gõ được ký tự @ # $ ^ & * ( ) trên macbook phải làm sao?
Kiểm tra lại ngôn ngữ bàn phím đang sử dụng trong System Settings - Keyboard - Input Sources. Để đảm bảo chọn đúng ABC hoặc U.S. Keyboard.
Cách gõ @ trên MacBook Air?
Nhấn tổ hợp Option (⌥) + 2 để gõ ký tự @ nếu bạn đang dùng layout bàn phím chuẩn Mỹ (US).
Cách gõ @ trên MacBook Pro?
Tương tự MacBook Air, nhấn Option (⌥) + 2 để nhập ký tự @ trên MacBook Pro.
Cách bật tắt phím chức năng fn + f1 f2 f3 ... f12 trên MacBook?
Vào System Settings - Keyboard, bật/tắt tùy chọn Use F1, F2, etc. keys as standard function keys. Để sử dụng trực tiếp mà không cần giữ phím fn.
Nút viết hoa trên MacBook là nút nào?
Nút viết hoa trên MacBook là phím Caps Lock, thường có ký hiệu ⇪. Nhấn phím này một lần để bật chế độ viết hoa liên tục, nhấn thêm lần nữa để tắt.
Bàn phím MacBook không gõ được phải làm sao?
Hãy thử khởi động lại máy, reset lại cài đặt máy hoặc kiểm tra cài đặt bàn phím. Nếu vẫn không khắc phục được, nên mang máy đến Điện Thoại Vui để kiểm tra kỹ hơn.
Kết luận
Cách sử dụng bàn phím MacBook đúng cách. Không chỉ giúp bạn thao tác nhanh chóng, chính xác mà còn kéo dài tuổi thọ cho laptop của mình. Nếu bạn cần vệ sinh hoặc bảo trì bàn phím MacBook chuyên sâu. Đừng ngần ngại mang máy đến Điện Thoại Vui để được chăm sóc tận tình và chuyên nghiệp nhất!
Bạn đang đọc bài viết Cách sử dụng bàn phím MacBook Air, Pro chuẩn nhất tại chuyên mục Thủ thuật thiết bị trên website Điện Thoại Vui.

Tôi là Trần My Ly, một người có niềm đam mê mãnh liệt với công nghệ và 7 năm kinh nghiệm trong lĩnh vực viết lách. Công nghệ không chỉ là sở thích mà còn là nguồn cảm hứng vô tận, thúc đẩy tôi khám phá và chia sẻ những kiến thức, xu hướng mới nhất. Tôi hi vọng rằng qua những bài viết của mình sẽ truyền cho bạn những góc nhìn sâu sắc về thế giới công nghệ đa dạng và phong phú. Cùng tôi khám phá những điều thú vị qua từng con chữ nhé!

