Tổng hợp 3 cách xóa chữ trong PDF miễn phí thành công 100%
Tổng hợp 3 cách xóa chữ trong PDF miễn phí thành công 100%
Cách xóa chữ trong PDF miễn phí đơn giản nhất là dùng các phần mềm, trang web trực tuyến để xóa text trong file. Với các công cụ này, bạn có thể chỉnh sửa thêm hoặc xóa chữ trong tài liệu PDF. Thậm chí là còn hỗ trợ cách che thông tin trên file PDF một cách nhanh chóng. Vậy làm thế nào để thực hiện điều này một cách hiệu quả? Xem ngay các cách xóa chữ trong file PDF đơn giản, nhanh chóng trong bài viết ngày hôm nay nhé!
Lợi ích khi biết cách xóa chữ trong PDF là gì?
Việc biết cách xóa chữ trong PDF mang lại rất nhiều lợi ích cho người dùng, bao gồm:
- Dễ dàng sửa chữa tài liệu PDF: Bạn có thể chỉnh sửa trực tiếp tài liệu PDF mà không cần chỉnh trên tài liệu gốc.
- Bảo mật thông tin: Nếu bạn muốn chia sẻ tài liệu PDF với một người nào đó. Tuy nhiên bạn không muốn lộ thông tin cá nhân như tên, số điện thoại của mình. Việc biết xóa chữ trong PDF sẽ giúp bạn thực hiện điều đó.
- Tiết kiệm thời gian: Việc biết xóa chữ trong PDF sẽ giúp bạn tiết kiệm thời gian. Thay vì phải tạo lại tài liệu từ đầu hoặc sửa đổi tài liệu trong các chương trình khác.

Chính vì những lý do trên mà bạn nên biết cách để xóa chữ trong PDF. Việc này sẽ giúp bạn tiết kiệm được rất nhiều thời gian và công sức. Đồng thời cũng nâng cao được năng suất và hiệu quả làm việc.
Cách xóa chữ trong file PDF bằng phần mềm Foxit Reader miễn phí
Hướng dẫn xóa chữ trong file PDF bằng phần mềm Foxit Reader
Foxit Reader là một phần mềm hỗ trợ đọc tài liệu định dạng PDF của công ty phần mềm Foxit Software. Hệ điều hành tương thích để dùng Foxit Reader trên Windows là Windows 7, 8, 8.1, 10 và 11. Còn trên macOS, Foxit Reader sẽ tương thích với phiên bản 10.12 trở lên.
Lưu ý:
- Thực chất xóa chữ bằng Foxit Reader là việc bạn sẽ dùng 1 hình có màu tương ứng với nền. Sau đó bạn dùng hình đó để che đi phần chữ cần xóa.
- Do đó phần chữ bị che đi sẽ không biến mất. Bạn vẫn có thể chỉnh sửa và lấy lại phần chữ đã che bằng cách xóa hình che đi.
Để thực hiện xóa chữ trong PDF Foxit Reader bạn cần làm theo các bước sau:
Hướng dẫn nhanh:
- Mở file PDF cần xóa chữ trên Foxit Reader, chọn Comment.
- Tiếp theo bạn chọn Drawing, thiết lập kiểu hình phù hợp với dòng chữ cần xóa.
- Tiếp theo dùng hộp thoại Format, chọn Custom color.
- Chọn vào thẻ Fill Color, chọn màu trùng với màu nền của file PDF và nhấn OK.
- Chỉnh viền vào Border Color. Hoàn tất xóa chữ trong file PDF.
Hướng dẫn chi tiết:
Bước 1: Bạn tiến hành mở file PDF cần xóa chữ trong Foxit Reader. Sau đó bạn chọn thẻ Comment.

Bước 2: Bạn click chọn vào Drawing. Sau đó bạn chọn kiểu hình phù hợp với dòng chữ mà mình cần xóa.
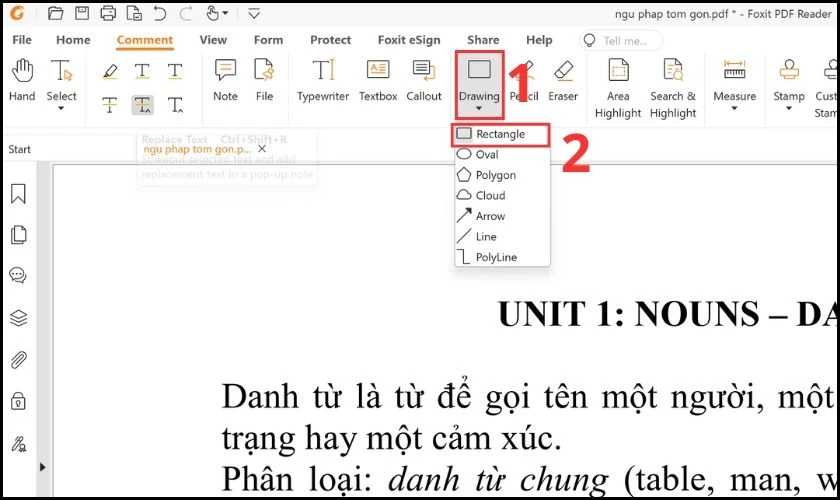
Bước 3: Bạn giữ chuột trái rồi vẽ hình to bằng dòng chữ cần xóa.
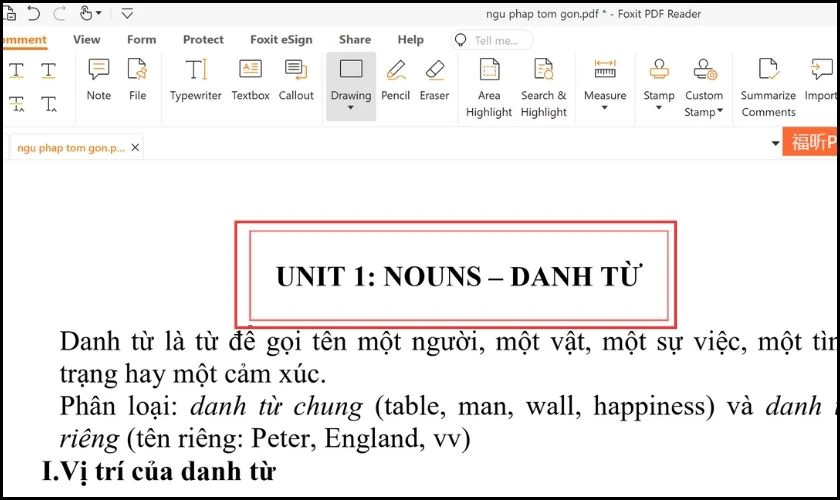
Bước 4: Bạn chọn vào hình đã vẽ. Sau đó tìm đến hộp thoại Format và chọn vào Custom color.
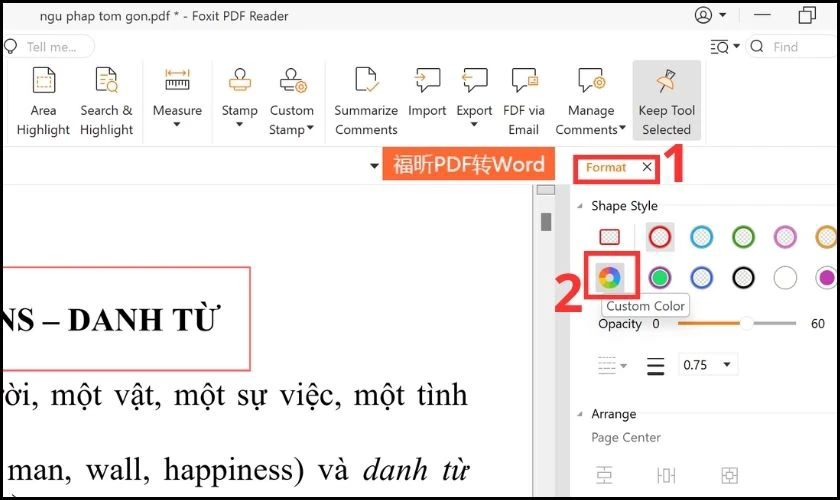
Bước 5: Tiếp theo bạn chọn vào thẻ Fill Color rồi chọn màu trùng màu nền. Sau đó nhấn Ok.
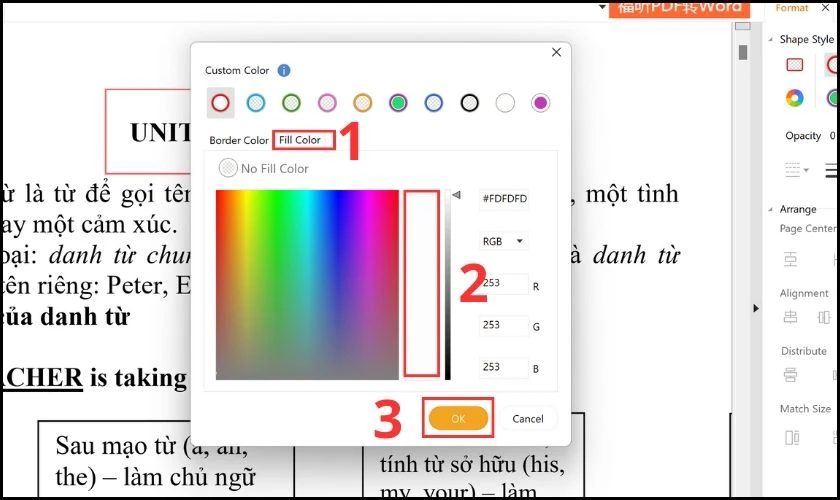
Bước 6: Bạn tiến hành chỉnh lại màu viền bằng cách chọn vào Border Color ở hộp thoại Custom color. Sau đó bạn chọn màu trùng với màu ở bước 4.
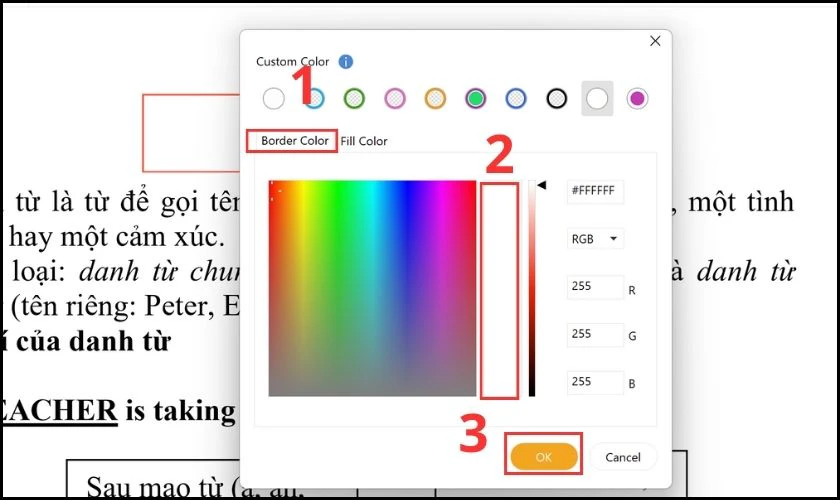
Như vậy là bạn đã thực hiện xóa chữ trong PDF thành công bằng phần mềm Foxit Reader rồi đấy.
Hướng dẫn cách tạo file PDF trên điện thoại cực nhanh có thể bạn chưa biết, xem ngay!
Foxit Reader có rất nhiều ưu điểm để lấy lòng người dùng, chẳng hạn như:
- Foxit Reader hỗ trợ đa ngôn ngữ cho người dùng như tiếng Anh, Pháp, Nga, Đức, Bồ Đào Nha,...
- Thao tác tải, cài đặt và sử dụng vô cùng đơn giản, dễ dàng và nhanh chóng.
- Phần mềm được tích hợp cả dịch vụ lưu trữ đám mây để lưu trữ tài liệu. Do đó bạn có thể xem và thực hiện chỉnh sửa tài liệu bất cứ lúc nào. Đồng thời cũng đảm bảo tài liệu được bảo mật an toàn hơn.
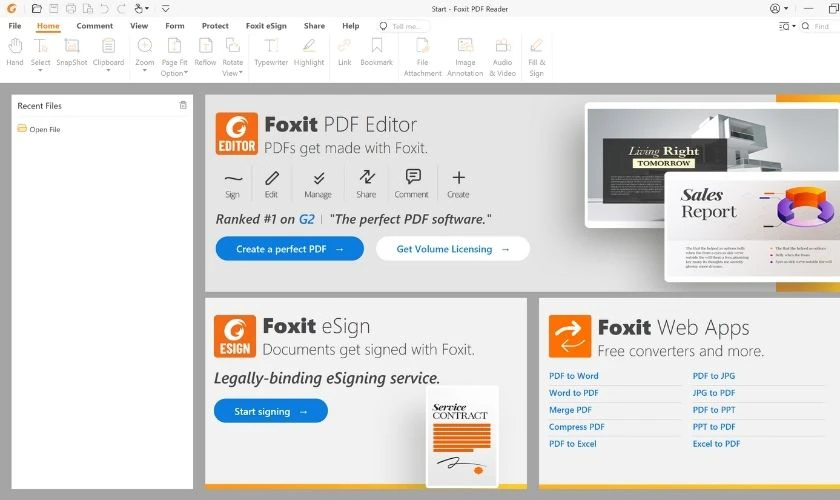
Link tải:
- Android: https://play.google.com/store/apps/details?id=com.foxit.mobile.pdf.lite
- iOS: https://apps.apple.com/us/app/foxit-pdf-editor/id507040546
- PC: https://www.foxit.com/downloads/#Foxit-Reader/
Hướng dẫn thêm chữ trong file PDF bằng phần mềm Foxit Reader
Sau khi thực hiện xóa chữ trong các tài liệu PDF bằng phần mềm Foxit Reader. Bạn muốn thực hiện thêm chữ trong file PDF trên phần mềm này bạn có thể thực hiện theo hướng dẫn sau:
Bước 1: Đầu tiên, để mở file trên phần mềm Foxit PDF Reader bạn chọn vào File trên thanh công cụ.
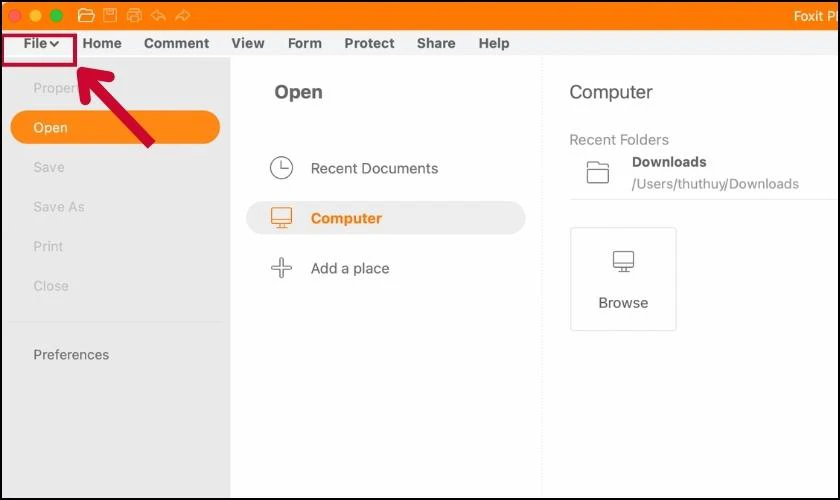
Bước 2: Sau đó, bạn thực hiện chọn vào mục Computer. Tiếp theo chọn Browse và chọn tài liệu PDF mà bạn muốn mở trong phần mềm này.
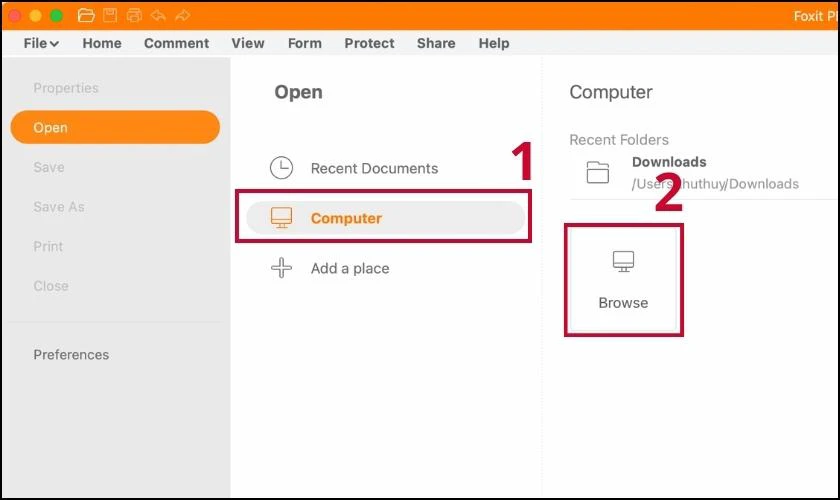
Bước 3: Tiếp theo, bạn chọn vào thẻ Comment trên thanh công cụ và chọn vào mục Typewriter.
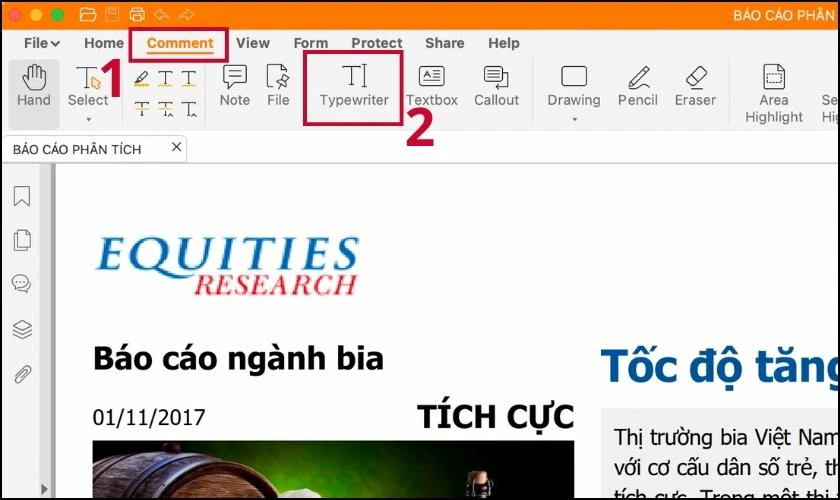
Bước 4: Thực hiện nhấp đúp chuột trái tại vị trí mà bạn muốn nhập thêm chữ. Khi nào màn hình xuất hiện ký tự như hình minh họa là bạn có thể nhập được văn bản.
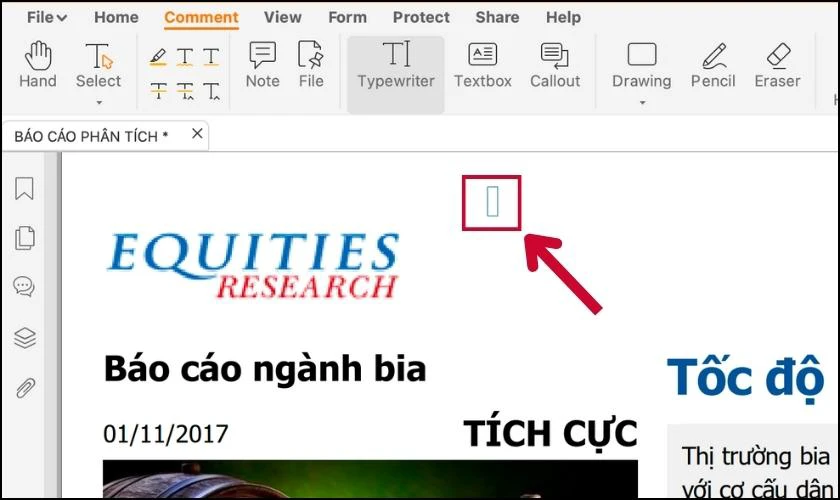
Bước 5: Sau khi nhập nội dung bạn muốn thêm vào khung nhập văn bản. Bạn có thể thực hiện chỉnh sửa văn bản phù hợp với format của bài.
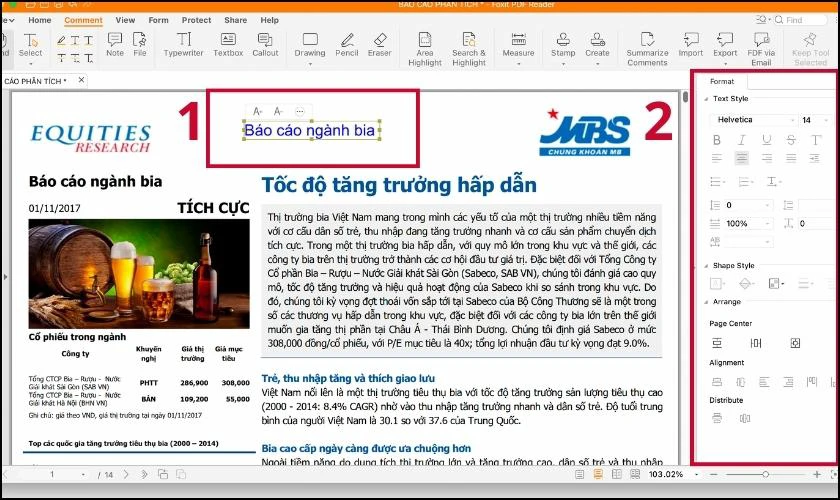
Khi thực hiện thêm chữ trực tiếp trên tài liệu PDF giúp bạn có thể note những nội dung đang cần ghi chú hoặc bổ sung. Việc thêm chữ trực tiếp này giúp bạn tiết kiệm được thời gian cũng như chuyên nghiệp hơn.
Cách xóa chữ trên file PDF bằng website SmallPDF
Smallpdf là một trang web giúp người dùng chuyển đổi, chỉnh sửa và xử lý tài liệu PDF trực tuyến. Trang web sẽ giúp tiết kiệm thời gian và tăng hiệu quả công việc của người dùng.
Smallpdf có giao diện đơn giản và rất dễ sử dụng. Trang web cho phép người dùng thực hiện nén, giải nén, chèn chữ ký… trong tài liệu PDF. Và điểm đặc biệt là có thể giúp người dùng xóa chữ trong tài liệu PDF trực tuyến.
Để thực hiện xóa chữ trong PDF hoặc che thông tin trên file PDF bằng Smallpdf, bạn cần thực hiện theo các bước sau:
Hướng dẫn nhanh:
- Truy cập vào trang web Smallpdf để xóa chữ.
- Tiếp theo chọn khám phá tất cả các công cụ PDF.
- Sau đó chọn Chỉnh sửa PDF.
- Chọn tệp cần xóa chữ trong file PDF.
- Chọn hình dạng bạn cần dùng để che, xóa chữ.
- Thực hiện định dạng cho hình phù hợp với format văn bản.
Hướng dẫn chi tiết:
Bước 1: Bạn truy cập vào trang web Smallpdf tại link https://smallpdf.com/vi
Bước 2: Bạn chọn vào Khám phá tất cả các công cụ PDF.
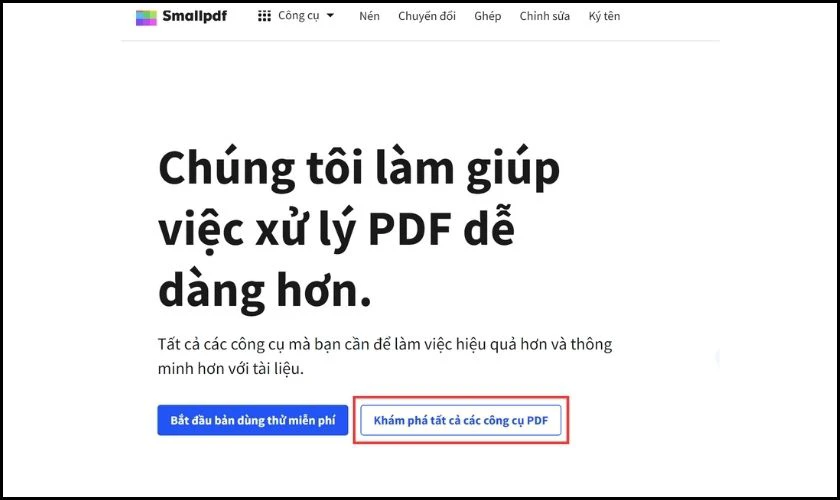
Bước 3: Bạn chọn Chỉnh sửa PDF.
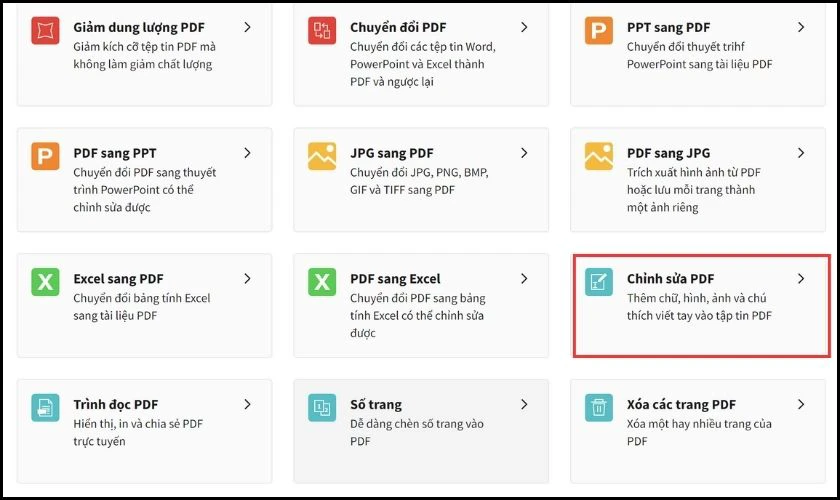
Bước 4: Kế tiếp bạn Chọn các tệp mà bạn cần xóa chữ. Bạn có thể chọn từ thiết bị, từ Smallpdf, từ Dropbox hoặc từ Google Drive.

Bước 5: Sau đó bạn chọn biểu tượng có hình ô vuông. Tiếp theo bạn chọn hình dạng khối để che chữ mà bạn muốn.
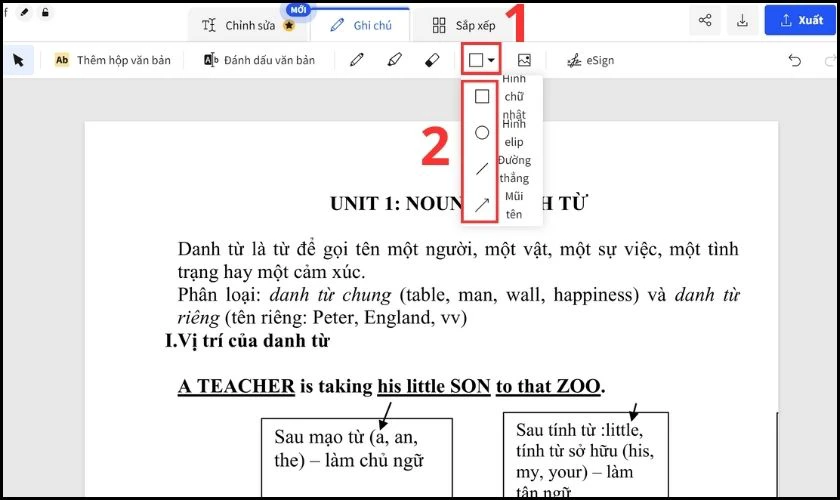
Bước 6: Bạn tiến hành kéo chuột để vẽ một hình phủ vừa đủ chữ cần xóa.
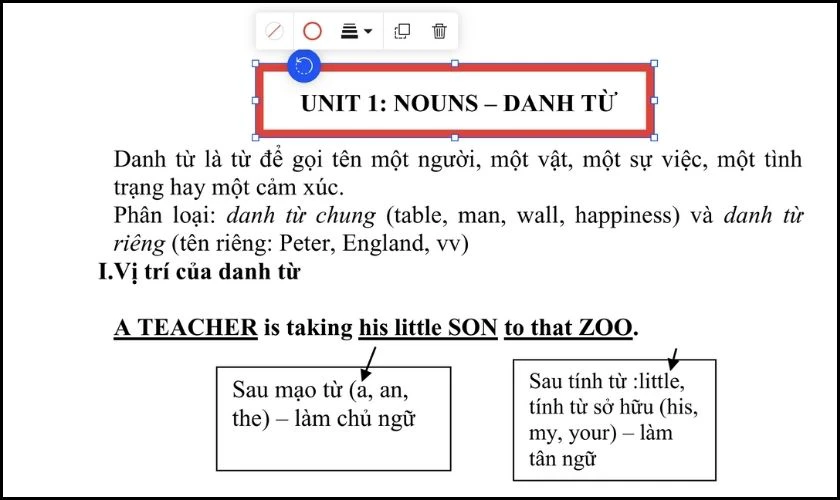
Bước 7: Sau đó bạn chọn độ dày cho hình. Có một mẹo là để xóa chữ nhanh thì bạn nên chọn độ dày cao nhé.

Bước 8: Bạn chọn màu trùng với màu nền. Nếu bảng màu không có bạn cần thì bạn có thể nhấn vào dấu (+). Nơi đây sẽ có rất nhiều màu để bạn lựa chọn.
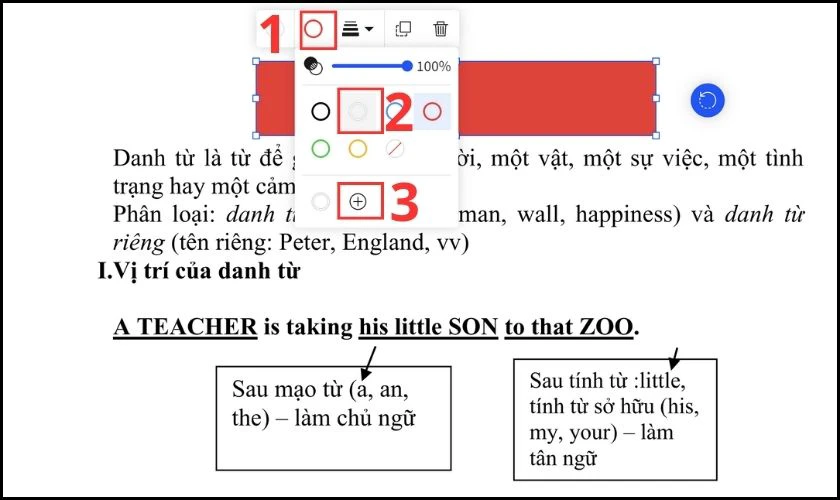
Bước 9: Sau khi bạn thực hiện xong các thao tác trên thì chữ đã được xóa thành công.
Bước 10: Khi đã xóa xong thì bạn nhấn Xuất. Ở đây bạn có thể tùy chọn xuất dưới nhiều hình thức khác nhau. Chẳng hạn như là tải xuống dưới dạng Word, Excel, PowerPoint, hình ảnh…
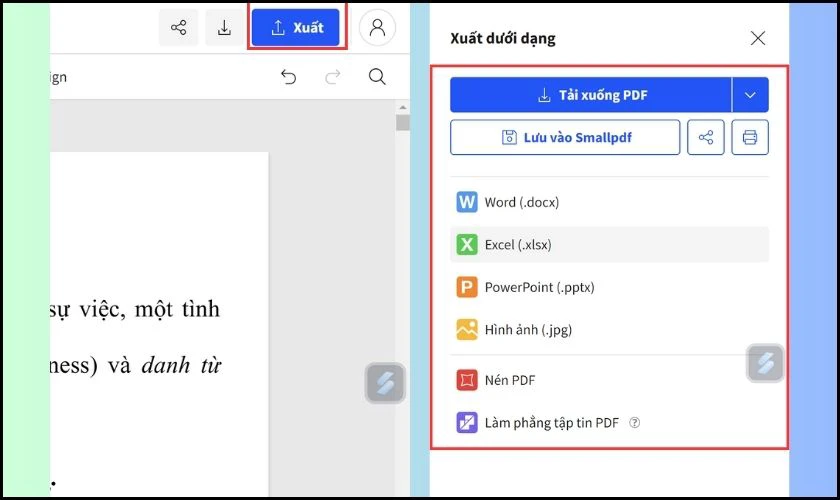
Như vậy chỉ sau 9 bước là bạn đã xóa được chữ trong PDF bằng trang web Smallpdf rồi đấy.
Một số phần mềm và website xóa chữ trên file PDF online miễn phí khác
Mách bạn cách xoá chứ trong file PDF và cách che thông tin trên file PDF nhanh chóng, thành công 100%. Dưới đây là một số phần mềm và website xóa chữ trong PDF online mà bạn có thể sử dụng. Chắc chắn khi sử dụng sẽ giúp bạn tiết kiệm nhiều thời gian và xử lý công việc hiệu quả:
- PDF2Go: https://www.pdf2go.com/vi/edit-pdf
- PDF Eraser: https://www.pdferaser.net/
- FormSwift: https://formswift.com/edit-pdf
- PDFescape: https://www.pdfescape.com/
- Nitro PDF: https://www.gonitro.com/
- Adobe Acrobat: https://www.adobe.com/vn_vi/acrobat/pdf-reader.html
Kết luận
Trên đây là tổng hợp những cách xóa chữ trong file PDF online miễn phí cực kỳ thông dụng. Hy vọng mọi người có thể tìm được phần mềm phù hợp với mình để phục vụ cho công việc được tốt hơn. Đừng quên chia sẻ bài viết này của Điện Thoại Vui đến mọi người nếu thấy hữu ích nhé!
Bạn đang đọc bài viết Tổng hợp 3 cách xóa chữ trong PDF miễn phí thành công 100% tại chuyên mục Thủ thuật văn phòng trên website Điện Thoại Vui.

Tôi là Trần My Ly, một người có niềm đam mê mãnh liệt với công nghệ và 7 năm kinh nghiệm trong lĩnh vực viết lách. Công nghệ không chỉ là sở thích mà còn là nguồn cảm hứng vô tận, thúc đẩy tôi khám phá và chia sẻ những kiến thức, xu hướng mới nhất. Tôi hi vọng rằng qua những bài viết của mình sẽ truyền cho bạn những góc nhìn sâu sắc về thế giới công nghệ đa dạng và phong phú. Cùng tôi khám phá những điều thú vị qua từng con chữ nhé!


