Bluetooth không tìm thấy thiết bị trên Win 10 và cách khắc phục
Bluetooth không tìm thấy thiết bị trên Win 10 và cách khắc phục
Khi muốn kết nối thiết bị khác như Bluetooth không tìm thấy thiết bị thì phải làm sao? Khi gặp phải trình trạng không tìm thấy Bluetooth trên laptop Win 10, Win 11 thì bạn có thể tham khảo hướng dẫn sau để sửa lỗi nhanh chóng.
Nguyên nhân Bluetooth không tìm thấy thiết bị trên laptop?
Trên máy tính Windows, cụ thể là Windows 10, đôi khi bạn có thể gặp phải lỗi Bluetooth chập chờn. Ở nhiều trường hợp sửa chữa laptop cho khách tại các cửa hàng Điện Thoại Vui, chúng tôi biết được rằng lỗi này xuất phát từ nhiều nguyên do, có thể tính tương thích yếu, do hệ điều hành, thiếu driver hoặc cập nhật phần mềm, và thậm chí cũng có thể là phần cứng.
Và việc hiểu rõ nguyên nhân gây lỗi sẽ giúp bạn dễ dàng tìm ra giải pháp phù hợp sửa lỗi Bluetooth Win 10 không tìm thấy thiết bị

Bạn mệt mỏi vì Ổ C bị đầy liên tục? Hướng dẫn này sẽ giúp bạn lấy lại dung lượng trống ngay lập tức!
Bluetooth không hiện diện trên laptop của bạn
Trước khi đi sâu vào lỗi laptop không tìm được Bluetooth thiết bị, hãy bắt đầu từ vấn đề cơ bản nhất: laptop bạn đang dùng có thể không có sẵn Bluetooth. Do đó bạn cần kiểm tra lại thông số chiếc máy bạn đang dùng và đảm bảo Bluetooth hiện diện trên máy để sửa lỗi Bluetooth laptop không tìm thấy thiết bị.
Bluetooth không tìm thấy thiết bị do khoảng cách xa
Nếu thiết bị cần kết nối Bluetooth đến laptop có khoảng cách quá 10 mét, tín hiệu Bluetooth sẽ không bắt được và cả hai thiết bị sẽ không thể kết nối.
Kết nối Bluetooth bị nhiễu
Trong trường hợp này, vô tình có quá nhiều thiết bị xung quanh đang được bật Bluetooth khiến cho laptop khó nhận diện thiết bị cần kết nối.
Chế độ Máy bay đang được bật
Khi kích hoạt chế độ máy bay (Airplane Mode), mọi kết nối bao gồm cả WiFi và Bluetooth đều sẽ tự động vô hiệu hóa. Nếu laptop không thể sử dụng Bluetooth, bạn cần kiểm tra liệu chế độ máy bay đã kích hoạt.
Thiếu driver Bluetooth khiến Bluetooth không tìm thấy thiết bị
Khi laptop của bạn thiếu driver Bluetooth, hệ thống sẽ không thể dùng kết nối Bluetooth để nhận diện các thiết bị xung quanh, từ đó gây lỗi không thể tìm thấy thiết bị.
Mời các bạn tham khảo thêm các mẫu tai nghe giá rẻ đang được kinh doanh tại Điện Thoại Vui nhé:
[dtv_product_related category='phu-kien/tai-nghe']
Xem thêm các sản phẩm tai nghe giá rẻ
Cách khắc phục lỗi không tìm thấy Bluetooth trên laptop Win 10
Khi gặp lỗi không tìm thấy Bluetooth trên laptop Win 10 thì bạn hãy thử khắc phục nhanh bằng các cách sau trước khi mang máy đến những trung tâm sửa laptop uy tín tại HN và HCM.
Khởi động lại Bluetooth
Trước tiên, bạn cần đảm bảo Bluetooth trên laptop và điện thoại kết nối đã được bật. Đối với laptop Windows 10, bạn bật Bluetooth bằng cách:
- Bước 1: Di chuyển chuột xuống thanh công cụ, lướt chuột qua góc phải ngoài cùng của thanh công cụ và chọn mục Notifications (icon hình hộp thoại).
- Bước 2: Trong số các tùy chọn hiển thị trên Notifications, bạn sẽ thấy ô Bluetooth.
- Bước 3: Chỉ cần nhấp chuột vào và ô Bluetooth sẽ hiển thị On - cho thấy Bluetooth đã được kích hoạt trên laptop của bạn.
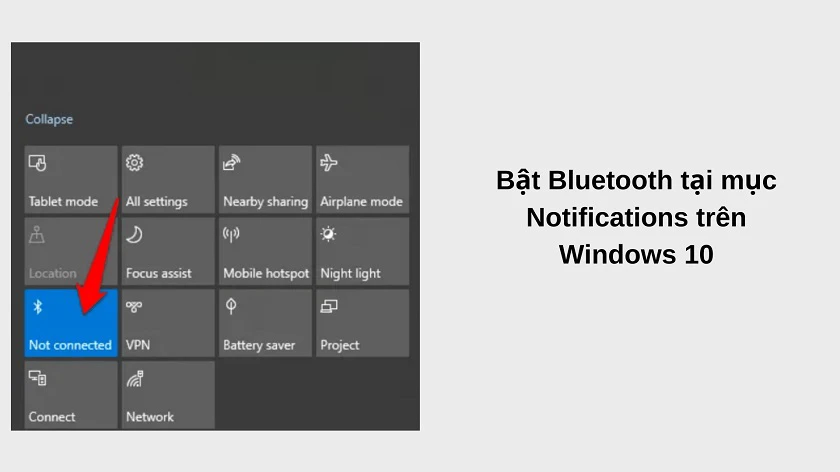
Ngoài ra, để khắc phục tình trạng không thấy Bluetooth trên Win 10, bạn có thể thử tắt đi và mở lại Bluetooth một lần nữa. Nếu Bluetooth trên laptop vẫn không thể tìm thấy thiết bị bạn cần kết nối, bạn hãy thử những cách khắc phục sau:
Đảm bảo thiết bị được đặt gần laptop
Như đã nêu trên, bạn cần phải giữ khoảng cách kết nối giữa hai thiết bị tối đa là 10 mét để đảm bảo tín hiệu kết nối được ổn định. Nếu để quá xa thì sẽ gặp lỗi Bluetooth không tìm thấy thiết bị.
Tắt các thiết bị Bluetooth xung quanh
Hãy kiểm tra xem xung quanh laptop có thiết bị nào bật Bluetooth gây cản trở kết nối không (như đồng hồ thông minh hoặc loa không dây), tắt chúng và thử kết nối laptop với thiết bị của bạn.
Cho phép các thiết bị khác tìm thấy laptop của bạn
Đây có thể là cài đặt ẩn mà ít người dùng nào chú ý đến. Để thực hiện:
- Bước 1: Vào Start > Settings > Devices > Bluetooth & other devices > More Bluetooth options để hiển thị cửa sổ cài đặt Bluetooth.
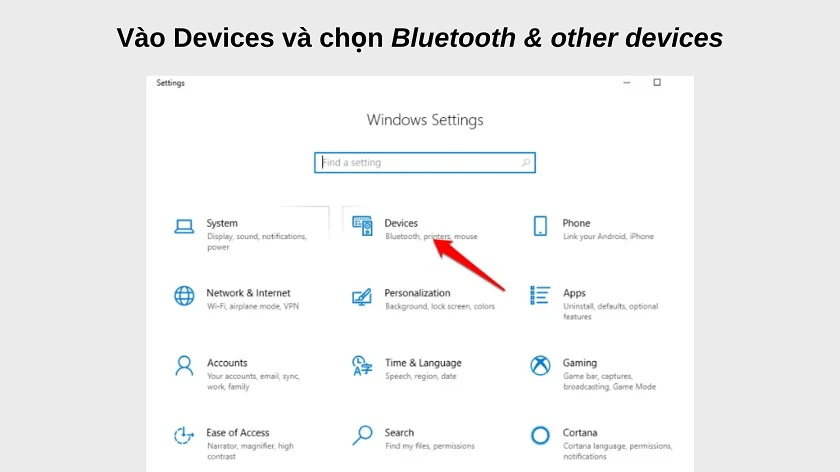
- Bước 2: Ở tab Options, bạn nhấp tick vào Allow Bluetooth devices to find this PC và thế là xong.
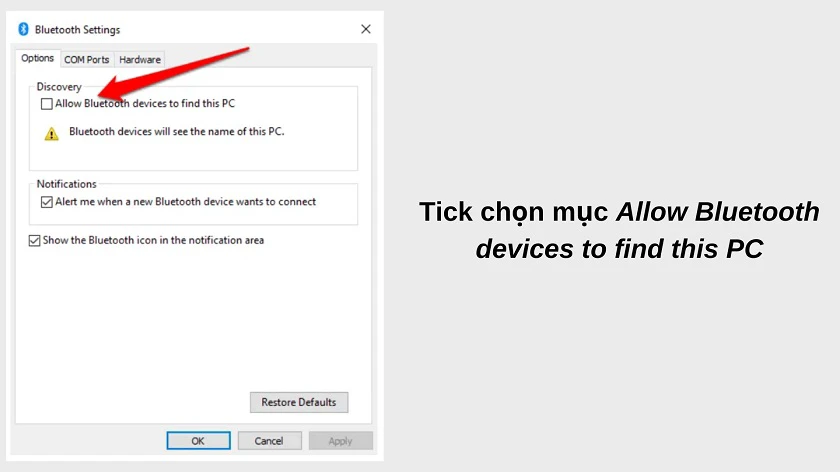
Laptop lỗi Win khiến cho công việc trên máy tính của bạn bị gián đoạn. Từ đó ảnh hưởng đến hiệu suất học tập, làm việc. Vậy, dấu hiệu cho thấy laptop bị lỗi Win là gì? Tại sao laptop bị lỗi Win và cách xử lý thế nào? Mời bạn đọc tìm hiểu chi tiết trong bài viết này nhé!
Khắc phục Bluetooth không tìm thấy thiết bị bằng khởi động lại máy
Đôi khi có một ứng dụng phần mềm nào đó bị kẹt khiến cho các kết nối bị nghẽn khiến không tìm thấy thiết bị Bluetooth. Và thực hiện khởi động lại nhanh sẽ giúp khắc phục lỗi bạn đang gặp phải.
Kiểm tra các bản cập nhật phần mềm
Windows 10 thường có các bản cập nhật vá lỗi cho người dùng. Để cập nhật phần mềm cho laptop Windows 10 của bạn, trước hết bạn thực hiện như sau:
- Bước 1: Vào Start > Settings > Update & Security.
- Bước 2: Nhấp chọn Check for Updates.
- Bước 3: Nếu có bản cập nhật mới, bạn hãy nhấp vào nút Download.
Lưu ý hãy cắm sạc máy trong quá trình cập nhật và cài đặt, bởi nếu laptop hết pin giữa chừng thì hệ thống sẽ không được cài đặt phần mềm thành công.
Chạy Bluetooth Troubleshooter trên Windows 10
Hệ điều hành Windows 10 tích hợp sẵn các chương trình chẩn đoán lỗi cho từng tính năng, và Bluetooth cũng thế. Khi bạn gặp tình trạng Bluetooth không tìm thấy thiết bị trên laptop, hãy chẩn đoán lỗi bằng cách:
- Bước 1: Vào Start > Settings > Update & Security.
- Bước 2: Nhấp chọn Troubleshoot > Bluetooth.
- Bước 3: Chờ trong giây lát và hệ thống sẽ tự động khắc phục lỗi Bluetooth trên máy tính của bạn.
Ngoài ra, nếu laptop kêu bíp bíp mà bạn không biết nguyên nhân và cách khắc phục hiệu quả cũng có thể tìm hiểu chi tiết về lỗi máy tính này tại đây.
Sửa lỗi Bluetooth không tìm thấy thiết bị bằng cách cập nhật driver
Giải pháp cuối cùng sửa lỗi không tìm thấy Bluetooth trên laptop Win 10 ở đây chính là cài đặt và cập nhật driver Bluetooth cho laptop. Như những tính năng khác trên máy tính, thiếu đi driver sẽ khiến Bluetooth gần như không thể phát tín hiệu và không thể kết nối đến các thiết bị khác. Để cập nhật driver Bluetooth, bạn thực hiện:
- Bước 1: Mở cửa sổ Device Manager bằng cách vào thanh tìm kiếm Windows và gõ từ khóa 'device manager'.
- Bước 2: Nhấp đôi chọn Bluetooth để mở các tùy chọn driver Bluetooth hiện có trên máy.
- Bước 3: Nếu có driver, bạn nhấp chuột phải vào driver đó và nhấn Update driver để tiến hành cập nhật.
- Bước 4: Nếu không có driver, bạn có thể tìm driver phù hợp với dòng máy bạn đang dùng trên mạng và tải về.
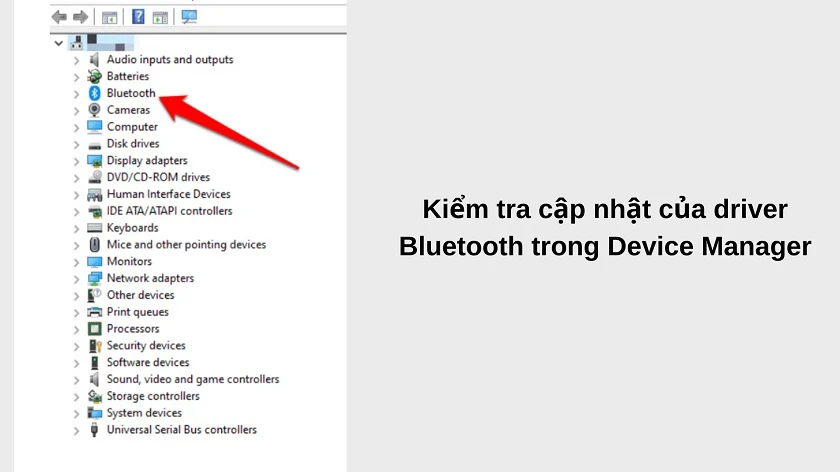 Trên đây là một số cách giúp bạn khắc phục lỗi Bluetooth không tìm thấy thiết bị trên laptop Windows 10. Chúc bạn sửa lỗi thành công!
Trên đây là một số cách giúp bạn khắc phục lỗi Bluetooth không tìm thấy thiết bị trên laptop Windows 10. Chúc bạn sửa lỗi thành công!
Xem thêm: Lỗi không update được Win 10 và cách xử lí đơn giản, hiệu quả nhất
Bạn đang đọc bài viết Bluetooth không tìm thấy thiết bị trên Win 10 và cách khắc phục tại chuyên mục Lỗi thường gặp trên website Điện Thoại Vui.

Tôi là Trần My Ly, một người có niềm đam mê mãnh liệt với công nghệ và 7 năm kinh nghiệm trong lĩnh vực viết lách. Công nghệ không chỉ là sở thích mà còn là nguồn cảm hứng vô tận, thúc đẩy tôi khám phá và chia sẻ những kiến thức, xu hướng mới nhất. Tôi hi vọng rằng qua những bài viết của mình sẽ truyền cho bạn những góc nhìn sâu sắc về thế giới công nghệ đa dạng và phong phú. Cùng tôi khám phá những điều thú vị qua từng con chữ nhé!

