Cách cắt ảnh trong Word theo nhiều kiểu cực nhanh và tiện lợi
Cách cắt ảnh trong Word theo nhiều kiểu cực nhanh và tiện lợi
Công cụ cắt ảnh trong Word giúp hình ảnh trong bài có nhiều hình dạng và kiểu dáng phong phú, chuyên nghiệp hơn. Ngoài ra nó còn cho phép người dùng điều chỉnh hình ảnh theo tỷ lệ phù hợp. Bài viết sau đây, Điện Thoại Vui sẽ hướng dẫn tất tần tật các cách cắt hình ảnh theo tỷ lệ như ý muốn trong Word!
Khi nào cần cắt ảnh trong Word?
Hình ảnh Word của bạn có một vài chỗ bị lỗi như dính chữ hoặc có chi tiết cần loại bỏ. Cách nhanh nhất là cắt ảnh trong Word thay vì thông qua các công cụ khác làm mất thời gian.
Khi chèn ảnh vào Word điều không thể tránh khỏi là ảnh có thể to hơn hoặc nhỏ hơn tùy vào kích thước của ảnh. Ảnh quá to sẽ chiếm diện tích cũng như làm bố cục bài không đẹp. Ảnh nhỏ sẽ hơi mờ và không làm nổi bật được điểm nhấn của ảnh.
Cách làm tốt nhất là nên cắt hình ảnh trong Word bạn có thể điều chỉnh sao cho hợp lý và theo ý muốn của mình.Nếu bạn chưa biết cách cắt một phần ảnh trong Word thì đừng bỏ qua bài viết này. Mình sẽ hướng dẫn tất tần tật về cách crop ảnh trong word đơn giản và nhanh nhất.
Cách cắt ảnh trong Word đơn giản, nhanh chóng nhất
Nếu bạn là người khi bỏ ảnh vào Word mà không cần điều chỉnh thì hãy bỏ ngay. Làm như vậy không những ảnh mà còn bố cục bài Word trông rất lộn xộn. Nên căn chỉnh kích thước và cắt ảnh sao cho hợp lý.
Như vậy hình ảnh của bạn mới được nổi bật và chú ý người xem hơn. Và để cắt ảnh trong Word một cách đơn giản, nhanh chóng nhất hãy theo dõi các cách mình liệt kê sau đây nhé!
Crop ảnh trong Word bằng cách nhấn chuột phải
Để cắt ảnh trong Word có rất nhiều cách khác nhau nhưng thông thường mọi người sẽ nhấn chuột phải để cắt. Cách này được xem là đơn giản và dễ làm nhất để thực hiện hãy xem các bước dưới đây:
Bước 1: Mở Word tải ảnh lên hoặc copy ảnh dán vào Word. Di chuyển chuột tới vị trí ảnh sau đó nhấn chuột phải chọn Crop.
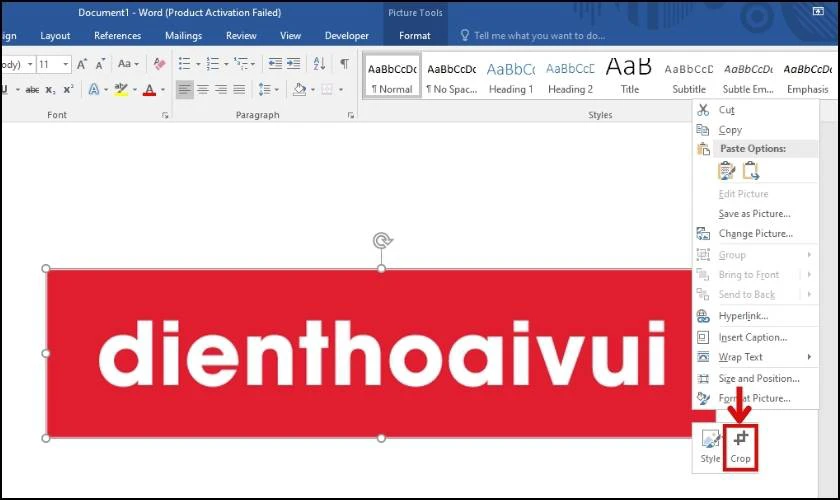
Bước 2: Kéo chỉnh các mũi tên bên góc để cắt ảnh theo ý muốn. Nhấn Enter là hoàn tất.
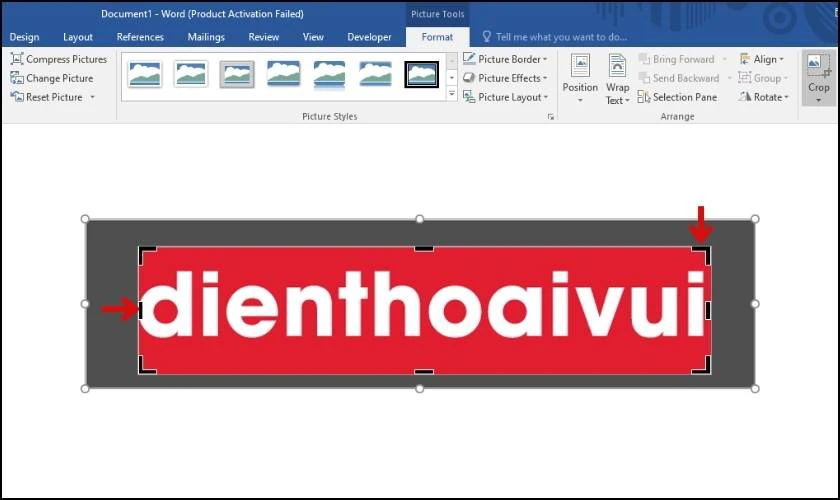
Đây là một trong những cách cắt ảnh theo ý muốn trong word đơn giản nhanh chóng ai cũng làm được. Ngoài ra còn một cách khác là sử dụng bảng Format với nhiều lựa chọn hơn. Cùng tìm hiểu.
Cách cắt hình ảnh trong Word bằng Format
Có thể bạn chưa biết công dụng của Bảng Format cũng là cắt ảnh nhưng sẽ có nhiều sự lựa chọn hơn. Vậy làm cách nào để cắt ảnh trong Word bằng Format, bạn hãy thực hiện các bước sau:
Bước 1: Vào Word nhấn vào ảnh cần cắt rồi chọn thẻ Format. Chọn vào mũi tên bên dưới chữ Crop.
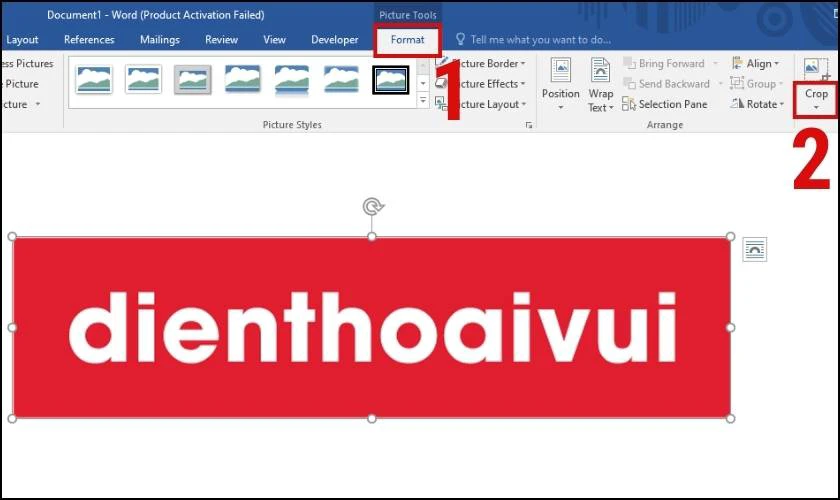
Bước 2: Sau khi nhấn vào mũi tên xuất hiện bảng chọn, Click chuột vào Crop. Lúc này trên ảnh sẽ xuất hiện các góc màu đen. Bạn nhấn giữ các góc rồi di chuyển chuột để tiến hành điều chỉnh ảnh cho phù hợp.
Lưu ý: Bạn nên giữ phím Ctrl khi cắt các góc cùng một lúc để tấm ảnh không bị méo.
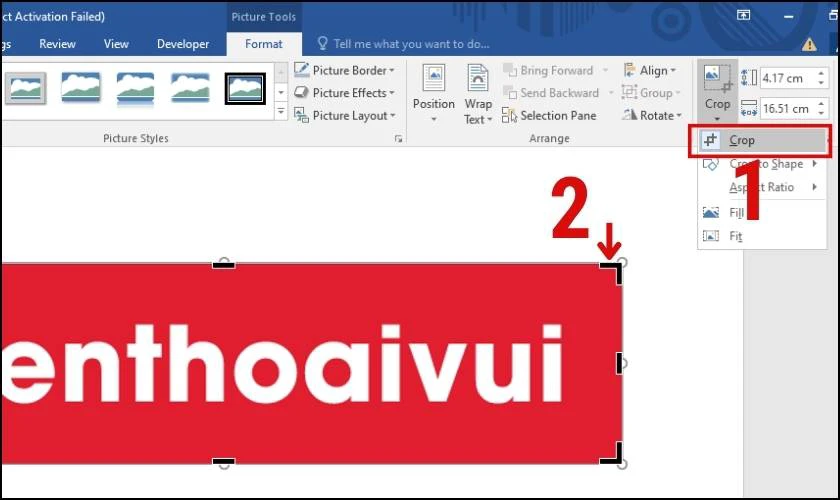
Vừa rồi mình đã hướng dẫn hai cách cắt ảnh phổ biến được mọi người áp dụng nhiều nhất. Bên cạnh việc cắt ảnh thông thường, Word còn cho phép bạn cắt ảnh theo nhiều hình dạng khác nhau. Và cách thực hiện như thế nào hãy theo dõi tiếp nhé!
Hướng dẫn cách xoay ngang 1 trang trong word cực đơn giản và chi tiết, click xem ngay!
Hướng dẫn cắt ảnh theo nhiều dáng khác nhau với Shape
Bạn muốn crop ảnh hình tròn trong Word hay nhiều hình dạng khác nhau để tạo điểm nhấn. Đừng bỏ lỡ các bước mình hướng dẫn sau đây:
Bước 1: Chọn ảnh cần cắt trong Word rồi chọn thẻ Format trên thanh công cụ. Tiếp đến click chuột vào mũi tên phía dưới chữ Crop.
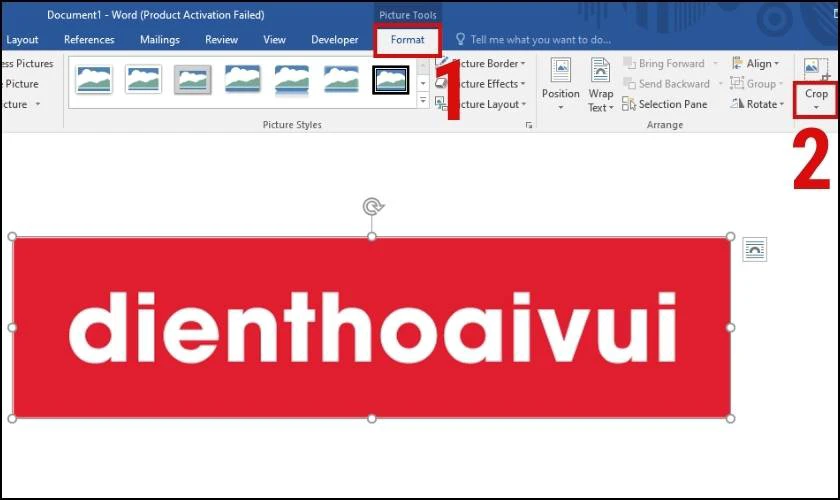
Bước 2: Tiếp tục nhấn vào Crop to Shape xuất hiện bảng các hình dạng như hình tròn hình vuông,...Chọn một trong tất cả các Shape đó rồi tiến hành cắt ảnh.
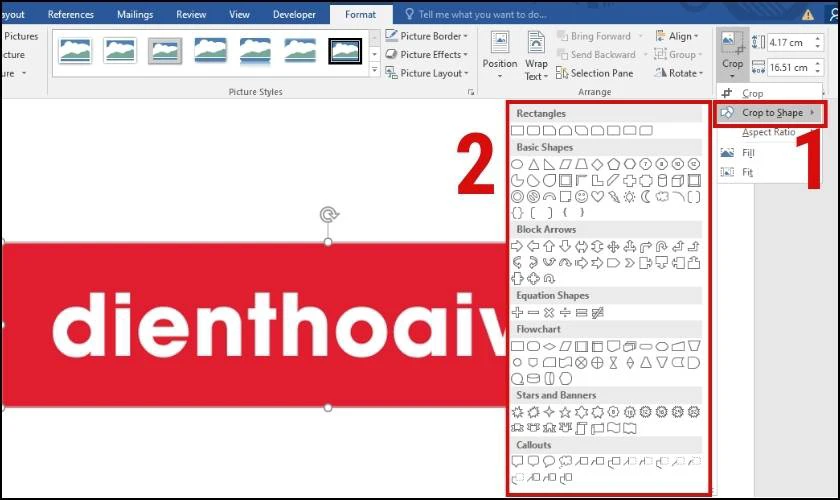
Bước 3: Nhấn Enter là hoàn thành việc cắt ảnh theo hình dạng mong muốn.
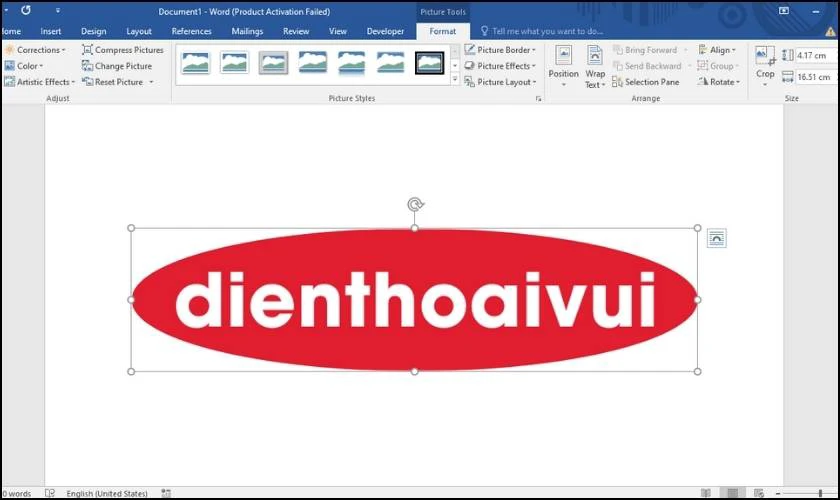
Các bước trên đây sẽ giúp cho việc cắt ảnh trong Word trở nên đơn giản hơn bao giờ hết. Nhưng nếu bạn không biết điều chỉnh ảnh cắt sao cho hợp lý thì có thể tham khảo cách cắt ảnh theo tỷ lệ dưới đây.
Hiện thanh công cụ trong word như thế nào? Click bài viết này để xem chi tiết.
Cách cắt ảnh theo tỷ lệ trong Word
Cắt ảnh theo tỷ lệ trong Word sẽ giúp cho hình ảnh trong bài của bạn tăng chuyên nghiệp hơn. Vậy cách thực hiện như thế nào hãy cùng tìm hiểu các bước sau đây nhé!
Bước 1: Truy cập vào Word chọn ảnh cần crop sau đó chọn Format. Đi đến phần Size chọn biểu tượng như hình minh họa.
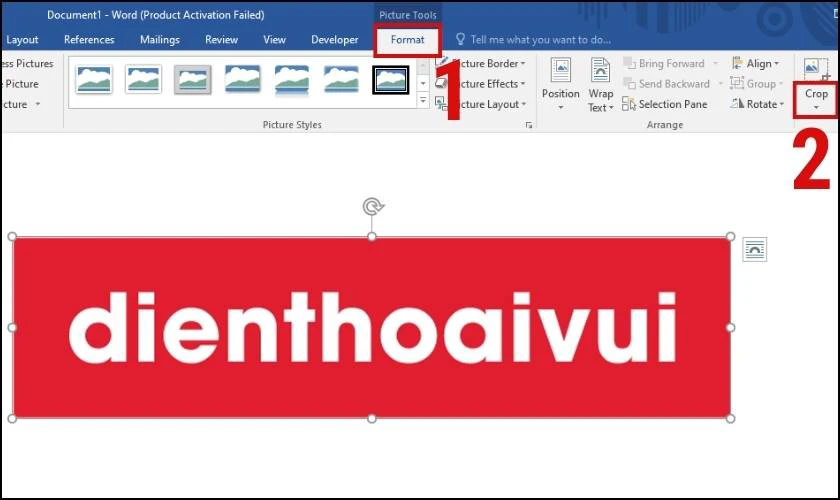
Bước 2: Tiếp theo nhấn vào vào mục Aspect Ratio xuất hiện bảng chọn tỉ lệ theo các thông số thường dùng.
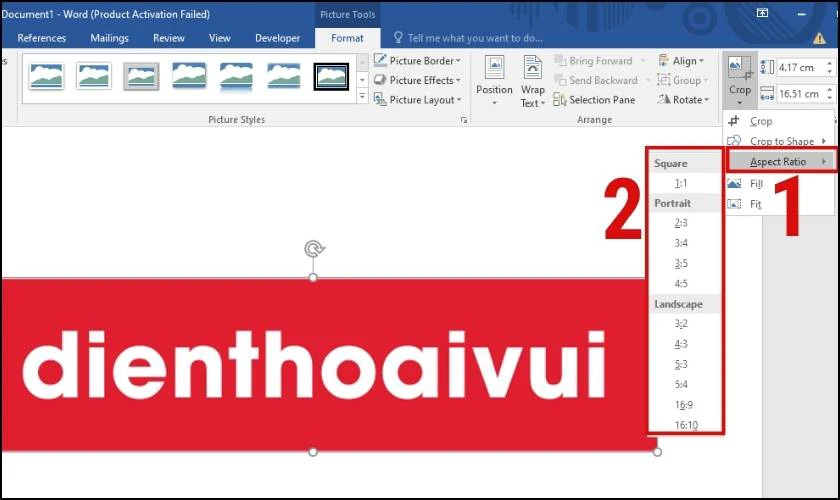
Ở đây sẽ có các tùy chọn theo từng tỷ lệ khác nhau như:
- Square: Kiểu hình vuông.
- Portrait: Kiểu dọc.
- Landscape: Kiểu ngang.
Bước 3: Chọn kiểu cắt ảnh và tỷ lệ phù hợp. Nhấn Enter để cắt ảnh.
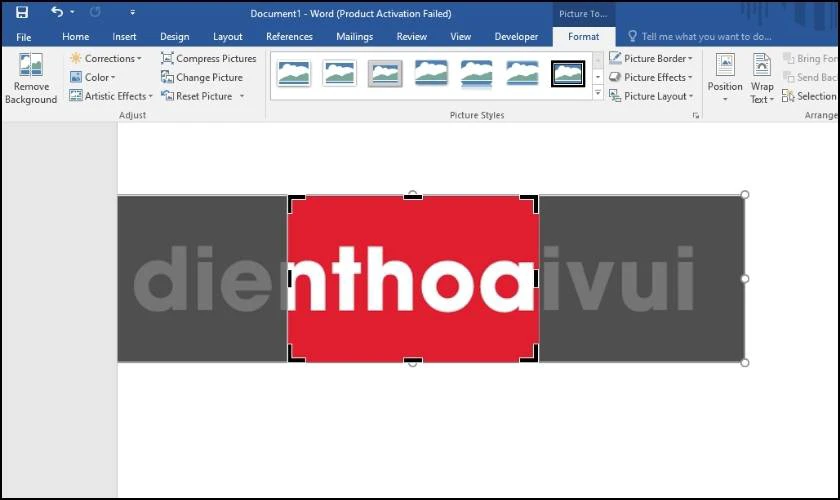
Sau khi thực hiện các bước trên là đã hoàn thành việc cắt ảnh trong Word. Bạn có thể thêm màu sắc hay chỉnh sửa viền để trông ảnh nổi bật hơn. Rất đơn giản hãy theo dõi tiếp nhé!
Cách chỉnh sửa viền và màu sắc cho ảnh
Để thực hiện cách chỉnh màu và viền ảnh bạn tham khảo các bước dưới đây:
Bước 1: Nhấn vào ảnh đã được cắt tiếp đến chọn Format.
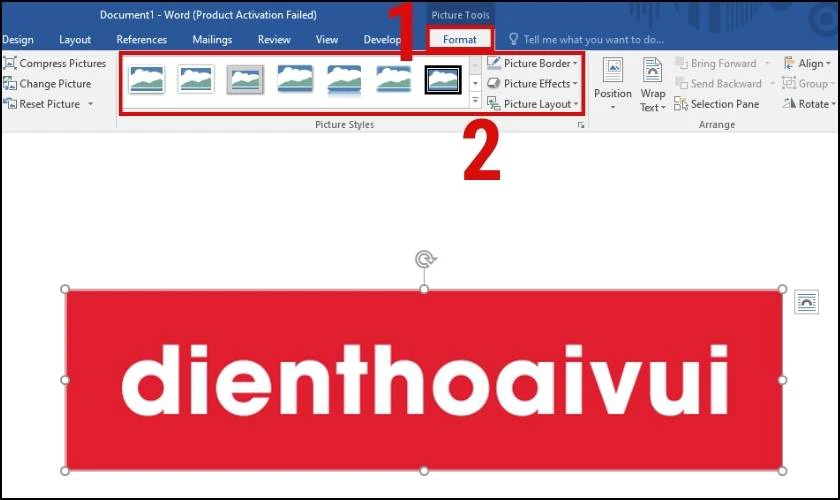
Bước 2: Tại phần Picture Styles chọn các kiểu chỉnh sửa viền và màu sắc cho phù hợp với ảnh. Trong đó:
- Picture Border: Chỉnh và chọn màu viền cho hình ảnh.
- Picture Effects: Chọn hiệu ứng cho hình ảnh.
- Picture Layouts: Các dạng bố cục hình ảnh.
- Picture Style: Tạo kiểu cho hình ảnh ví dụ như thêm khung hoặc làm mờ ảnh,...
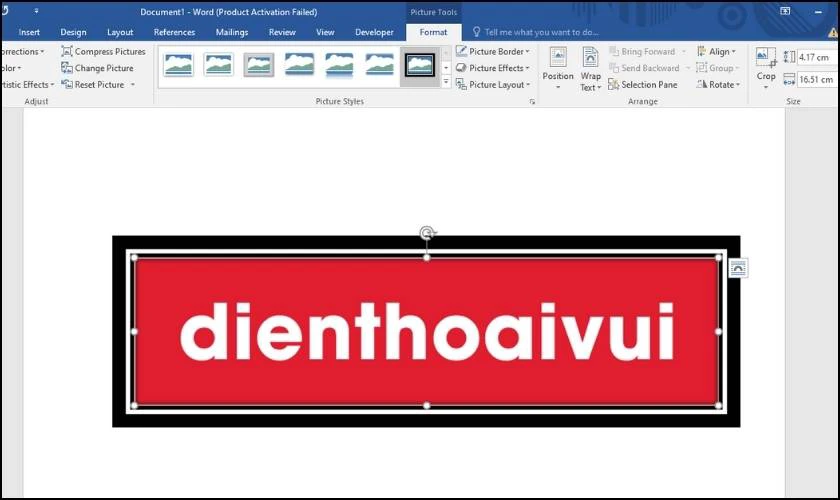
Hãy chọn kiểu viền và màu sắc phù hợp một phần làm nổi bật ảnh đồng thời tăng tính thẩm mỹ cho bài Word.
Trên đây mình đã tổng hợp các cách crop ảnh trong Word có thể áp dụng cho mọi phiên bản Word bởi cách làm đều tương tự. Bạn nên nắm một vài cách trên để sử dụng khi cần thiết đặc biệt là một số lưu ý khi crop ảnh dưới đây.
Hướng dẫn bạn cách ghép file word chi tiết nhất. Xem ngay tại đây.
Một số lưu ý khi crop ảnh trong Word
Cắt ảnh trong Word rất đơn giản bạn có thể làm theo ý muốn. Nhưng để cho ảnh được đẹp hơn phù hợp với bố cục hơn, bạn có thể lưu ý một vài điều khi cắt ảnh sau đây:
- Trước khi cắt nên xác định tỷ lệ ảnh để cắt cho phù hợp. Ví dụ như ảnh hình ngang nhưng chọn tỷ lệ cắt hình vuông. Nhìn ảnh không đẹp mà còn mất đi một số chi tiết quan trọng.
- Cắt ảnh vừa không quá nhỏ vì như vậy sẽ làm chất lượng ảnh giảm xuống.
- Nên chọn ảnh rõ nét khi cắt.
- Cắt ảnh quá nhỏ làm cho bố cục chữ và ảnh không được hài hòa.
Bài viết này Điện Thoại Vui đã hướng dẫn các bạn cách cắt ảnh trong Word theo nhiều kiểu cực nhanh và tiện lợi. Hãy áp dụng ngay vào bài để có những bức ảnh đẹp và đừng quên chia sẻ nếu bạn thấy hay và hữu ích nhé!
Bạn đang đọc bài viết Cách cắt ảnh trong Word theo nhiều kiểu cực nhanh và tiện lợi tại chuyên mục Word trên website Điện Thoại Vui.

Tôi là Trần My Ly, một người có niềm đam mê mãnh liệt với công nghệ và 7 năm kinh nghiệm trong lĩnh vực viết lách. Công nghệ không chỉ là sở thích mà còn là nguồn cảm hứng vô tận, thúc đẩy tôi khám phá và chia sẻ những kiến thức, xu hướng mới nhất. Tôi hi vọng rằng qua những bài viết của mình sẽ truyền cho bạn những góc nhìn sâu sắc về thế giới công nghệ đa dạng và phong phú. Cùng tôi khám phá những điều thú vị qua từng con chữ nhé!

