Cách ghép 2 hay nhiều file Word thành 1 file duy nhất đơn giản
Cách ghép 2 hay nhiều file Word thành 1 file duy nhất đơn giản
Việc ghép file Word sẽ giúp bạn rất nhiều trong quá trình làm việc cũng như học tập. Nếu bạn chưa biết làm ra sao thì bài viết này, chúng tôi sẽ hướng dẫn cách ghép 2 hay nhiều file Word online thành 1 đơn giản. Bạn sẽ thực hiện dễ dàng trên điện thoại lẫn trên máy tính. Xem ngay thông tin bên dưới nhé!
Lợi ích khi ghép 2 hay nhiều file Word thành 1?
Ghép các file Word có nghĩa là bạn có thể ghép nhiều file Word gộp thành 1 file duy nhất. Điều này giúp bạn quản lý mọi công việc hiệu quả. Và không còn cảm thấy mệt mỏi khi phải khi phải mở cùng lúc nhiều file để xử lý.
Bên cạnh đó cũng có nhiều lợi ích khi ghép file Word thành 1 có thể kể đến như:
- Chỉnh sửa dễ dàng: Nếu những file Word có các kích cỡ và font chữ không đồng đều. Bạn chỉ cần gộp lại là các file Word sẽ được đưa về định dạng, kích thước như nhau.
- Tiết kiệm thời gian: Khi bạn làm việc nhóm, các thành viên sẽ nộp file Word khác nhau. Để rút ngắn thời gian sao chép từng file, bạn cần gộp các file thành 1 để thao tác nhanh hơn.
- Kiểm tra và so sánh đơn giản: Bạn hoàn toàn có thể so sánh các phiên bản Word của từng file bằng việc ghép file Word.
Đọc thêm: Back to School nghĩa là gì? Chuẩn bị gì ngày tựu trường 2025?
Cách ghép 2 hay nhiều file Word trực tiếp cực kỳ đơn giản
Ghép file Word trực tiếp trên Word sẽ tiết kiệm nhiều thời gian cho bạn. Thực hiện với các bước sau:
Bước 1: Đầu tiên bạn vào mục Insert.
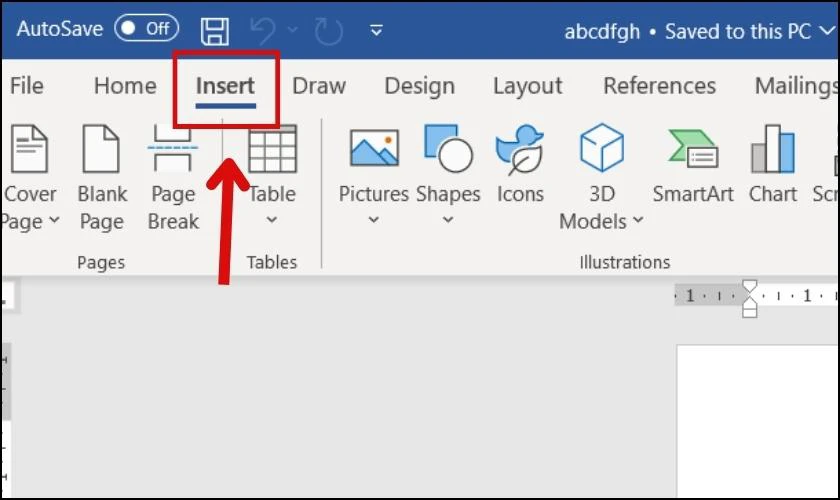
Bước 2: Chọn Object và nhấn chọn Text from File.
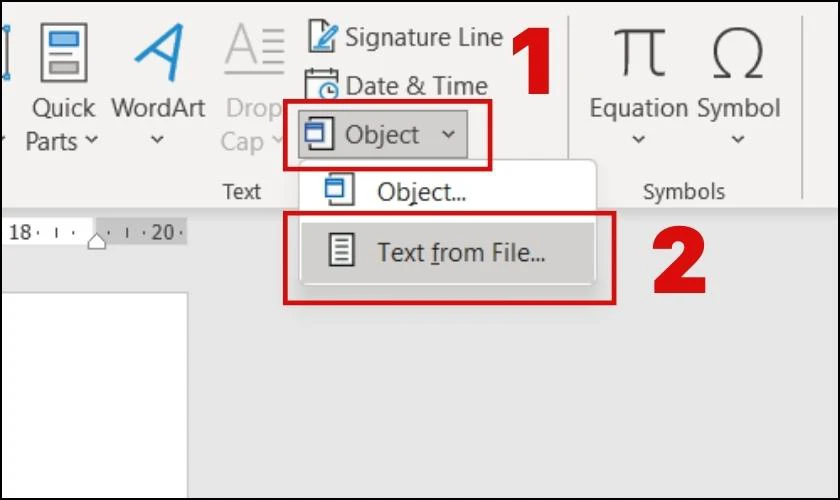
Bước 3: Tiếp theo bạn chọn các file cần gộp và nhấn vào Insert.
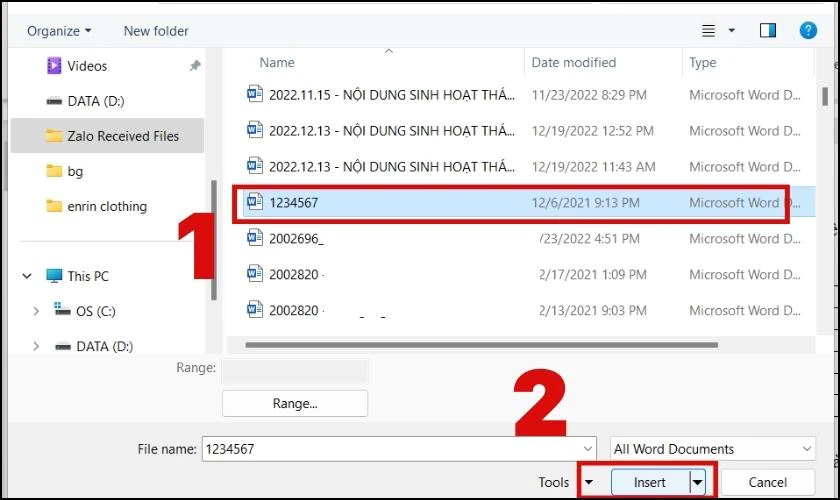
Như vậy các file đã được gộp thành công. Các thao tác rất gọn và đơn giản, bạn hoàn toàn dễ dàng làm theo.
Gợi ý bạn đọc bài viết: xoay ngang 1 trang trong word đơn giản trong 10s
Ghép nhiều file Word thành một thông qua website online
Để ghép file Word qua website online, trước tiên bạn cần đổi từng file sang chế độ PDF. Cách thực hiện như sau:
Bước 1: Trong giao diện Word, bạn chọn vào mục File.
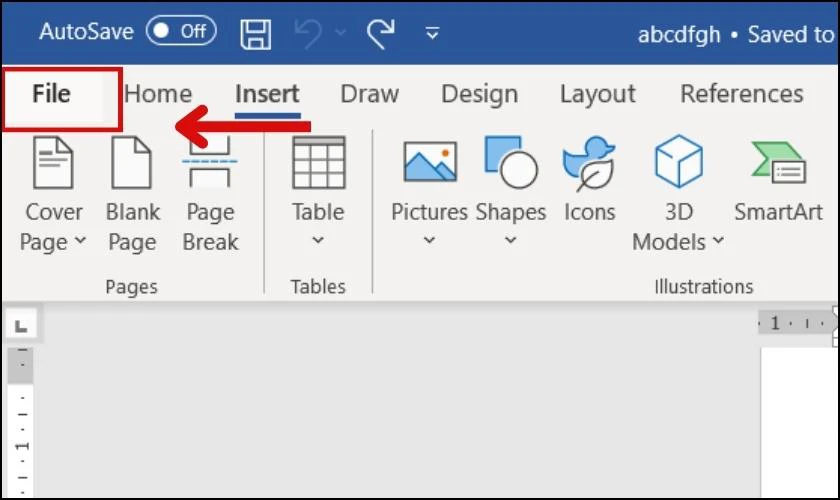
Bước 2: Tiếp theo bạn nhấn vào Save As và chọn Browse.
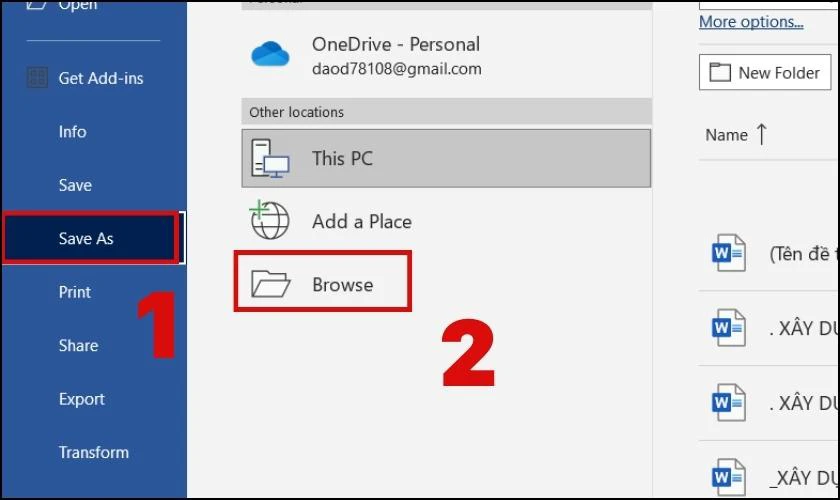
Bước 3: Tại hộp thoại vừa xuất hiện, bạn tiến hành đặt tên cho file và nhấn chọn PDF vào mục Save as type.
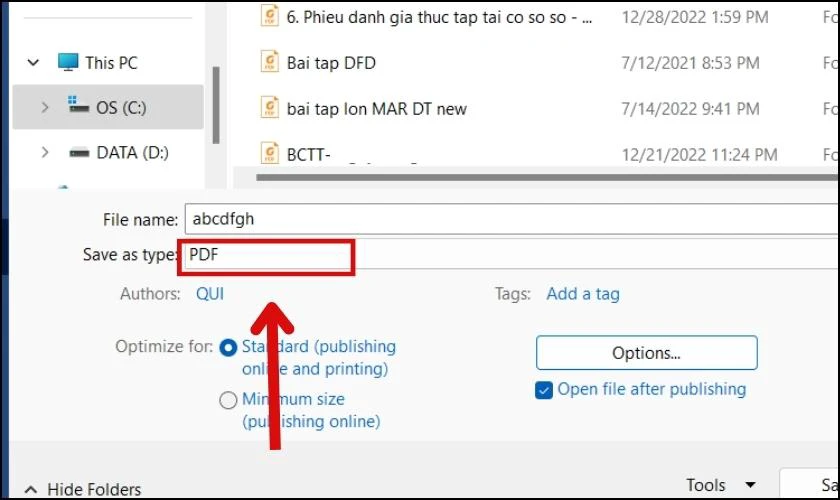
Bước 4: Cuối cùng bạn chọn Save để file Word chuyển sang file PDF. Các file Word còn lại bạn cũng thực hiện tương tự.
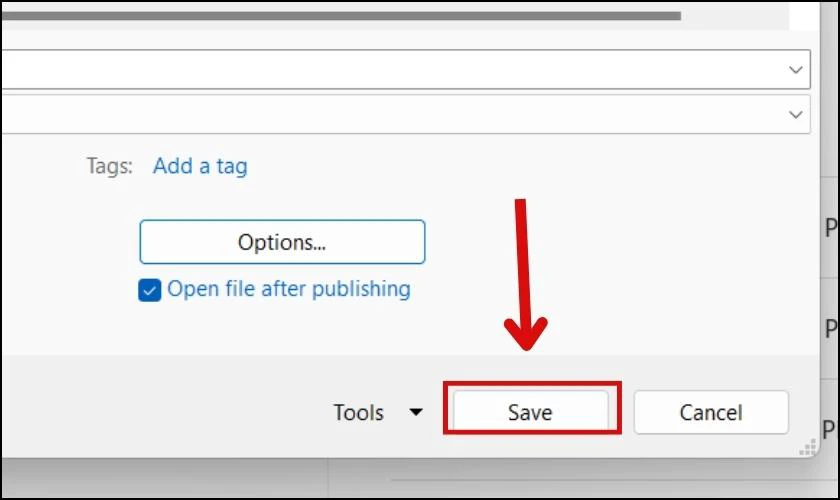
Sau khi chuyển thành file PDF, bạn truy cập website Smallpdf để ghép các file. Trong giao diện website, bạn thực hiện:
Bước 1: Chọn Merge PDF. Tiếp tục chọn CHOOSE FILES.
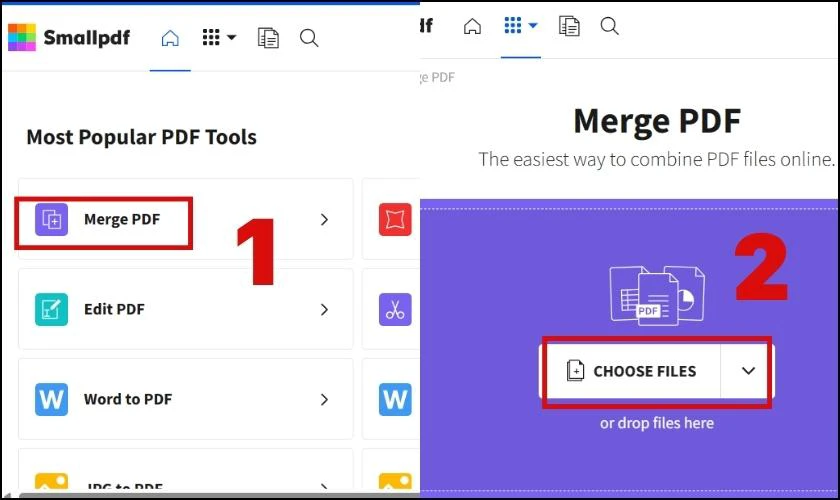
Bước 2: Bạn chọn các file PDF vừa mới chuyển đổi sau đó nhấn OPEN.
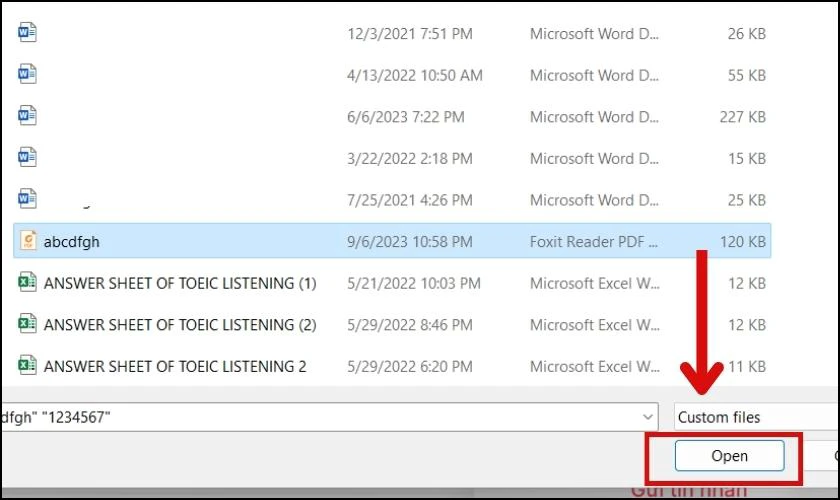
Bước 3: Khi đủ các bản, bạn nhấn FINISH để tiến hành hợp nhất các file thành 1.
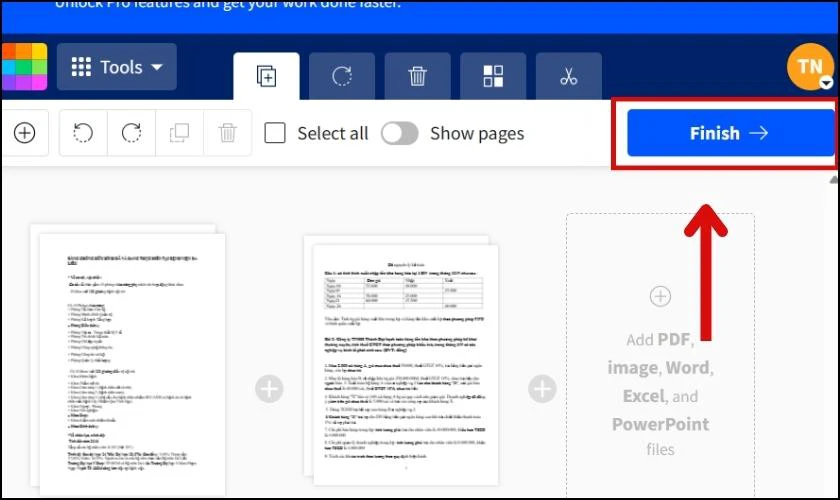
Bước 4: Lúc này file đã được gộp, bạn chọn Export As để xuất file PDF thành file Word.
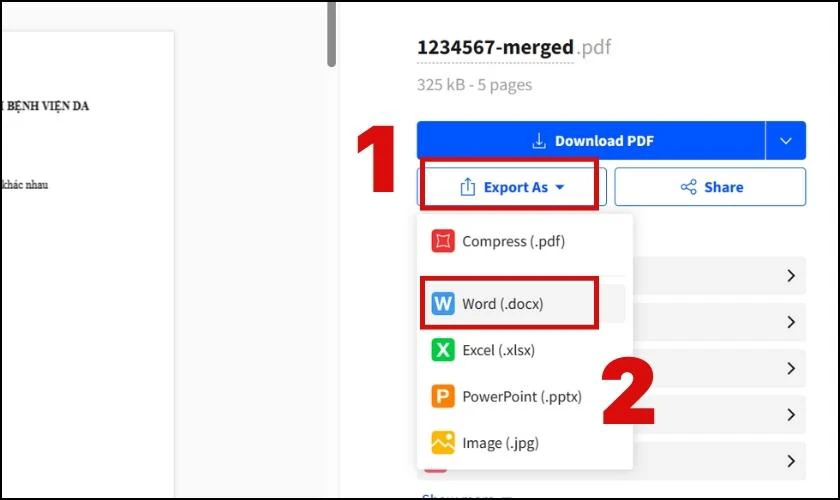
Chờ file được chuyển sang dạng Word. Bạn chỉ cần nhấn Download để tải về thiết bị.
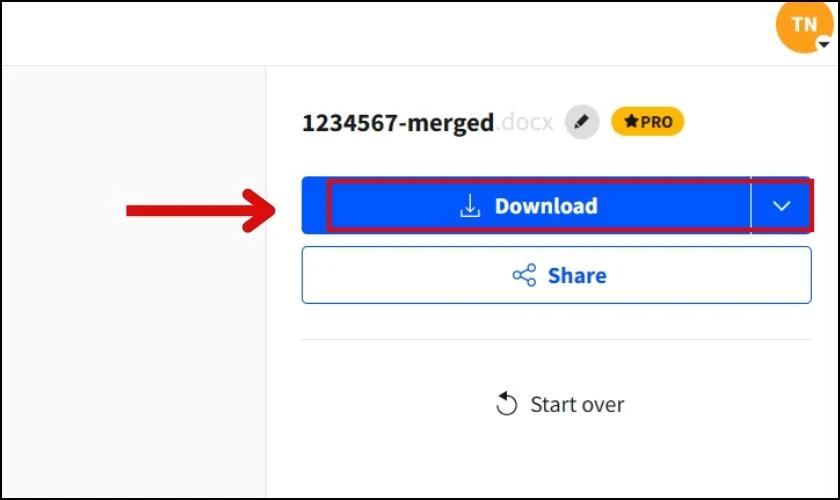
Với các bước trên bạn đã thực hiện ghép thành công file Word thông qua website. Ngoài Smallpdf, bạn có thể thực hiện ghép file trên các website khác. Có thể kể tới như:
- Web Aspose: https://products.aspose.com/pdf/
- Ilovepdf: https://www.ilovepdf.com/
- PDF24 Tools: https://tools.pdf24.org/vi/
Cách ghép file ở các website trên khá giống Smallpdf. Tuy nhiên bạn cũng phải chuyển từ file Word sang PDF rồi hãy thực hiện nhé!
Tổng hợp 1001 cách đếm số từ trong Word có thể bạn chưa biết, xem ngay!
Hướng dẫn gộp 2 file Word thành 1 trên điện thoại
Trường hợp bạn không sử dụng máy tính, sau đây chúng tôi sẽ hướng dẫn ghép file Word trên điện thoại với thao tác đơn giản.
Lưu ý: Hướng dẫn được thực hiện trên điện thoại iPhone và ứng dụng được dùng là WPS Office.
Tại điện thoại bạn cũng cần xuất từ file sang file PDF. Bạn thực hiện các bước theo thứ tự sau:
Bước 1: Bạn vào WPS Office và chọn dấu cộng như hình.
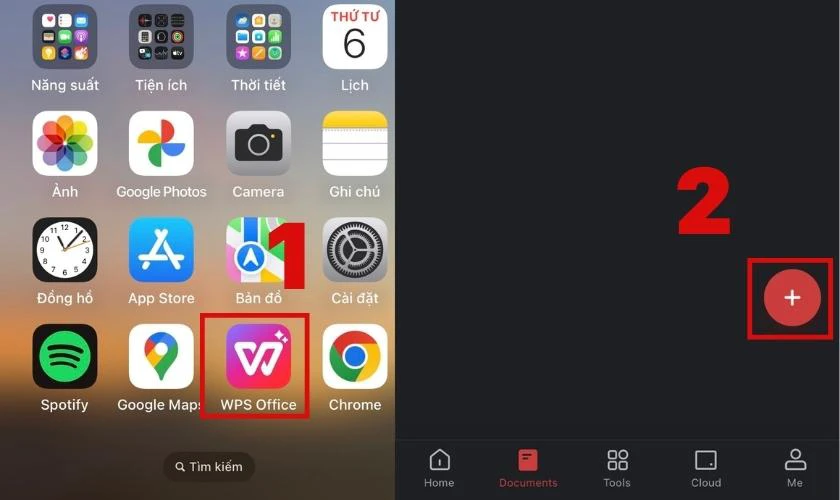
Bước 2: Tiếp tục nhấn vào mục PDF và bạn chọn Convert Document to PDF.
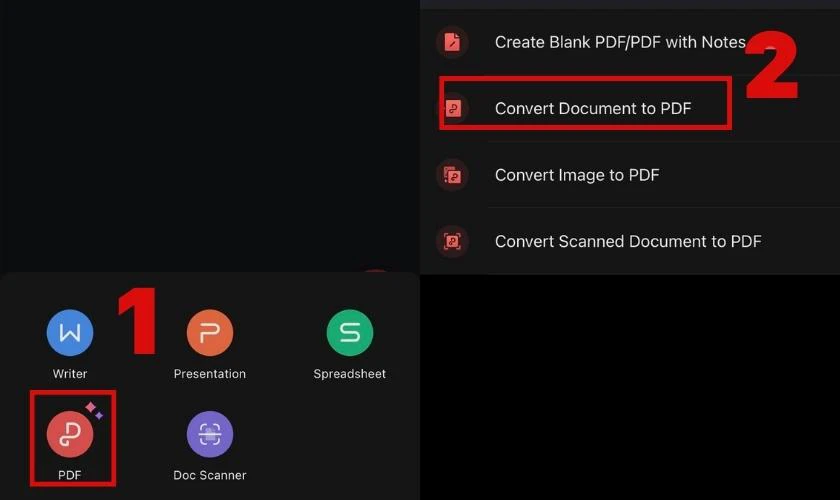
Bước 3: Sau đó bạn chọn Recently opened để xuất hiện các file Word mà bạn định chuyển sang file PDF. Tại đây bạn chọn lần lượt các file Word thì ứng dụng tự động chuyển đổi sang PDF.
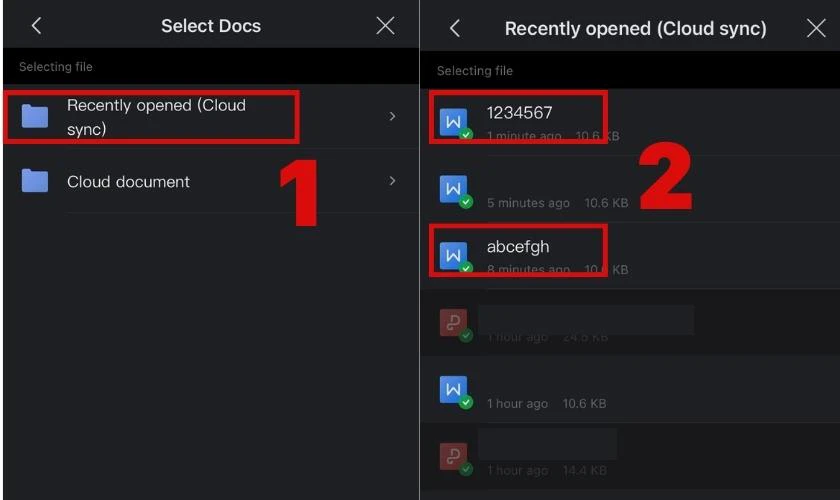
Khi bạn chuyển xong các file thành định dạng PDF. Bạn truy cập website Smallpdf và tiến hành gộp file PDF.
Xem ngay: căn giữa ô trong word như thế nào? Bấm vào đây để xem chi tiết
Bước 1: Chọn Khám phá tất cả công cụ PDF và chọn Ghép PDF.
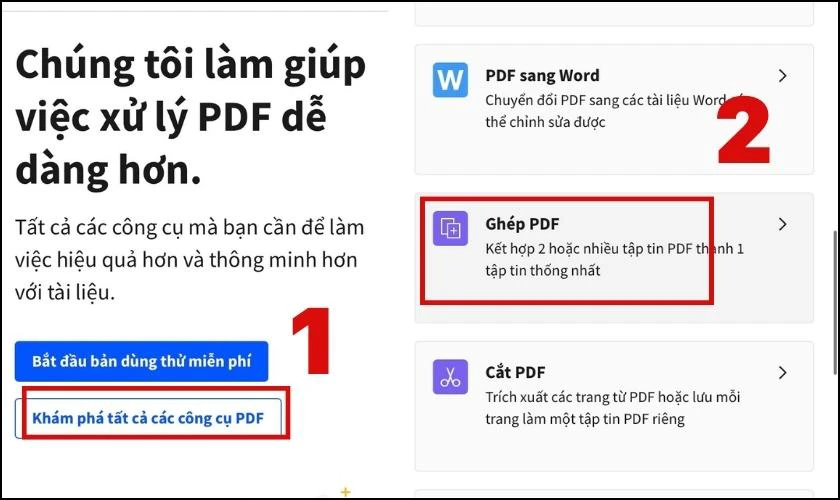
Bước 2: Tiếp theo bạn bấm Chọn các tệp và chọn các file cần gộp.
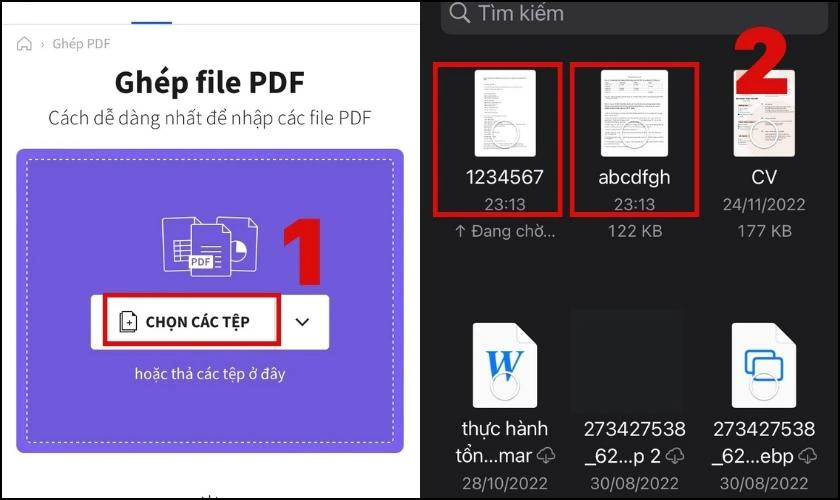
Bước 3: Chọn Ghép File PDF sau khi đủ các file bạn cần ghép.
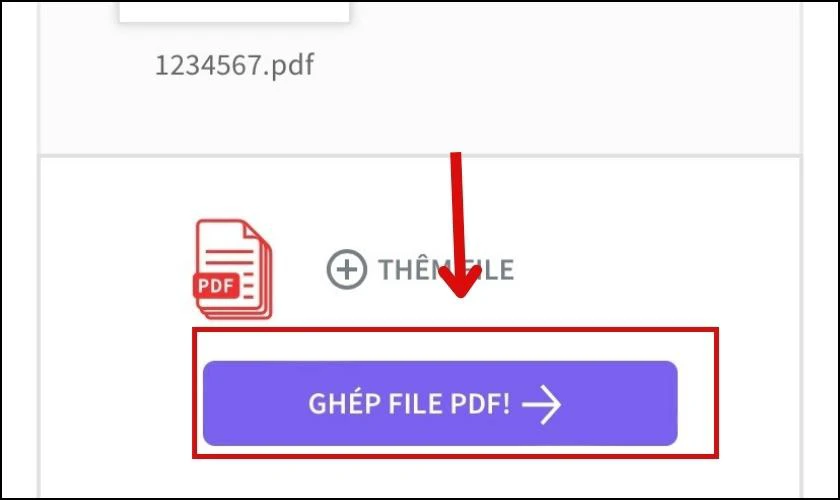
Bước 4: Bạn tiếp tục chuyển file PDF vừa hợp nhất sang Word ở mục Xuất dưới dạng.
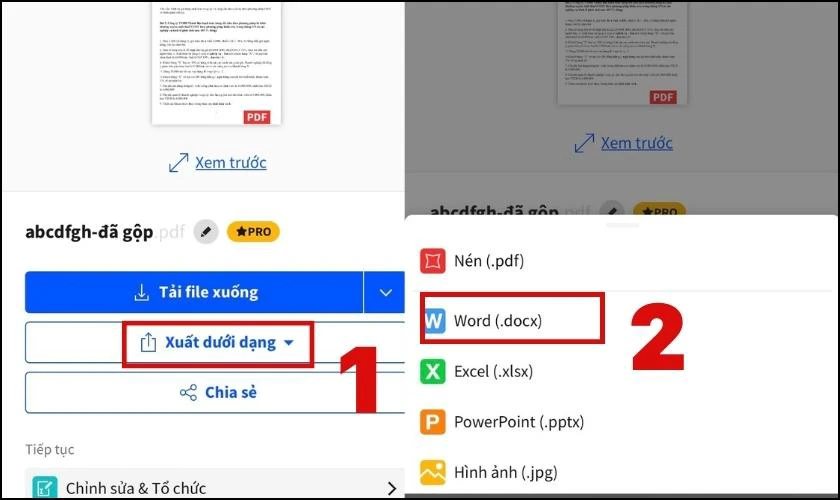
Cuối cùng bạn chọn Tải file xuống sau khi hoàn thành.
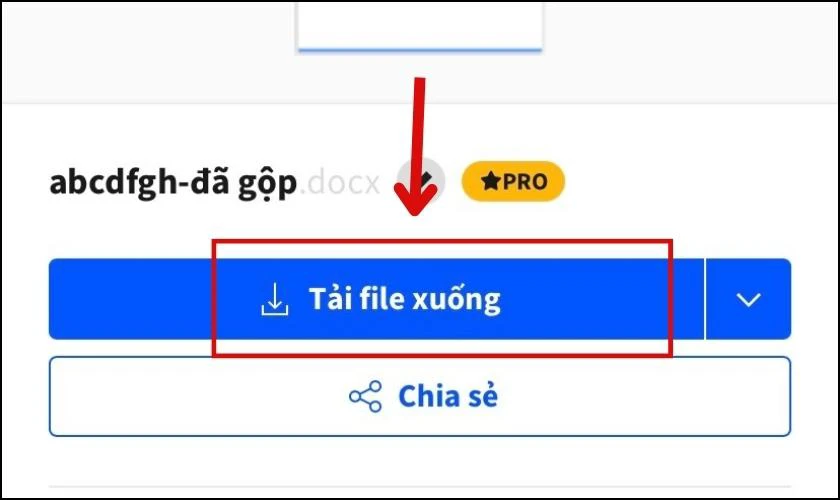
Các thao tác gộp file Word trên điện thoại iPhone cũng tương tự như trên Samsung, Oppo… Bạn tham khảo và thực hiện theo nhé!
Một số lưu ý khi thực hiện ghép file Word
Một vài lưu ý bạn cần ghi nhớ trước khi thực hiện việc ghép file Word:
- Khi ghép file bạn cần lưu ý tới các định dạng như font chữ, kích cỡ trước khi chuyển sang PDF.
- Nếu máy của bạn có quá nhiều file Word, bạn hãy chuyển các file cần ghép vào 1 thư mục để tiết kiệm thời gian.
- Có quá nhiều file cần ghép, bạn hãy chia ra từng đợt để ghép vì nếu ghép cùng lúc nhiều file thì máy dễ bị đơ và phải chờ rất lâu để load.
- Các vị trí ghép bạn cũng cần lưu ý, nên chọn file theo thứ tự cần ghép.
Để ghép file Word thành công mà không bị gặp vấn đề phát sinh bạn hãy ghi nhớ các lưu ý trên để thực hiện hiệu quả.
Mách bạn xử lý lỗi khoảng trắng trong word đơn giản nhất. Xem ngay tại đây nhé!
Kết luận
Điện Thoại Vui vừa hướng dẫn các cách ghép file Word trên máy tính và điện thoại. Thủ thuật trên sẽ giúp bạn xử lý mọi công việc hiệu quả và nhanh gọn. Hy vọng bạn có thể thực hiện thành công gộp các file thành một. Hãy theo dõi chúng tôi để được cập nhật thêm các mẹo sử dụng Word hay nhé!
Bạn đang đọc bài viết Cách ghép 2 hay nhiều file Word thành 1 file duy nhất đơn giản tại chuyên mục Word trên website Điện Thoại Vui.

Tôi là Trần My Ly, một người có niềm đam mê mãnh liệt với công nghệ và 7 năm kinh nghiệm trong lĩnh vực viết lách. Công nghệ không chỉ là sở thích mà còn là nguồn cảm hứng vô tận, thúc đẩy tôi khám phá và chia sẻ những kiến thức, xu hướng mới nhất. Tôi hi vọng rằng qua những bài viết của mình sẽ truyền cho bạn những góc nhìn sâu sắc về thế giới công nghệ đa dạng và phong phú. Cùng tôi khám phá những điều thú vị qua từng con chữ nhé!

