3 cách sửa lỗi khoảng trắng trong Word khi copy văn bản
3 cách sửa lỗi khoảng trắng trong Word khi copy văn bản
Lỗi khoảng trắng trong Word có thể gây ra những vấn đề không mong muốn trong quá trình soạn thảo văn bản. Đôi khi, những khoảng trắng này có thể làm mất đi sự cân đối và thẩm mỹ của bạn. Nhưng bạn đừng quá lo lắng! Chúng tôi sẽ hướng dẫn bạn cách khắc phục vấn đề này một cách dễ dàng và nhanh chóng. Hãy tiếp tục theo dõi nội dung tiếp theo để tìm hiểu cách sửa lỗi khoảng trắng trong Word đơn giản và nhanh chóng nhé!
Vì sao lại xuất hiện các lỗi nhảy khoảng trắng trong Word?
Trong các văn bản Word thì khoảng cách giữa các chữ cái là một dấu cách (khoảng trắng). Tuy nhiên, đôi lúc trong quá trình thực hiện soạn thảo thì người dùng gõ nhanh, khiến khoảng trắng bị dư thêm 1 hoặc 2 ô.
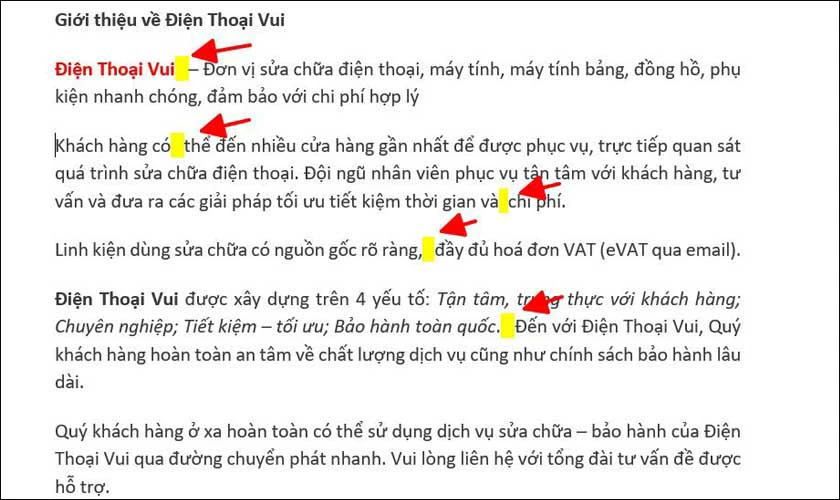
Có trường hợp khác, lỗi nhảy khoảng trắng xuất hiện khi bạn copy văn bản từ bên ngoài dán vào trang Word. Khi copy thì bạn đã vô tình kéo thêm một khoảng trống hoặc do định dạng của hai nền tảng khác nhau.
Nếu thỉnh thoảng xuất hiện một khoảng trắng thì cực kỳ đơn giản. Bạn có thể thủ công xóa nó. Tuy nhiên, nếu như văn bản có quá nhiều trang thì việc tìm kiếm và xóa khoảng trắng sẽ tốn rất nhiều thời gian. Đôi khi, bạn còn bỏ sót một vài chỗ không để ý.
Vì vậy, hôm nay chúng tôi chia sẻ cách xóa khoảng trắng trong Word chuyên nghiệp, giúp tăng hiệu suất làm việc hiệu quả.
Xem thêm: Hướng dẫn cách xoay ngang 1 trang trong Word cực đơn giản! Tham khảo ngay!
Cách khắc phục văn bản Word bị lỗi khoảng trắng trong khi copy
Khi copy văn bản bên ngoài vào Word thì lỗi khoảng trắng có thể xuất hiện. Tuy nhiên, bạn không biết văn bản mình có đoạn nào gặp vấn đề hay không, có bao nhiêu lỗi tất cả. Để tránh bỏ qua bất kỳ lỗi khoảng trống nào, hãy thử áp dụng các cách dưới đây.
Sửa lỗi Word bị một vài khoảng trắng bằng lệnh Tìm kiếm
Bước 1: Trong giao diện văn bản bạn đang gõ, hãy nhấp tổ hợp phím Ctrl + F để mở lệnh Tìm kiếm.
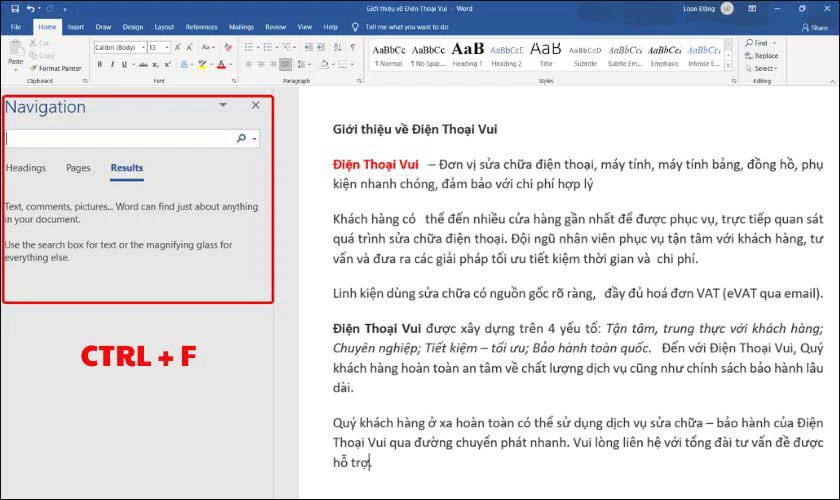
Bước 2: Khi thanh tìm kiếm có biểu tượng kính lúp hiện ra. Bạn nhập vào đây dấu khoảng cách 2 lần bằng cách nhấn phím Space Bar.
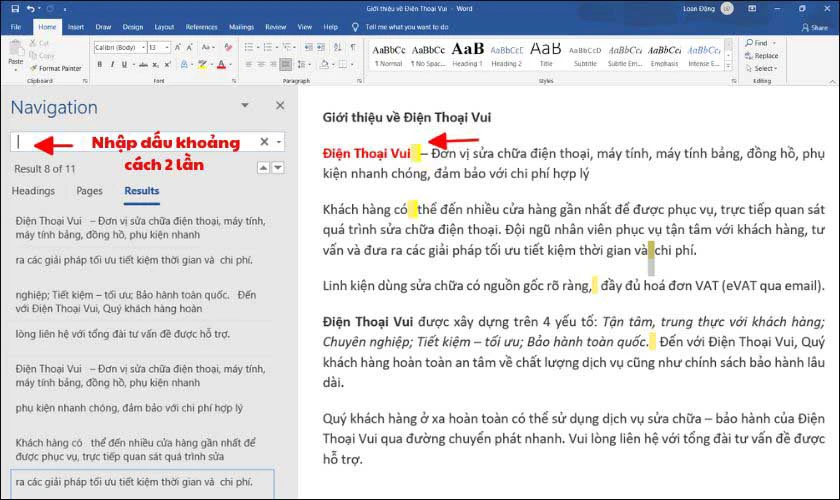
Các lỗi dư thừa khoảng trắng trong văn bản sẽ được tô đậm nổi bật bằng màu vàng. Bạn có thể di chuyển chuột đến các vị trí đánh dấu lỗi. Sau đó xóa nhanh bằng phím Backspace là được.
Đây là biện pháp bạn nên sử dụng trong trường hợp chỉ có một vài khoảng trắng. Nếu trường hợp văn bản bị lỗi quá nhiều, hãy thực hiện cách khắc phục tiếp theo dưới đây.
Xem thêm: Cách trực tiếp cắt ảnh trong Word cực nhanh!
Sửa lỗi khoảng trắng trong Word khi copy bằng lệnh Tìm kiếm và thay thế
Nếu văn bản Word bị lỗi khoảng trắng nhiều, xuất hiện ở nhiều trang khác nhau thì bạn nên xóa chúng bằng các thao tác đơn giản như sau:
Bước 1: Nhấn tổ hợp phím Ctrl + H để mở hộp thoại Find & Replace (Tìm kiếm và thay thế). Trong đó:
- Find what là tìm kiếm các ký tự trong văn bản.
- Replace with là thay thế ký tự tìm kiếm bằng một ký tự khác.
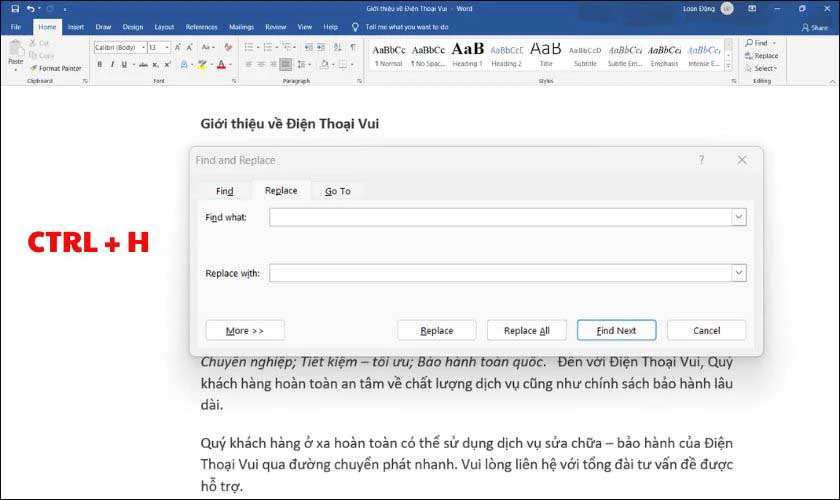
Bước 2: Tại mục Find what bạn nhập khoảng trắng 2 lần. Sau đó, ở mục Replace, chỉ cần nhập khoảng trắng 1 lần.
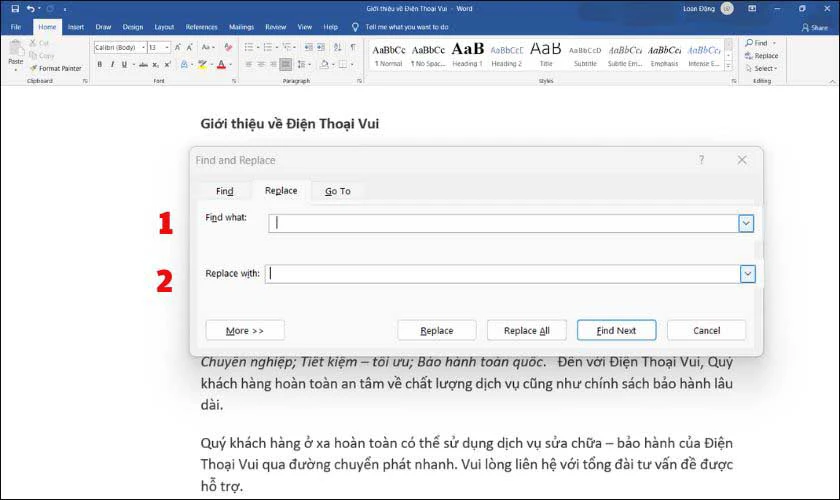
Bước 3: Sau khi nhập xong các thông tin ở bước 2, bạn nhấp chuột vào ô Replace All để áp dụng cho toàn bộ văn bản. Các lỗi khoảng trắng sẽ mất đi, định dạng Word được trở về chuẩn. Nhấp chọn OK để quá trình hoàn tất.
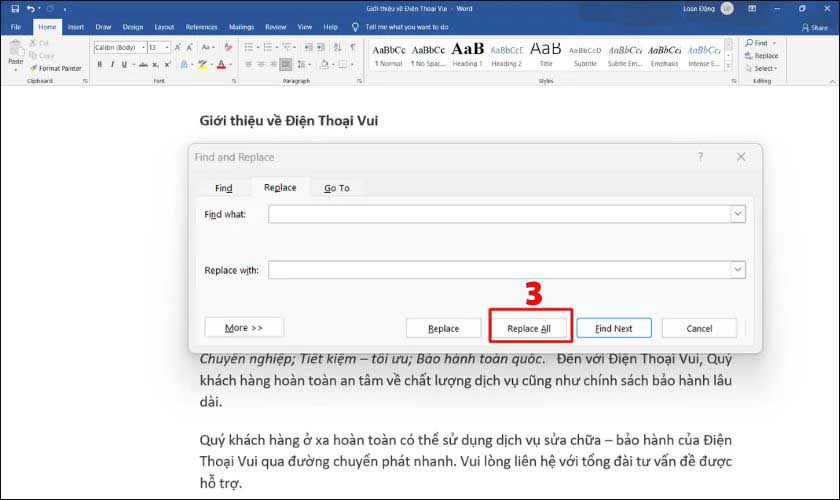
Như vậy, với 3 bước trên đây, toàn bộ khoảng trắng ở trong các trang văn bản sẽ được loại bỏ.
1001 cách xử lý lỗi font chữ trong Word cực nhanh mọi nhân viên văn phòng cần biết, xem ngay!
Cách sửa lỗi khoảng trắng khi xuống dòng trong Word
Copy văn bản bên ngoài dán vào Word, chưa chấm câu nhưng nó đã xuống dòng. Đây là một lỗi khá phổ biến và bạn có thể xử lý như sau:
Bước 1: Nhấn tổ hợp phím Ctrl + H để mở hộp thoại Find & Replace. Tại mục Replace, điền các mục dưới đây:
- Nhập vào ô Find what ký tự .^p. Ký tự này biểu thị cho dấu (.) là dấu kết thúc câu, còn (^p) là ký hiệu xuống dòng.
- Tại ô Replace with bạn có thể nhập dãy ký tự tùy ý, ví dụ như 111 để dễ nhìn thấy chúng.
- Cuối cùng nhấp chuột vào Replace All.
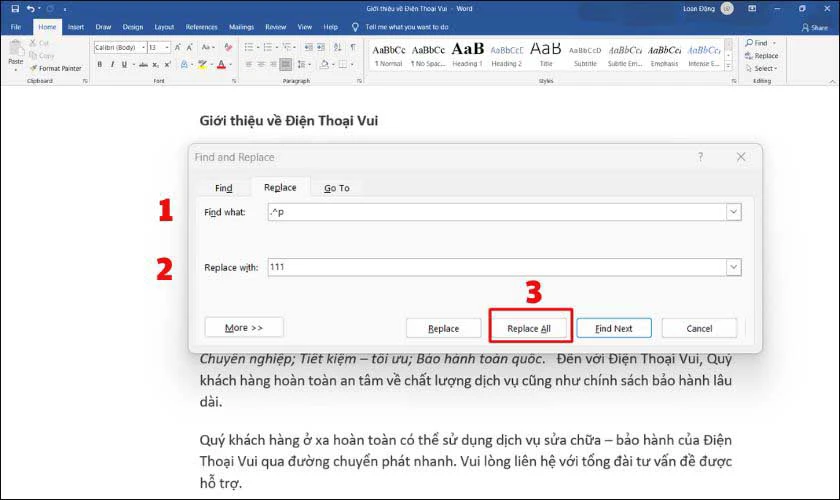
Thực hiện xong các bước này thì khi quay lại văn bản bạn sẽ nhìn thấy các đoạn xuống dòng lỗi đã được thay bằng 111.
Bước 2: Tiếp tục nhấn tổ hợp phím Ctrl + H. Tại hộp thoại Find and Replace:
- Ô Find what: nhập ký tự xuống dòng ^p.
- Ô Replace with: nhập ký tự một khoảng trắng (một dấu cách).
- Nhấp chuột vào Replace All.
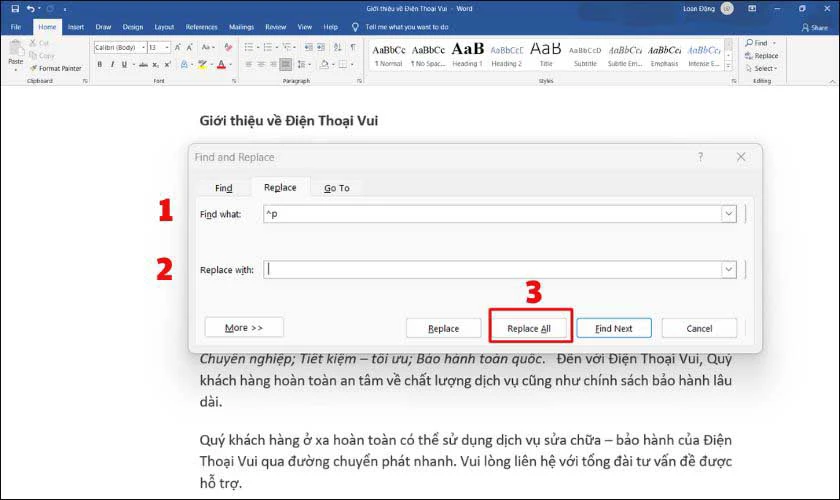
Bước 3: Tiếp tục mở hộp thoại Find and Replace bằng cách nhấn tổ hợp Ctrl + H.
- Tại ô Find what: Nhập vào đây ký tự đặc biệt (111) đã nhập ở bước 1.
- Tại ô Replace with: Nhập vào .^p.
- Nhấp chuột vào Replace All.
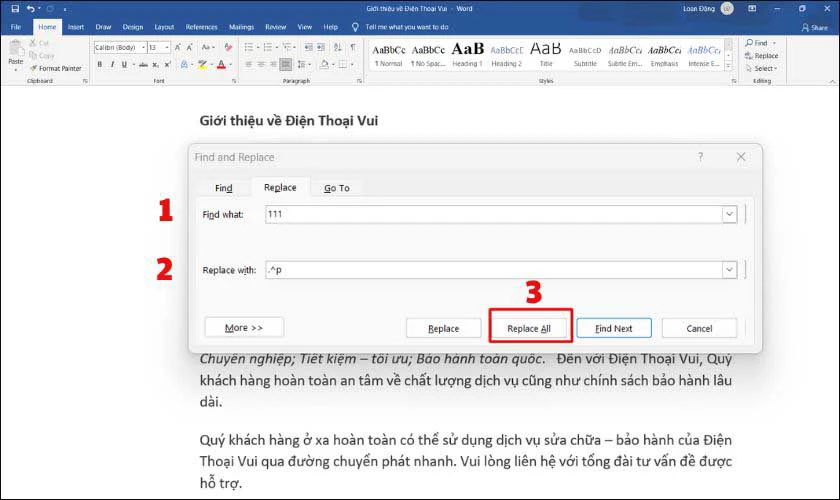
Các lỗi khoảng trắng khi xuống dòng trong Word hoàn toàn biến mất sau khi bạn thực hiện hết các bước trên đây.
Xem thêm: Hướng dẫn hiện thanh công cụ trong word khi bị ẩn. Xem ngay!
Cách sửa lỗi xuất hiện trang trắng trong Word
Trang trắng trong Word xuất hiện khi bạn copy văn bản bên ngoài vào. Thường trang trắng sẽ nằm ở trang cuối cùng. Để xóa chúng, bạn có thể thực hiện theo các bước sau:
Bước 1: Trên thanh công cụ Word, bạn chọn Home. Tìm kiếm biểu tượng Paragraph và click vào nó. Chức năng này sẽ thực hiện đánh dấu các trang trắng có trong văn bản.
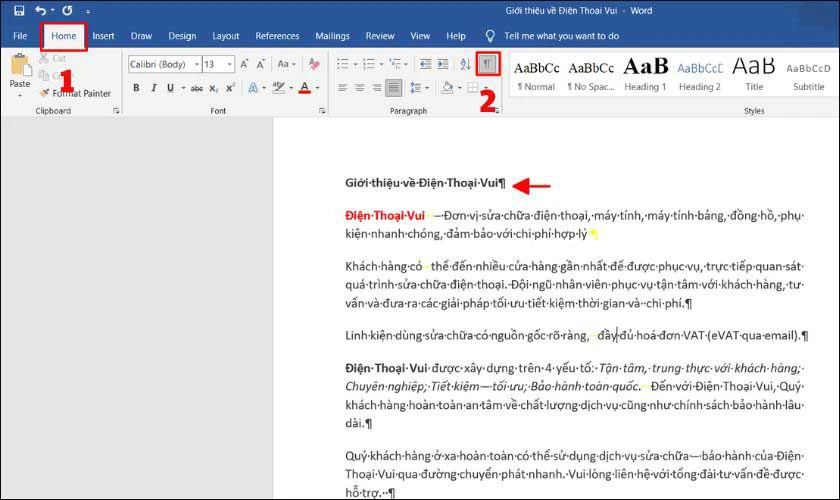
Bước 2: Dùng chuột bôi đen trang trắng được đánh dấu, sau đó nhấn Delete để xóa.
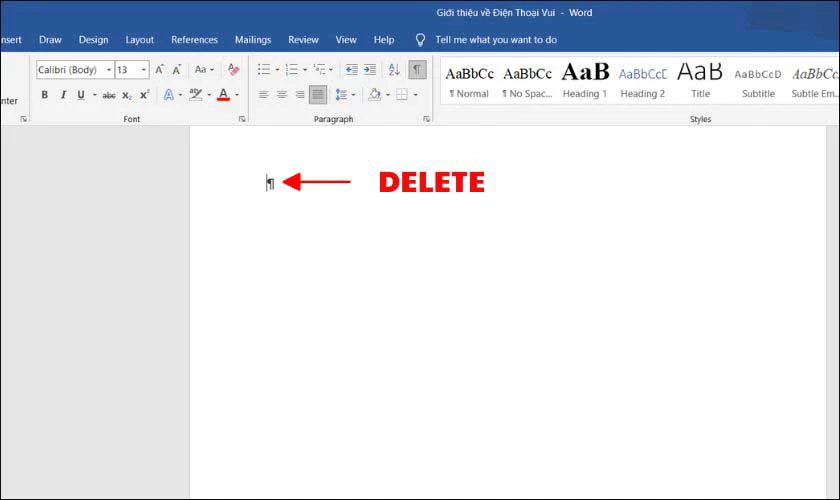
Bước 3: Trở về thanh công cụ Word, nhấp chuột lần nữa vào Paragraph để văn bản trở lại bình thường.
Kết luận
Trên đây là các cách sửa lỗi khoảng trắng trong Word khi copy hay bị phải. Tính năng Find and Replace hỗ trợ tìm và xóa toàn bộ văn bản, tránh việc bỏ sót khi làm thủ công. Bạn cũng có thể xóa trang trắng dễ dàng với Paragraph. Lưu và chia sẻ nhanh các mẹo hay này của Điện Thoại Vui nếu bạn thấy hữu ích nhé!
Bạn đang đọc bài viết 3 cách sửa lỗi khoảng trắng trong Word khi copy văn bản tại chuyên mục Word trên website Điện Thoại Vui.

Mình là Thảo, Mình có niềm yêu thích đặc biệt với những gì liên quan đến công nghệ. Những thay đổi, xu hướng với về công nghệ luôn là điều làm mình hứng thú, khám phá và muốn cập nhật đến mọi người. Hy vọng rằng với vốn kiến thức trong hơn 4 năm viết về công nghệ, những chia sẻ của mình sẽ hữu ích cho bạn. Trao đổi với mình điều bạn quan tâm ở đây nhé.

