Cách căn giữa ô trong Word nhanh chóng và dễ nhất 2025
Cách căn giữa ô trong Word nhanh chóng và dễ nhất 2025
Căn giữa ô trong Word là cách để khiến cho những bảng biểu trở nên chuyên nghiệp và đẹp mắt hơn. Bài viết này sẽ hướng dẫn bạn cách căn giữa ô trong Word một cách nhanh chóng và đơn giản. Đảm bảo giúp bạn tạo nên những bảng biểu hoàn chỉnh và ấn tượng. Tham khảo ngay!
Căn giữa ô trong Word để làm gì?
Trong trình bày dữ liệu, việc căn giữa ô trong Word là một cách hiệu quả giúp văn bản của bạn trở nên ngay ngắn và dễ đọc hơn.
Dưới đây là 3 chế độ cơ bản giữa trong Word mà bạn cần biết:
- Align Top Center: Để căn giữa ở phía trên.
- Align Center: Để căn đúng chính giữa của ô.
- Align Bottom Center: Để căn giữa ở phía dưới.
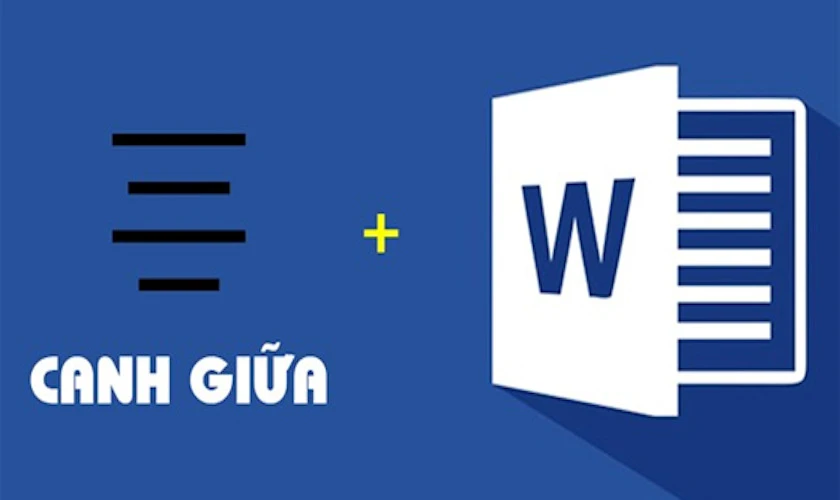
Sau đây là một số trường hợp để bạn áp dụng thủ thuật căn giữa này:
- Tên tiêu đề của bảng hoặc văn bản.
- Các thuộc tính của mỗi cột.
- Số thứ tự.
- Các dữ liệu, ký tự có số lượng chữ tương đương nhau được điền theo cột.
Các thao tác căn chữ vào giữa ô khá đơn giản. Bạn chỉ cần theo dõi các bước hướng dẫn sau đây là có thể thực hiện được!
7 cách căn giữa ô trong Word mới nhất 2025
Một trong những cách căn giữa ô trong Word được áp dụng phổ biến đó là sử dụng các lệnh có sẵn trên thanh công cụ. Bởi ưu điểm mà nó mang lại tương đối nhiều: đơn giản, nhanh và dễ thực hiện.
Cách căn giữa ô trong Word bằng thanh Ribbon
Trên thanh Ribbon trên Word sẽ có các lệnh giúp bạn thực hiện thao tác căn giữa ô một cách dễ dàng.
Bước 1: Dùng chuột trái tô chọn phần dữ liệu cần căn giữa ô. Sau đó chọn thẻ Home.
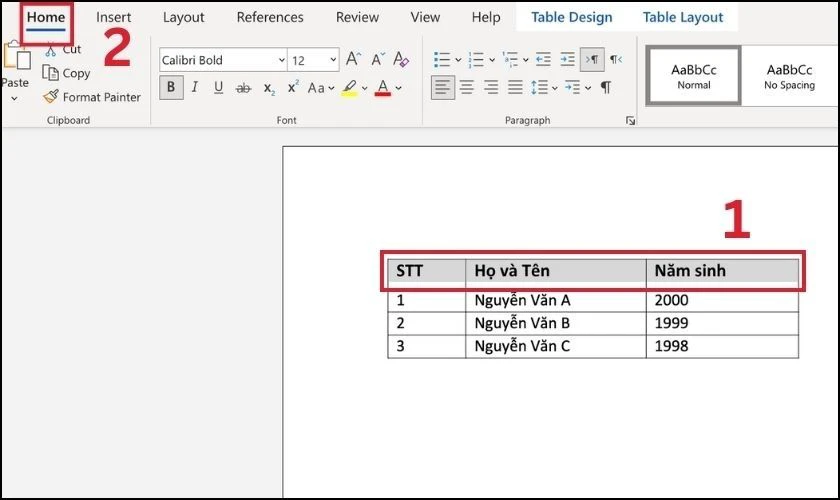
Bước 2: Tìm đến mục Paragraph và chọn Align Center để căn giữa ô.
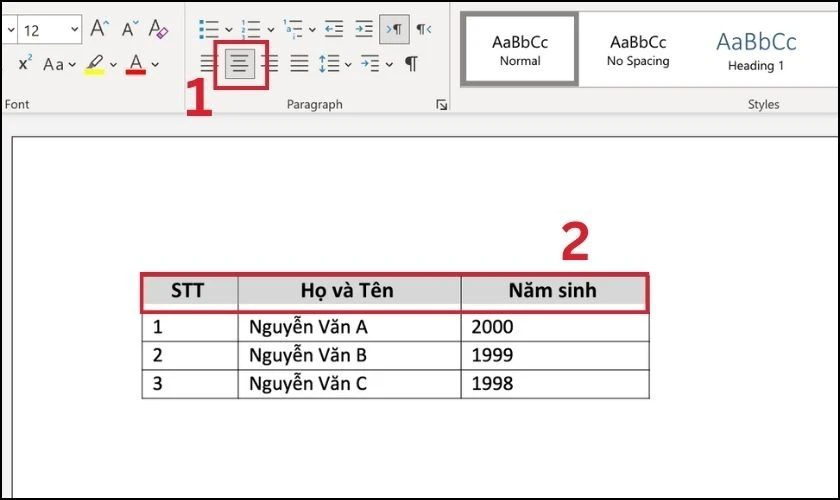
Lưu ý: Bước này chỉ mới căn giữa phía trên ô Word, thế nên bạn cần thực hiện thêm 1 thao tác để có thể căn chính giữa ô hoàn chỉnh.
Bước 3: Tiếp tục chọn mục Line and Paragraph Spacing. Tiếp đến chọn Add Space Before Paragraph để căn chính giữa ô theo chiều dọc.
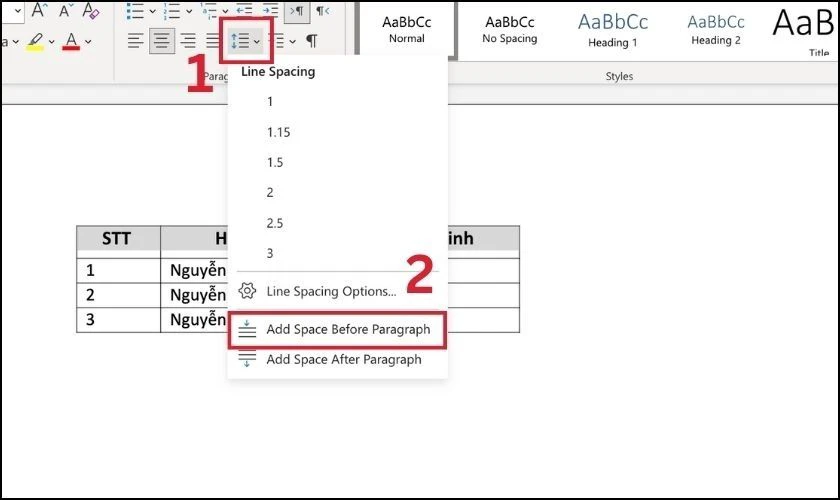
Ảnh dưới đây là kết quả sau khi thực hiện thao tác căn giữa trong Word thành công.
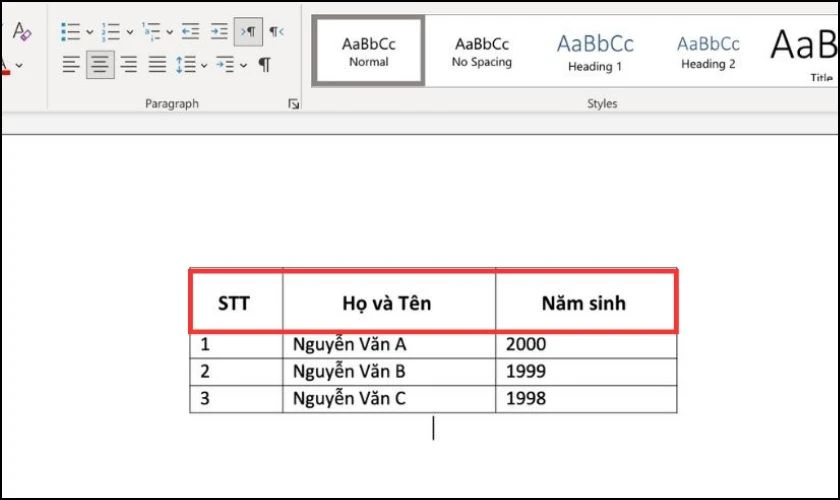
Chỉ với những 3 bước đơn giản bạn đã có thể ứng dụng lệnh căn giữa ô bằng thanh Ribbon rồi đấy. Với các ô còn lại trong bảng, bạn cũng thực hiện tương tự như trên để căn chữ vào giữa.
Lưu ý: Cách này không thể áp dụng căn giữa nhiều nội dung cùng một lúc.
Bài viết đang được xem nhiều trên website: xoay ngang 1 trang trong word như thế nào? Xem ngay tại đây!
Cách căn giữa ô trong Word bằng lệnh Layout
Dưới đây là Cách căn giữa ô trong Word bằng lệnh Layout
Bước 1: Dùng chuột trái tô chọn nội dung cần căn giữa ô trong Word. Tiếp đó, chọn thẻ Layout.
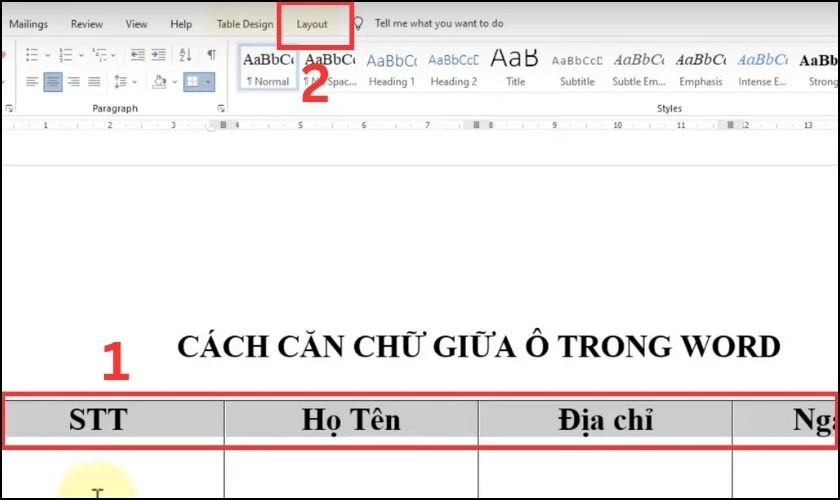
Bước 2: Tìm đến mục Alignment. Sau đó click chọn Align Center để căn giữa ô.
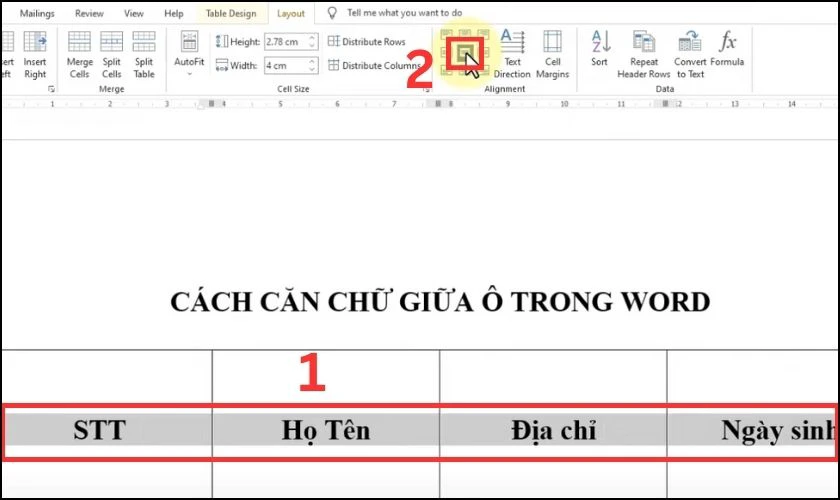
Với lệnh này bạn có thể lựa chọn nhiều cách căn giữa như: căn giữa trên, dưới, ở giữa như sau:
Align Top Center để căn giữa ở phía trên.
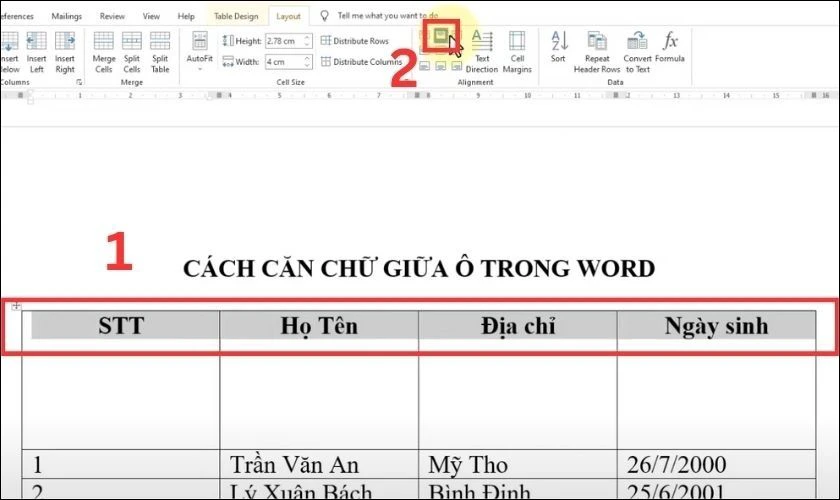
Align Center để căn chính giữa của ô.
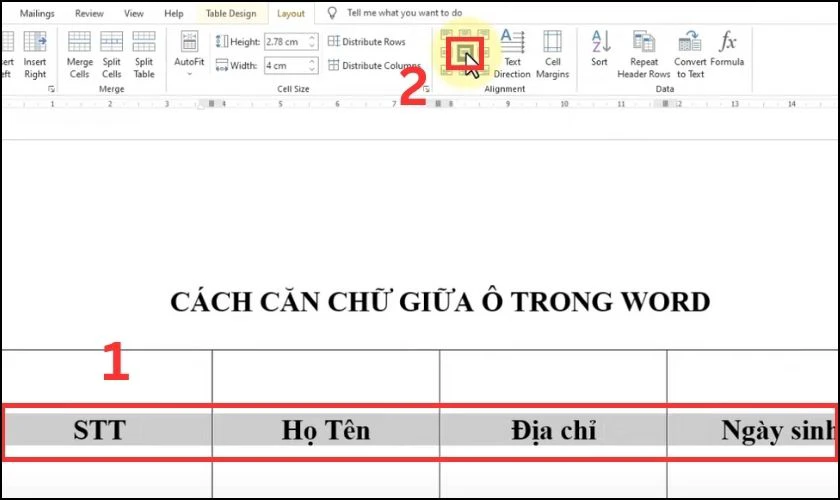
Align Bottom Center để căn giữa ở phía dưới ô.
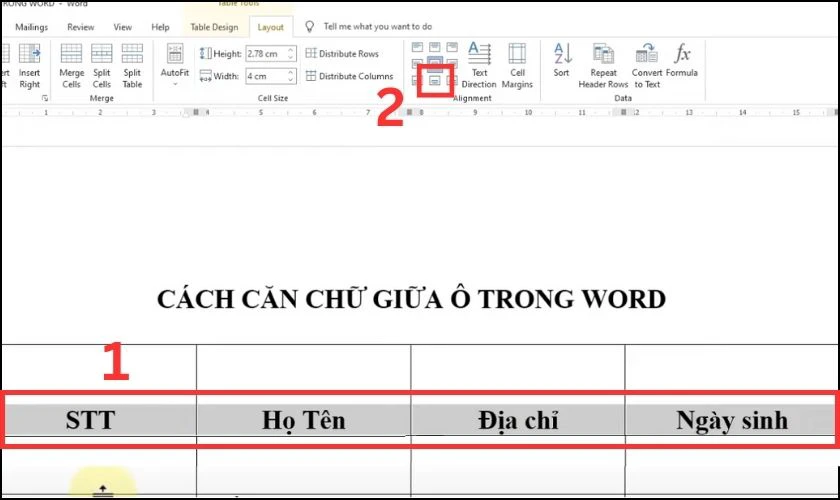
Và đó là những thao tác sử dụng lệnh Layout để căn giữa ô trong bảng Word. So sánh với cách dùng lệnh trên Ribbon, dùng Layout sẽ tối ưu hơn. Vì cách này có thể căn giữa toàn bộ nội dung cùng lúc, giúp bạn tiết kiệm thời gian.
Hướng dẫn cách xoay chữ trong Word cực đơn giản giúp văn bản của bạn thêm sinh động, xem ngay!
Cách căn giữa ô trong Word bằng Table Properties
Cách căn giữa ô trên Word cuối cùng mà mình giới thiệu đến bạn là sử dụng Table Properties.
Bước 1: Tô đen nội dung của cột, dòng hoặc bảng mà bạn muốn căn giữa bằng chuột trái. Sau đó click phải chuột tại vùng bạn mới chọn trước đó và bấm vào mục Table Properties…
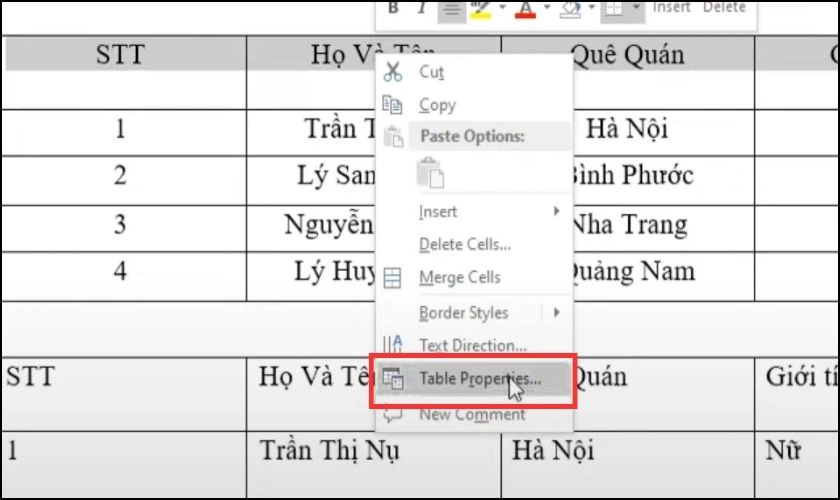
Bước 2: Khi hộp thoại Table Properties mở ra, hãy click vào Tab Cell. Tại đây có các vị trí: Top, Bottom, Center, để bạn có thể chọn vào vị trí mong muốn để căn chỉnh.
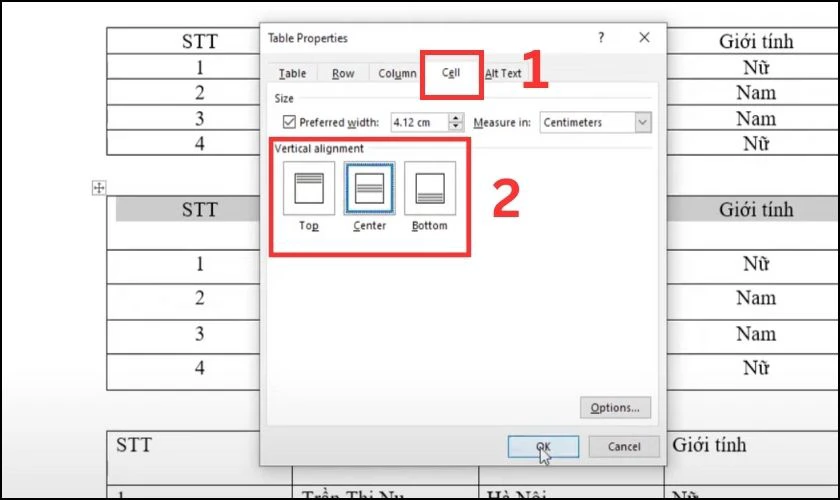
Nếu muốn nâng cao căn chỉnh nội dung trong ô theo khoảng cách mà bạn muốn, thì hãy chọn vào Options…
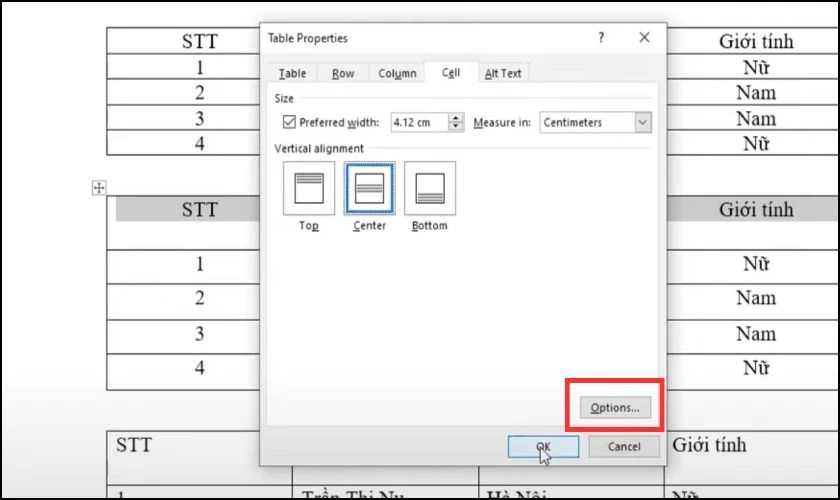
Tiếp đến hãy tick bỏ chọn Same as the whole table để có thể tùy chỉnh theo ý bạn. Ở mục Top, Left, Right, Bottom nhập khoảng cách mà bạn muốn căn chỉnh vào. Sau đó nhấn OK để lưu.
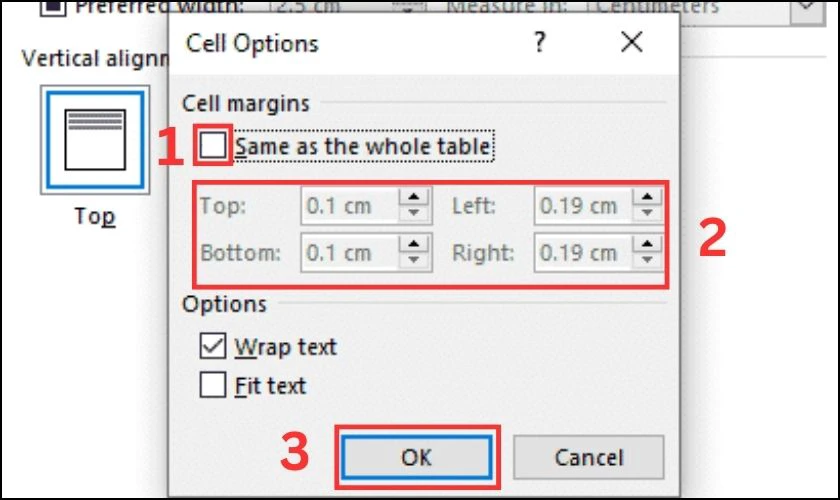
Trên đây là các cách căn giữa ô bằng lệnh mà mình muốn giới thiệu đến bạn. Không dừng lại ở đó, ngay sau đây mình sẽ cung cấp thêm thủ thuật này bằng cách dùng phím tắt và chuột.
Xem thêm: lỗi khoảng trắng trong word và cách xử lý
Cách căn giữa ô trong Word bằng phím tắt
Ngoài những cách căn giữa ô như trên. Bạn còn có thể thực hiện căn giữa bằng phím tắt hoặc thao tác chuột không kém phần đơn giản. Với cách dùng phím tắt bạn có thể thực hiện căn giữa ô trong Word nhìn trông chuyên nghiệp hơn rất nhiều đấy. Tuy nhiên, nó sẽ cách này sẽ không đa dạng khi chỉ có 1 lựa chọn căn giữa bên trên.
Đầu tiên, bạn hãy tô chọn dữ liệu cần căn giữa. Tiếp đến chỉ cần nhấn tổ hợp phím Ctrl + E để căn giữa ô trong Word là hoàn thành.
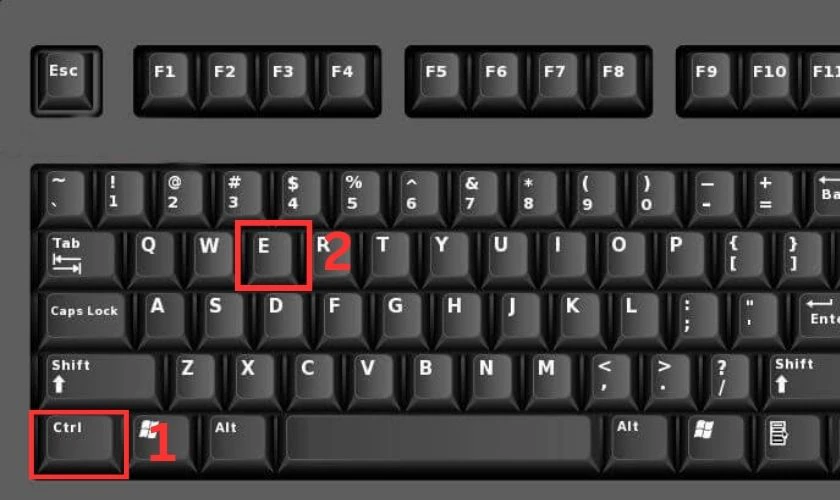
Lưu ý: Với cách dùng phím tắt bạn chỉ có 1 lựa chọn căn giữa bên trên mà thôi.
Căn giữa ô trong Word bằng cách nhấn chuột phải
Ngoài ra, bạn cũng có thể căn giữa ô trong Word bằng cách sử dụng chuột phải, cách thực hiện như sau:
Bước 1: Trước tiên bạn hãy tô chọn dữ liệu cần căn giữa.
Bước 2: Sau đó click chuột phải và chọn Center để căn giữa ô là hoàn thành.
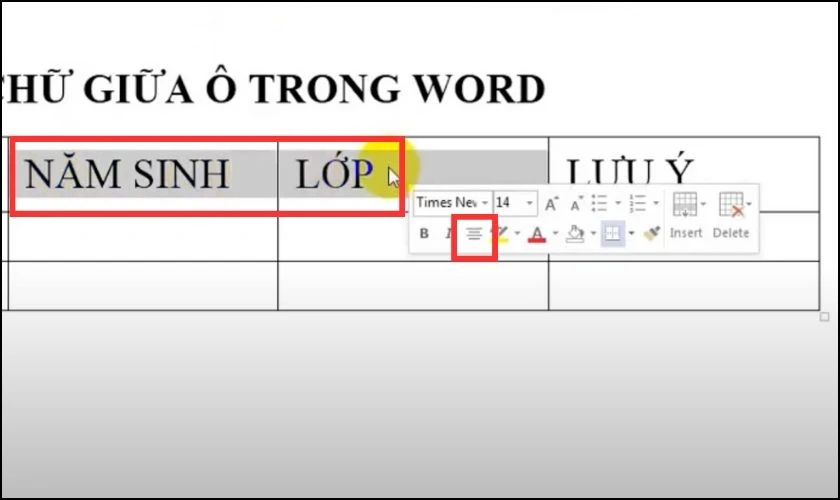
Với những phương pháp căn giữa ô trong Word mà mình đã kể trên, bạn có thể tùy chọn sao cho phù hợp với nhu cầu sử dụng. Nhưng nếu trong quá trình áp dụng có lỗi xảy ra, mặc dù bạn đã thực hiện giống hướng dẫn. Theo dõi thêm nội dung bên dưới để biết lý do cũng nhưng cách khắc phục nhé.
Căn giữa ô trong Word bằng menu Paragraph
Để căn giữa ô trong Word bằng menu Paragraph, ta thực hiện lần lượt các bước như sau:
Bước 1: Mở tài liệu Word và chọn phần cần căn giữa ô trong Word.
Bước 2: Chọn bảng hoặc phần bảng cần căn giữa
- Chọn toàn bộ bảng: Nhấp chuột trái vào bất kỳ ô nào trong bảng.
- Chọn một số ô: Nhấp chuột trái và kéo chuột để chọn các ô cần căn giữa.
- Chọn một cột hoặc hàng: Nhấp chuột trái vào tiêu đề cột hoặc hàng tương ứng.
Bước 3: Click chuột phải để mở hộp thoại Paragraph
Bước 4: Trong hộp thoại Paragraph hiện ra, chuyển sang tab Indent and Spacing (Thụt lề và Khoảng cách) -> Chọn tùy chọn căn chỉnh mong muốn:
- Centered: Căn giữa nội dung theo chiều ngang.
- Center: Căn giữa nội dung (tương tự như Centered).
- Lưu ý: Tùy chọn hiển thị có thể khác nhau tùy theo phiên bản Word của bạn.
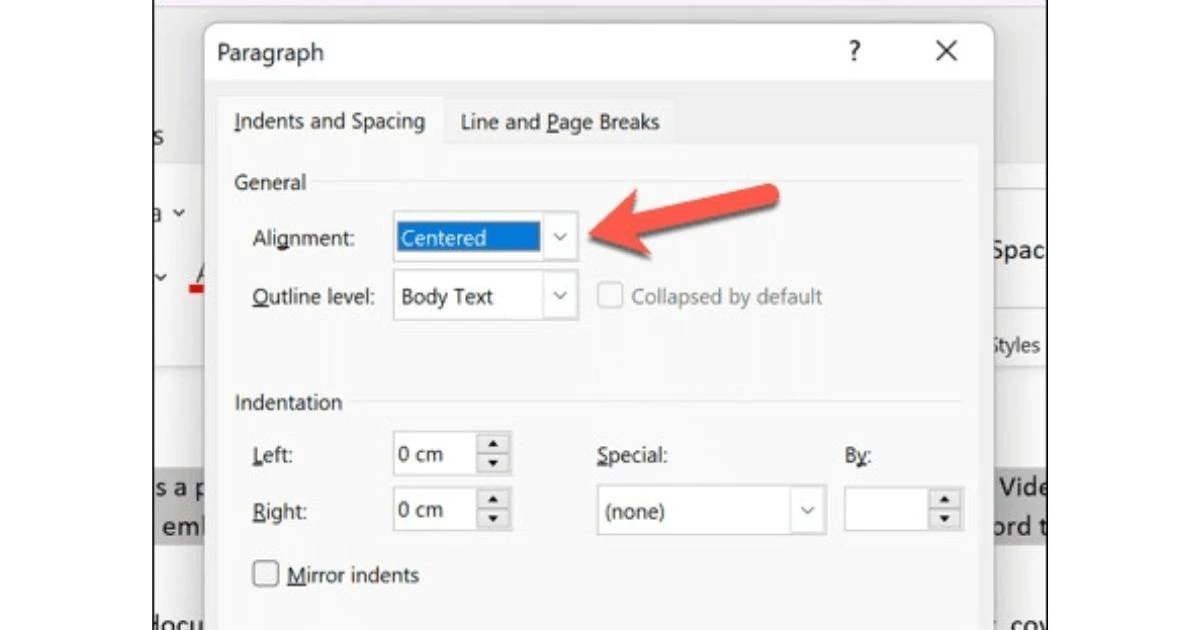
Bước 5: Nhấp vào nút OK để lưu cài đặt và áp dụng cho các ô đã chọn.
Căn chỉnh giữa ô trong bảng Word bằng Cell Alignment
Cell Alignment (Căn chỉnh ô) là một công cụ tiện lợi trong Word giúp bạn căn chỉnh nội dung và khung ô trong bảng một cách nhanh chóng và chính xác. Dưới đây là hướng dẫn chi tiết cách sử dụng Cell Alignment:
Bước 1: Nhấp chuột trái vào ô bạn muốn căn chỉnh.
Bước 2: Nhấp chuột phải vào ô đã chọn -> Chọn Cell Alignment (Căn chỉnh ô) trong menu chuột phải.
Bước 3: Trong hộp thoại Cell Alignment, chuyển sang tab Alignment (Căn chỉnh).
Trong nhóm Horizontal (Chiều ngang), chọn tùy chỉnh căn chỉnh nội dung theo chiều ngang:
- Align Left: Căn trái.
- Align Center: Căn giữa.
- Align Right: Căn phải.
Trong nhóm Vertical (Chiều dọc), chọn tùy chỉnh căn chỉnh nội dung theo chiều dọc:
- Top: Căn trên.
- Middle: Căn giữa.
- Bottom: Căn dưới.
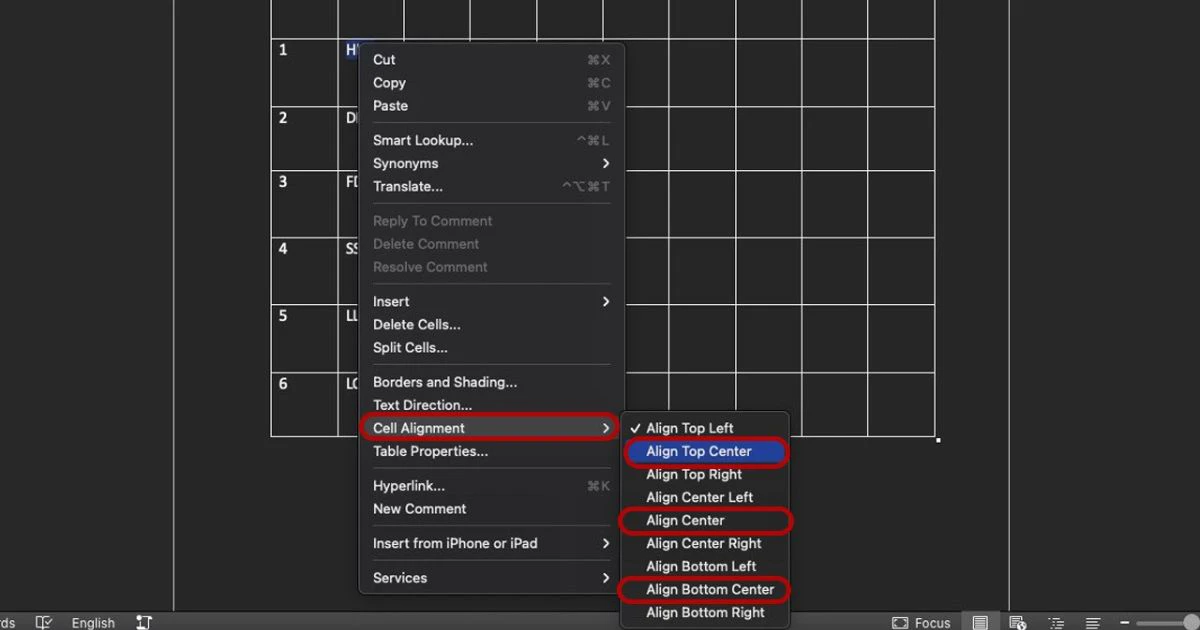
Bước 4: Nhấp vào nút OK để lưu cài đặt và áp dụng cho các ô đã chọn.
Mách bạn cắt ảnh trong Word chuẩn xác nhất. Có ví dụ minh họa. Xem chi tiết tại đây!
Có mấy kiểu căn giữa ô trong Word?
Căn giữa ô là một thao tác cơ bản nhưng vô cùng hữu ích trong Word, giúp bạn trình bày bảng dữ liệu đẹp mắt và chuyên nghiệp. Word cung cấp cho bạn 3 tùy chọn căn giữa cơ bản để phù hợp với nhu cầu đa dạng của người dùng:
Căn giữa ô trong Word ở phía trên (Align Top Center)
Tùy chọn này sẽ căn giữa nội dung trong ô theo chiều dọc, nghĩa là nội dung sẽ được đẩy lên sát mép trên của ô và căn đều hai bên.
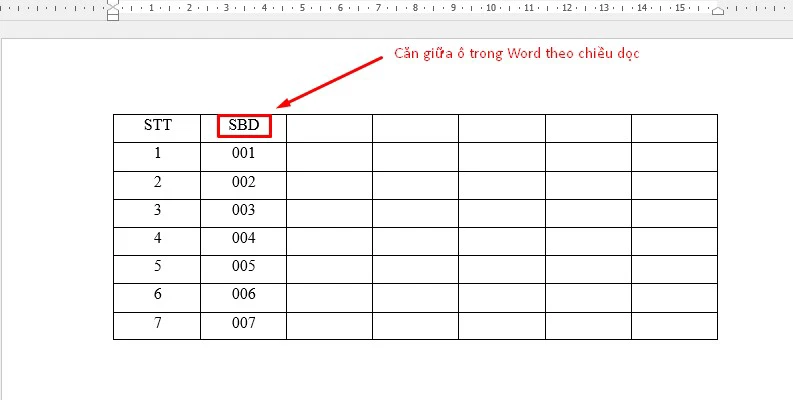
Căn giữa ô trong Word ở chính giữa ô (Align Center)
Đây là tùy chọn phổ biến nhất, giúp bạn căn giữa nội dung trong ô theo cả chiều ngang và chiều dọc. Nội dung sẽ được đặt chính xác tại vị trí trung tâm của ô.
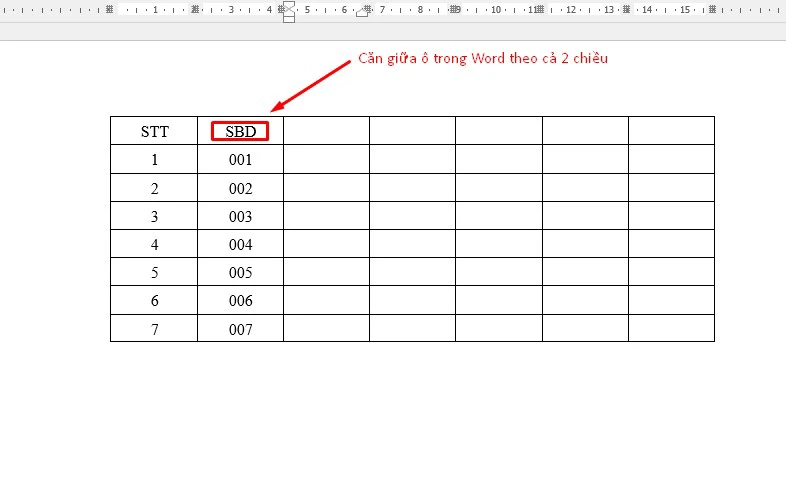
Căn giữa ô trong Word ở phía dưới (Align Bottom Center)
Tùy chọn này sẽ căn giữa nội dung trong ô theo chiều ngang, nghĩa là nội dung sẽ được đẩy xuống sát mép dưới của ô và căn đều hai bên.
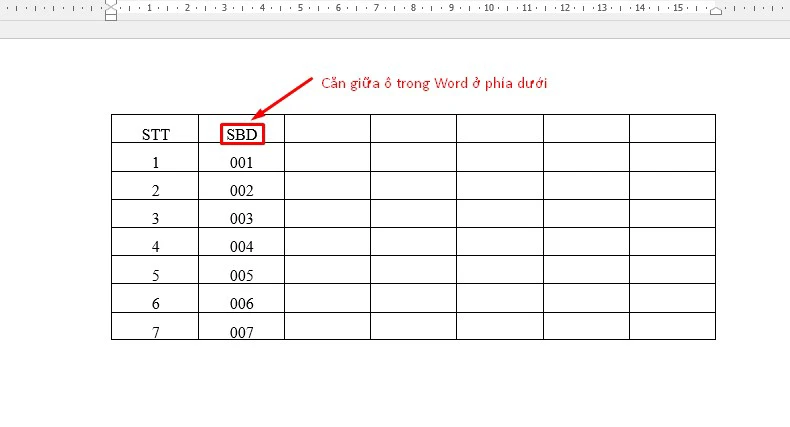
Một số lỗi thường gặp khi căn giữa ô trong Word
Khi thao tác căn giữa ô trong Word, đôi lúc bạn sẽ gặp phải vấn đề dữ liệu trong các ô có khoảng cách hoặc vị trí không đều nhau.
Nguyên nhân chính là do thao tác thực hiện căn lề nội dung trong các ô không giống nhau. Cách giải quyết lỗi này cũng khá đơn giản chỉ cần xem kỹ lại định dạng và điều chỉnh định dạng khớp nhau là được.
Kết luận
Bài viết trên của Điện Thoại Vui đã tổng hợp cho bạn nhiều mẹo căn giữa ô trong Word đơn giản và hiệu quả. Hy vọng bài viết này sẽ giúp bạn thực hiện thủ thuật thành công. Nếu có bất kỳ thắc mắc nào thêm hãy để lại bình luận bên dưới để được giải đáp nhé. Cám ơn bạn đã theo dõi bài viết.
Bạn đang đọc bài viết Cách căn giữa ô trong Word nhanh chóng và dễ nhất 2025 tại chuyên mục Word trên website Điện Thoại Vui.

Tôi là Trần My Ly, một người có niềm đam mê mãnh liệt với công nghệ và 7 năm kinh nghiệm trong lĩnh vực viết lách. Công nghệ không chỉ là sở thích mà còn là nguồn cảm hứng vô tận, thúc đẩy tôi khám phá và chia sẻ những kiến thức, xu hướng mới nhất. Tôi hi vọng rằng qua những bài viết của mình sẽ truyền cho bạn những góc nhìn sâu sắc về thế giới công nghệ đa dạng và phong phú. Cùng tôi khám phá những điều thú vị qua từng con chữ nhé!

