Tổng hợp 4 cách chèn chữ ký vào Excel đơn giản nhất
Tổng hợp 4 cách chèn chữ ký vào Excel đơn giản nhất
Hiện nay, có 4 cách chèn chữ ký vào Excel mà bạn có thể thực hiện đơn giản và nhanh chóng. Thay vì phải ký văn bản thủ công như trước đây thì việc chèn chữ ký trong tài liệu Excel tiện lợi hơn rất nhiều. Hãy cùng tìm hiểu bài viết sau đây để nắm được chi tiết 4 cách thực hiện thao tác chèn chữ ký tay, điện tử, hình ảnh logo vào file Excel ngay bạn nhé!
Tại sao cần biết cách chèn chữ ký vào Excel?
Chữ ký là một phần quan trọng với những người làm công tác quản lý khi ký kết văn bản giấy tờ. Ngoài chèn chữ ký vào Onenote hay Gmail có bạn cũng có thể chèn chữ ký vào file Excel một cách dễ dàng.
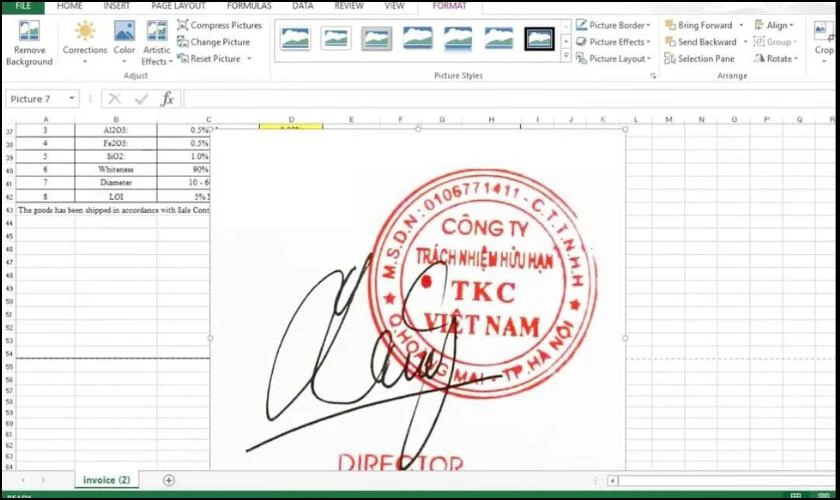
Khi thành thạo thủ thuật chèn chữ ký vào Excel sẽ mang đến cho bạn những lợi ích cụ thể sau:
- Phục vụ cho nhu cầu sử dụng ký kết trên Excel được nhanh chóng và tiện lợi hơn.
- Giúp nhận biết được ai là người soạn thảo dữ liệu cho file Excel.
- Tạo được bản quyền, giảm thiểu tình trạng sao chép nội dung.
- Tạo được sự chuyên nghiệp.
Hướng dẫn cách chèn chữ ký tay, chữ ký con dấu vào Excel
Cách chèn ảnh chữ ký tay, chữ ký con dấu vào Excel này khá nhanh và dễ thực hiện. Tuy nhiên vẫn có nhược điểm đó là không thống nhất và còn phụ thuộc vào chữ ký tay.
Bạn hãy làm theo thao tác 3 bước dưới đây để thực hiện chèn chữ ký tay, chữ ký con dấu vào Excel.
Bước 1: Ký tay, đóng dấu trên giấy
Đầu tiên chuẩn bị một tờ giấy trắng không có hoa văn hay hàng kẻ. Ký trực tiếp lên giấy, lưu ý ký to, nét ký rõ ràng để khi scan hình chữ ký được sắc nét và đẹp hơn.
Bước 2: Tiến hành scan chữ ký
Để scan chữ ký tay, bạn có thể sử dụng máy scan hoặc phần mềm scan trên điện thoại đều được.
Bước 3: Chèn chữ ký vào Excel
- Mở file Excel, trỏ chuột ở vị trí cần ký.
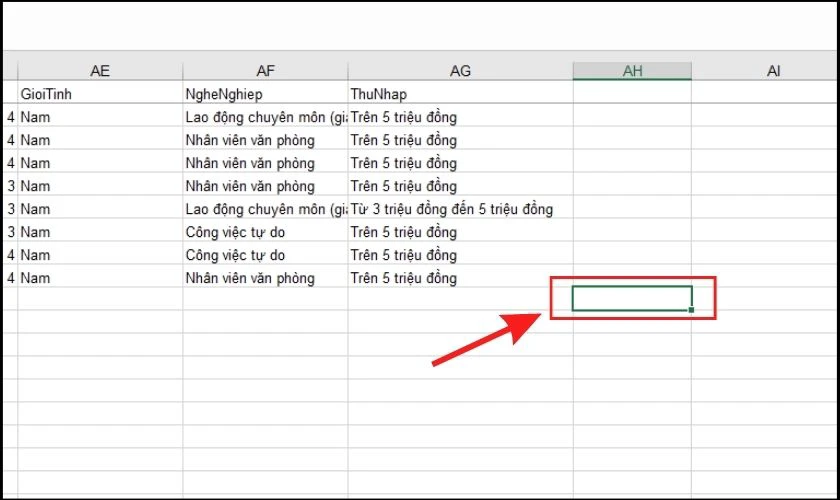
- Tiếp theo vào Insert, chọn vào biểu tượng Picture.
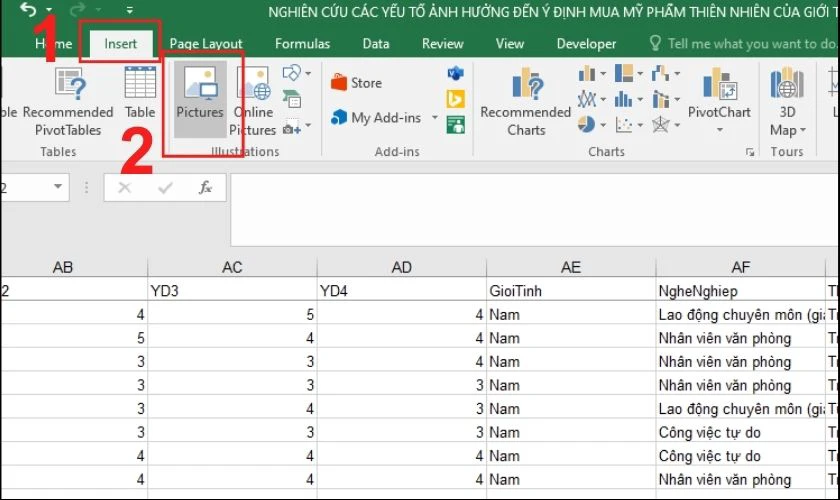
- Chọn file ảnh chữ ký được scan trước đó đang lưu trong máy để chèn vào Excel. Chữ ký sẽ hiện trên file Excel như hình minh họa bên dưới.
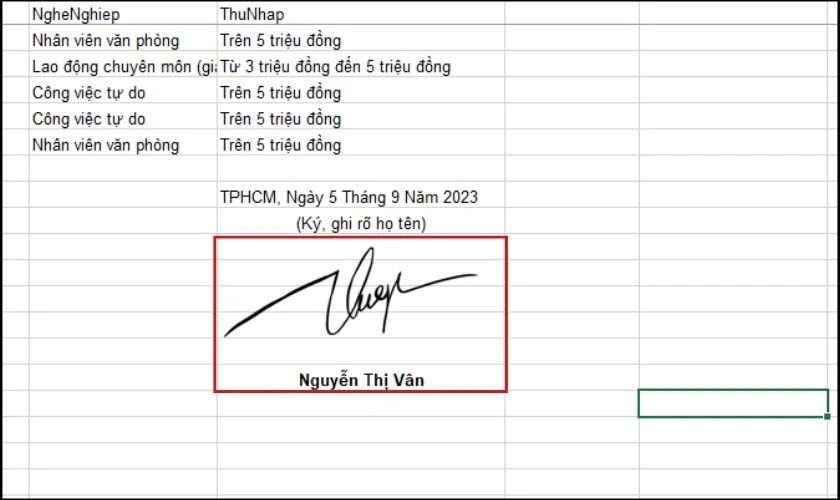
Lưu ý: Bạn nên lưu file scan chữ ký ở định dạng JPRG để chất lượng ảnh được rõ nét hơn.
Xem ngay: Cách tách chữ trong excel với các hàm chi tiết, dễ hiểu
Cách chèn chữ ký điện tử vào Excel
Có hai hình thức chèn chữ ký điện tử vào Excel. Đó là chèn chữ ký điện tử thông thường và chèn chữ ký điện tử ẩn. Chúng ta cùng tìm hiểu rõ hơn về cách chèn của hai hình thức này nhé.
Chèn chữ ký điện tử thông thường
Cách để chèn chữ ký điện tử vào file Excel khá đơn giản, bạn có thể làm theo các hướng dẫn chi tiết sau:
Bước 1: Bạn mở file Excel mình muốn tạo chữ ký. Đặt trỏ chuột vào vị trí mà bạn muốn đặt chữ ký. Chọn Insert trên thanh công cụ.
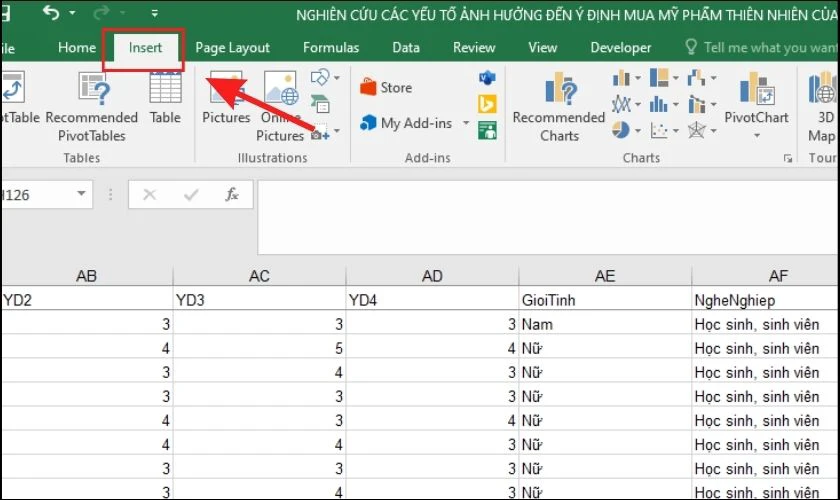
Bước 2: Tại mục Text, bạn chọn biểu tượng tạo chữ ký và chọn Microsoft Office Signature Line.
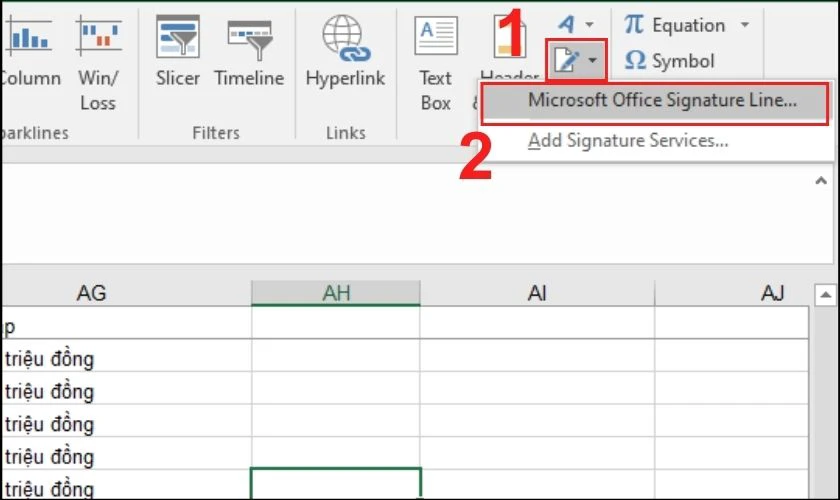
Bước 3: Hộp thoại Signature Setup hiện ra, bạn nhập vào các mục thông tin. Sau đó chọn OK.
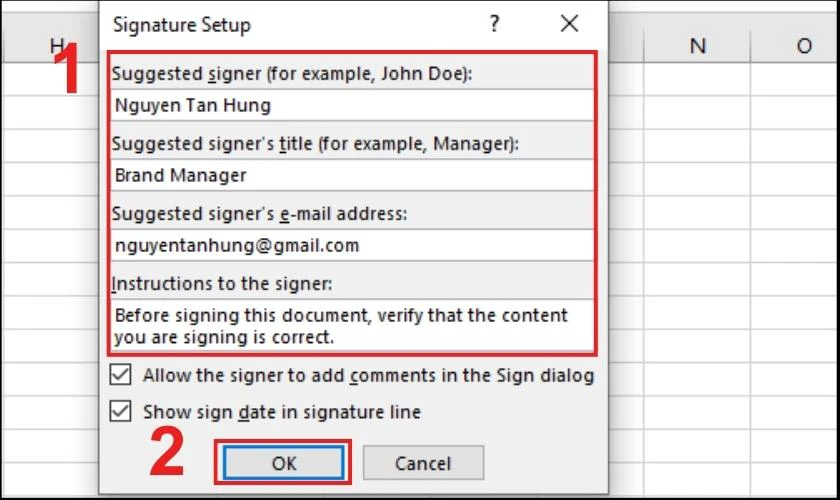
Trong đó bao gồm:
- Suggested signer: Tên của người cần ký tên.
- Suggested signer’s title: Chức danh.
- Suggested signer’s e-mail address: Địa chỉ email.
- Allow the signer to add comment in the Sign dialog: Cho phép thêm nhận xét vào chữ ký.
- Show sign date in signature line: Ngày tạo chữ ký.
Bước 4: Sau khi chữ ký đã tạo xong, bạn có thể di chuyển khung chữ ký này đến bất kỳ vị trí nào bạn muốn trong file Excel.
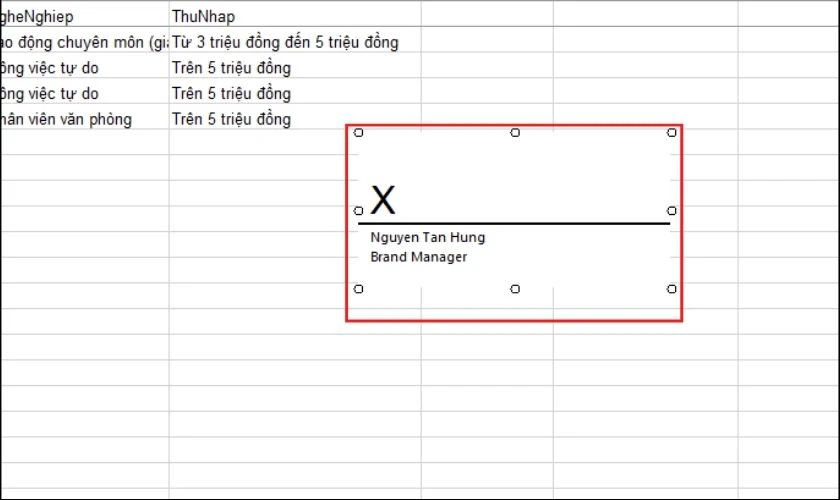
Như vậy là chỉ với 4 bước cơ bản trên đây là bạn đã có thể dễ dàng chèn chữ ký điện tử thông thường vào file Excel rồi đó.
Xem them: Cách chuyển tiếng việt có dấu thành không dấu chi tiết nhất
Chèn chữ ký điện tử ẩn trên Excel
Chữ ký điện tử ẩn là dạng chữ ký không hiển thị trực tiếp trong bảng tính Excel, nó chỉ đóng vai trò ngăn việc tài liệu bị chỉnh sửa.
Hướng dẫn chi tiết cách chèn chữ ký ẩn như sau:
Bước 1: Mở Excel lên, bạn chọn mục File.
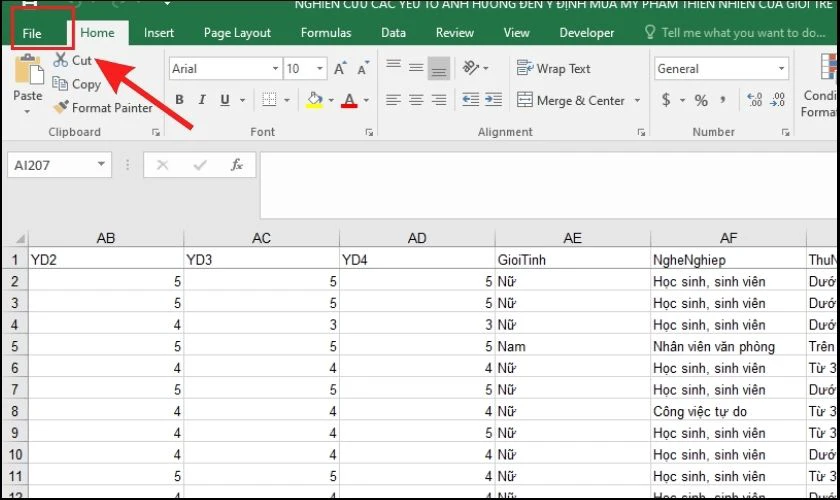
Bước 2: Tại giao diện bên phải, bạn chọn Info và chọn mục Protect Workbook. Tiếp đó chọn vào Add a Digital Signature.
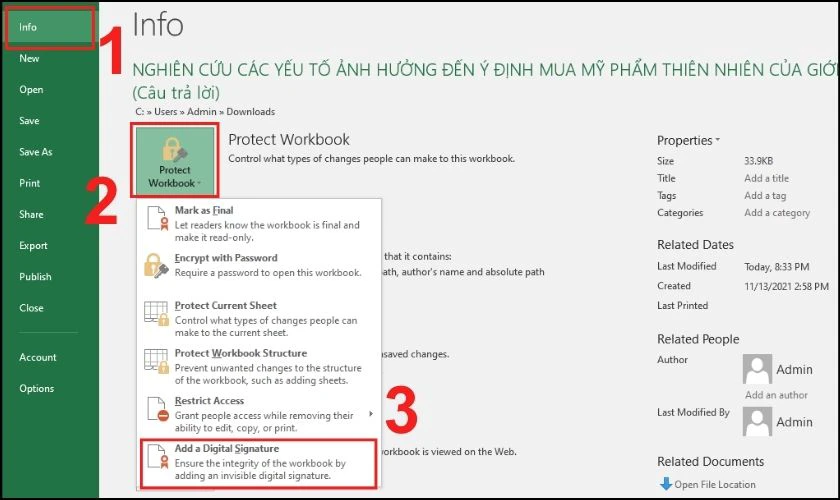
Bước 3: Tiếp theo hệ thống sẽ mở hộp thoại chữ ký điện tử ra, bạn điền mục đích ký tài liệu vào hộp thoại rồi nhấn Sign.
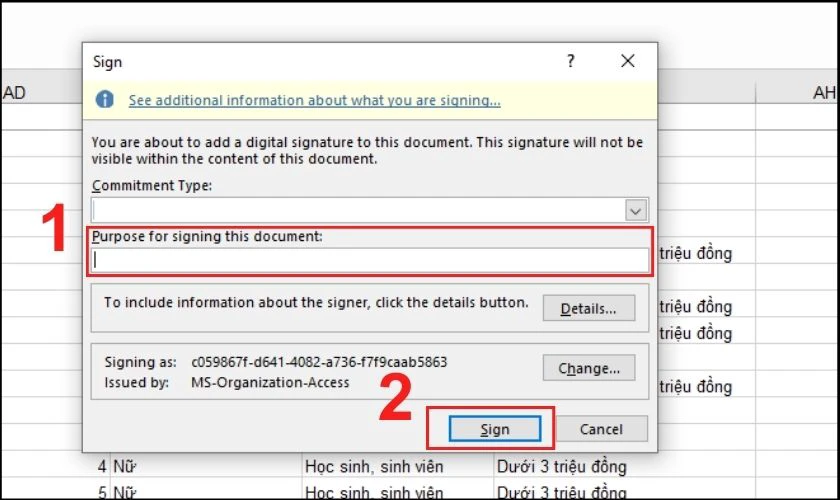
Bước 4: Sau khi thao tác xong, bạn trở lại phần Info, chọn Views Signatures để xem file Excel vừa được tạo ký điện tử ẩn thành công.
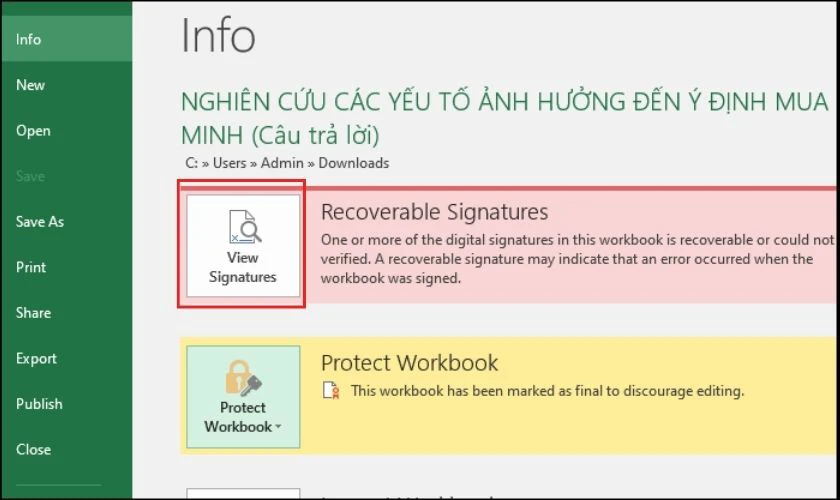
Bạn cũng có thể chọn vào Signatures để có xem chi tiết chữ ký ẩn đã tạo trên file Excel.
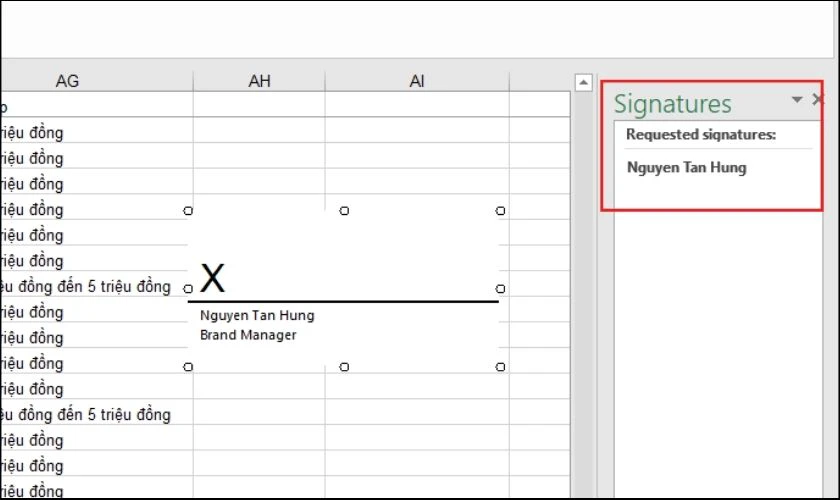
Trang tính Excel bạn vừa chèn chữ ký điện tử ẩn chỉ hiển thị ở định dạng Chỉ xem, vậy nên mọi tác vụ chỉnh sửa trên file sẽ bị ngăn chặn.
Hướng dẫn cách chèn ảnh vào Excel vừa ô, không bị lỗi cực nhanh bạn cần biết, xem ngay!
Cách chèn hình ảnh, logo vào chữ ký trong Excel
Để tài liệu có tính xác thực về bản quyền thì việc chữ ký có cả hình ảnh, logo là hết sức cần thiết.
Lưu ý khi thực hiện chèn ảnh, logo vào chữ ký
Tùy vào từng phiên bản Excel khác nhau mà việc thực hiện chèn hình ảnh, logo vào chữ ký cũng khác nhau. Một vài lưu ý cơ bản bạn cần nắm đó là:
- Với Excel 2013, 2016, 2019. Khi chèn hình ảnh, logo vào chữ ký trong các phiên bản Microsoft 2013 trở lên thì bạn cần phải có Digital ID. Digital ID hay còn được gọi là hình ảnh, logo bạn đã đăng ký với Microsoft. Nó được dùng để tránh tình trạng bị trùng hoặc người khác sử dụng hình ảnh, logo của bạn.
- Với Excel 2010, 2007. Bạn có thể thực hiện thêm hình ảnh, logo vào chữ ký 1 cách đơn giản mà không cần phải có Digital ID.
Hướng dẫn chèn ảnh và logo vào chữ ký
Các bước để chèn ảnh và logo vào chữ ký vào file Excel như sau:
Bước 1: Bạn click chuột trái 2 lần vào hộp thoại chữ ký.
Bước 2: Hộp thoại Sign hiện lên, bạn chọn Select Image.
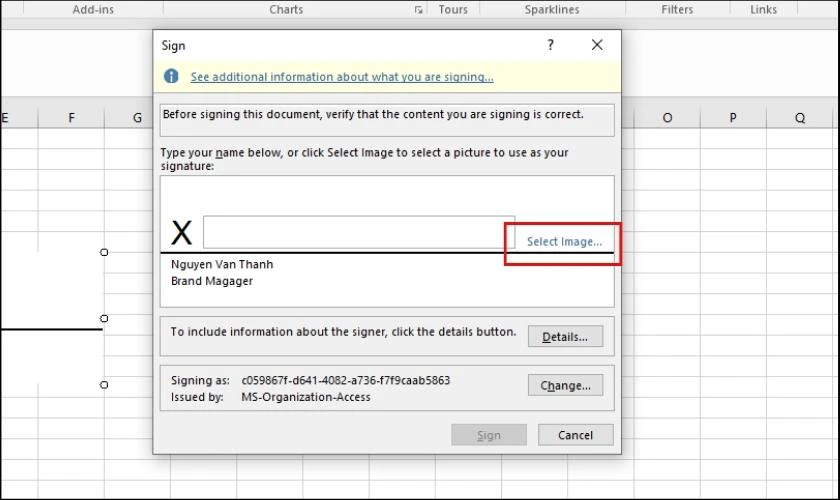
Bước 3: Chọn hình ảnh từ máy tính của bạn và nhấn Sign để lưu chữ ký mới lại.
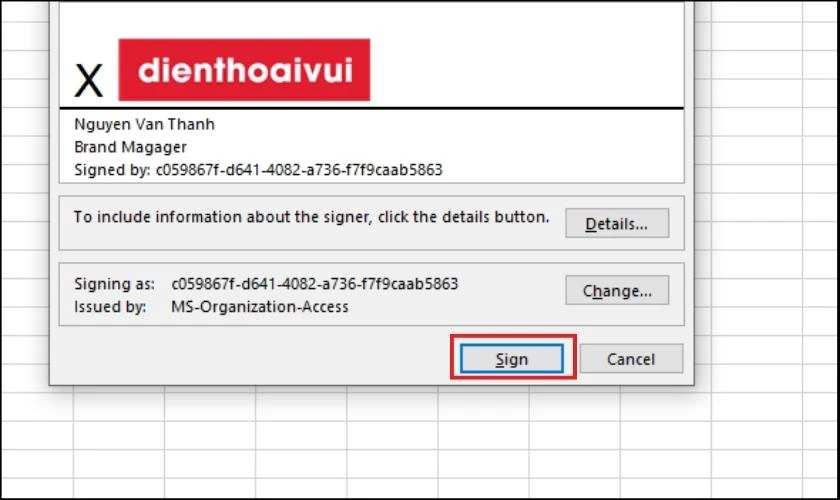
Bước 4: Sau khi chèn thành công hình ảnh, logo vào chữ ký trong Excel. Nếu bạn muốn chỉnh sửa hãy chọn vào Edit Anyway ở phía trên nhé.
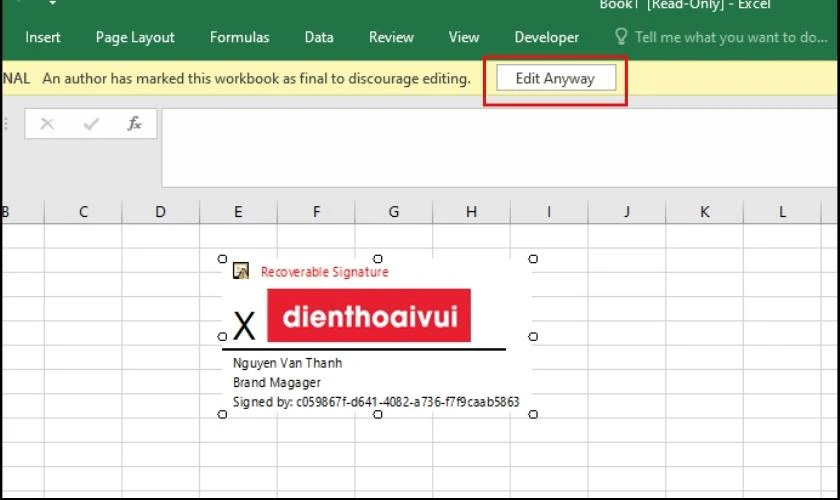
Sau khi chèn hình ảnh, logo vào chữ ký, bạn sẽ không được sửa file đó nữa. Nếu bạn sửa đồng nghĩa với việc chữ ký sẽ bị xóa.
Hướng dẫn viết hoa chữ cái đầu trong Excel nhanh nhất
Hướng dẫn cách xóa chữ ký đã chèn vào Excel
Nếu muốn sửa hoặc thay đổi chữ ký đã chèn trong file Excel, bạn có thể thực hiện thao tác xóa chữ ký một cách đơn giản.
Để xóa chữ ký, bạn hãy click vào chữ ký, sau đó nhấn phím Delete trên bàn phím để xóa chữ ký hoàn toàn khỏi file Excel.
Những câu hỏi thường gặp khi chèn chữ ký vào Excel
Tiếp theo sau đây, chúng ta sẽ cùng điểm qua một số câu hỏi thường gặp liên quan đến vấn đề chèn chữ kỹ vào Excel.
Chữ ký điện tử trong Excel có hợp lệ hay không?
Cách tạo chữ ký điện tử trong Excel chưa đảm bảo đầy đủ giá trị pháp lý và độ tin cậy cần thiết. Giải thích cho điều này là bởi vì chữ ký được tạo thủ công và không được xác thực bởi các cơ quan chứng nhận.
Trường hợp chữ ký điện tử tạo trên file Excel hợp lệ là khi chữ ký đó người dùng sử dụng chứng thư số đi kèm được cấp bởi các đối tác liên kết với Microsoft.
Có thể chèn nhiều chữ ký trong cùng 1 file Excel hay không?
Bạn có thể chèn nhiều chữ ký trong cùng 1 file Excel. Thao tác chèn cũng giống như các bước mà bài viết đã hướng dẫn cụ thể phía bên trên.
Chữ ký trong Excel có thể được chèn vào các ô cụ thể không?
Với câu hỏi này thì câu trả lời là sẽ là có. Bạn có thể thực hiện chèn chữ ký vào các ô cụ thể trong Excel bằng cách Copy-Paste hoặc dùng khung chữ ký.
Kết luận
Như vậy, bài viết trên đây đã tổng hợp và chia sẻ cho bạn 4 cách chèn chữ ký vào Excel đơn giản, dễ thực hiện nhất. Hy vọng rằng bài viết sẽ mang lại nhiều kiến thức Excel hữu ích cho bạn. Chúc bạn thực hiện thành công và đừng quên chia sẻ cho bạn bè cùng biết bạn nhé!
Bạn đang đọc bài viết Tổng hợp 4 cách chèn chữ ký vào Excel đơn giản nhất tại chuyên mục Excel trên website Điện Thoại Vui.

Tôi là Trần My Ly, một người có niềm đam mê mãnh liệt với công nghệ và 7 năm kinh nghiệm trong lĩnh vực viết lách. Công nghệ không chỉ là sở thích mà còn là nguồn cảm hứng vô tận, thúc đẩy tôi khám phá và chia sẻ những kiến thức, xu hướng mới nhất. Tôi hi vọng rằng qua những bài viết của mình sẽ truyền cho bạn những góc nhìn sâu sắc về thế giới công nghệ đa dạng và phong phú. Cùng tôi khám phá những điều thú vị qua từng con chữ nhé!

