Tổng hợp 4 cách chèn video vào Word nhanh chóng trong 1 nốt nhạc
Tổng hợp 4 cách chèn video vào Word nhanh chóng trong 1 nốt nhạc
Nếu bạn biết cách chèn video vào Word sẽ giúp văn bản trông đỡ nhàm chán hơn rất nhiều. Word cho phép bạn chèn cả video online và offline vào nội dung. Trong bài viết này, chúng tôi sẽ hướng dẫn chi tiết cho bạn các cách chèn video có sẵn vào Word, link video từ Youtube vô cùng đơn giản và nhanh chóng.
Tại sao nên biết cách chèn video vào Word?
Thông thường, trong Word chúng ta hay sử dụng hình ảnh để minh họa cho nội dung. Hiện nay, Microsoft Word đã nâng cấp thêm nhiều tính năng tiện ích, trong đó có chèn video. Nếu bạn soạn thảo một đoạn văn bản dày đặc chữ thì trông sẽ rất đơn điệu và nhàm chán. Do đó, khi chèn video vào trong Word sẽ mang lại cho bạn những lợi ích sau:
- Video minh họa cho nội dung một cách rõ ràng, dễ hiểu nhất.
- Khi có video, bài viết sẽ trở nên sinh động, đặc sắc.
- Đối với các bài báo cáo, tiểu luận trông chuyên nghiệp hơn.
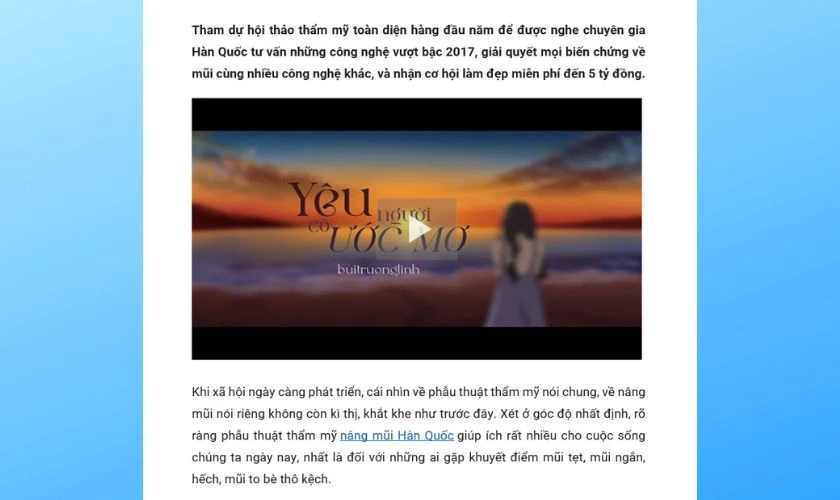
Có thể thấy rằng biết cách chèn video vào Word là một kỹ năng không thể thiếu nếu như bạn thường xuyên phải soạn văn bản dài. Bên cạnh hình ảnh, video sẽ hỗ trợ giúp bản thảo của bạn thêm phần khác biệt so với những bản thảo chỉ toàn chữ.
Khám phá mẹo xoay ngang 1 trang trong word nhanh chóng và hiệu quả
Hướng dẫn chèn video vào Word bằng cách kéo thả
Lưu ý: Chèn video vào Word bằng cách kéo thả thì bạn sẽ không thể xem video trực tiếp trong Word. Bạn phải nhấn đúp chuột vào video, lúc đó video sẽ được phát trong cửa sổ mới.
Một trong những cách chèn video vào Word nhanh gọn nhất chính là kéo thả video vào văn bản đang soạn thảo. Khi đang mở Word, bạn làm các bước như hướng dẫn dưới đây:
Bước 1: Trước tiên, bạn mở thư mục chứa video mà bạn đang muốn chèn vào Word. Tiếp đó, thu nhỏ cửa sổ lại bằng cách nhấn vào biểu tượng 2 ô vuông bên trên góc phải.
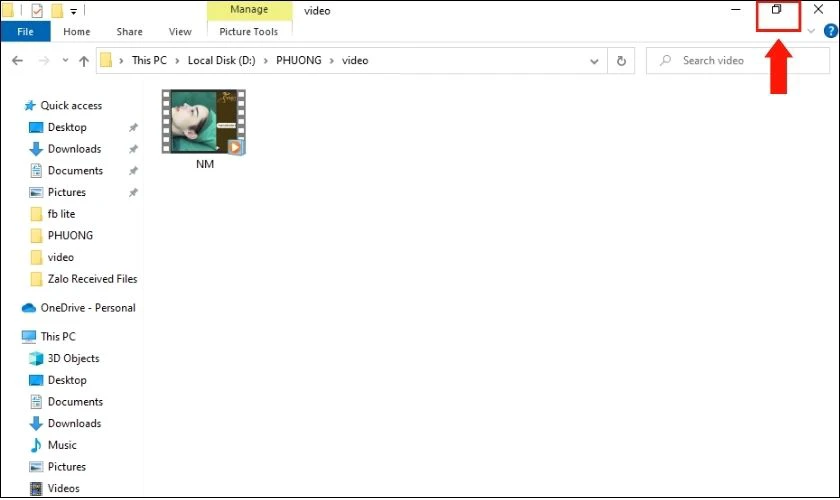
Bước 2: Bạn chọn video, sau đó nhấn giữ chuột kéo video đến cửa sổ của Word rồi thả chuột.
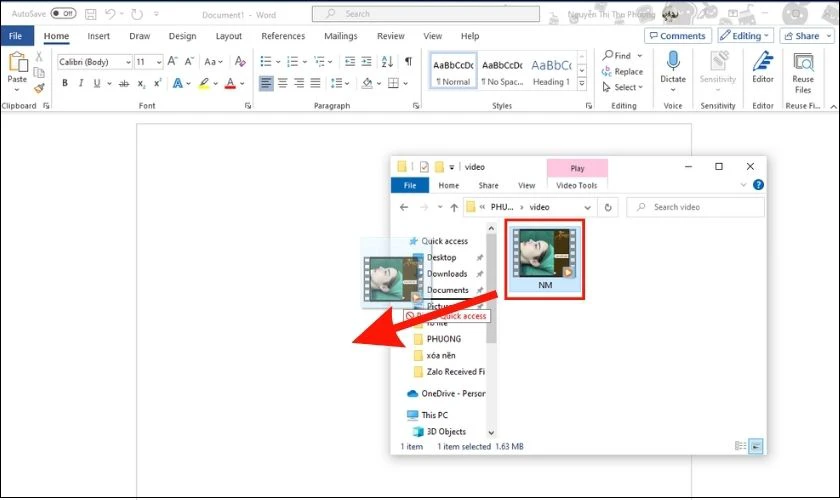
Bước 3: Khi video đã được chèn vào văn bản, bạn có thể tùy chỉnh kích thước video. Bạn nhấn đúp chuột vào video, kéo các góc để thu nhỏ hoặc phóng to video sao cho phù hợp với nội dung.
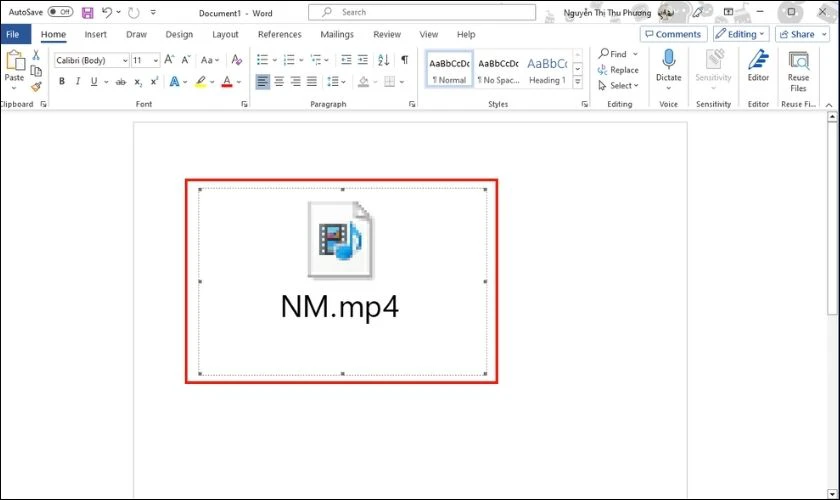
Chỉ với vài thao tác đơn giản là bạn đã chèn được video vào Word. Đối với cách này, bạn chỉ thực hiện được với video đã có sẵn trong thư mục của máy tính.
Cách chèn chữ ký vào Word cực nhanh và đơn giản nhân viên văn phòng phải biết, xem ngay!
Cách chèn video có sẵn vào Word nhanh chóng
Ngoài cách trên, bạn còn có thể thêm clip có sẵn vào trong Word bằng cách sau:
Bước 1: Tại giao diện của phần mềm soạn thảo văn bản Word, bạn chọn tab Developer và chọn tiếp biểu tượng Legacy Tools.
Tiếp theo, nhấn chọn vào biểu tượng More Controls như hình minh họa.
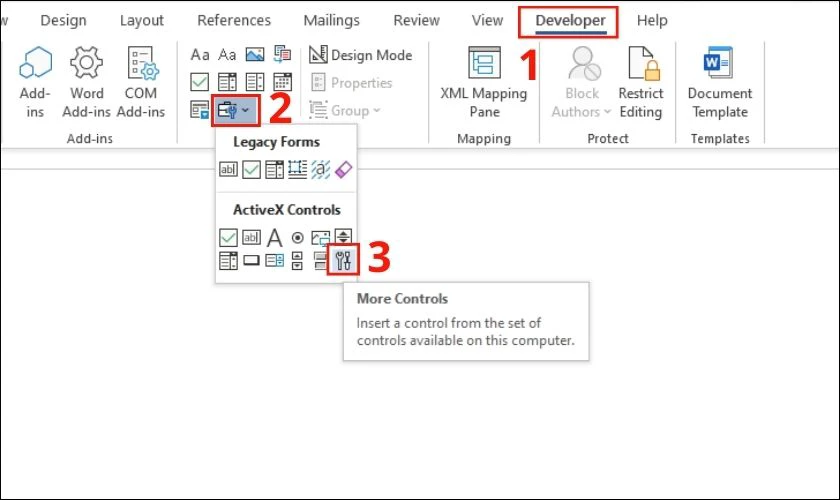
Bước 2: Ngay sau đó, hộp thoại More Controls sẽ hiện ra. Bạn kéo xuống tìm chọn Windows Media Player, rồi nhấn OK để xác nhận.
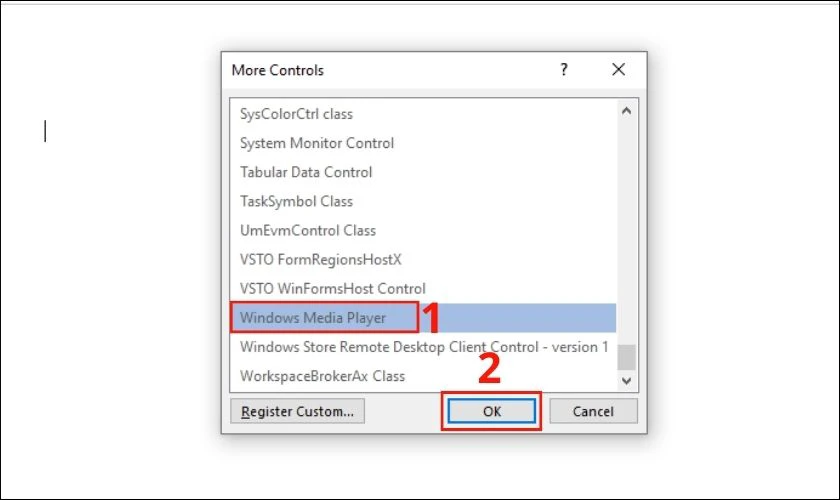
Bước 3: Bạn sẽ thấy Windows Media Player đã được chèn vào văn bản. Lúc này, bạn có thể kéo thả các góc để để chỉnh kích thước.
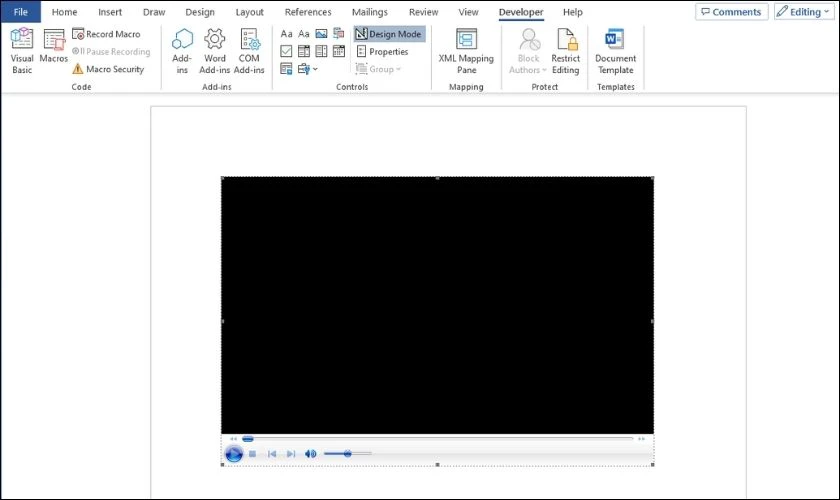
Bước 4: Kế tiếp, bạn nhấn chuột phải vào Windows Media Player và chọn mục Properties.
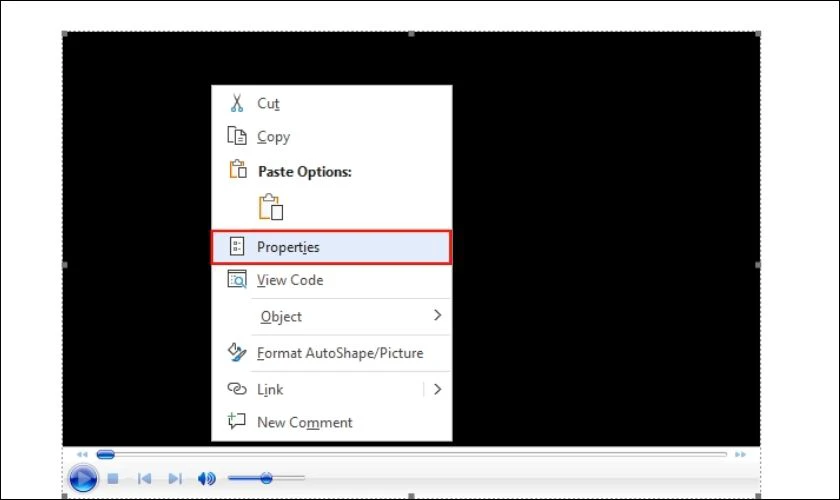
Bước 5: Sau đó hộp thoại Properties hiện ra, bạn nhấn chọn mục Categorized. Bạn nhấn vào biểu tượng dấu 3 chấm kế bên dòng Custom.
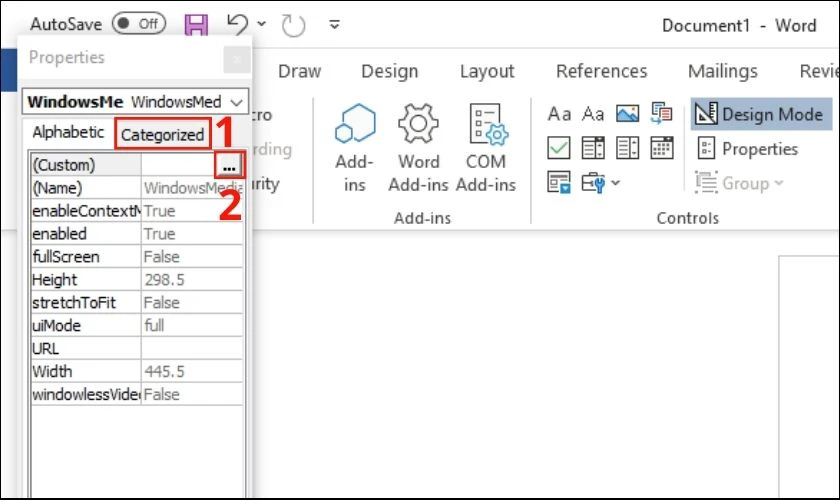
Bước 6: Để chọn video muốn chèn vào Word, bạn nhấn chọn Browse rồi nhấn tiếp OK là chèn video thành công.
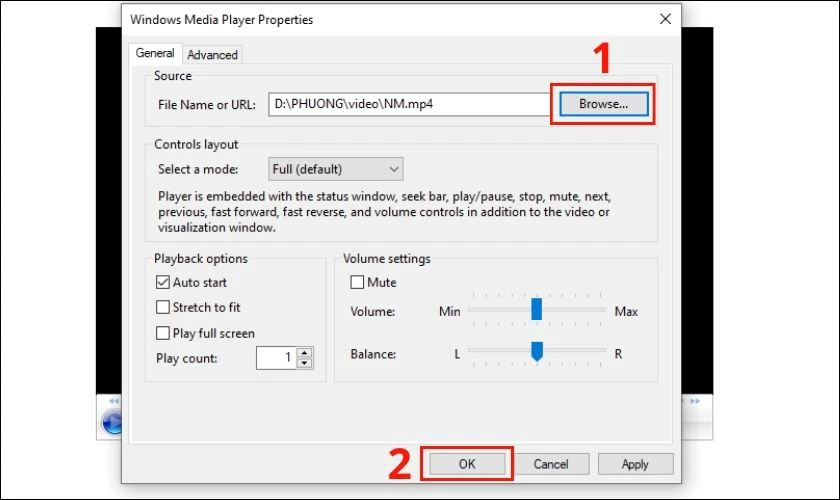
Bước 7: Muốn video hiện ra trong Word, bạn hãy vào tab Developer và chọn biểu tượng Design Mode.
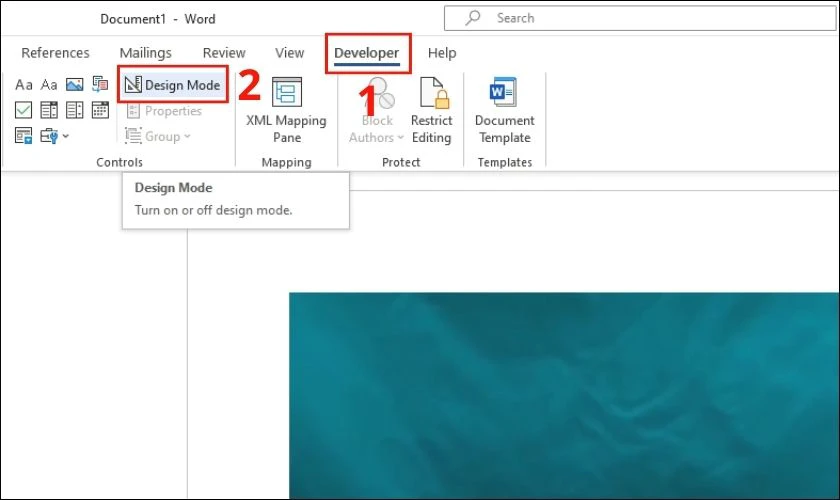
Với cách chèn video vào Word này thì bạn có thể xem video ngay trong Word mà không cần phải mở cửa sổ mới như cách kéo thả. Tuy nhiên, nhược điểm khi chèn video offline đó là chúng chỉ phát được trên máy tính có lưu video đó. Nghĩa là khi bạn gửi file cho người khác thì video sẽ không phát được.
Xem thêm: Hướng dẫn cách bỏ gạch đỏ trong word chi tiết nhất tại đây
Cách thêm video từ YouTube vào Word đơn giản, dễ thực hiện
Nếu bạn muốn chèn nhiều video đa dạng hơn vào Word để minh họa cho nội dung. Vậy thì hãy tham khảo cách chèn link video trực tuyến từ YouTube vào Word như sau:
Bước 1: Bạn vào tab Insert và nhấn chọn biểu tượng Online Video.
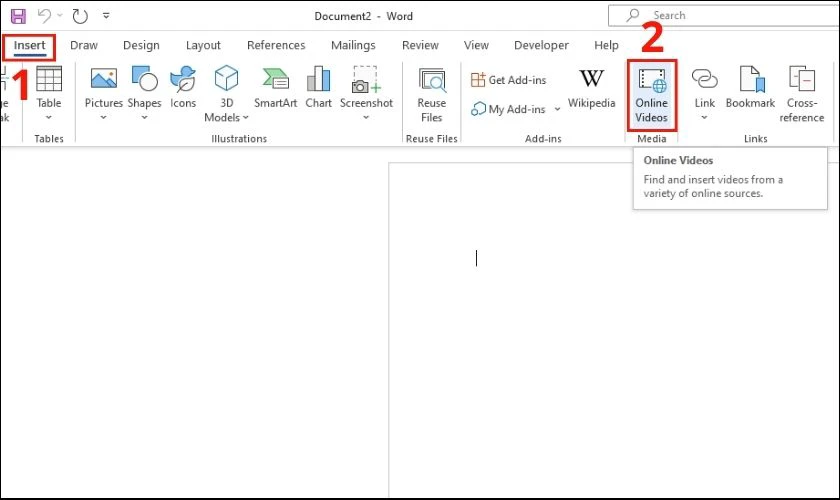
Bước 2: Tại cửa sổ này, bạn dán đường dẫn mà bạn đã sao chép từ trên YouTube vào ô Enter the URL or embed code for the online video. Cuối cùng nhấn Insert để chèn video vào bản thảo.
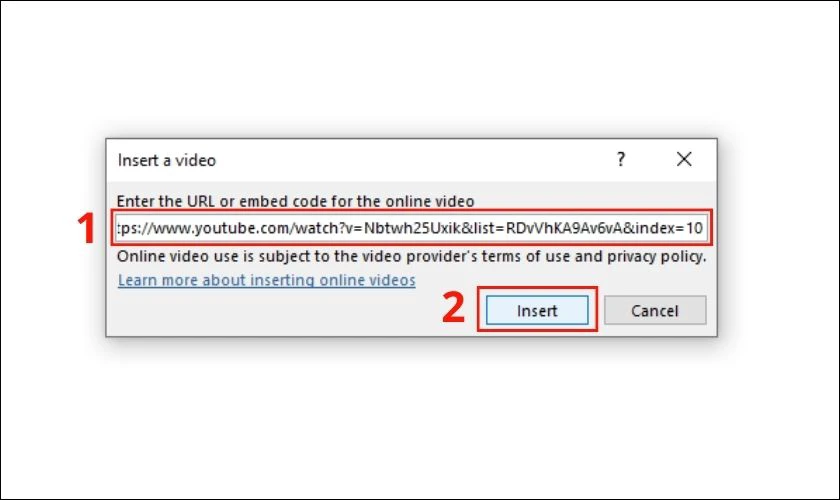
Rất nhanh chóng là bạn đã thực hiện thành công cách chèn link video từ YouTube vào Word. Không chỉ video trên YouTube mà bạn cũng có thể chèn bất kỳ video từ các website trên mạng nữa. Tuy nhiên, nếu muốn xem video thì máy tính phải có mạng Internet.
Cách chèn video vào Word trên Macbook
Word là một phần mềm soạn thảo của Microsoft Office, đồng nhất về giao diện với các hệ điều hành khác nhau. Do đó, nếu Macbook của bạn cũng đang dùng Microsoft Word. Vậy thì cách chèn video vào Word cũng sẽ tương tự như thực hiện trên hệ điều hành Windows.
Bạn hãy làm theo hướng dẫn dưới đây để chèn video có sẵn trên máy:
- Mở thư mục chứa video > Thu nhỏ cửa sổ.
- Nhấn giữ chuột kéo thả video vào cửa sổ của Word.
Đối với video online thì bạn làm như sau:
- Chọn tab Insert > Chọn Video Online.
- Dán đường dẫn của video vào ô Enter the URL or embed code for the online video.
- Nhấn Insert.
Một vài lưu ý khi thêm video vào Word
Trong quá trình chèn video vào Word, bạn cũng nên lưu ý một số điều sau:
- Khi chèn video có dung lượng quá lớn thì có thể Word sẽ không phát được.
- Video khi chèn vào Word sẽ bị giảm chất lượng hình ảnh so với video gốc.
- Muốn xem video trực tuyến đã chèn vào văn bản thì cần phải có mạng mới có thể mở.
Qua bài viết trên, Điện Thoại Vui hy vọng bạn đã biết cách chèn video vào Word khi soạn thảo văn bản. Hãy ứng dụng ngay bởi video sẽ giúp nội dung của bạn trở nên sinh động, người đọc không cảm thấy nhàm chán. Cảm ơn bạn đã theo dõi hết bài viết, chúc bạn chèn video thành công!
Bạn đang đọc bài viết Tổng hợp 4 cách chèn video vào Word nhanh chóng trong 1 nốt nhạc tại chuyên mục Word trên website Điện Thoại Vui.

Tôi là Trần My Ly, một người có niềm đam mê mãnh liệt với công nghệ và 7 năm kinh nghiệm trong lĩnh vực viết lách. Công nghệ không chỉ là sở thích mà còn là nguồn cảm hứng vô tận, thúc đẩy tôi khám phá và chia sẻ những kiến thức, xu hướng mới nhất. Tôi hi vọng rằng qua những bài viết của mình sẽ truyền cho bạn những góc nhìn sâu sắc về thế giới công nghệ đa dạng và phong phú. Cùng tôi khám phá những điều thú vị qua từng con chữ nhé!

