Cách chia cột trong Word đơn giản, nhanh chóng nhất
Cách chia cột trong Word đơn giản, nhanh chóng nhất
Cách chia cột trong Word là một tính năng quan trọng giúp định dạng văn bản chuyên nghiệp hơn. Đặc biệt trong các tài liệu báo cáo, tạp chí, hoặc văn bản có bố cục nhiều cột như báo chí. Việc sử dụng tính năng này không chỉ giúp tối ưu không gian mà còn dễ đọc, rõ ràng. Tùy theo nhu cầu trình bày, người dùng có thể chia văn bản thành hai, ba hoặc nhiều cột. Cùng chúng mình tìm hiểu ngay cách chia cột nhé
Cách chia cột trong Word 2025: Hướng dẫn nhanh
Cách chia cột trong Word giúp bạn định dạng văn bản dễ dàng hơn. Dưới đây là các bước đơn giản để thực hiện:
Bước 1: Mở tài liệu Word và bôi đen đoạn văn bản cần chia cột.
Bước 2: Vào tab Layout trên thanh công cụ.
Bước 3: Nhấp vào Columns, chọn số lượng cột mong muốn (One, Two, Three, v.v.).
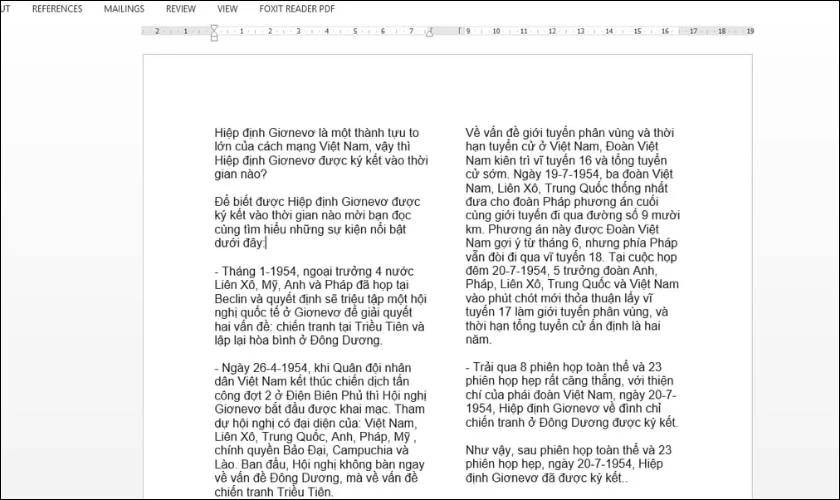
Áp dụng các bước trên giúp bạn dễ dàng tạo bố cục văn bản chuyên nghiệp hơn trong Word 2025.
Tại sao phải biết cách chia cột trong Word?
Biết cách chia cột trong Word giúp bạn định dạng văn bản chuyên nghiệp hơn. Tối ưu bố cục trang và tăng tính thẩm mỹ cho tài liệu. Dưới đây là những lý do quan trọng khiến kỹ năng này trở nên cần thiết:
- Tạo bố cục rõ ràng, dễ đọc: Chia cột giúp văn bản gọn gàng, dễ theo dõi. Đặc biệt hữu ích khi trình bày nội dung dài.
- Phù hợp với nhiều loại tài liệu: Áp dụng hiệu quả cho báo cáo, tạp chí, tài liệu quảng cáo, bài báo khoa học, v.v.
- Tối ưu không gian trang giấy: Giúp tận dụng diện tích trang, tránh lãng phí khoảng trống.
- Dễ dàng kiểm soát và chỉnh sửa bố cục: Người dùng có thể tùy chỉnh số lượng cột, khoảng cách giữa các cột để phù hợp với nhu cầu trình bày.
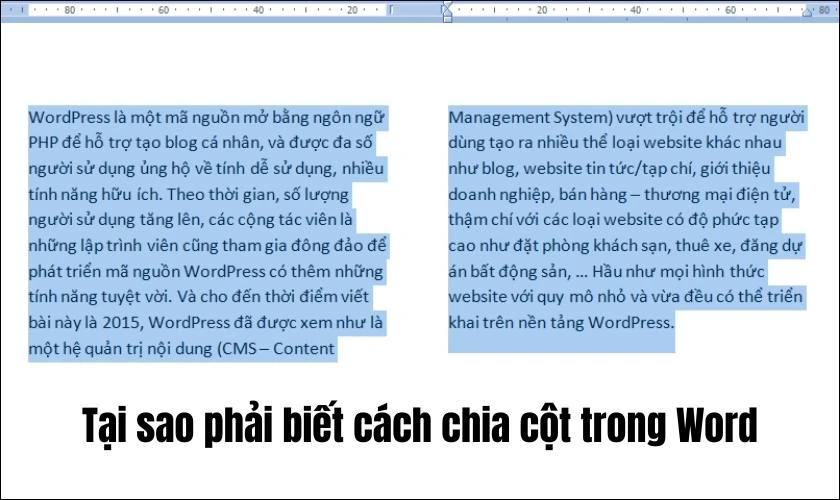
Nắm vững cách chia cột sẽ giúp bạn làm việc hiệu quả hơn. Đặc biệt khi soạn thảo các tài liệu chuyên nghiệp hoặc cần trình bày nội dung một cách trực quan.
Cách chia cột trong Word phù hợp với những dạng văn bản nào?
Cách chia cột trong Word không chỉ giúp định dạng văn bản gọn gàng mà còn phù hợp với nhiều loại tài liệu khác nhau. Dưới đây là một số dạng văn bản thường sử dụng:
- Văn bản báo chí, tạp chí: Các bài báo, tạp chí thường chia thành hai hoặc ba cột. Việc này để giúp nội dung dễ đọc và chuyên nghiệp hơn.
- Thơ, văn bản nghệ thuật: Một số bài thơ hiện đại, thơ song ngữ hoặc các bài viết sáng tạo. Những văn bản này thường sử dụng cột để làm nổi bật bố cục.
- Tài liệu quảng cáo, brochure: Giúp sắp xếp thông tin ngắn gọn, dễ tiếp cận và thu hút người đọc.
- Báo cáo, nghiên cứu khoa học: Hỗ trợ trong việc trình bày dữ liệu, biểu đồ hoặc nội dung theo từng phần riêng biệt.
- Danh mục, danh sách sản phẩm: Khi cần hiển thị nhiều mục một cách gọn gàng, dễ nhìn.
- Bản tin nội bộ: Dễ dàng phân chia các phần nội dung quan trọng mà không làm rối mắt người đọc.
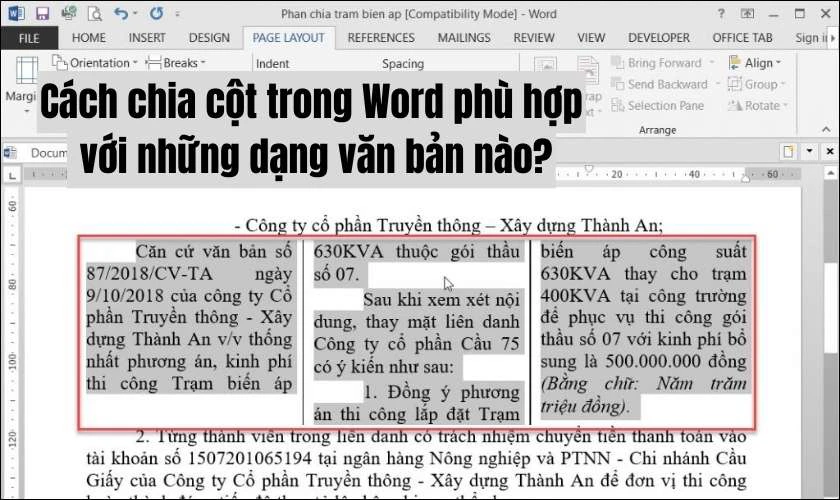
Việc áp dụng chia cột đúng cách sẽ giúp văn bản của bạn trở nên chuyên nghiệp và dễ theo dõi hơn, tùy theo mục đích sử dụng.
Cách chia văn bản thành 2 cột trong Word 2010, 2024, 2026 chi tiết
Hướng dẫn chia văn bản thành 2 cột trong Word (2010, 2024, 2026) chi tiết:
Bước 1: Chọn phần văn bản muốn chia cột, sau đó vào tab Layout.
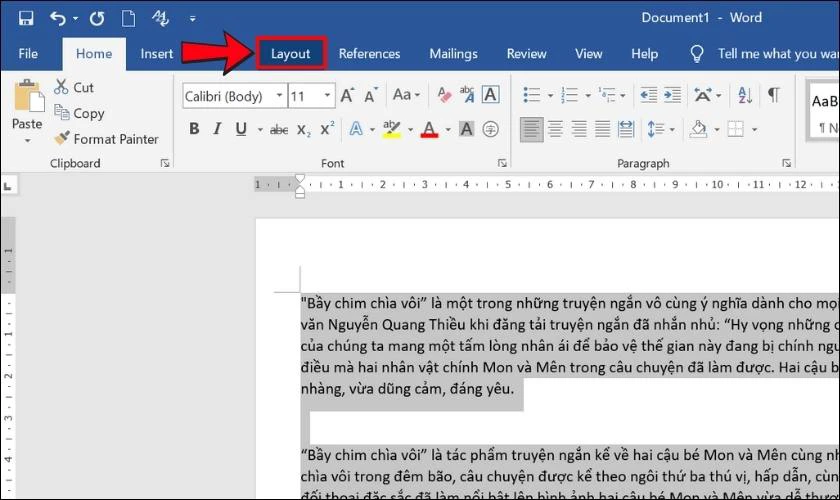
Bước 2: Nhấn vào Columns, tiếp theo chọn Two nếu muốn chia văn bản thành 2 cột đều nhau. Nếu cần chia thành 3 cột, hãy chọn Three.
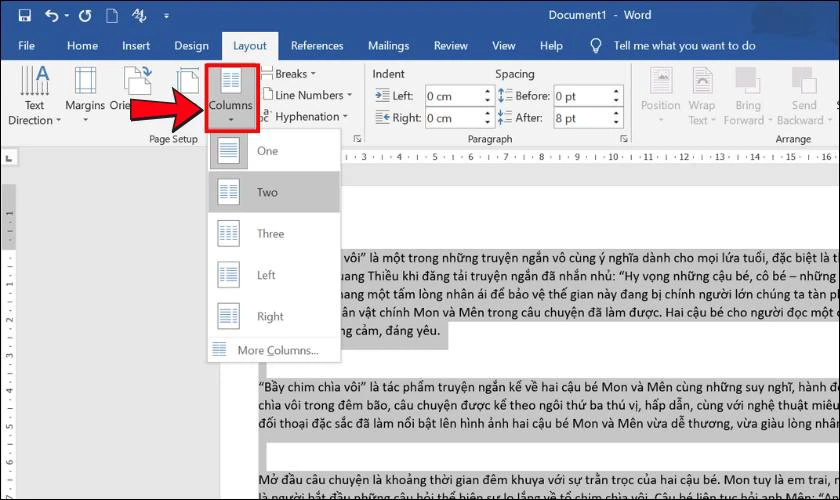
Khi chia cột, văn bản sẽ xuất hiện như hình:
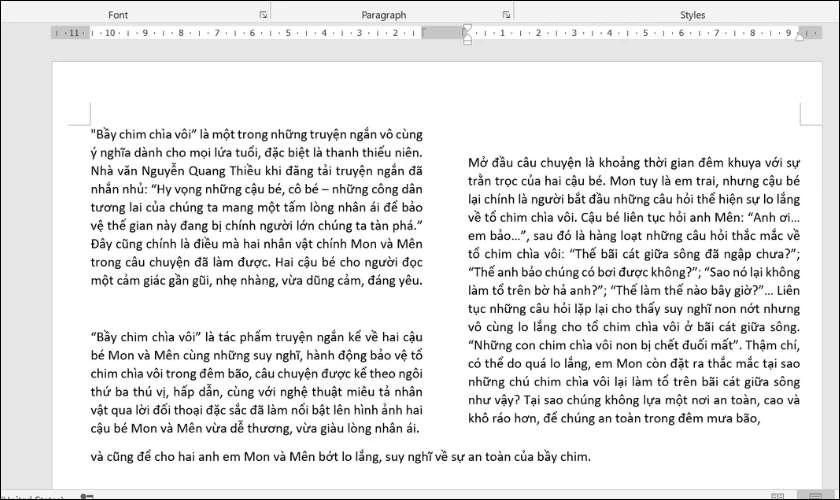
Sau khi thực hiện các bước trên, văn bản sẽ được hiển thị dưới dạng hai cột như mong muốn.
Xem ngay hướng dẫn cách tạo bảng trong Word nhanh chóng và đơn giản. Click xem ngay!
Cách chia cột trong Word bằng hộp văn bản được liên kết
Ngoài cách sử dụng Page Layout hoặc Table, bạn có thể chia cột trong Word bằng hộp văn bản liên kết theo các bước sau:
Bước 1: Mở tài liệu Word và truy cập vào tab Insert. Tiếp theo, chọn Blank Page để thêm một trang mới.
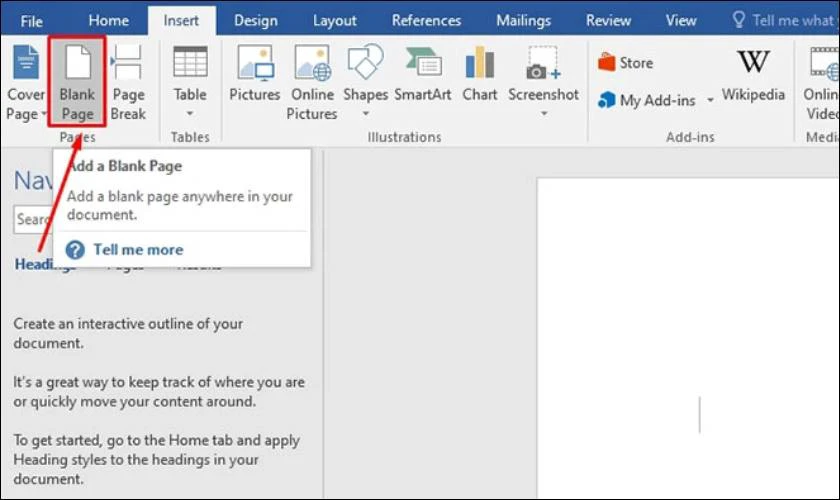
Bước 2: Tại trang đầu tiên, nhấn vào Insert, sau đó chọn Text Box, nhấn Draw Text Box. Vẽ hai hộp văn bản, một bên trái (A1) và một bên phải (B1).
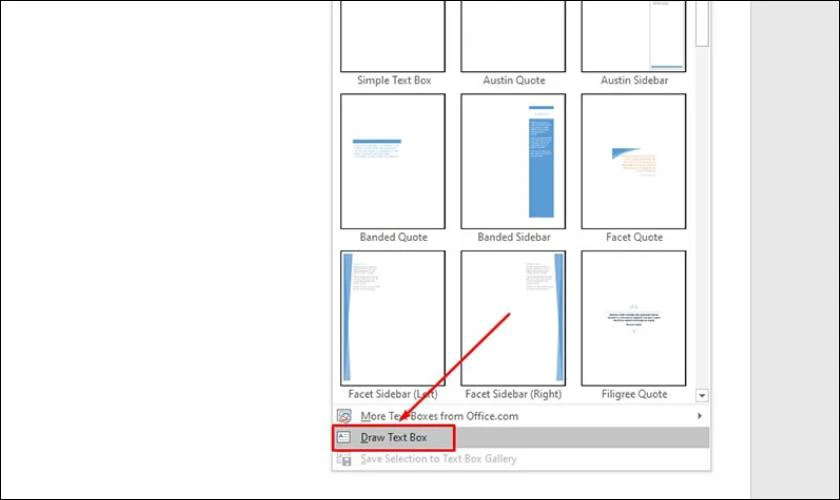
Bước 3: Thực hiện lại thao tác trên để tạo thêm một trang mới. Đảm bảo không ảnh hưởng đến bố cục của tài liệu.
Bước 4: Trên trang mới, tiếp tục sử dụng Draw Text Box để vẽ hai hộp văn bản tương ứng.
Bước 5: Sau khi tạo đủ 4 hộp văn bản (A1, B1, A2, B2), nhấn vào hộp A1. Chuyển đến tab Format, chọn Create Link, rồi nhấp vào hộp A2 để liên kết.
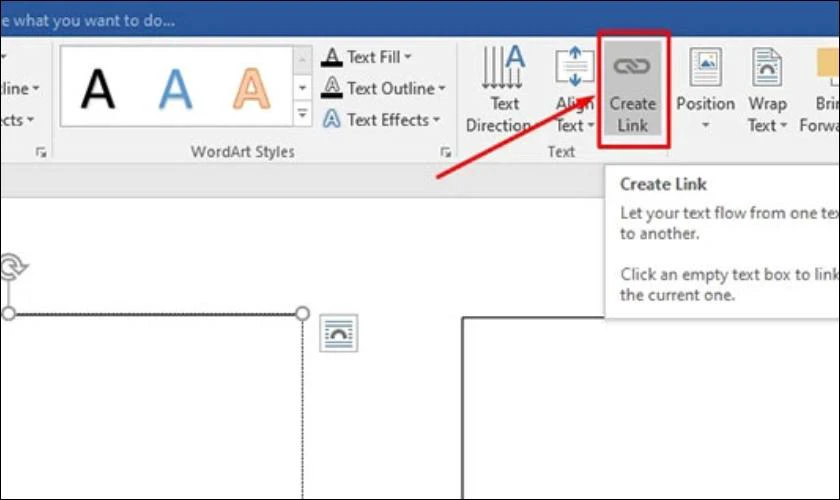
Bước 6: Lặp lại bước trên để kết nối B1 với B2. Nhờ đó, nội dung sẽ tự động chảy từ hộp đầu tiên sang hộp liên kết khi đầy.
Bước 7: Nếu không muốn hiển thị viền hộp văn bản, nhấn chuột phải vào hộp, chọn Format Shape, trong mục Line, chọn No Line, sau đó đóng cửa sổ để hoàn tất.
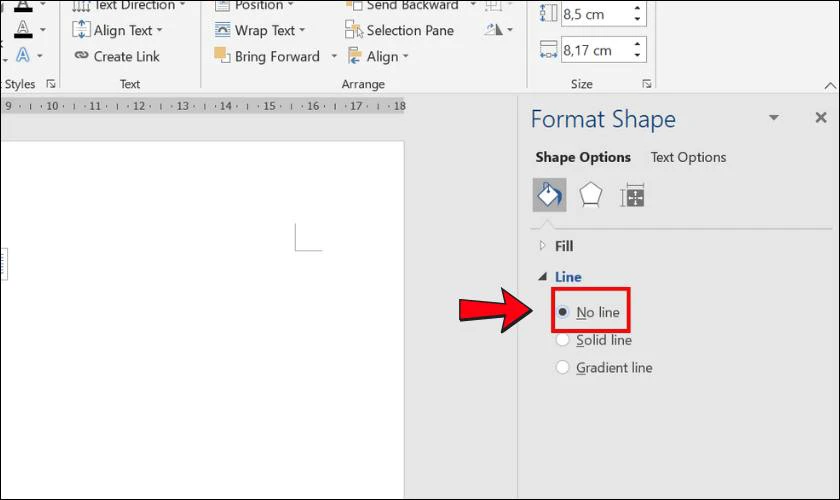
Với cách này, bạn có thể trình bày nội dung thành nhiều cột trong Word một cách linh hoạt và chuyên nghiệp.
Đọc ngay cách xoay ngang 1 trang trong word không bị lỗi định dạng
Cách chia cột trong Word theo ý muốn, chia cột không đều nhau
Để chia cột không đều nhau trong Word, bạn có thể thực hiện theo các bước sau:
Bước 1: Chọn (bôi đen) đoạn văn bản mà bạn muốn chia cột.
Bước 2: Truy cập vào tab Page Layout, sau đó nhấp vào Columns để mở danh sách tùy chọn chia cột.
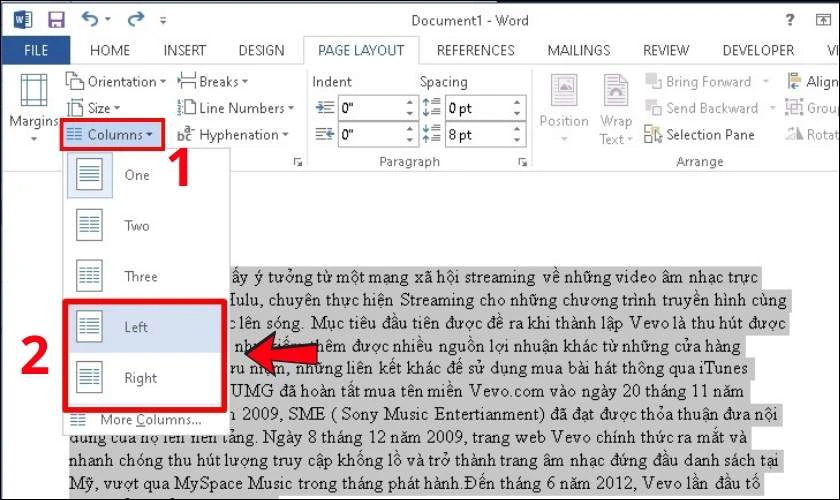
Bước 3: Lựa chọn kiểu chia cột phù hợp:
- Left: Văn bản sẽ được chia thành hai cột, trong đó cột bên trái hẹp hơn cột bên phải.
- Right: Văn bản cũng được chia thành hai cột, nhưng cột bên trái sẽ rộng hơn cột bên phải.
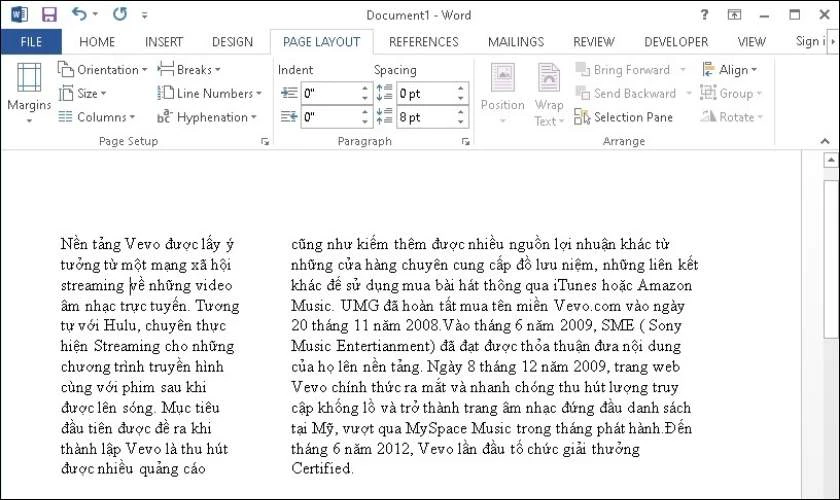
Sau khi chọn xong, Word sẽ tự động căn chỉnh văn bản theo bố cục đã chọn. Chức năng này giúp bạn linh hoạt hơn trong việc trình bày nội dung theo mong muốn.
Cách chia cột có đường kẻ trong Word nhanh chóng
Để giúp văn bản trong Word trở nên rõ ràng và chuyên nghiệp hơn, bạn có thể chia cột và thêm đường kẻ ngăn cách giữa chúng. Dưới đây là cách thực hiện một cách nhanh chóng:
Bước 1: Di chuyển con trỏ chuột đến vị trí văn bản cần chia cột. Sau đó vào thẻ Layout chọn Columns và chọn More Columns.
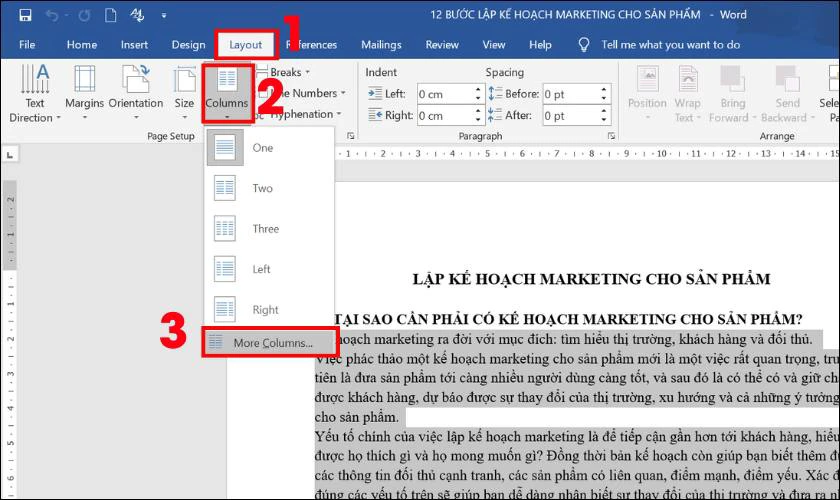
Bước 2: Trong hộp thoại Columns, bạn chọn Two sau đó tích chọn ô Line between. Rồi nhấn OK để hoàn tất.
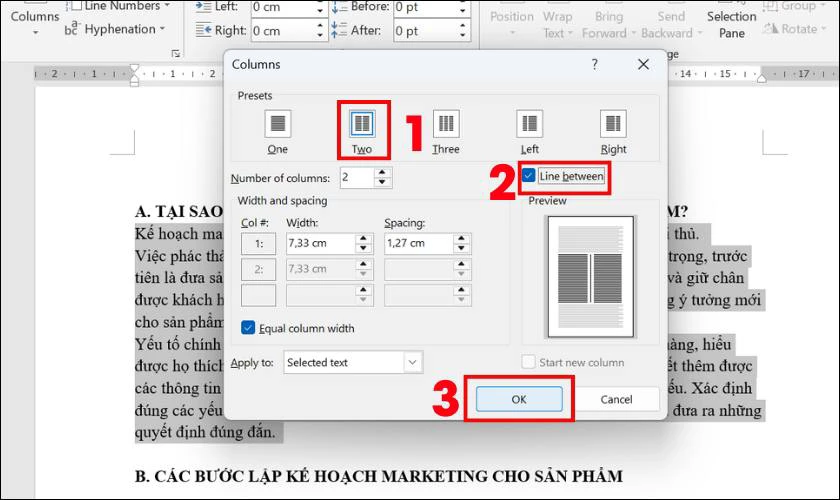
Chỉ với vài thao tác đơn giản, bạn đã có thể tạo bố cục văn bản chuyên nghiệp. Giúp nội dung dễ đọc và trực quan hơn.
Cách chỉnh kích thước và khoảng cách các cột
Khi làm việc với văn bản có bố cục nhiều cột, bạn có thể cần tùy chỉnh kích thước và khoảng cách giữa các cột để văn bản trông gọn gàng, dễ đọc hơn. Dưới đây là cách thực hiện:
Bước 1: Đặt con trỏ vào đoạn văn bản cần chỉnh sửa. Truy cập vào thẻ Layout, chọn Columns, sau đó nhấn vào More Columns.
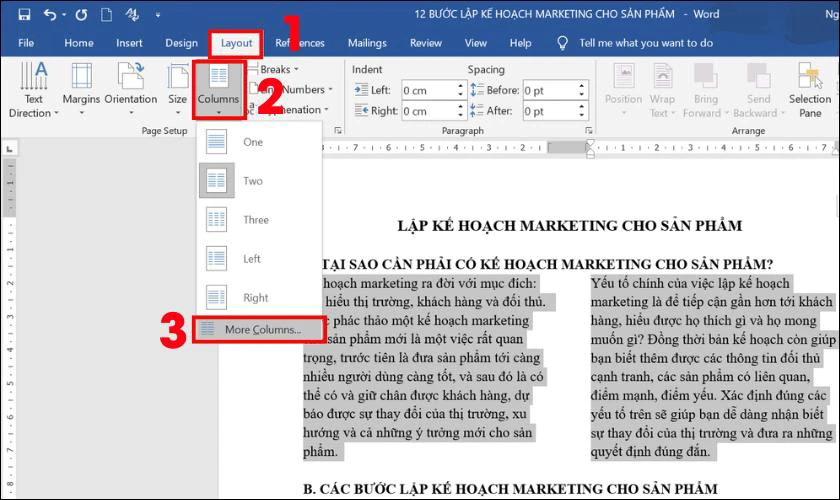
Bước 2: Khi hộp thoại Columns xuất hiện, bạn có thể tùy chỉnh theo nhu cầu:
- Number of columns: Xác định số lượng cột cần chia.
- Width and spacing: Điều chỉnh chiều rộng từng cột (Width) và khoảng cách giữa các cột (Spacing).
- Apply to: Chọn phạm vi áp dụng:
- This section: Chỉ áp dụng cho phần văn bản đang chọn.
- This point forward: Áp dụng từ vị trí con trỏ trở về sau.
- Whole document: Thay đổi toàn bộ văn bản.
Phần Preview giúp bạn xem trước bố cục trước khi áp dụng.
Bước 3: Sau khi điều chỉnh các thông số theo ý muốn, nhấn OK để lưu thay đổi.
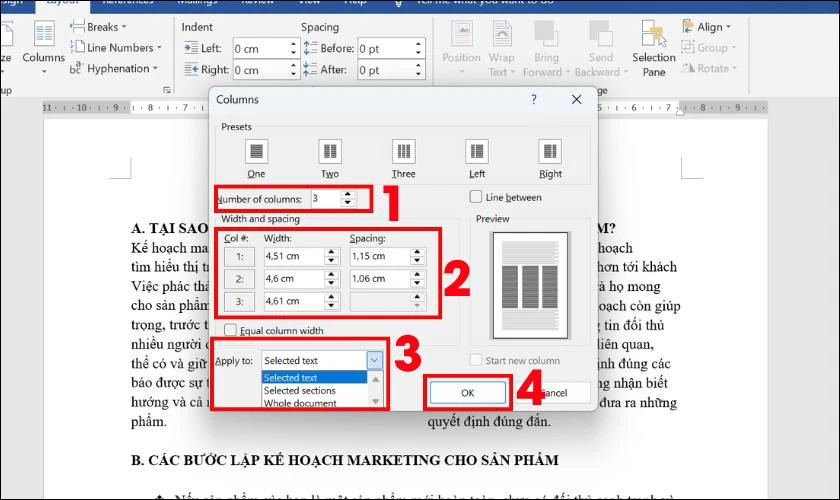
Bằng cách tùy chỉnh kích thước và khoảng cách giữa các cột, bạn có thể tạo bố cục văn bản rõ ràng, chuyên nghiệp hơn. Hãy thử áp dụng để nội dung của bạn trở nên trực quan và dễ đọc hơn nhé!
Xem thêm: Cách tính tổng trong Word chi tiết và dễ hiểu nhất
Cách xóa cột đã chia trong Word
Khi làm việc với văn bản trong Word, việc chia cột giúp trình bày nội dung dễ nhìn hơn. Tuy nhiên, nếu bạn muốn đưa văn bản trở về dạng bình thường sau khi đã chia cột. Hãy làm theo các cách sau:
Cách 1: Đặt con trỏ vào đoạn văn bản đã chia cột, sau đó vào thẻ Layout, chọn Columns và nhấn One. Ngay lập tức, nội dung sẽ trở lại dạng văn bản thông thường.
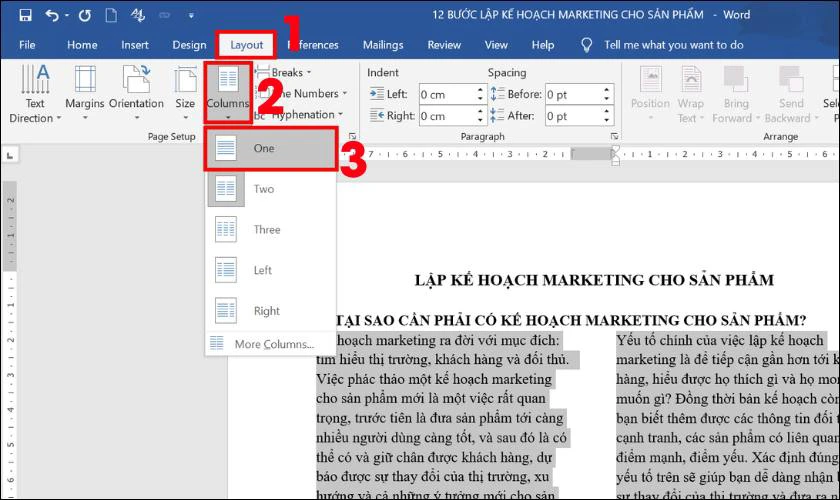
Cách 2: Nếu bạn chỉ chia cột để xem trước và muốn quay lại trạng thái ban đầu. Đơn giản nhấn tổ hợp phím Ctrl + Z để hoàn tác thao tác vừa thực hiện.
Việc xóa cột trong Word rất đơn giản và nhanh chóng. Hãy áp dụng ngay nếu bạn cần điều chỉnh bố cục văn bản một cách linh hoạt!
Lưu ý khi thực hiện các chia cột trong Word
Khi áp dụng cách chia cột trong Word, bạn cần lưu ý một số điểm quan trọng:
- Chọn số cột phù hợp: Không nên chia quá nhiều cột nếu văn bản ngắn, tránh gây khó khăn khi đọc. Thường thì 2 cột phù hợp cho báo chí, tạp chí, tài liệu quảng cáo. 3 cột trở lên thường áp dụng cho brochure, báo cáo hoặc tài liệu chuyên sâu.
- Điều chỉnh khoảng cách giữa các cột: Đảm bảo nội dung không bị dính vào nhau. Khoảng cách hợp lý giúp văn bản dễ nhìn hơn.
- Chọn kiểu căn lề phù hợp: Để văn bản trông chuyên nghiệp, nên căn đều hai bên thay vì căn trái hoặc phải.
- Kiểm soát ngắt đoạn hợp lý: Sử dụng Breaks > Continuous để ngắt cột một cách tự nhiên.
- Tránh chia cột với bảng và hình ảnh lớn: Nếu tài liệu chứa nhiều bảng hoặc hình ảnh. Việc chia cột có thể khiến chúng bị méo hoặc hiển thị không đúng vị trí.
- Kiểm tra bố cục: Sau khi hoàn tất, xem lại văn bản ở chế độ Print Layout. Việc này để đảm bảo hiển thị đúng ý muốn trước khi in hoặc xuất file.

Tuân thủ các lưu ý trên sẽ giúp bạn trình bày văn bản chuyên nghiệp, rõ ràng và dễ đọc hơn.
Kết luận
Trên đây là tổng hợp những cách chia cột trong Word nhanh chóng và đơn giản nhất mà Điện Thoại Vui dành cho bạn. Hy vọng qua bài viết trên bạn sẽ có thêm được nhiều thông tin hữu ích. Đừng quên theo dõi Điện Thoại Vui để cập nhật những tin tức mới nhất nhé!
Bạn đang đọc bài viết Cách chia cột trong Word đơn giản, nhanh chóng nhất tại chuyên mục Word trên website Điện Thoại Vui.

Tôi là Trần My Ly, một người có niềm đam mê mãnh liệt với công nghệ và 7 năm kinh nghiệm trong lĩnh vực viết lách. Công nghệ không chỉ là sở thích mà còn là nguồn cảm hứng vô tận, thúc đẩy tôi khám phá và chia sẻ những kiến thức, xu hướng mới nhất. Tôi hi vọng rằng qua những bài viết của mình sẽ truyền cho bạn những góc nhìn sâu sắc về thế giới công nghệ đa dạng và phong phú. Cùng tôi khám phá những điều thú vị qua từng con chữ nhé!

