Cách kẻ bảng trong Word, chỉnh kích thước bảng Word
Cách kẻ bảng trong Word, chỉnh kích thước bảng Word
Cách kẻ bảng trong Word là một kỹ năng cơ bản nhưng vô cùng hữu ích, khi soạn thảo văn bản. Việc biết cách căn chỉnh bảng trong Word sao cho phù hợp với nội dung, sẽ giúp bài viết của bạn trông đẹp mắt hơn. Dưới đây, Điện Thoại Vui sẽ giới thiệu đến bạn, mọi kỹ thuật về sử dụng bảng trong Word, xem ngay nhé!
Cách kẻ bảng trong Word: Hướng dẫn nhanh
Cách kẻ bảng trong Word giúp bạn trình bày nội dung rõ ràng, khoa học và dễ nhìn hơn. Dưới đây là cách tạo bảng đơn giản nhất:
Bước 1: Đặt con trỏ chuột tại vị trí bạn muốn chèn bảng.
Bước 2: Vào tab Insert - chọn Table.
Bước 3: Kéo chọn số hàng và cột bạn muốn tạo.
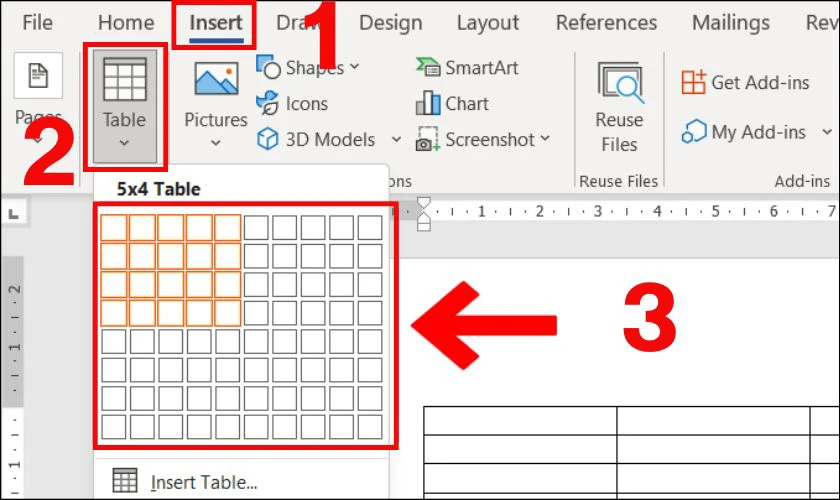
Với cách này, bạn có thể dễ dàng tạo và tùy chỉnh bảng theo ý muốn, mà không cần tốn quá nhiều công sức.
Hướng dẫn chi tiết cách viết phân số trong word cực nhanh và đơn giản, xem ngay!
Tại sao phải biết cách kẻ bảng trong Word?
Trong quá trình làm việc và học tập, biết cách tạo bảng trong Word là kỹ năng cực kỳ cần thiết, việc này sẽ giúp bạn:
- Trình bày dữ liệu gọn gàng, dễ đọc.
- Hỗ trợ tạo báo cáo, giáo án, hợp đồng một cách trực quan.
- Dễ dàng căn chỉnh, sắp xếp và quản lý nội dung.
- Tăng tính chuyên nghiệp cho tài liệu văn bản.
- Tiết kiệm thời gian xử lý và trình bày dữ liệu.
Việc thành thạo này không chỉ giúp bạn làm việc hiệu quả hơn, mà còn tạo ấn tượng tốt với người xem tài liệu.
4 cách kẻ bảng trong Word chi tiết nhất 2025
Có nhiều cách để tạo bảng trong Word, phù hợp với từng nhu cầu trình bày khác nhau, dưới đây là 4 cách phổ biến:
Cách kẻ bảng trong Word tự động
Đây là cách nhanh nhất và đơn giản nhất để tạo một bảng có số hàng và cột xác định:
Bước 1: Đặt con trỏ chuột tại vị trí bạn muốn chèn bảng trong văn bản Word.
Bước 2: Trên thanh ribbon, chọn tab Insert. Lúc này hãy chọn biểu tượng Table và bạn sẽ nhận thấy một lưới các ô vuông sẽ hiện ra.
Bước 3: Di chuột qua lưới để chọn số hàng và cột bạn mong muốn, Word sẽ hiển thị trước kích thước bảng khi bạn di chuột.
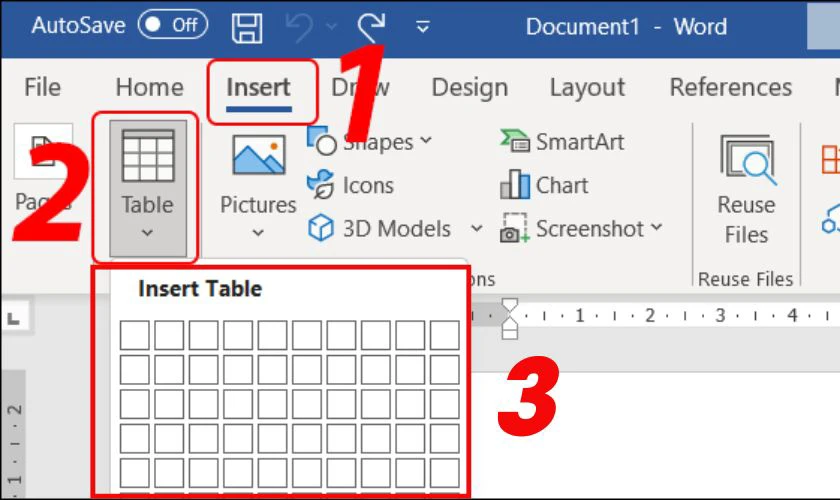
Với vài thao tác đơn giản, bạn đã có ngay một bảng với kích thước như ý!
Xem thêm: Thêm cột trong Word vào bảng chi tiết đơn giản dễ hiểu nhất
Cách kẻ bảng trong Word bằng cách nhập số hàng, cột
Phương pháp này cho phép bạn chỉ định chính xác số lượng hàng và cột cho bảng của mình, với bước thực hiện như sau:
Bước 1: Đặt con trỏ chuột vào vị trí bạn muốn chèn bảng và chọn tab Insert - nhấp biểu tượng Table trên thanh ribbon.
Bước 2: Một hộp thoại có dòng Insert Table sẽ xuất hiện. Tại đây, bạn nhập số lượng cột mong muốn vào ô Number of columns và số lượng hàng mong muốn vào ô Number of rows.
Bước 3: Cuối cùng chỉ cần nhấn nút OK để chèn bảng vào văn bản.
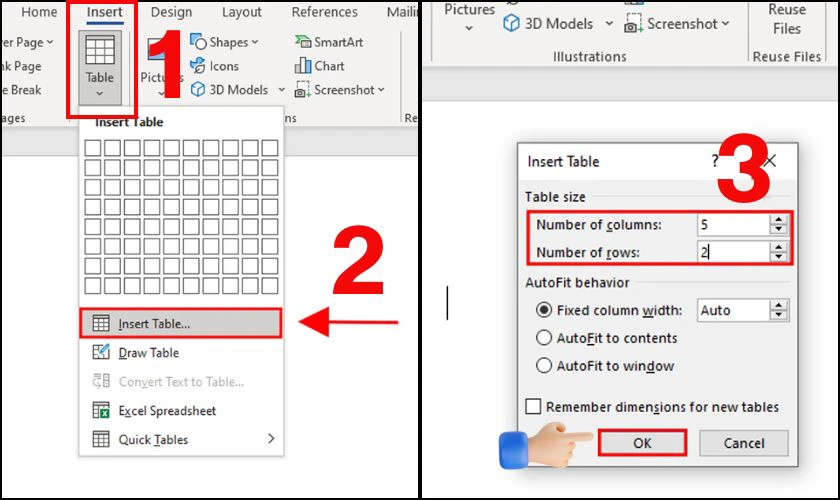
Cách này đặc biệt hữu ích khi bạn đã biết trước cấu trúc bảng mình cần.
Cách kẻ bảng trong Word bằng cách vẽ thủ công
Nếu bạn muốn một bảng có cấu trúc phức tạp, với các ô có kích thước khác nhau hoặc đường kẻ đặc biệt. Chọn cách kẻ bảng trong Word thủ công là lựa chọn phù hợp nhất:
Bước 1: Đặt con trỏ chuột vào vị trí bạn muốn bắt đầu vẽ bảng trên Word. Chọn tab Insert - biểu tượng Table - chọn Draw Table. Con trỏ chuột sẽ thay đổi thành hình cây bút chì.
Bước 2: Kéo chuột để vẽ đường viền ngoài của bảng. Đây sẽ là ranh giới bao quanh toàn bộ bảng.
Bước 3: Sử dụng bút chì để vẽ các đường kẻ dọc và ngang bên trong khung viền để tạo thành các hàng và cột. Bạn có thể vẽ các đường chéo hoặc các đường kẻ có độ dài khác nhau tùy theo nhu cầu.
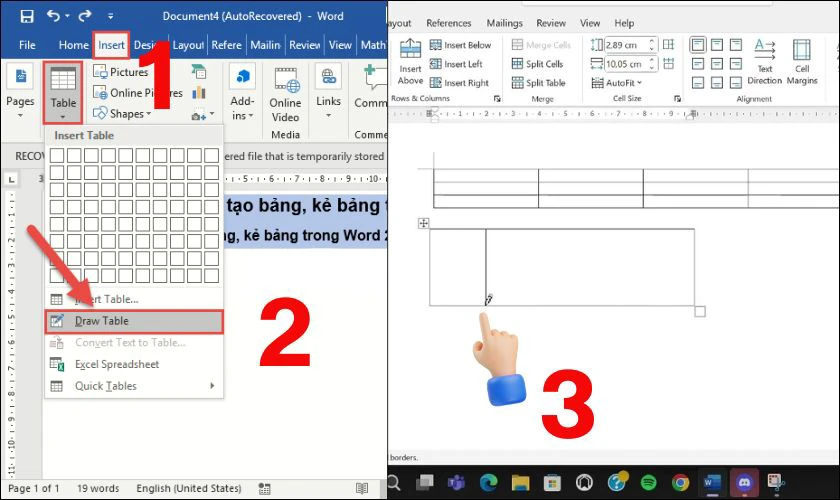
Cách này mang lại sự linh hoạt trong thiết kế bảng, theo từng ý tưởng riêng và tạo ra các cấu trúc bảng độc đáo.
Cách kẻ bảng trong Word từ văn bản có sẵn
Nếu bạn đã có nội dung dạng danh sách, bạn có thể chuyển nó thành bảng dễ dàng.
Bước 1: Bôi đen đoạn văn bản có dữ liệu, các mục nên ngăn cách bằng dấu phẩy hoặc tab.
Bước 2: Vào tab Insert - chọn Table - Convert Text to Table.
Bước 3: Word sẽ tự động phát hiện ký tự phân tách phổ biến nhất. Các tùy chọn phổ biến bao gồm Paragraphs, Commas, Tabs, Semicolons, và Other (cho phép bạn nhập ký tự tùy chỉnh).
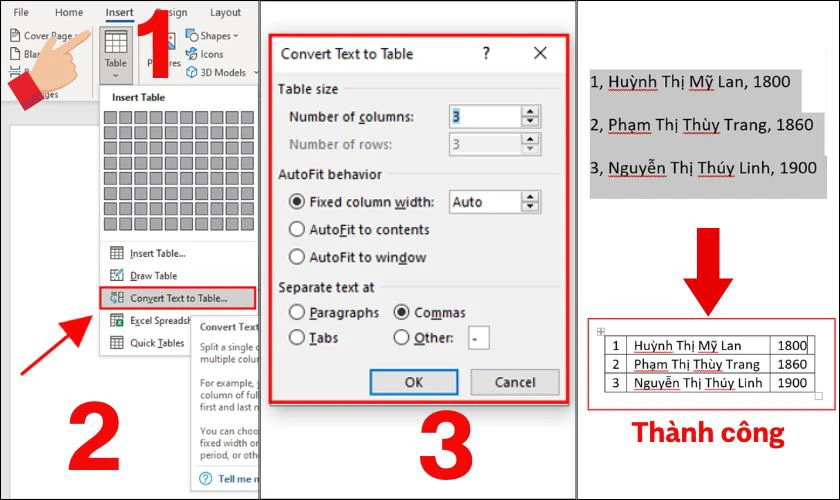
Tính năng này cực kỳ hữu ích khi bạn cần trình bày lại thông tin đã có sẵn một cách khoa học hơn.
Xem thêm 1001 thủ thuật văn phòng giúp công việc của bạn trở nên dễ dàng hơn tại đây!
Cách chỉnh kích thước bảng trong Word 2010, 2016
Dưới đây là một số cách chỉnh kích thước bảng trong Word 2010 đơn giản và dễ thực hiện nhất:
Cách phóng to, thu nhỏ kích thước bảng
Trong quá trình làm việc với bảng, đôi khi bạn sẽ cần phóng to hoặc thu nhỏ bảng trong Word. Nhằm phù hợp với bố cục trang hoặc dung lượng nội dung của bạn.
- Để thực hiện với cột và dòng: Hãy kéo thả chuột vào đường viền bảng (ngang/dọc), đến khi xuất hiện mũi tên hai chiều. Lúc này giữ chuột trái và kéo để mở rộng hoặc thu nhỏ bản theo ý muốn.
- Để thực hiện với toàn bảng: Bạn hãy Rê chuột và góc dưới của bảng - Nhấn giữ chuột cái và chỉnh kích thước mong muốn.
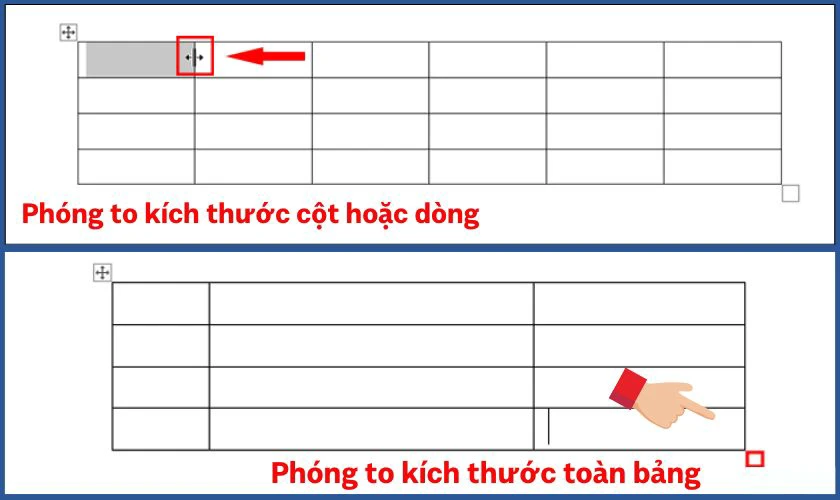
Lưu ý rằng, khi thu nhỏ bảng, bạn hãy đảm bảo nội dung không bị mất hoặc chồng chéo.
Cách tô màu cho bảng trong Word
Tô màu bảng giúp tăng tính thẩm mỹ và phân biệt các nhóm dữ liệu rõ ràng hơn. Bạn có thể tô màu toàn bảng, từng hàng, từng cột hoặc từng ô riêng biệt tùy vào nhu cầu trình bày.
Bước 1: Chọn bảng hoặc phần cần tô màu.
Bước 2: Truy cập tab Paragraph - chọn Shading (Biểu tượng thùng sơn).
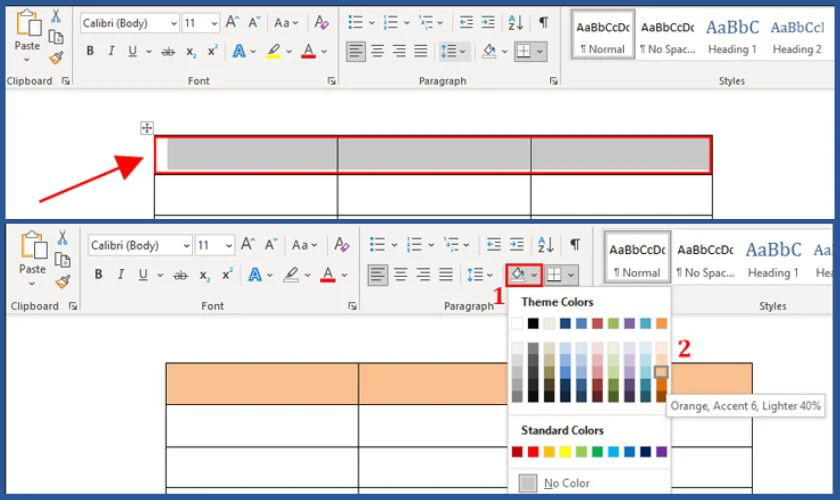
Ngoài ra, bạn cũng có thể vào More Colors để chọn màu sắc mong muốn từ bảng màu của Word.
Cách gộp, tách ô trong bảng
Ngoài cách kẻ bảng trong Word, khi làm việc với bảng, bạn có thể muốn gộp nhiều ô thành một ô. Để tạo tiêu đề hoặc chia ô để chứa thông tin chi tiết hơn. Word hỗ trợ thao tác này cực kỳ dễ dàng, bạn chỉ cần: Bôi đen các ô cần gộp - Nhấp chuột phải - chọn Merge Cells.
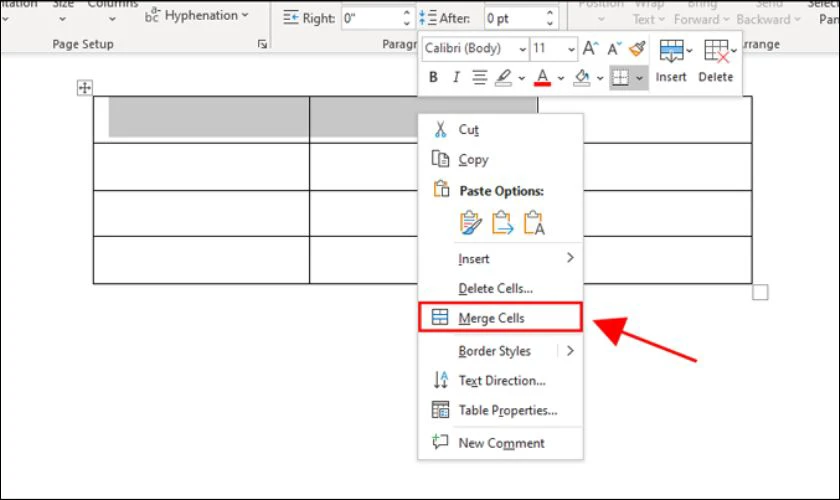
Để tách một ô đã tồn tại thành nhiều ô, hãy nhấp chuột vào ô bạn muốn tách. Sau đó, nhấp chuột phải vào ô đó - Split Cells - Nhập số cột và hàng vào ô Number of columns và Number of rows - OK.
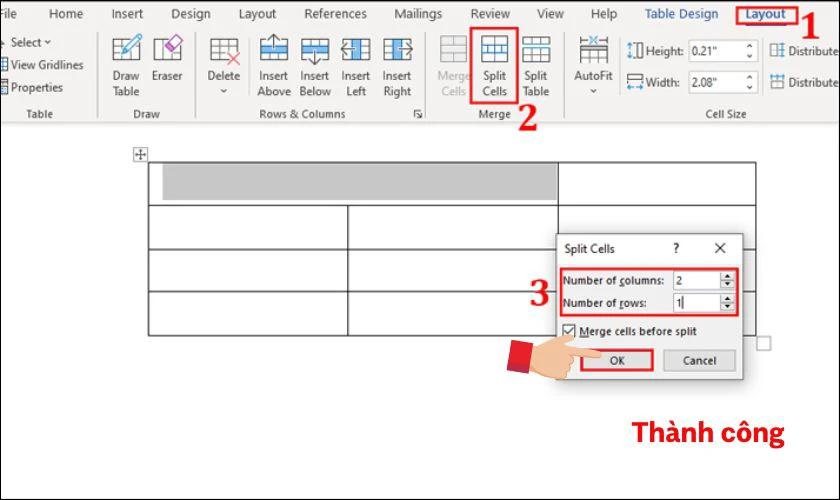
Lúc này, ô ban đầu sẽ được chia thành số lượng ô bạn đã chỉ định.
Căn chỉnh chữ trong bảng Word
Căn chỉnh chữ đúng cách giúp bảng của bạn trông chuyên nghiệp, cân đối và dễ theo dõi hơn. Để căn chỉnh chữ trong bảng Word, bạn có thể làm như sau: Bôi đen phần nội dung trong bảng - Layout - Chọn kiểu căn phù hợp (trái, giữa, phải, trên, dưới, giữa ô…).
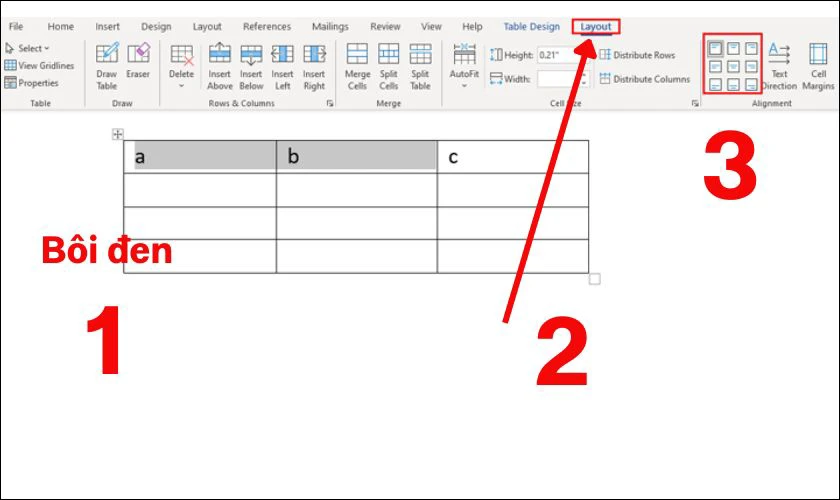
Việc căn chỉnh chữ hợp lý giúp bố cục bảng gọn gàng, đồng thời nâng cao khả năng truyền đạt thông tin đến người đọc.
Cách chỉnh bảng trong Word bị nhảy trang
Khi bạn làm việc với bảng dài trong Word, đôi lúc chúng sẽ bị tách làm hai và nhảy sang trang mới. Lỗi này xảy ra do cài đặt cho phép bảng bị chia nhỏ qua trang, dưới đây là cách chỉnh bảng trong Word bị nhảy trang:
Bước 1: Nhấp chuột vào bảng bị nhảy trang - chọn Table Properties.
Bước 2: Trong cửa sổ hiện lên, chọn tab Row - Bỏ chọn ô Allow row to break across pages (Cho phép ngắt hàng giữa các trang).
Bước 3: Nhấn OK.
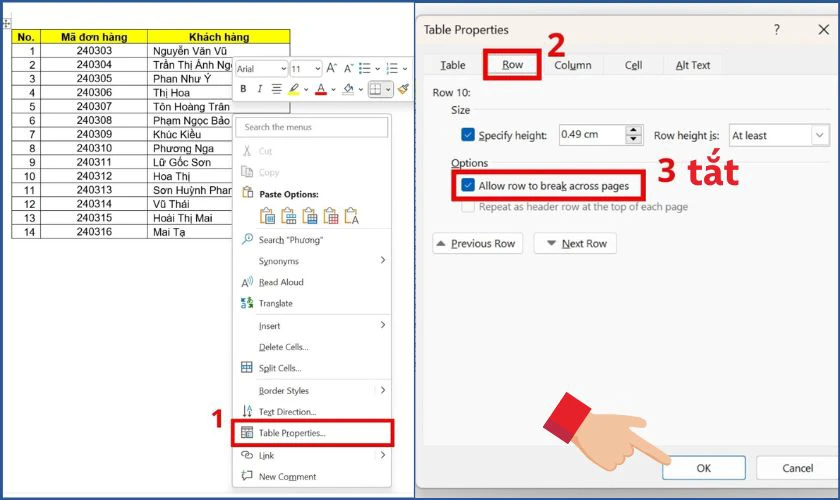
Sau khi làm xong, bảng sẽ được giữ nguyên trên một trang, không còn bị chia ra làm đôi nữa.
Cách xóa đường kẻ bảng trong Word
Nếu bạn không muốn hiển thị đường viền của bảng hoặc để bảng trông giống như văn bản thường). Cách xóa đường kẻ bảng trong Word được thực hiện như sau:
Bước 1: Chọn bảng hoặc phần cần xóa đường kẻ và vào tab Table Design.
Bước 2: Nhấp vào Borders (biểu tượng ô vuông có viền). Chọn No Border để xóa hết đường viền bảng hoặc các tùy chọn khác theo mục đích của bạn.
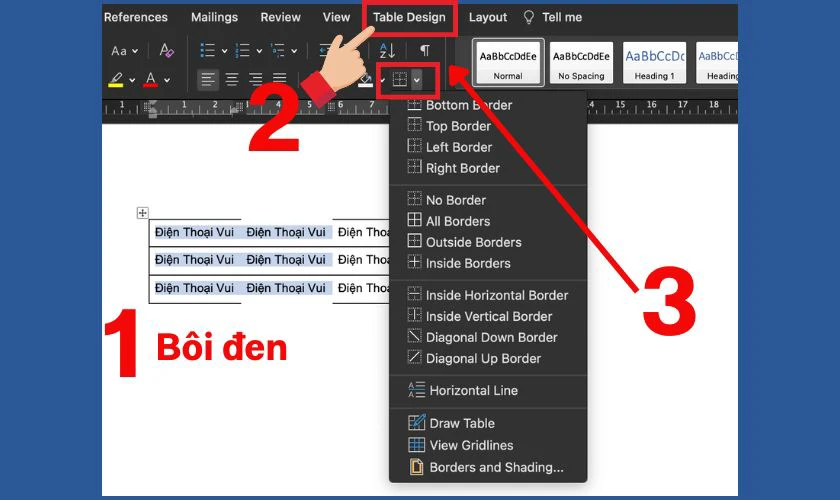
Vậy là ngoài cách kẻ bảng trong Word, bạn đã biết cách xóa các đường kẻ của bảng tính, một cách dễ dàng
Cách thêm cột, hàng cho bảng trong Word
Để nhanh chóng để chèn thêm cột và hàng vào bảng hiện có, bạn có thể làm như sau: Bôi đen hàng hoặc cột bạn muốn thêm - Chuột phải - chọn Insert - chọn kiểu thêm bạn đang cần.
- Insert Rows Above (thêm hàng bên trên)
- Insert Rows Below (thêm hàng bên dưới)
- Insert Columns to the Right (thêm cột bên phải)
- Insert Columns to the Left (thêm cột bên trái)
- Insert Cells (Chèn ô)
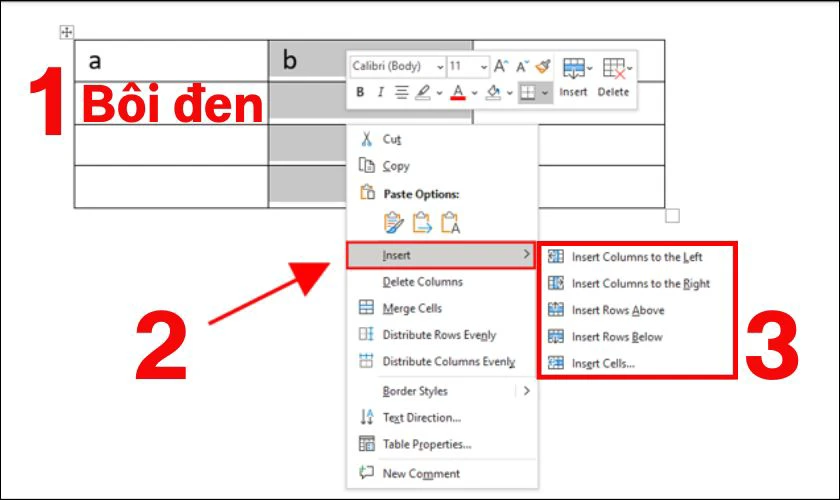
Vậy là chỉ cần vài cú nhấp chuột là bạn có thể mở rộng bảng theo ý muốn.
Cách xóa cột, hàng cho bảng trong Word
Nếu bảng của bạn có hàng hoặc cột không cần thiết, bạn có thể dễ dàng xóa chúng để bảng gọn gàng và dễ đọc hơn.
Cách xóa hàng như sau:
Bước 1: Đặt chuột vào hàng muốn xóa.
Bước 2: Nhấp chuột phải - chọn Delete Cells - chọn Delete entire row - nhấn OK.
Cách xóa cột như sau:
Bước 1: Đặt chuột vào cột cần xóa.
Bước 2: Nhấp chuột phải - chọn Delete Cells - chọn Delete entire column - nhấn OK.
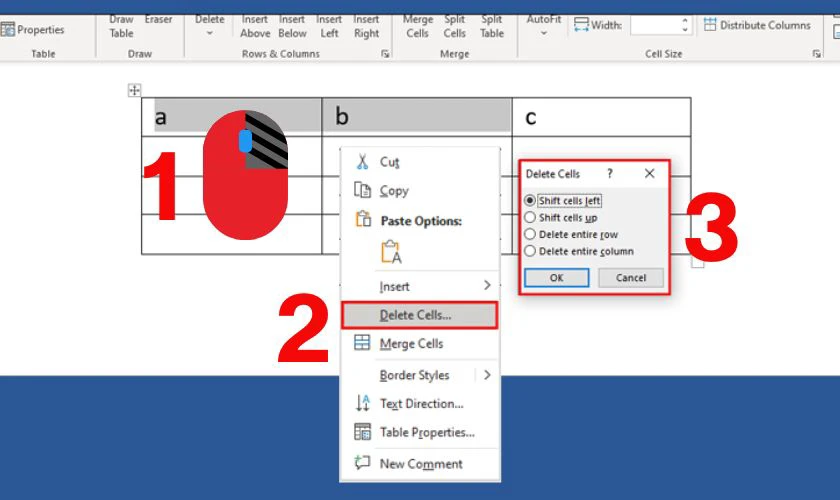
Tuy nhiên, hãy cẩn thận khi xóa cột hoặc hàng, vì thao tác này sẽ loại bỏ vĩnh viễn dữ liệu chứa trong chúng.
Cách xóa bảng trong Word nhanh chóng
Trong quá trình chỉnh sửa văn bản, đôi khi bạn muốn biết cách xóa bảng trong Word để trình bày nội dung theo cách khác. Dưới đây là 2 cách xóa bảng phổ biến nhất.
Cách xóa hoàn toàn bảng trong Word
Nếu bạn muốn xóa cả bảng lẫn nội dung bên trong một cách nhanh chóng, đây là cách dễ nhất để thực hiện:
Bước 1: Nhấp chuột vào biểu tượng dấu cộng ở góc trên bên trái bảng để chọn toàn bộ bảng.
Bước 2: Nhấn phím Delete trên bàn phím để xóa bảng.
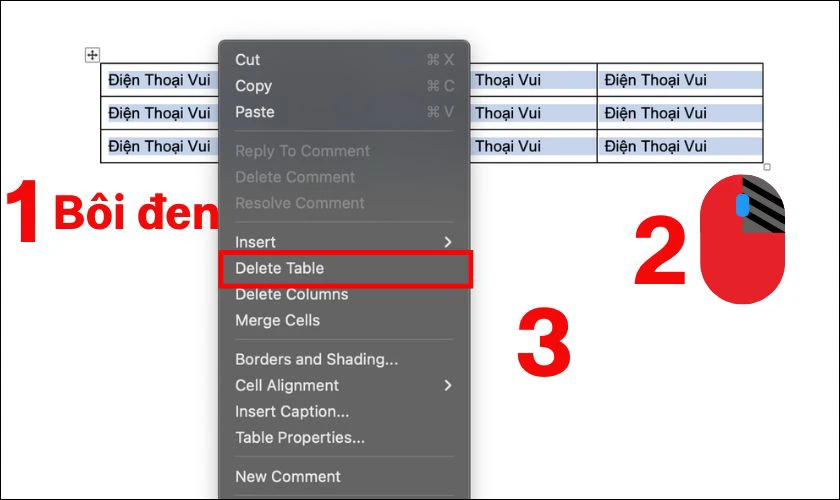
Chỉ với 2 bước, bảng sẽ được loại bỏ hoàn toàn khỏi tài liệu.
Cách xóa bảng trong Word mà vẫn còn chữ
Khi bạn muốn giữ lại nội dung bên trong bảng nhưng xóa khung bảng đi. Hãy dùng cách xóa bảng trong Word mà vẫn còn chữ như sau.
Bước 1: Chọn toàn bộ bảng - Nhấp chuột phải - chọn Convert to Text.
Bước 2: Trong cửa sổ hiện lên, chọn ký tự ngăn cách như tab hoặc dấu phẩy và nhấn OK.
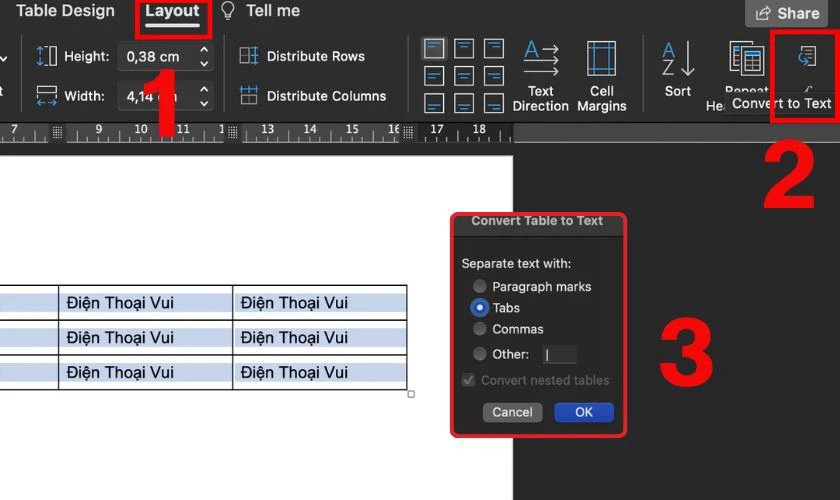
Nội dung sẽ được giữ nguyên dưới dạng văn bản thường, không còn nằm trong bảng nữa.
Cách tách bảng trong Word
Ngoài hiểu cách kẻ bảng trong Word, nếu bảng trong tài liệu quá dài hoặc bạn muốn chia nhỏ để sắp xếp nội dung. Word cho phép tách bảng trong Word theo 2 phần riêng biệt như sau:
Bước 1: Đặt con trỏ chuột tại hàng bạn muốn tách bảng.
Bước 2: Chọn tab Layout (hoặc Table Layout) trên thanh Ribbon. Trong nhóm Merge - nút Split Table.
Bước 3: Nhấn phím Enter trên bàn phím.
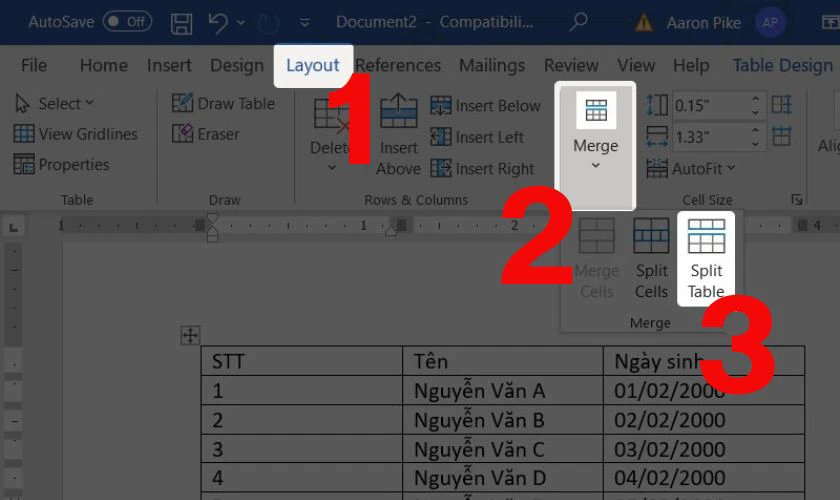
Bảng sẽ được chia làm hai phần, giúp bạn dễ dàng sắp xếp lại nội dung theo ý muốn.
Cách gộp bảng trong Word
Khi bạn có hai bảng gần nhau và muốn gộp thành một bảng duy nhất. Cách gộp bảng trong Word sau, sẽ giúp bạn điều này.
Bước 1: Xác định vị trí của hai bảng bạn muốn gộp, lưu ý chúng phải nằm ngay sau nhau trong tài liệu.
Bước 2: Rê đến bảng cần gộp, lúc này bạn sẽ thấy biểu tượng di chuyển 4 mũi tên hiện lên. Sau đó nhấp vào 4 mũi tên - kéo thả chuột lên vị trí bảng phía trên, là đã hoàn thành.
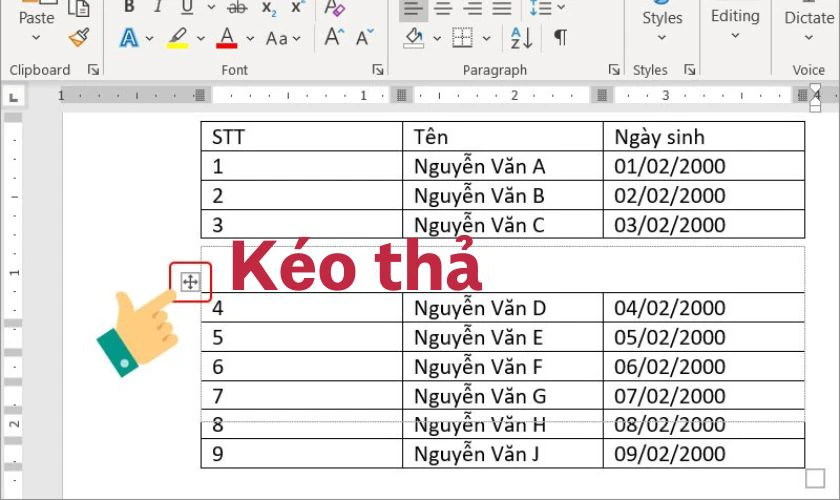
Sau khi bạn xóa dấu ngắt đoạn giữa hai bảng, chúng sẽ tự động gộp lại thành một bảng duy nhất. Hãy đảm bảo rằng cấu trúc cột của hai bảng tương đồng để việc gộp diễn ra suôn sẻ.
Lỗi thường gặp khi kẻ bảng trong Word
Trong quá trình sử dụng Word, đôi khi bạn sẽ gặp phải một số lỗi. Khiến việc kẻ bảng trở nên khó khăn hoặc bảng hiển thị không như mong muốn.
Lỗi không kéo được bảng trong Word
Lỗi không kéo được bảng trong Word thường xảy ra khi bảng bị khóa định dạng hoặc đặt trong khu vực giới hạn chỉnh sửa. Hãy kiểm tra lại chế độ chỉnh sửa hoặc mở khóa bảng bằng cách vào File - Info - Protect Document - Enable Editing nếu có.
Lỗi không hiện đường kẻ bảng
Nguyên nhân có thể do bảng không có viền hoặc đang bật chế độ ẩn đường viền. Vào tab Design > chọn Borders > bật lại viền hoặc chọn View Gridlines để hiển thị khung.
Lưu ý khi kẻ bảng trong Word
Để bảng hiển thị đẹp, chuyên nghiệp và dễ chỉnh sửa, bạn nên ghi nhớ một số điểm quan trọng sau:
- Nên chọn số hàng, cột vừa đủ ngay từ đầu, tránh chèn thêm quá nhiều lần gây lệch bố cục.
- Không nên dùng quá nhiều kiểu định dạng trong một bảng (nhiều màu sắc, đường kẻ phức tạp).
- Luôn kiểm tra lại bố cục bảng trên trang in (Print Preview) để đảm bảo không bị nhảy trang.
- Hạn chế sử dụng bảng trong tiêu đề hoặc phần đầu trang vì dễ lỗi định dạng.
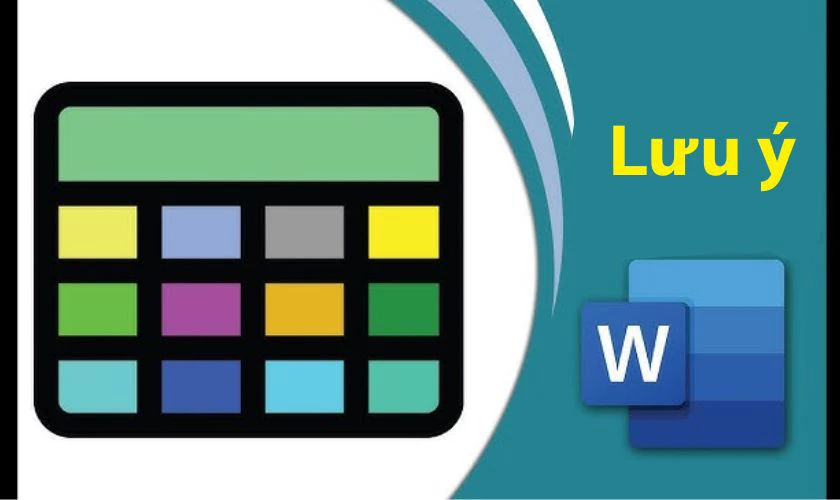
Chỉ cần nhớ các lưu ý trên, bạn sẽ có được bảng vừa gọn gàng, dễ nhìn lại không gặp lỗi khó chịu.
Kết luận
Cách kẻ bảng trong Word là một kỹ năng đơn giản nhưng vô cùng cần thiết khi bạn soạn thảo tài liệu. Với những cách kẻ bảng và mẹo chỉnh sửa được chia sẻ trong bài viết, bạn có thể dễ dàng tạo bảng rõ ràng, chuyên nghiệp. Đừng theo dõi Điện Thoại Vui thường xuyên, để biết các cách sử dụng Word hiệu quả hơn mỗi ngày!
Bạn đang đọc bài viết Cách kẻ bảng trong Word, chỉnh kích thước bảng Word tại chuyên mục Word trên website Điện Thoại Vui.

Tôi là Trần My Ly, một người có niềm đam mê mãnh liệt với công nghệ và 7 năm kinh nghiệm trong lĩnh vực viết lách. Công nghệ không chỉ là sở thích mà còn là nguồn cảm hứng vô tận, thúc đẩy tôi khám phá và chia sẻ những kiến thức, xu hướng mới nhất. Tôi hi vọng rằng qua những bài viết của mình sẽ truyền cho bạn những góc nhìn sâu sắc về thế giới công nghệ đa dạng và phong phú. Cùng tôi khám phá những điều thú vị qua từng con chữ nhé!

