Cách chia sẻ màn hình trên Google Meet trên điện thoại, máy tính
Cách chia sẻ màn hình trên Google Meet trên điện thoại, máy tính
Bạn có biết cách chia sẻ màn hình trên Google Meet trên điện thoại, máy tính là gì và có đơn giản hay không? Cách chia sẻ màn hình trong Google Meet có âm thanh trên điện thoại và máy tính là một thủ thuật tiện lợi, dễ thực hiện. Nên bạn hãy bỏ túi ngay thủ thuật như cách share chia sẻ màn hình trên Google Meet này để sử dụng GG Meet tốt hơn nhé!
Cách chia sẻ màn hình trên Google Meet trên điện thoại
Cách chia sẻ màn hình trong Google Meet bằng điện thoại có âm thanh rất đơn giản tuy nhiên lại ít có người dùng nắm được tính năng này. Chúng tôi sẽ share với bạn tính năng này để giúp bạn có thể share nội dung trên màn hình của bạn đến với người dùng Google Meet khác một cách tiện lợi.
Có thể bạn đang tìm: Cách tải Chrome cho máy tính trên Win 7 cực đơn giản.
Cách chia sẻ màn hình Google Meet trên iPhone
Đối với điện thoại iPhone, để biết cách share màn hình trên Google Meet ta làm như sau:
- Bước 1: Đầu tiên bạn hãy truy cập vào phòng hội thoại trên Google Meet
- Bước 2: Chọn biểu tượng 3 chấm ở góc dưới bên phải và chọn Chia sẻ màn hình.
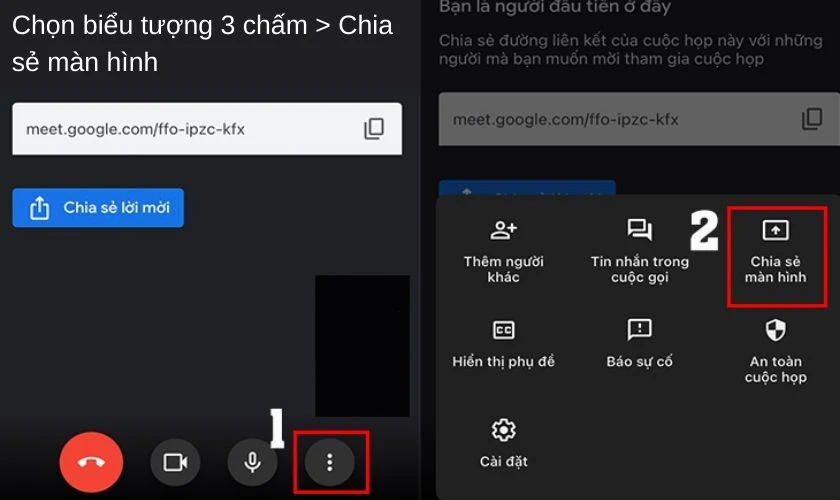
- Bước 3: Chọn Bắt đầu truyền phát trong mục Truyền phát màn hình
- Bước 4: iPhone của bạn sẽ bắt đầu chia sẻ màn hình điện thoại lên Google Meet cho những người dùng khác cùng theo dõi.
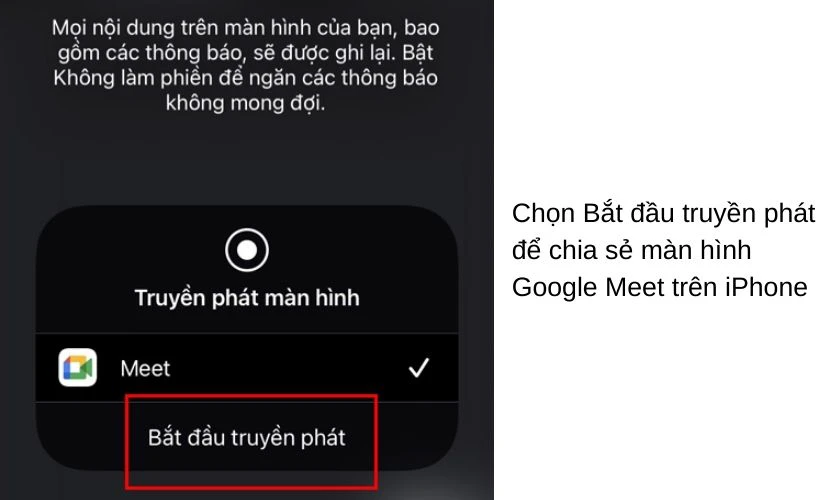
Cách chia sẻ màn hình trên GG Meet điện thoại Android
Nếu bạn sử dụng điện thoại Android và muốn chia sẻ màn hình qua Google Meet:
- Bước 1: Vào Google Meet và chọn biểu tượng 3 chấm và chọn Chia sẻ màn hình.
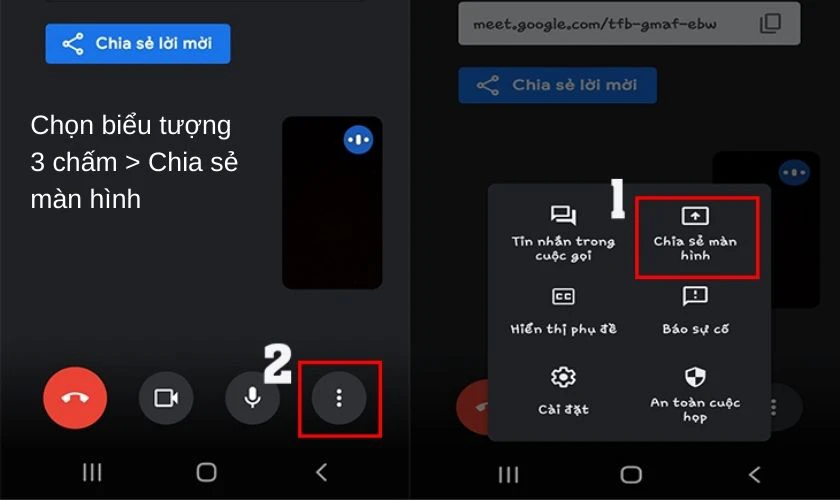
- Bước 2: Sau khi chọn chia sẻ, Google Meet sẽ gửi thông báo đến người dùng “Mọi người sẽ nhìn thấy mọi nội dung trên màn hình của bạn, bao gồm cả thông báo”.
- Bước 3: Chọn Bắt đầu chia sẻ và chọn tiếp Bắt đầu ngay ở thông báo kế tiếp để chia sẻ màn hình.
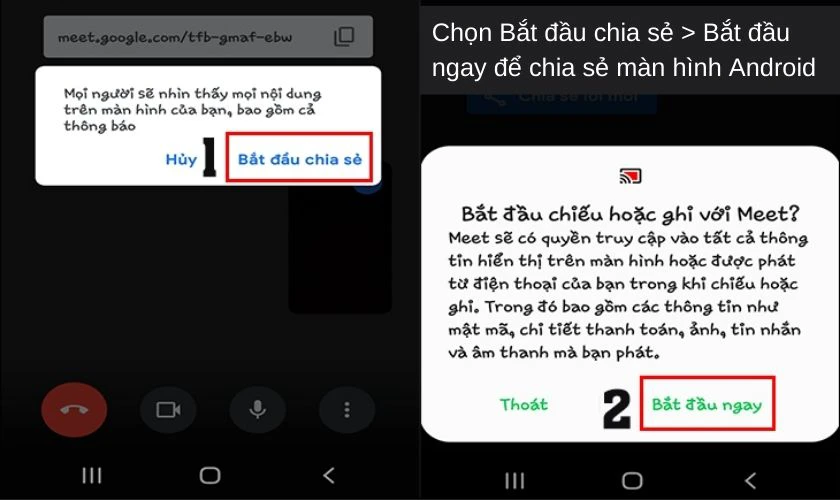
Sau khi chia sẻ màn hình trên Google Meet trên điện thoại, bạn có thể bắt đầu mở các nội dung mà bạn cần chia sẻ với mọi người một cách đơn giản.
Cách dừng chia sẻ màn hình trên điện thoại
Khi bạn đã hoàn thành phần chia sẻ của mình và muốn kết thúc việc chia sẻ màn hình Google Meet, cách thực hiện cũng rất đơn giản.
Trên điện thoại iPhone, bạn chỉ cần chọn Dừng truyền phát và trên điện thoại iPhone, bạn chọn Dừng chia sẻ, như vậy là xong.
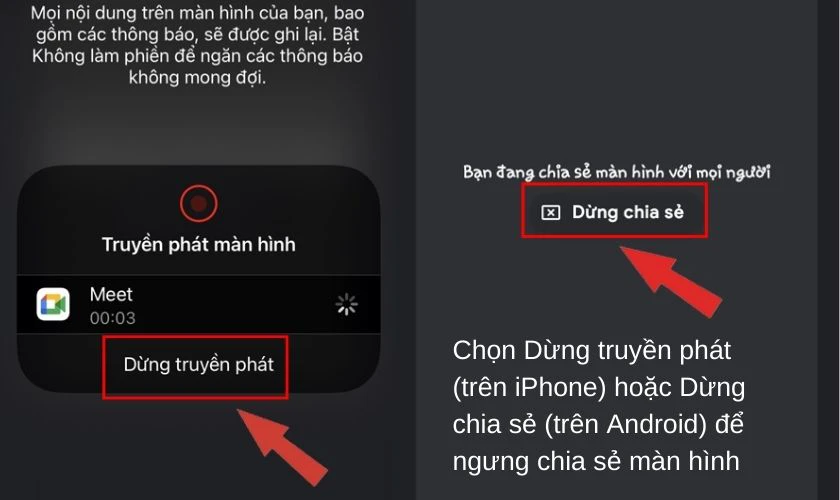
Hướng dẫn filter trên Google Meet từ A-Z dành cho người mới bắt đầu, xem ngay!
Cách chia sẻ màn hình GG Meet trên máy tính
Khác với điện thoại, cách chia sẻ màn hình trong GG Meet trên máy tính có phần phức tạp hơn do bạn cần thiết lập cửa sổ cần share. Chúng tôi sẽ hướng dẫn bạn những cách share màn hình trên Google Meet cụ thể như sau.
Cách share màn hình desktop trên Google Meet
Cách chia sẻ màn hình desktop trên GG Meet:
- Bước 1: Tạo một cuộc họp Google trên máy tính và mời người khác tham gia phòng họp của bạn.
- Bước 2: Chọn Trình bày ngay như hình dưới để bắt đầu chia sẻ.
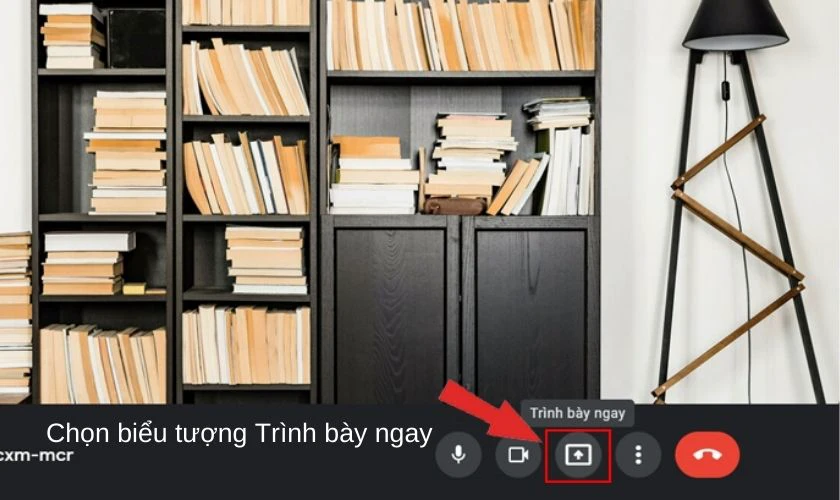
- Bước 3: Tiếp theo Google Meet sẽ đưa ra 3 tùy chọn để bạn có thể chọn cách trình bày màn hình thích hợp như sau:
-
- Toàn bộ màn hình của bạn: Chia sẻ nội dung trên toàn bộ màn hình máy tính.
- Một cửa sổ: Chia sẻ một cửa sổ trình duyệt mà bạn đang mở trên máy tính.
- Một thẻ: Chia sẻ một thẻ (một tab) do bạn lựa chọn hoặc một video, một hình động nào đó,….
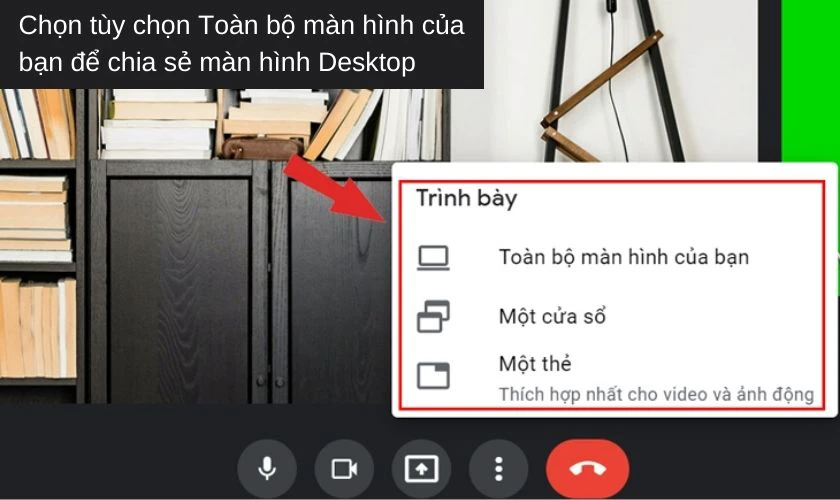
- Bước 4: Ở đây, để chia sẻ màn hình desktop, bạn chỉ cần chọn tùy chọn Toàn bộ màn hình của bạn.
- Bước 5: Tiếp theo bạn sẽ nhận được thông báo cách mà Google Meet sẽ trình bày màn hình
- Bước 6: Chọn Chia sẻ để màn hình desktop được phát đến mọi người tham gia cuộc họp.
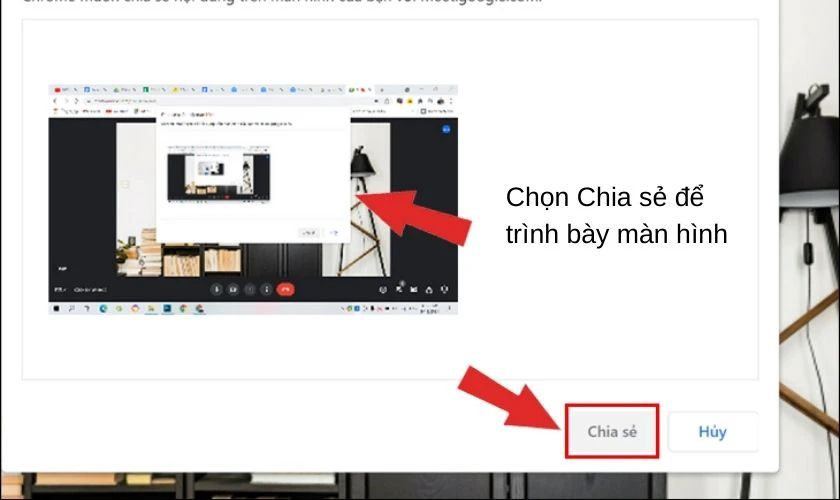
Sau khi đã trình bày xong, bạn chỉ cần chọn Dừng trình bày để kết thúc quá trình chia sẻ màn hình desktop.
Cách chia sẻ màn hình Google Meet qua các ứng dụng (Google Slide, Google Docs, Sheet):
Bên cạnh tính năng chia sẻ toàn bộ màn hình desktop, người dùng cũng có thể chia sẻ màn hình Google Meet qua các ứng dụng như Google Slide, Google Docs,…
Cách thực hiện như sau:
- Bước 1: Tham gia một cuộc họp trên Google Meet đồng thời bạn cần mở file cần chia sẻ ở các ứng dụng Google Slide, Google Docs, Google Sheet,….
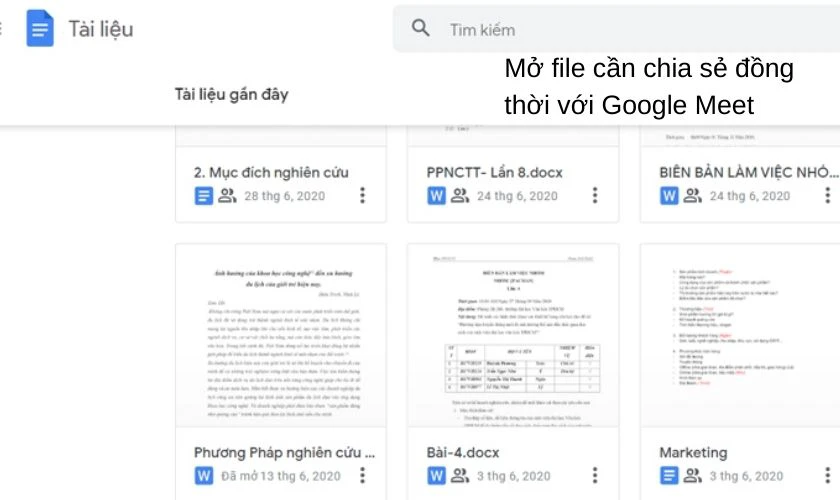
- Bước 2: Chọn mục Trình bày ngay trên Google Meet và chọn tùy chọn Một thẻ như hình dưới đây.
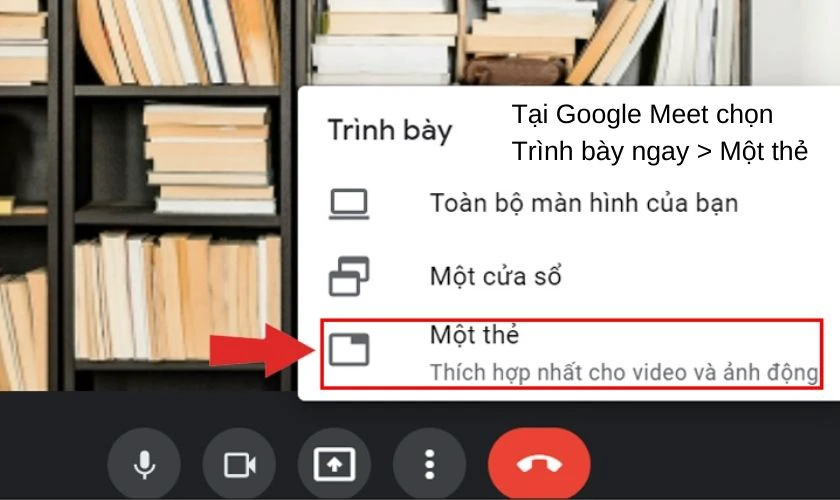
Bước 3: Tại đây bạn tiếp tục chọn file mà bạn cần trình bày trong các ứng dụng trên > Chọn Chia sẻ để bắt đầu phát màn hình.
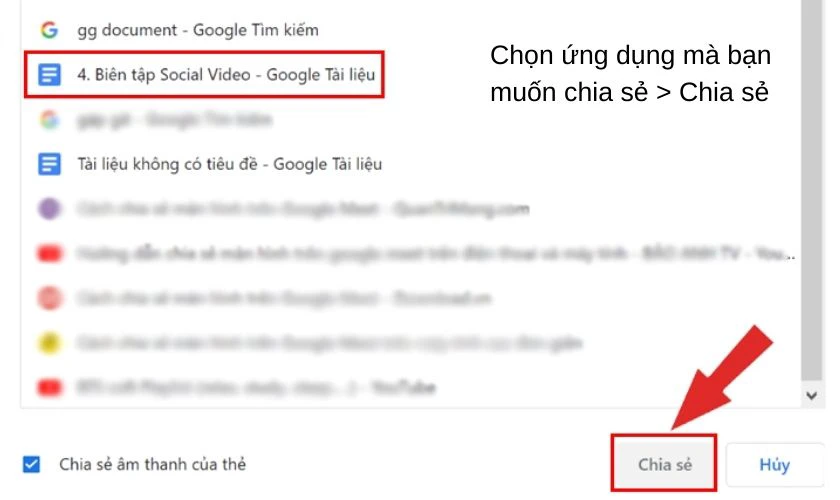
- Bước 4: Lúc này, file vừa chọn của bạn sẽ được hiển thị trong Google Meet và bạn có thể bắt đầu trình bày, thuyết trình về file của mình.
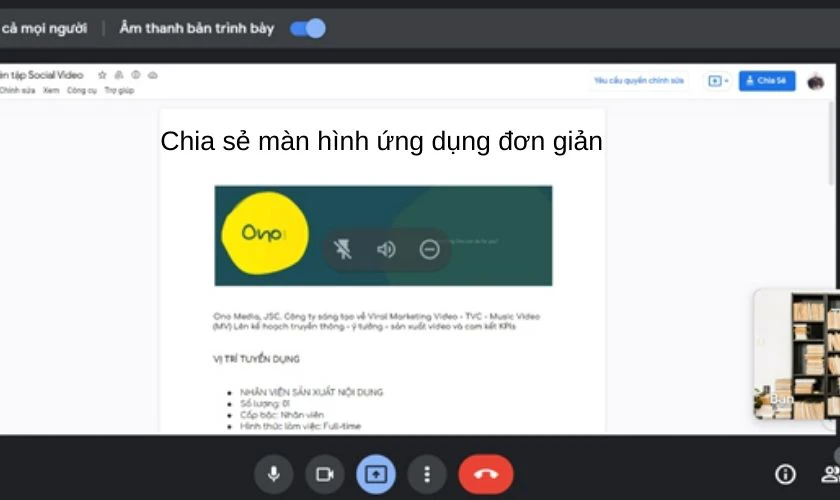
Bài viết hướng dẫn cách chia sẻ file trên Google Drive đơn giản, nhanh chóng nhất. XEM NGAY TẠI ĐÂY NHÉ!
Cách chặn người khác chia sẻ màn hình trên Google Meet
Bên cạnh những thao tác chia sẻ màn hình, bạn cũng có thể chặn người khác chia sẻ màn hình của mình để tránh bị làm phiền trong lúc đang trình bày. Cách thực hiện như sau:
- Bước 1: Bạn hãy cuộn qua màn hình chia sẻ và thấy 3 biểu tượng nằm giữa giao diện cuộc gọi như hình dưới đây.
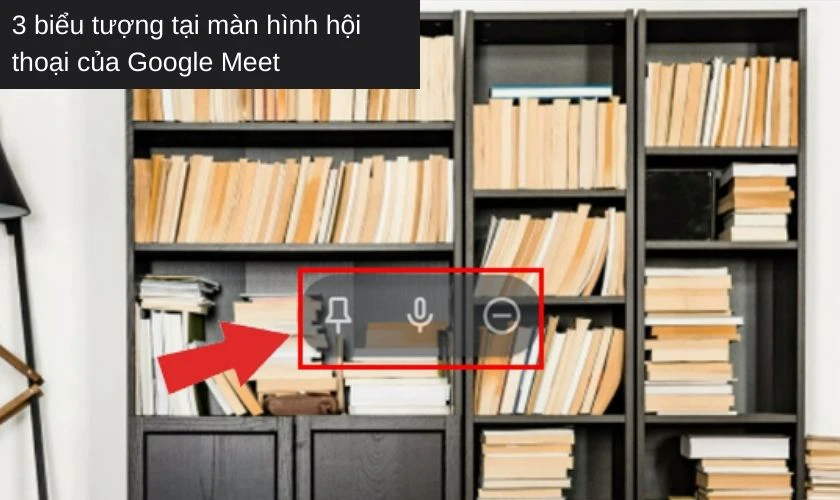
- Bước 2: Tiếp theo bạn hãy chọn biểu tượng dấu trừ (Xóa khỏi cuộc họp).
Với thao tác này, người chia sẻ vẫn sẽ ở trong buổi họp nhưng sẽ bị tạm dừng chia sẻ màn hình Google Meet cho đến khi họ được cho phép.
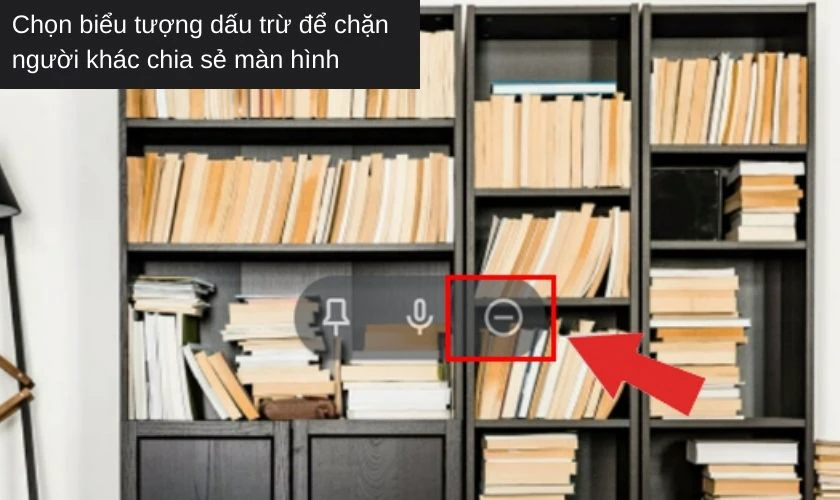
Qua bài viết, chúng tôi đã hướng dẫn cho bạn một số mẹo ứng dụng để chia sẻ màn hình trên Google Meet trên điện thoại và máy tính cũng như cách chặn người khác share màn hình một cách nhanh chóng, đơn giản. Chúc bạn sử dụng Google Meet thành thạo và có những buổi họp hiệu quả.
Bạn đang đọc bài viết Cách chia sẻ màn hình trên Google Meet trên điện thoại, máy tính tại chuyên mục Thủ thuật ứng dụng trên website Điện Thoại Vui.

Tôi là Trần My Ly, một người có niềm đam mê mãnh liệt với công nghệ và 7 năm kinh nghiệm trong lĩnh vực viết lách. Công nghệ không chỉ là sở thích mà còn là nguồn cảm hứng vô tận, thúc đẩy tôi khám phá và chia sẻ những kiến thức, xu hướng mới nhất. Tôi hi vọng rằng qua những bài viết của mình sẽ truyền cho bạn những góc nhìn sâu sắc về thế giới công nghệ đa dạng và phong phú. Cùng tôi khám phá những điều thú vị qua từng con chữ nhé!

