Mách nhỏ 4 cách chụp màn hình iPhone 12, iPhone 12 Pro Max nhanh chóng
Mách nhỏ 4 cách chụp màn hình iPhone 12, iPhone 12 Pro Max nhanh chóng
Cách chụp màn hình iPhone 12 bằng phím cứng được xem như là phương thức được nhiều người sử dụng nhất. Tuy nhiên, việc này lại vô tình khiến iPhone dễ bị liệt phím cứng hơn nếu sử dụng quá nhiều lần. Vậy có cách thực hiện nào khác không? Bài viết này sẽ hướng dẫn các cách chụp ảnh màn hình điện thoại iPhone 12, iPhone 12 Pro Max đơn giản nhất. Xem ngay nhé!
Top 4 cách chụp màn hình iPhone 12 đơn giản, dễ thực hiện
Sau đây chúng mình sẽ giới thiệu đến các bạn những cách chụp ảnh màn hình điện thoại iPhone 12, 12 Pro, Pro Max đơn giản, dễ thực hiện nhất. Hãy theo dõi tiếp nhé!
Cách chụp màn hình điện thoại iPhone 12 bằng nút cứng vật lý
Đối với người dùng điện thoại nói chung và fan Apple nói riêng, chắc hẳn đã quá quen thuộc với cách chụp màn hình bằng phím cứng. Để thực hiện rất đơn giản, bạn chỉ cần giữ cùng lúc nút nguồn và nút tăng giảm âm lượng là đã có thể chụp ảnh màn hình.
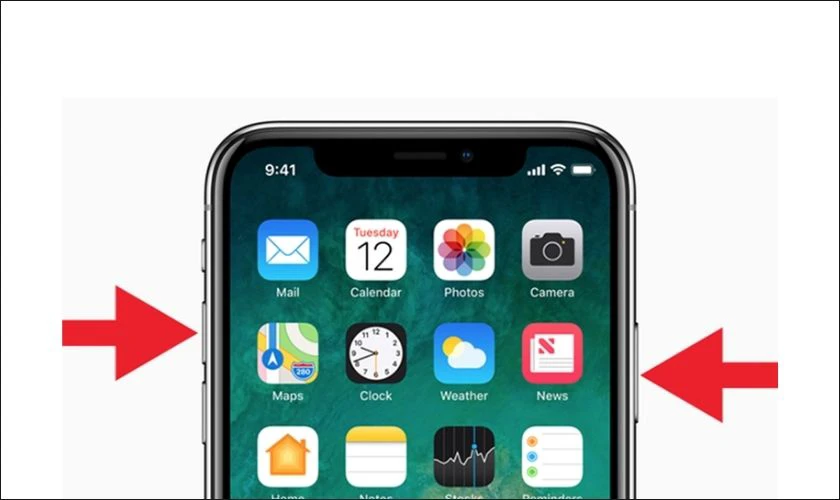
Tuy nhiên, bạn đừng nên lạm dụng cách thực hiện này quá nhiều lần, như vậy sẽ rất dễ khiến nút cứng bị liệt đấy!
Hướng dẫn tính năng find my iPhone mới nhất. Xem ngay!
Sử dụng nút home ảo để chụp màn hình điện thoại iPhone 12, 12 Pro, Pro Max
Đến với cách chụp màn hình iPhone 12 bằng nút home ảo, bạn hãy làm theo các hướng dẫn sau:
Bước 1: Đầu tiên bạn hãy vào ứng dụng Cài đặt trên iPhone của mình.
Bước 2: Tiếp theo bạn hãy tìm và chọn vào mục Trợ năng. Sau đó trong mục Trợ năng bạn hãy tiếp tục chọn vào Cảm ứng.
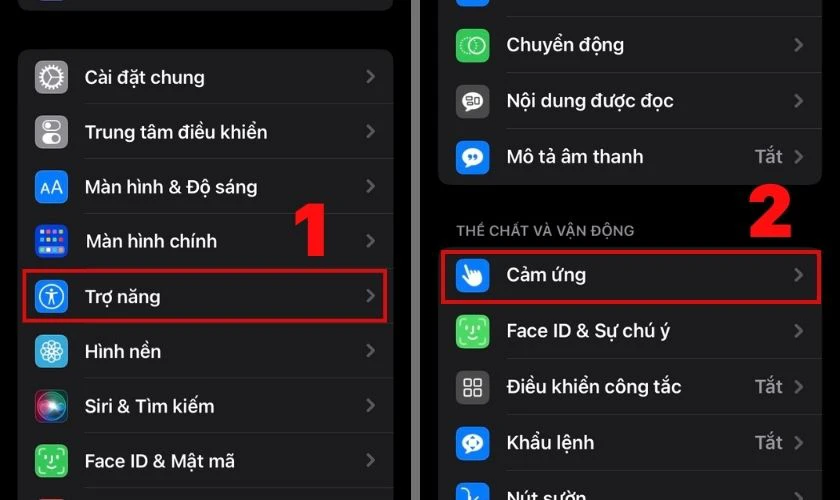
Bước 3: Kế đến bạn hãy chọn vào mục AssistiveTouch. Sau đó nhấn vào biểu tượng cần gạt chuyển sang màu xanh ở mục AssistiveTouch để bật nút home ảo.
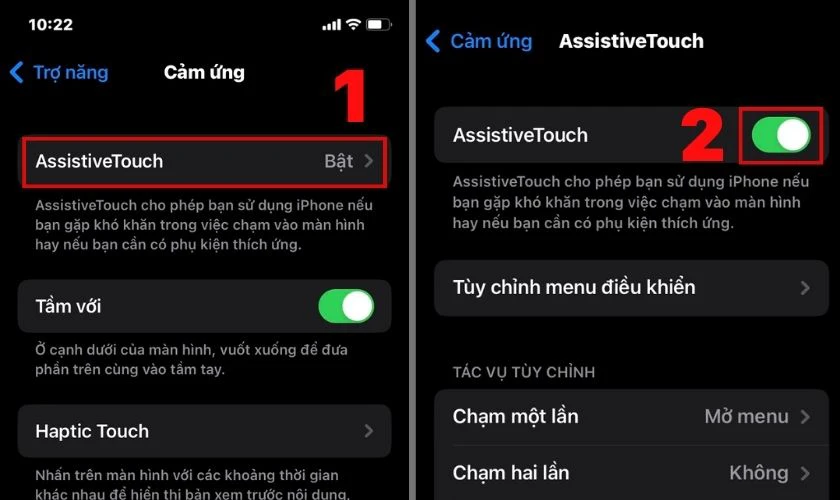
Bước 4: Ngay tại mục AssistiveTouch bạn hãy lướt xuống và chọn mục Nhấn giữ. Sau đó bạn hãy tìm đến mục Chụp ảnh màn hình và nhấp chọn vào.
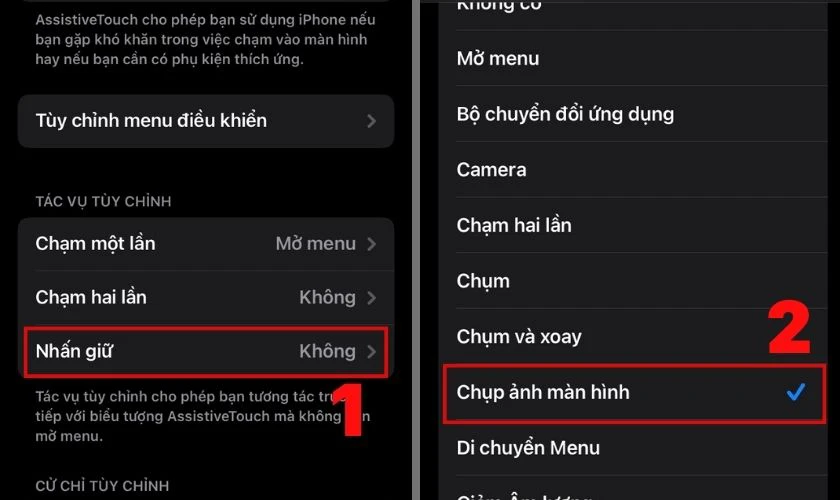
Khi đã hoàn thành thiết lập. Bạn chỉ cần nhấn giữ vào nút home ảo là đã có thể chụp được màn hình rồi đấy!
Xem thêm: Thay màn hình iPhone 12 Mini giá bao nhiêu tiền? Bảng giá mới nhất tháng 10/2025 tại đây!
Cách cài đặt tính năng gõ mặt lưng để chụp màn hình
Bên cạnh những cách chụp màn hình iPhone 12 thông dụng trên. Bạn có biết đến cách chụp bằng chức năng gõ mặt lưng chưa? Nếu chưa, hãy theo dõi tiếp các bước thực hiện sau nhé:
Bước 1: Đầu tiên bạn hãy vào ứng dụng Cài đặt trên iPhone của mình.
Bước 2: Tiếp theo bạn hãy tìm và chọn vào mục Trợ năng. Sau đó trong mục Trợ năng bạn hãy tiếp tục chọn vào Cảm ứng.
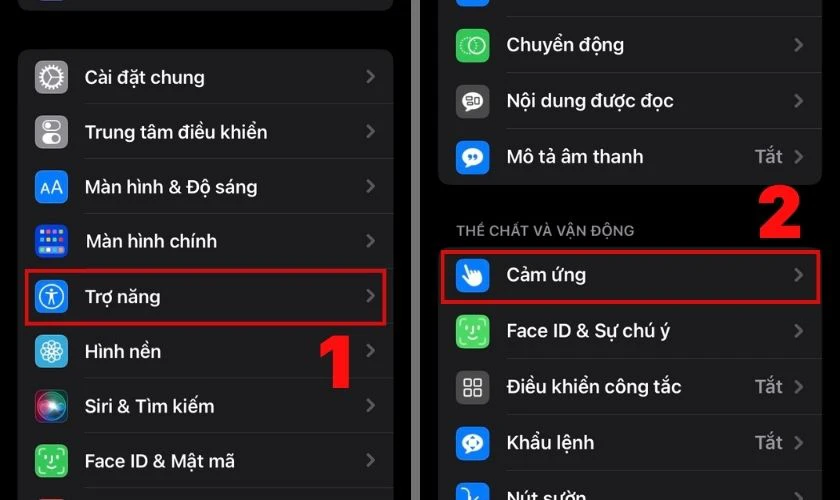
Bước 3: Kế đến bạn hãy lướt xuống dưới cùng để chọn vào mục Chạm vào mặt sau.
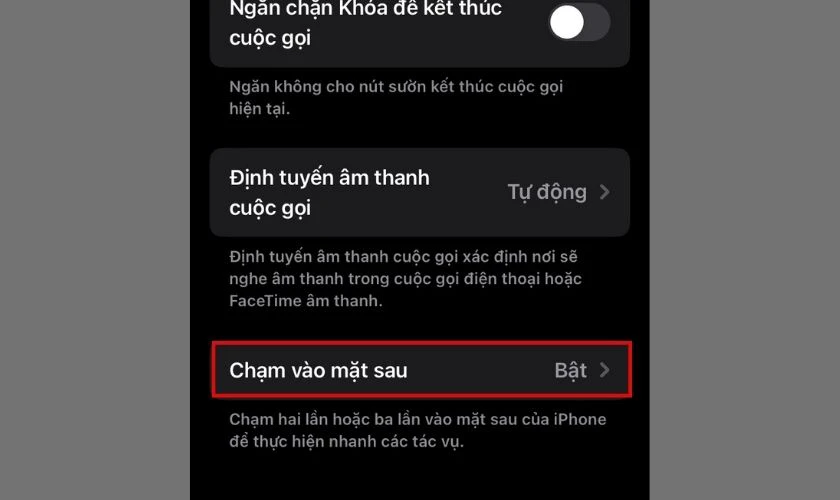
Bước 4: Tại mục Chạm vào mặt sau. Bạn có thể lựa chọn một trong hai cách sau tùy vào sở thích:
- Chạm hai lần
- Chạm ba lần
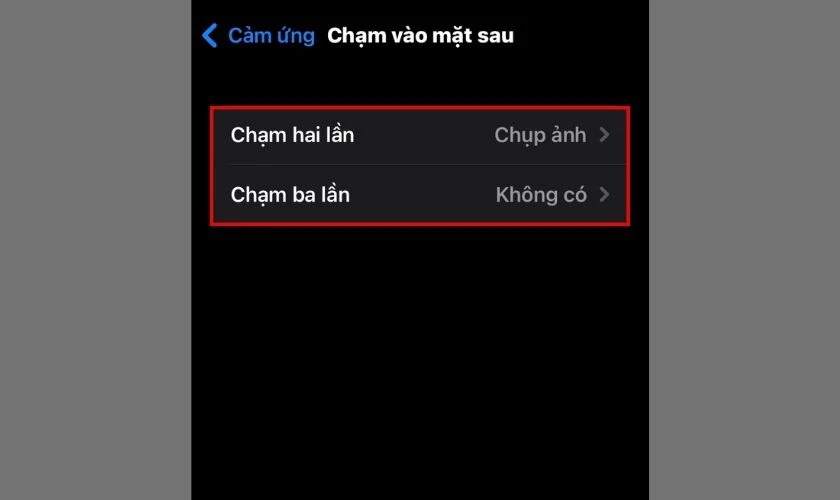
Bước 5: Khi đã lựa chọn xong cách thức chụp màn hình sẽ xuất hiện các danh mục tùy chọn. Bạn hãy tìm và chọn vào mục Chụp ảnh màn hình.
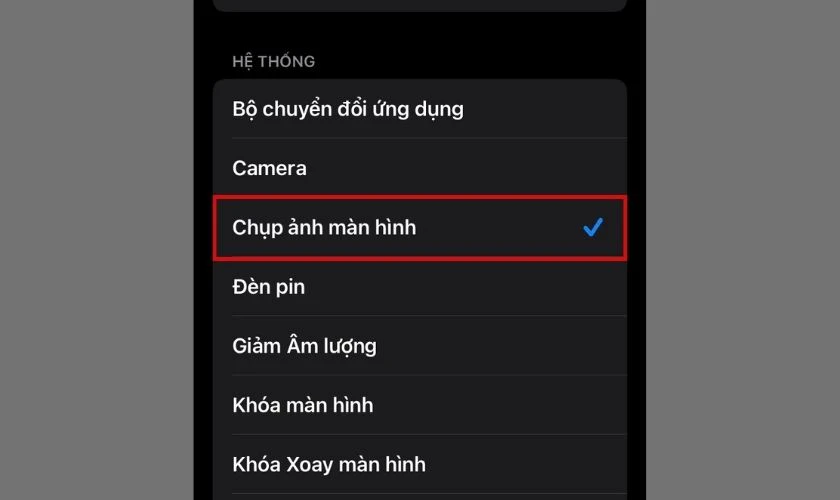
Như vậy, chỉ với các bước thực hiện trên là bạn đã hoàn thành các bước thiết lập. Nếu muốn chụp ảnh màn hình, bạn chỉ càn chạm 2 hoặc 3 lần vào mặt lưng, lập tức iPhone sẽ tự động chụp và lưu lại.
Lưu ý: Nếu bạn nào muốn sử dụng cách này, bạn cần lưu ý đừng nên sử dụng ốp lưng quá dày nhé. Vì việc này có thể ngăn chặn khả năng cảm biến mặt lưng của iPhone 12. Cho dù bạn có gõ bao nhiêu vào mặt lưng thì iPhone cũng không thể chụp màn hình được.
Auto click là gì? Tính năng này có lợi ích gì cho người dùng? Xem ngay qua bài viết này nhé!
Cách chụp màn hình iPhone 12 bằng trợ lý ảo Siri
Sử dụng iPhone đã lâu nhưng bạn có biết người trợ lý ảo Siri của chúng ta cũng có thể chụp màn hình chứ?
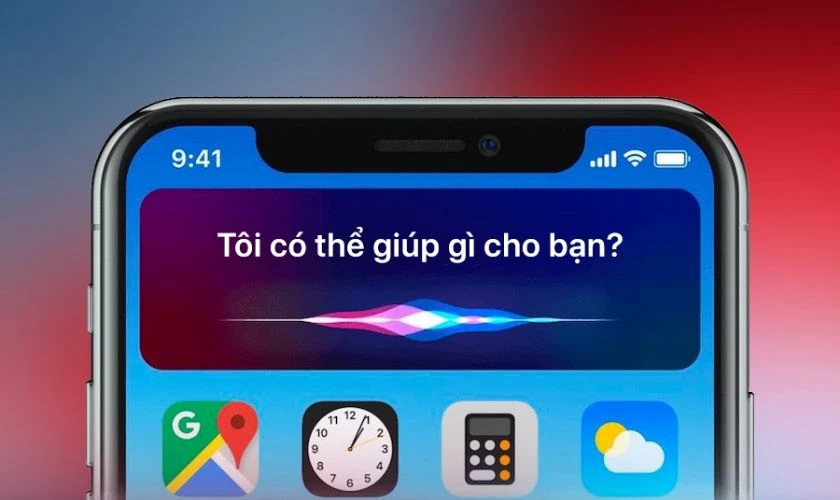
Bạn chỉ cần hô lên khẩu hiệu Hey Siri hoặc giữ nút nguồn trong một vài giây để gọi Siri. Sau đó hãy tiếp tục nói Take a screenshot để Siri chụp màn hình iPhone ngay lập tức. Bạn chẳng cần thực hiện thêm một thao nào khác, rất tiện lợi đúng không nào.
Tham khảo thêm tổng hợp cách tắt âm bàn phím iPhone siêu xin sò mà bạn phải biết
Mẹo chỉnh sửa ảnh ngay sau khi chụp màn hình iPhone 12
Khi chụp ảnh màn hình xong, bạn sẽ nhìn thấy một bản xem trước của ảnh vừa chụp ở góc bên trái màn hình như hình minh họa dưới đây. Bạn có thể chỉnh sửa trực tiếp trên ảnh đã chụp màn hình với các bước sau:
Bước 1: Nhấp vào ảnh màn hình đã chụp ở góc dưới cùng bên trái. 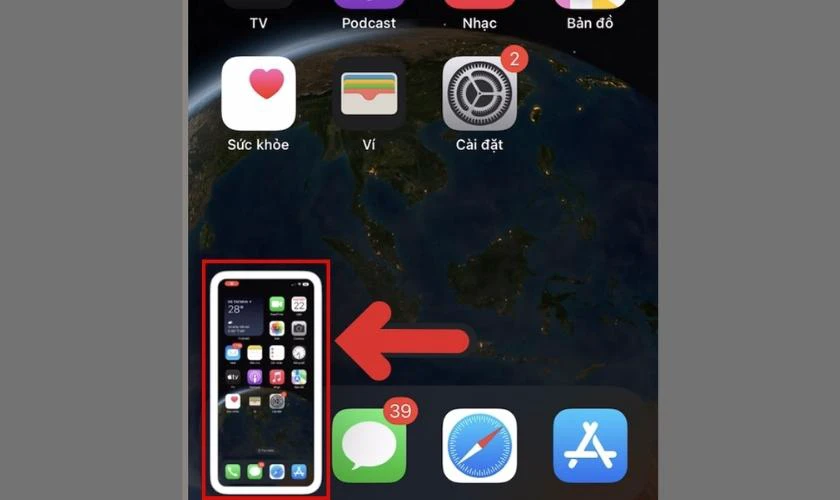 Bước 2: Lúc này bạn sẽ thấy giao diện chỉnh sửa màn hình. Nếu muốn vẽ hoặc ghi chú trên ảnh, bạn hãy nhấn vào biểu tượng cây bút ở bên phải trên cùng màn hình. Hoặc nếu muốn cắt xén ảnh, bạn hãy nhấn và di chuyển ở các góc của bức ảnh.
Bước 2: Lúc này bạn sẽ thấy giao diện chỉnh sửa màn hình. Nếu muốn vẽ hoặc ghi chú trên ảnh, bạn hãy nhấn vào biểu tượng cây bút ở bên phải trên cùng màn hình. Hoặc nếu muốn cắt xén ảnh, bạn hãy nhấn và di chuyển ở các góc của bức ảnh. 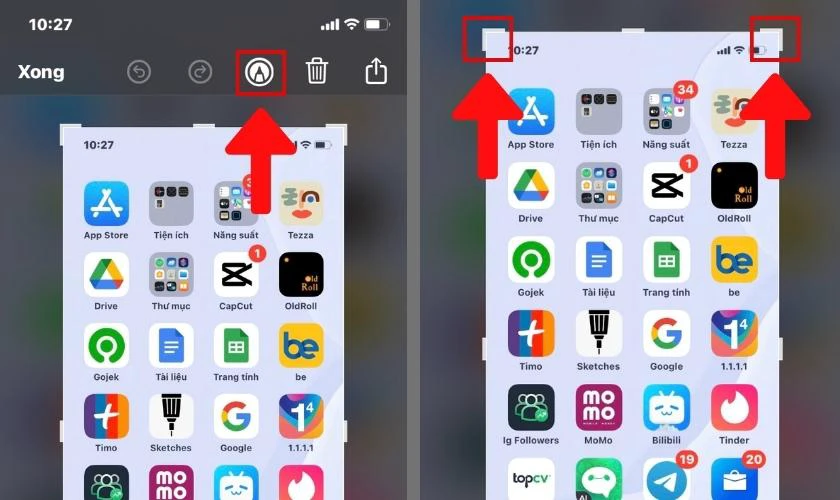 Bước 3: Khi đã hoàn thành quá trình chỉnh sữa. Bạn hãy nhấn vào mục Xong ở góc trái trên cùng màn hình. Tuy nhiên nếu chưa ứng ý. Bạn có thể nhấp vào biểu tượng thùng rác ở bên phải trên cùng màn hình để xóa.
Bước 3: Khi đã hoàn thành quá trình chỉnh sữa. Bạn hãy nhấn vào mục Xong ở góc trái trên cùng màn hình. Tuy nhiên nếu chưa ứng ý. Bạn có thể nhấp vào biểu tượng thùng rác ở bên phải trên cùng màn hình để xóa. 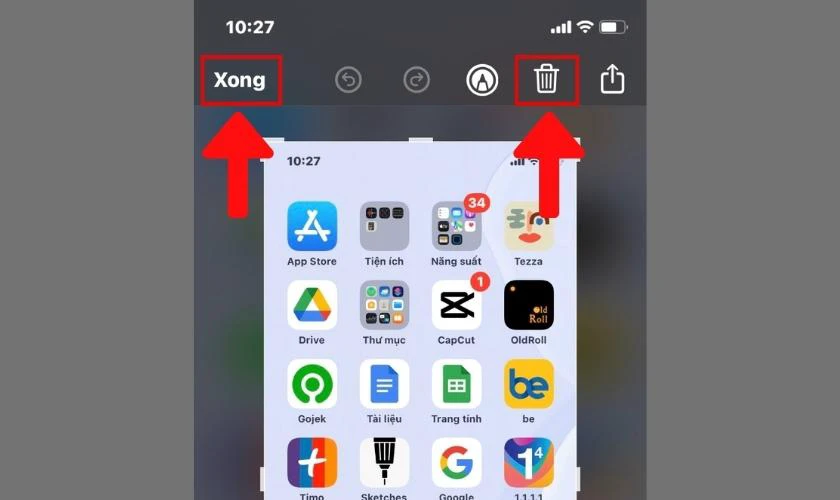
Lưu ý: Với cách này bạn chỉ có thể cắt hoặc vẽ thêm các chi tiết trên ảnh. Vì thế, một số thao tác khác như chỉnh màu hoặc chỉnh góc độ sẽ không sử dụng được đâu nhé!
Xem thêm Top 4 điện thoại iPhone cũ giá rẻ đáng mua nhất tháng 10/2025 tại Điện Thoại Vui:
[dtv_product_related category='may-cu/dien-thoai-cu/iphone-cu/iphone-12-cu']
Một số câu hỏi khi thực hiện cách chụp ảnh màn hình trên iPhone 12, 12 Pro, Pro Max
Dưới đây là một số câu hỏi có thể bạn sẽ thắc mắc trong quá trình thực hiện cách chụp màn hình iPhone 12:
- Ảnh chụp màn hình iPhone sẽ được lưu ở đâu?
Thông thường, sau khi thực hiện cách chụp màn hình iPhone 12. Ảnh sẽ được lưu vào mục Gần đây hoặc Ảnh chụp màn hình trong Album ảnh. Bạn có thể vào hai mục này để xem và chỉnh sửa lại ảnh theo ý muốn của mình.
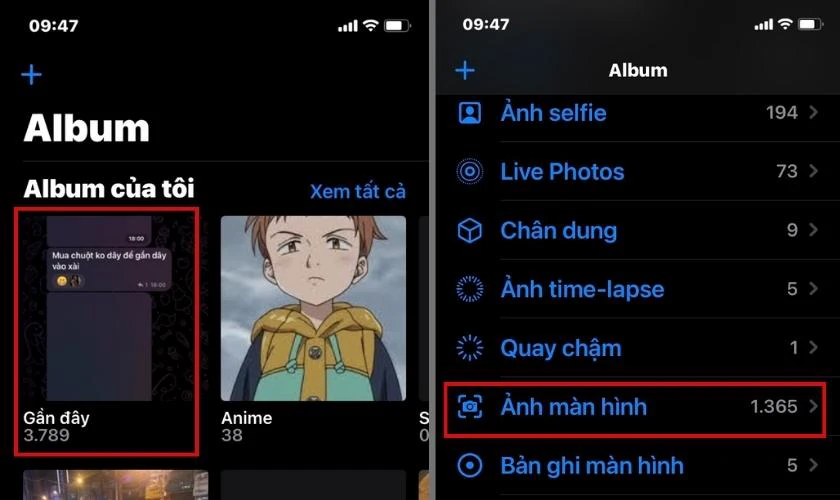
- Ảnh chụp màn hình có nét không?
Chất lượng của ảnh chụp màn hình sẽ phụ thuộc chủ yếu vào độ phân giải màn hình của thiết bị. Vì thế, với màn hình OLED Super Retina XDR được trang bị trên iPhone 12, iPhone 12 Promax cho độ phân giải cao. Bạn không cần phải lo lắng ảnh chụp màn hình sẽ bị mờ, nhoè đâu nhé!
Ngoài ra, Apple cũng đã cải thiện tính năng chụp màn hình trên iOS 14 giúp khắc phục một số lỗi trong quá trình chụp màn hình.
Tại sao không thể chụp màn hình trên các ứng dụng Netflix, Telegram?
Nếu bạn chụp màn hình khi đang phim trên Netflix hoặc các đoạn tin nhắn trên Telegram. Thì kết quả cho ra chỉ là một màu xám xịt. Vì sao ư?
Vì Netflix đã khóa chức năng chụp màn hình trên ứng dụng của mình để bảo vệ quyền lợi tác giả và chủ sở hữu nội dung. Do đó, khi cố gắng chụp màn hình các phim trên Netflix, bạn sẽ chỉ nhận được một thông báo lỗi hoặc một hình ảnh đen.
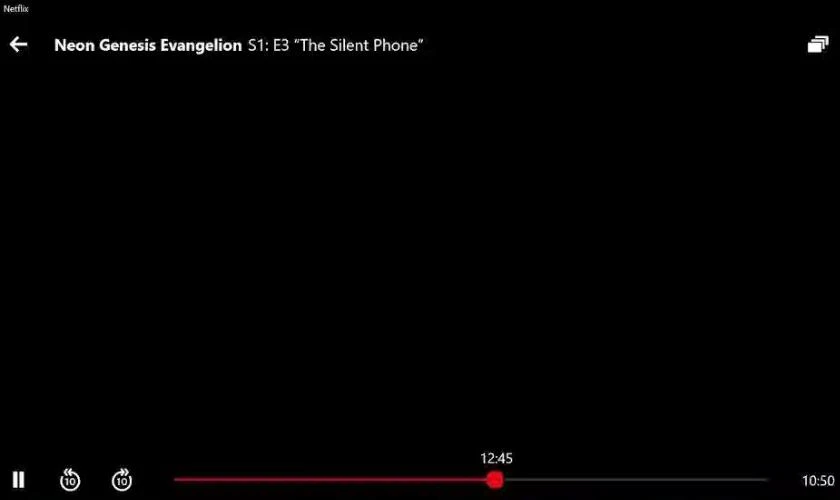 Trên ứng dụng Telegram sẽ có tính năng Tắt quyền chụp ảnh màn hình cuộc trò chuyện. Vì thế, nếu ai đó bật tính năng này, bạn sẽ không thể chụp được màn hình.
Trên ứng dụng Telegram sẽ có tính năng Tắt quyền chụp ảnh màn hình cuộc trò chuyện. Vì thế, nếu ai đó bật tính năng này, bạn sẽ không thể chụp được màn hình. 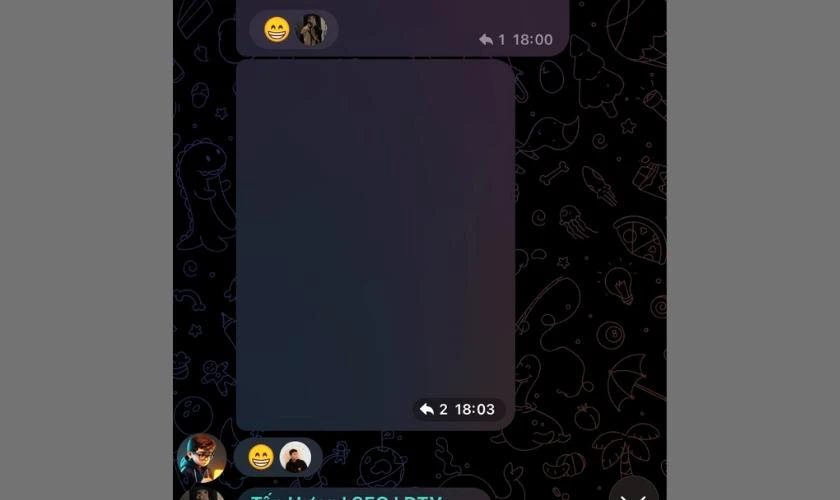
- Có ứng dụng chụp màn hình trên iPhone không?
Ngày nay có rất nhiều ứng dụng không chỉ có công dụng chụp màn hình mà còn tích hợp thêm nhiều tính năng hay ho khác. Các bạn có thể tham khảo ở dưới đây nhé:
Ứng dụng chụp màn hình Tailor:
Tailor ngoài việc giúp người dùng thực hiện cách chụp màn hình trên iPhone 12. Ứng dụng này còn cho phép ghép ảnh chụp màn hình thành 1 trang. Từ đó, giúp bạn có thể chụp toàn đoạn chat hay danh sách dài khi màn hình điện thoại iPhone không thể chứa đủ toàn bộ thông tin.
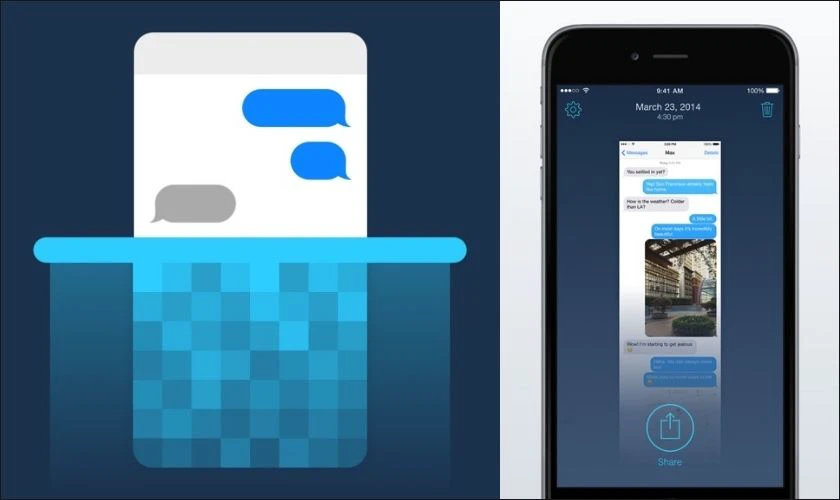
Link tải ứng dụng Tailor:
https://apps.apple.com/vn/app/tailor-screenshot-stitching/id926653095
Ứng dụng Chụp & Dịch - Trình Biên Dịch:
Bên cạnh việc chụp màn hình. Ứng dụng Chụp & Dịch - Trình Biên Dịch còn có thể giúp bạn dịch hơn 46 ngôn ngữ khác nhau ngay trên bức ảnh đã chụp.
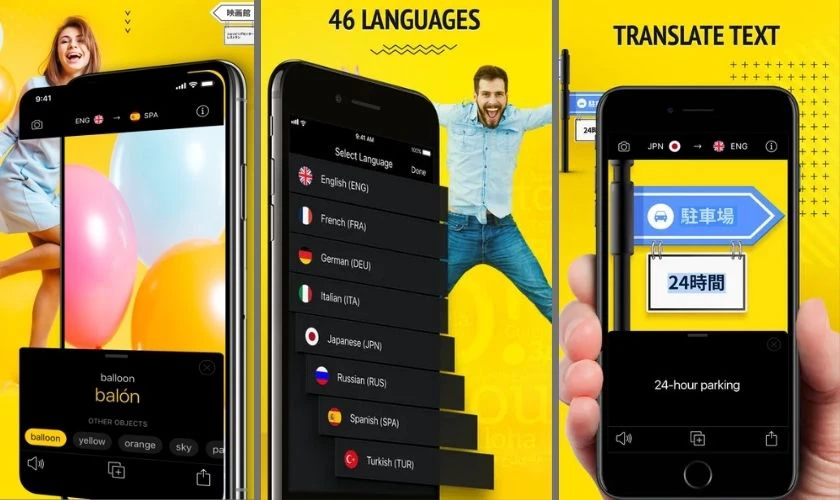
Mách bạn cách chặn số lạ trên iPhone đơn giản nhất. Xem ngay tại bài viết này.
Link tải ứng dụng Chụp & Dịch - Trình Biên Dịch:
https://apps.apple.com/vn/app/ch%E1%BB%A5p-d%E1%BB%8Bch-tr%C3%ACnh-bi%C3%AAn-d%E1%BB%8Bch/id1313211434
Trên đây là những hướng dẫn chi tiết về cách chụp màn hình iPhone 12. Hy vọng những thông tin trên sẽ giúp bạn có thêm nhiều lựa chọn trong cách chụp màn hình. Nếu thấy thông tin hữu ích, hãy chia sẻ và đứng quên đón chờ thêm những tin tức thủ thuật mới nhất đến từ chúng mình nhé.
Bạn đang đọc bài viết Mách nhỏ 4 cách chụp màn hình iPhone 12, iPhone 12 Pro Max nhanh chóng tại chuyên mục Thủ thuật thiết bị trên website Điện Thoại Vui.

Tôi là Trần My Ly, một người có niềm đam mê mãnh liệt với công nghệ và 7 năm kinh nghiệm trong lĩnh vực viết lách. Công nghệ không chỉ là sở thích mà còn là nguồn cảm hứng vô tận, thúc đẩy tôi khám phá và chia sẻ những kiến thức, xu hướng mới nhất. Tôi hi vọng rằng qua những bài viết của mình sẽ truyền cho bạn những góc nhìn sâu sắc về thế giới công nghệ đa dạng và phong phú. Cùng tôi khám phá những điều thú vị qua từng con chữ nhé!


