Top 6 cách chuyển PowerPoint sang PDF không bị lỗi font
Top 6 cách chuyển PowerPoint sang PDF không bị lỗi font
Biết cách chuyển PowerPoint sang PDF sẽ giúp bạn thuận tiện hơn trong quá trình làm việc. Không những ít tốn dung lượng mà còn không bị lỗi font, dễ dàng chia sẻ cho mọi người khi cần thiết. Trong bài viết này, chúng tôi sẽ chia sẻ cho các bạn cách chuyển đổi từ tệp file PowerPoint sang file PDF miễn phí đơn giản nhất. Hãy xem ngay bên dưới nhé!
Khi nào cần chuyển file PowerPoint sang PDF
Khi chuyển tệp từ PowerPoint sang PDF, tất cả các trang trong tệp được lưu dưới dạng tệp PDF. File PDF này giữ nguyên cấu trúc, định dạng và nội dung tệp gốc. Việc chuyển đổi này thường được sử dụng để chia sẻ hoặc in ấn tệp PowerPoint mà không cần phải cài đặt phần mềm trên thiết bị. Vậy nên khi chuyển file sang định dạng PDF sẽ đem lại những lợi ích sau:
- Bảo vệ bản quyền: Khi chuyển đổi sang tệp PDF, người dùng sẽ không thể chỉnh sửa, sao chép nội dung trực tiếp ngay trên file. Điều này giúp bảo vệ quyền sở hữu bài mình.
- Đồng nhất định dạng: Khi chia sẻ file PowerPoint có thể xảy ra trường hợp lỗi định dạng vì máy người nhận không không có font chữ hoặc hình ảnh tương tự. File PDF giúp đảm bảo bản trình bày của bạn sẽ hiển thị đúng như mong muốn, không bị chạy lung tung.

- Kích thước file nhỏ gọn: File PDF thường có kích thước nhỏ hơn file PowerPoint. Điều này giúp tiết kiệm dung lượng lưu trữ và tăng tốc độ tải lên cũng như tải về.
- Dễ dàng chia sẻ: Định dạng PDF được hỗ trợ hầu hết trên các hệ điều hành và thiết bị. Cho phép bạn dễ dàng chia sẻ file với người khác mà không cần cài đặt phần mềm PowerPoint.
- Bảo mật thông tin: PDF cho phép bảo mật thông tin bằng cách đặt mật khẩu cho file.
Cách chuyển PowerPoint sang PDF trên máy tính
Việc chuyển đổi file PowerPoint sang PDF có thể chuyển trên máy tính hay điện thoại đều được. Trước tiên, ta cùng tìm hiểu cách chuyển trên máy tính sao cho thuận tiện nhất nhé! Các cách hướng dẫn sau đều được áp dụng cho cả máy tính hệ điều hành Windows và Macbook. Dưới đây là một số cách chuyển tệp PowerPoint sang PDF thông dụng mà bạn có thể tham khảo qua.
Chuyển đổi PowerPoint sang PDF trực tiếp
Ở cách này, chúng ta sẽ thực hiện ngay trên file của Microsoft Office. Tùy vào mỗi máy và địa chỉ mua, phần mềm thông dụng của Microsoft Office sẽ được hỗ trợ cài sẵn. Kể từ PowerPoint 2010 trở đi, người dùng dễ dàng chuyển trực tiếp mà không cần bất kì công cụ nào. Bạn có thể chọn 1 trong 3 cách dưới đây để sử dụng.
Chuyển đổi định dạng file PowerPoint sang PDF bằng tính năng Save As
Để chuyển file sang định dạng PDF với công cụ Save As, bạn có thể thực hiện theo các bước sau:
Bước 1: Mở file PowerPoint mà bạn muốn chuyển. Nhấn chọn File rồi chọn Save As ở bên trái.
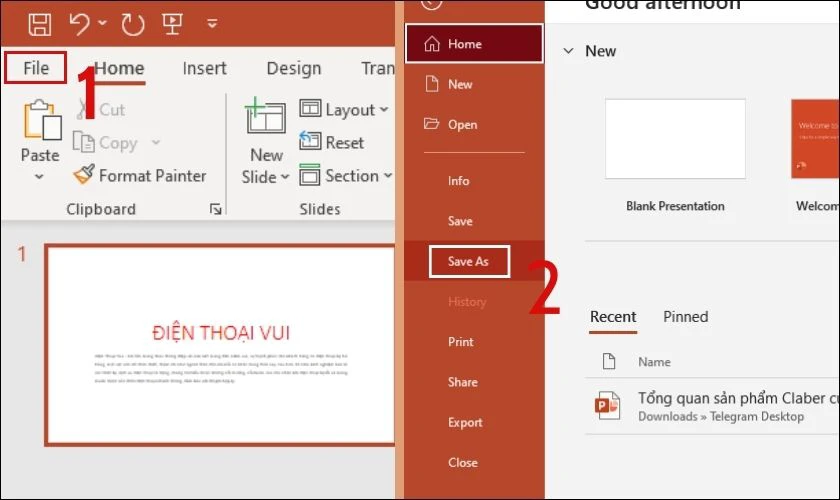
Bước 2: Lựa chọn ổ đĩa lưu file mà bạn mong muốn. Ở mục Save Of Type bạn chọn PDF. Và nhấn Save để lưu lại.
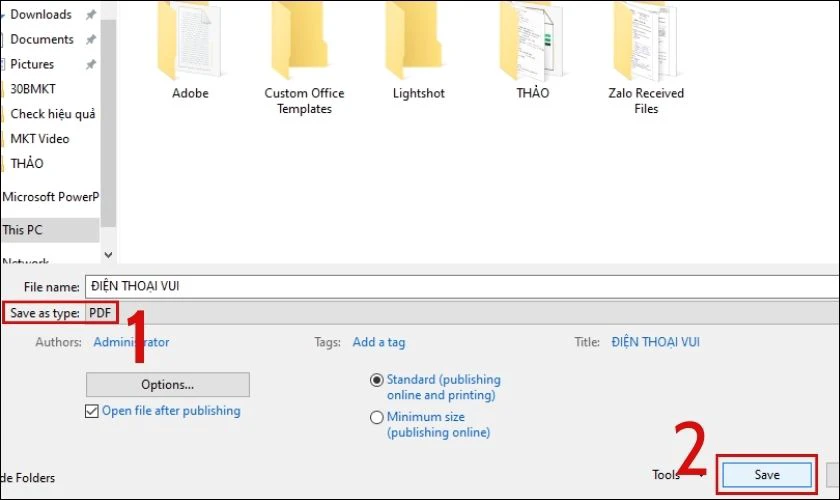
Vậy là bạn đã chuyển được file PowerPoint sang PDF chỉ với 2 bước. Ngoài ra, Macbook cũng có thể dùng tương tự tính năng này.
Chuyển định đổi dạng PowerPoint sang PDF bằng chức năng Print miễn phí
Bước 1: Tương tự như cách trên, bạn cũng mở file PowerPoint. Bạn vào File và chọn Print.
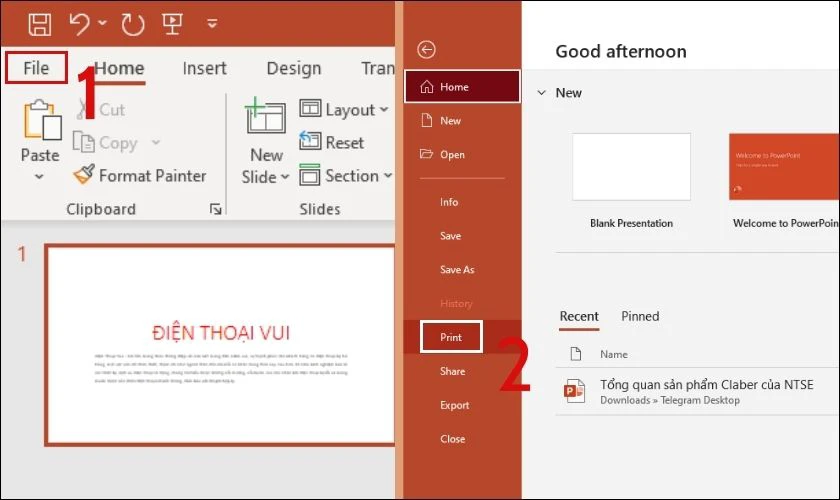
Bước 2: Hoàn tất các thiết lập file mà bạn muốn và nhấn Print một lần nữa.
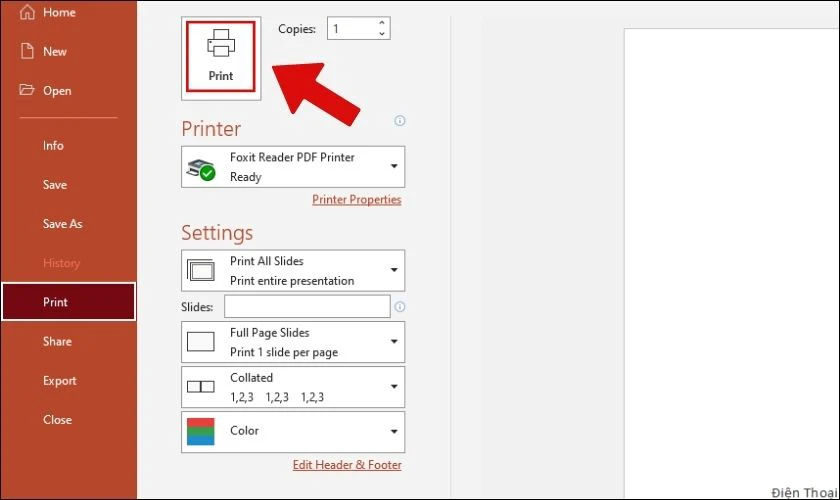
Bước 3: Chọn ổ đĩa mà bạn muốn lưu trữ và nhấn Save để hoàn tất.
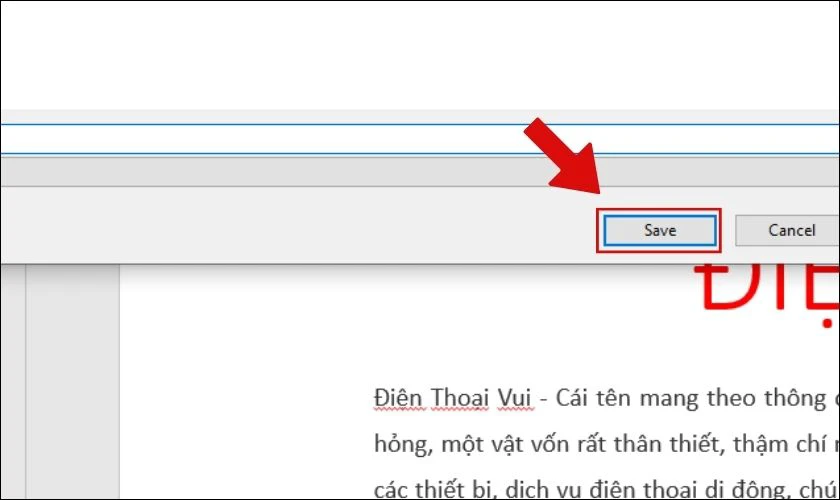
Những bước áp dụng trực tiếp trên Microsoft Office khá đơn giản và không tốn quá nhiều thời gian của các bạn.
Đổi định dạng file PowerPoint sang file PDF bằng tính năng Export
Đây là một trong những tính năng khá là thú vị và nhiều bạn chưa biết đến. Nó cho phép bạn xuất file dưới nhiều định dạng khác nhau như PDF, XPS, video… Để sử dụng tính năng này, bạn thực hiện theo các thao tác sau:
Bước 1: Thực hiện mở file PowerPoint mà bạn muốn chuyển. Nhấn mục File và chọn Export.
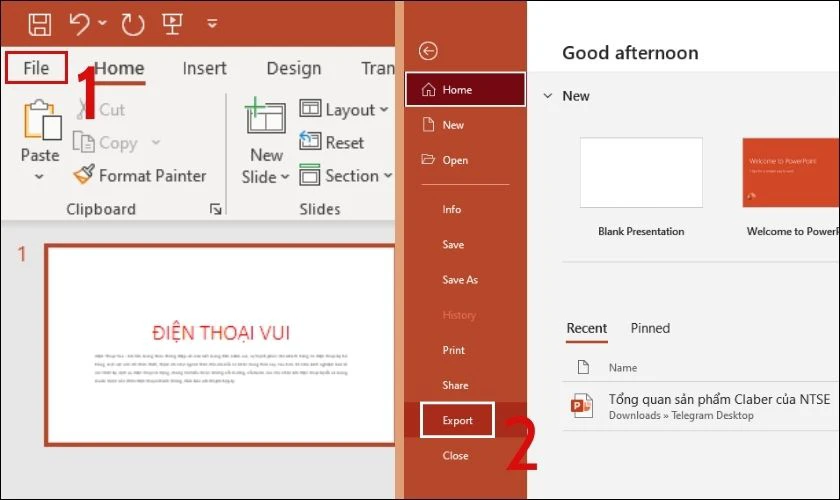
Bước 2: Nhấn chọn Create PDF/ XPS để xuất file PDF.
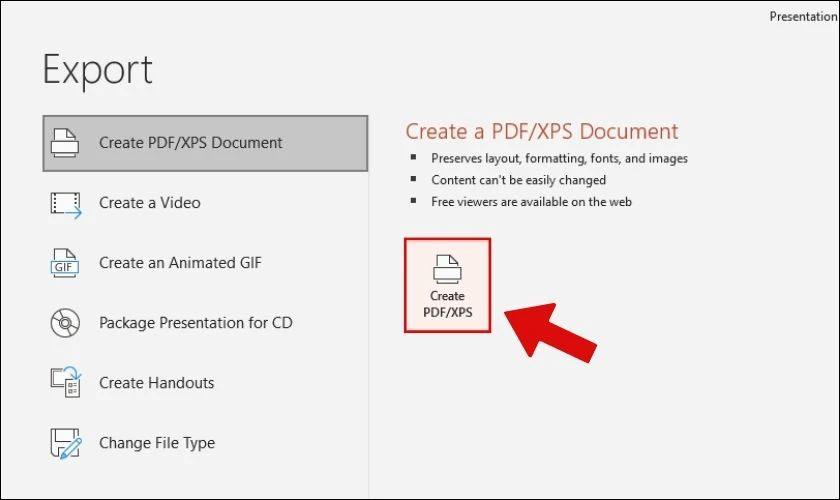
Bước 3: Chọn ổ đĩa mà bạn muốn lưu trữ. Cuối cùng nhấn chọn Publish để hoàn tất quá trình chuyển đổi.
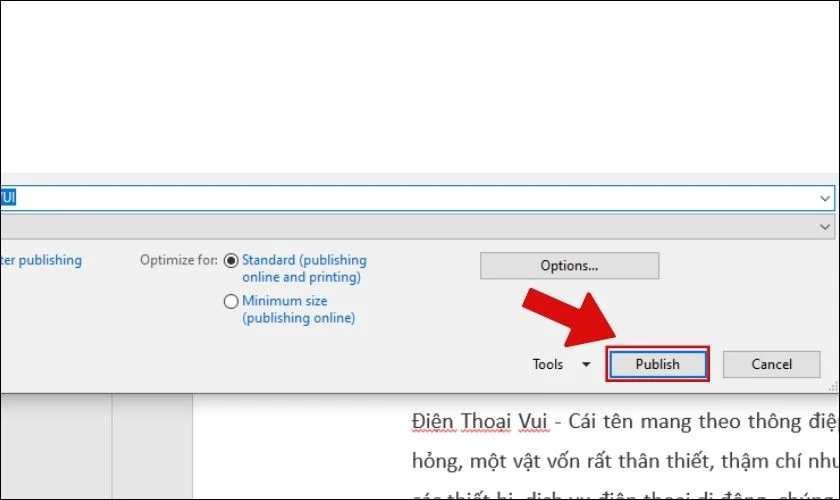
Trên đây là 3 cách áp dụng trực tiếp trên phần mềm có sẵn của máy. Bạn có thể chọn cách nào dễ nhớ và phù hợp với nhu cầu của mình nhé.
Khám phá: Mẹo tạo đồng hồ đếm ngược trong Powerpoint chỉ trong vài bước đơn giản
Chuyển đổi file PowerPoint sang PDF online bằng Adobe Acrobat
Adobe Acrobat là một trang web thuộc sở hữu của Adobe Systems. Phần mềm này được sử dụng để tạo, chỉnh sửa, quản lý và chia sẻ các tệp PDF (Portable Document Format). Ngoài ra, Adobe Acrobat còn cung cấp cho người dùng tài liệu, hướng dẫn và tài nguyên để họ tận dụng tối đa các tính năng và chức năng của phần mềm này.
Để chuyển file PowerPoint sang PDF bằng phần mềm Adobe Acrobat, bạn thực hiện theo các bước dưới đây:
Bước 1: Truy cập vào trang web Adobe Acrobat và chọn Select a file.
Đường link web dưới đây: https://www.adobe.com/vn_vi/acrobat/online/ppt-to-pdf.html
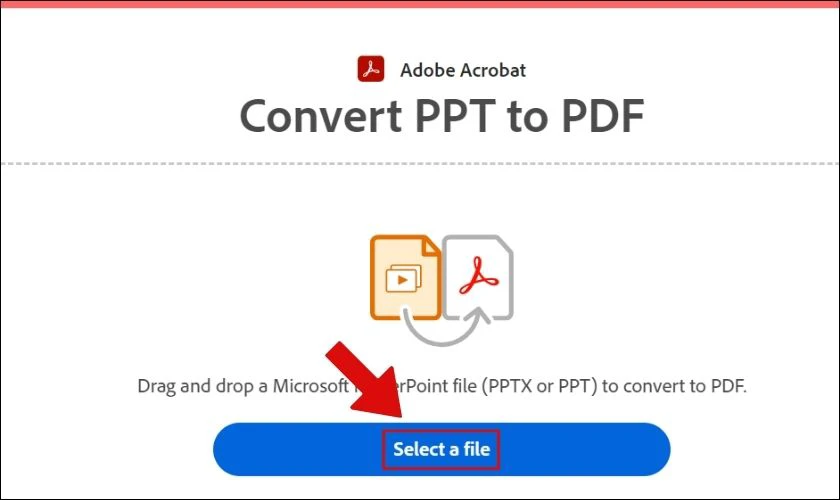
Bước 2: Chọn file bạn muốn chuyển đổi và nhấn Open.
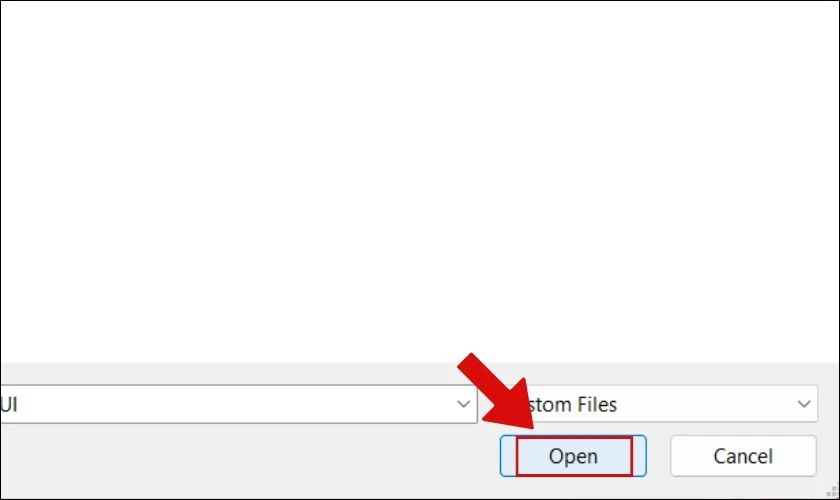
Bước 3: Chờ vài giây để phần mềm chuyển đổi file. Sau đó, file PDF hiện ra, bạn nhấn DOWNLOAD để tải file PDF về máy.

Vậy là bạn chuyển đổi PowerPoint sang file PDF thành công trên phần mềm Online hoàn toàn miễn phí rồi. Đặc biệt, phần mềm chuyển từ PowerPoint sang PDF này hoàn toàn miễn phí. Vì thế bạn có thể yên tâm sử dụng nhé!
Xem thêm cách chèn ảnh vào powerpoint chi tiết và dễ hiểu nhất
Cách chuyển PowerPoint sang PDF trên điện thoại
Hiện có rất nhiều cách chuyển file PDF trên điện thoại. Bạn có thể dùng ứng dụng hỗ trợ chuyển đổi PDF trực tuyến hoặc một ứng dụng chuyên dụng trên CH Play hoặc App Store. Sau đây là 2 cách đơn giản và phổ biến mà bạn có thể tham khảo thêm:
Dùng công cụ trực tuyến để chuyển đổi PowerPoint sang PDF miễn phí
SmallPDF là web trực tuyến công cụ hỗ trợ cho phép người dùng nén, chuyển đổi hay chỉnh sửa với các tệp PDF. Trang web này cung cấp nhiều công cụ hữu ích giúp người dùng làm việc với tệp PDF một cách dễ dàng và thuận tiện hơn. Để chuyển được file PowerPoint sang PDF online, bạn làm theo các bước sau:
Bước 1: Truy cập vào trang web SmallPDF.
Đường link SmallPDF: https://smallpdf.com/vi
Bước 2: Chọn vào công cụ Chuyển đổi PDF hoặc PPT sang PDF.
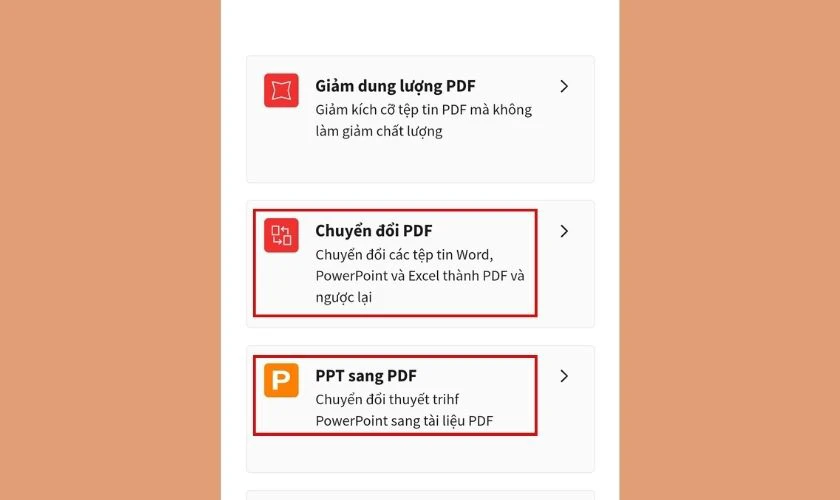
Bước 3: Bạn nhấn Chọn các tệp để tải lên tệp bạn muốn chuyển đổi. Sau đó, bạn nhấn chọn Tải file xuống.
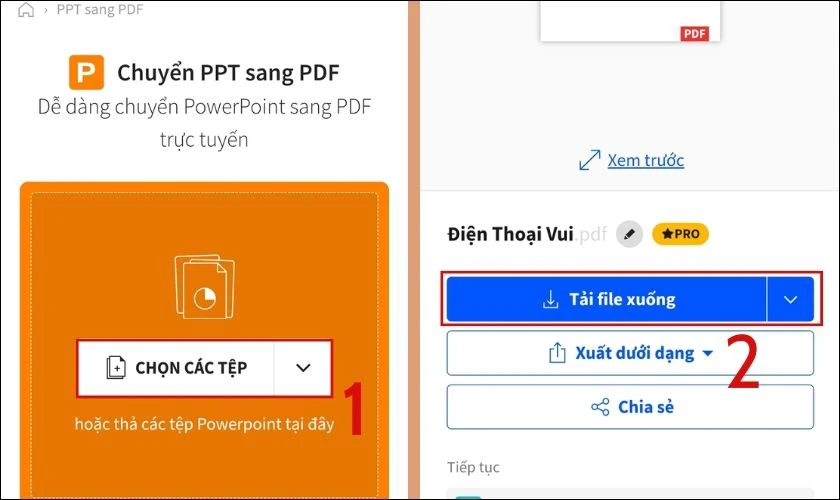
Vậy là quá trình tải và chuyển đổi file PowerPoint sang PDF thành công.
Lưu ý: Nếu file của bạn lớn hơn 16MB thì bạn phải mua gói để sử dụng.
Cách chuyển từ PowerPoint sang PDF bằng app Microsoft PowerPoint
Ứng dụng PowerPoint là công cụ khá quen thuộc với sinh viên và dân văn phòng. Ứng dụng này do nhà Microsoft sản xuất và có mặt trên tất cả thiết bị di động và máy tính. Để tải ứng dụng về điện thoại, bạn chỉ cần lên CH Play của Android hoặc App Store của iPhone để tải. Để chuyển các file từ PowerPoint sang PDF trên điện thoại, bạn thực hiện theo các bước dưới đây:
Bước 1: Tải app Microsoft PowerPoint về máy.
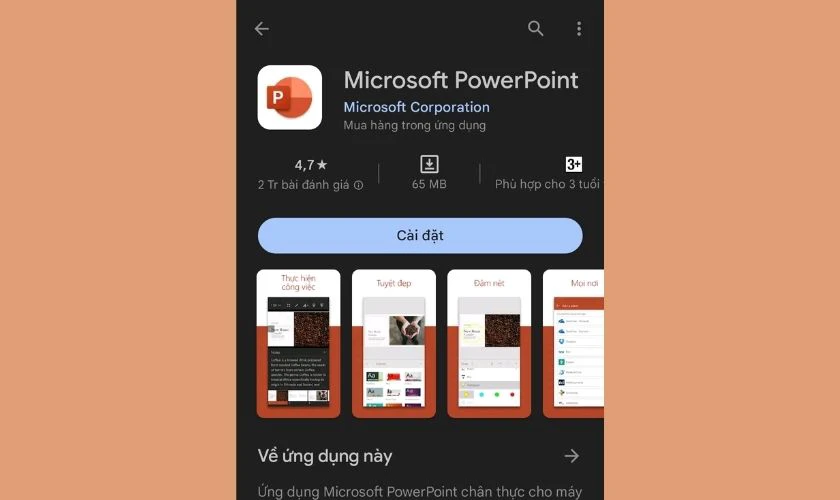
Bước 2: Chọn vào file bạn muốn chuyển đổi sang PDF. Nhấn chọn biểu tượng 3 chấm trên cùng bên phải, nhấn chọn In.
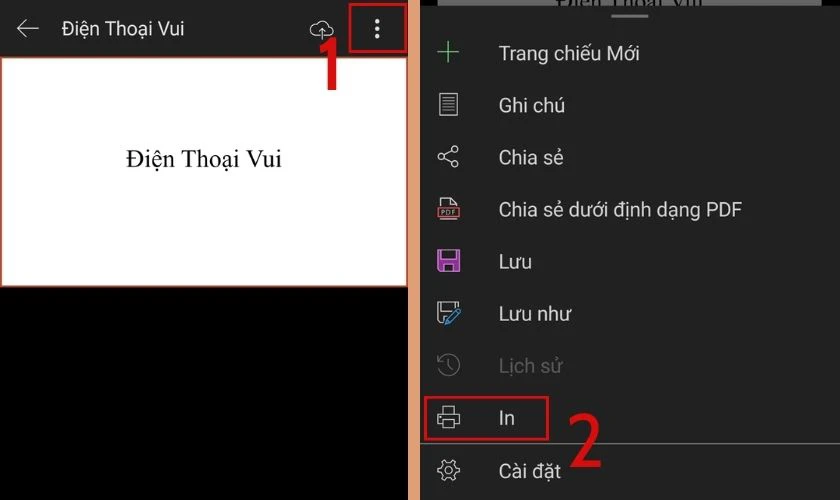
Bước 3: Ở mục Chọn máy in, bạn chọn Lưu dạng PDF. Sau đó, bạn nhấn biểu tượng Download PDF màu vàng như hình.
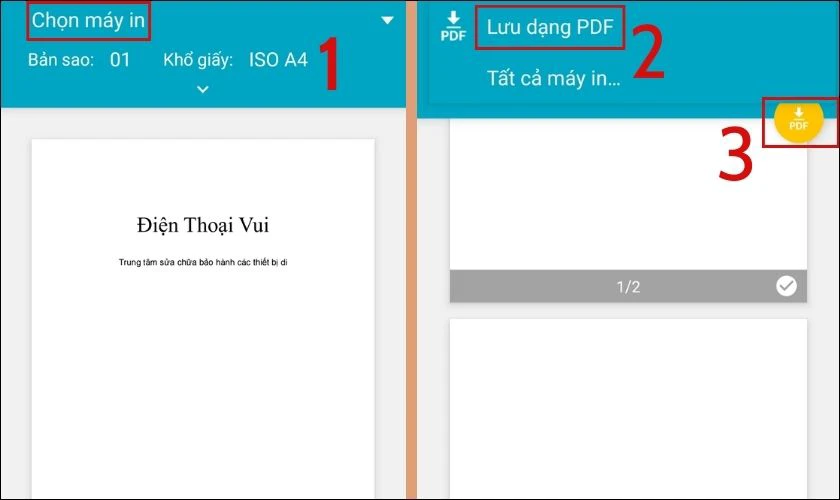
Bước 4: Chọn thư mục bạn muốn lưu và nhấn Lưu.
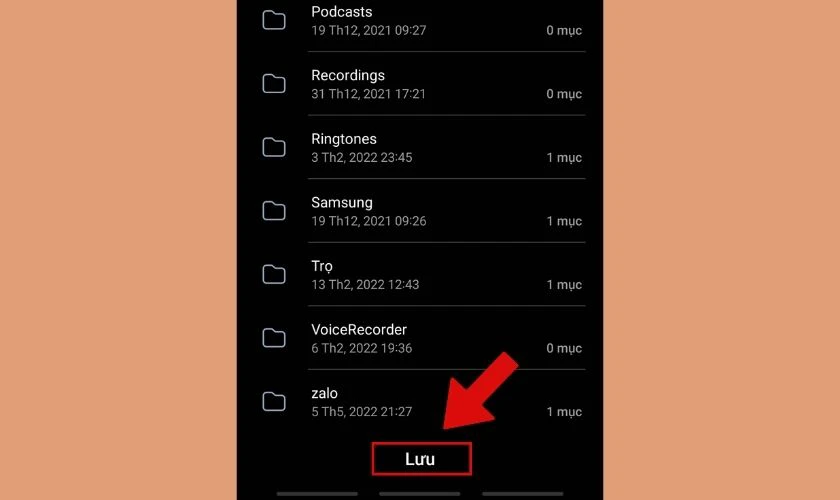
Như vậy, chỉ với vài thao tác nhanh chóng trên điện thoại là bạn đã chuyển được file PowerPoint sang PDF. Tại đây, bạn có thể điều chỉnh và in file PDF theo kích thước khác nhau.
Một số câu hỏi thắc mắc thường gặp
Trong quá trình thực hiện, bạn sẽ không tránh khỏi những khó khăn và trục trặc. Vậy hãy cùng mình làm rõ các câu hỏi có liên quan đến vấn đề chuyển file PowerPoint sang PDF mà bạn đang gặp phải nhé!
Khi chuyển PowerPoint sang PDF có bị lỗi font chữ không?
Câu trả lời là không. Thông thường, khi bạn dùng các phần mềm hoặc các trang web trực tuyến hỗ trợ việc chuyển đổi file sẽ không xảy ra vấn đề gì về font chữ. Tuy nhiên, nếu font chữ bạn sử dụng trong file PowerPoint không có hỗ trợ trên file PDF thì sẽ được thay thế bằng font chữ khác tương đương. Để tránh vấn đề này, bạn có thể sửa font chữ trong tài liệu PowerPoint trước khi chuyển file sang PDF.
Tệp PDF sẽ được lưu ở đâu trên điện thoại?
Tệp PDF mới sẽ được lưu vào thư mục mặc định của ứng dụng chuyển đổi hoặc ở thư viện tệp của điện thoại. Thông thường, bạn có thể kiểm tra ở trong thư mục Documents hoặc Download ở điện thoại của bạn.
Chuyển sang tệp PDF có bị nặng máy không?
Chuyển đổi tệp sang PDF không ảnh hưởng đến hiệu suất máy tính của bạn. Quá trình chuyển đổi tệp PDF thường không yêu cầu nhiều tài nguyên trên hệ thống ên sẽ không gây nặng máy của bạn. Tuy nhiên việc chuyển đổi có thể mất ít hay nhiều thời gian tùy vào kích thước tệp gốc.
Tại sao không thể chuyển đổi file PowerPoint sang PDF?
Trong quá trình thực hiện, không phải hoàn toàn file nào cũng có thể chuyển được. Vậy những file mà bạn không thực hiện chuyển đổi từ PowerPoint sang PDF có thể do các lý do sau:
- Bạn không sử dụng phần mềm hoặc công cụ chuyển đổi thích hợp: Bạn cần tìm hiểu và chọn một công cụ chuyển đổi có độ tin cậy cao. Hiện có rất nhiều công cụ trực tuyến và phần mềm miễn phí hoặc có trả phí để hỗ trợ bạn.
- Phiên bản PowerPoint bị cũ: Nếu bạn đang sử dụng một phiên bản PowerPoint đã cũ, và có thể không hỗ trợ chức năng xuất file sang PDF. Bạn hãy cập nhật hoặc tải một phiên bản mới nhất để đảm bảo việc xuất file PDF trực tiếp trên phần mềm.
- Lỗi hoặc sự cố kỹ thuật: Đôi khi, có thể phần mềm PowerPoint của bạn đang gặp lỗi hoặc máy tính của bạn không hoạt động ổn định. Điều này sẽ dẫn đến khó khăn trong việc chuyển file từ PowerPoint sang PDF. Vậy nên bạn hãy kiểm tra bằng cách bật tắt phần mềm hoặc khởi động lại máy tính của bạn.
Khám phá thêm cách làm mờ ảnh trong powerpoint chỉ trong 1S
Kết luận
Qua bài viết này, chúng ta đã biết cách chuyển PowerPoint sang PDF dễ dàng chỉ với vài bước. Hy vọng những cách hướng dẫn trên sẽ giúp ích được cho bạn trong làm việc và học tập. Nếu thấy bài viết này bổ ích thì bạn hãy chia sẻ với mọi người cùng xem nhé!
Bạn đang đọc bài viết Top 6 cách chuyển PowerPoint sang PDF không bị lỗi font tại chuyên mục PowerPoint trên website Điện Thoại Vui.

Tôi là Trần My Ly, một người có niềm đam mê mãnh liệt với công nghệ và 7 năm kinh nghiệm trong lĩnh vực viết lách. Công nghệ không chỉ là sở thích mà còn là nguồn cảm hứng vô tận, thúc đẩy tôi khám phá và chia sẻ những kiến thức, xu hướng mới nhất. Tôi hi vọng rằng qua những bài viết của mình sẽ truyền cho bạn những góc nhìn sâu sắc về thế giới công nghệ đa dạng và phong phú. Cùng tôi khám phá những điều thú vị qua từng con chữ nhé!

