Tổng hợp 4 cách làm mờ ảnh trong PowerPoint nghệ thuật
Tổng hợp 4 cách làm mờ ảnh trong PowerPoint nghệ thuật
Cách làm mờ ảnh trong PowerPoint nhanh chóng có thể bạn chưa biết. Từ giờ bạn có thể làm ảnh mờ ngay trong PowerPoint mà không cần sử dụng bất cứ phần mềm khác. Để biết cách làm mở hình ảnh trong PowerPoint chi tiết, cụ thể. Bạn hãy theo dõi 4 cách làm hình mờ hình ảnh, ảnh nền trong PowerPoint siêu đơn giản ngay sau đây!
Vì sao nên biết cách làm mờ ảnh trong PowerPoint?
Những lý do vì sao bạn nên biết cách làm mờ ảnh trong PowerPoint:
- Tạo sự đa dạng cho slide: Bạn có thể làm mờ ảnh để tăng sự đa dạng, giúp không bị nhàm chán trong việc trang trí slide.
- Làm mờ những thông tin không quan trọng trong ảnh: Nếu hình ảnh có những chi tiết không cần thiết, bạn cần biết cách làm mờ ảnh trong PowerPoint để xóa những nội dung đó.
- Nổi bật ký tự trên phông nền: Nếu bạn không tìm được ảnh phù hợp để thể hiện nội dung slide. Bạn có thể làm mờ ảnh để giúp nổi bật chữ viết trên phông nền.
- Tiết kiệm thời gian: Bạn không cần tốn thời gian tìm kiếm và dùng các phần mềm bên ngoài mà có thể làm mờ hình ảnh ngay trong PowerPoint.
Cách làm mờ hoàn toàn ảnh trong PowerPoint
Nếu bạn muốn làm mờ toàn bộ ảnh trong PowerPoint hãy thực hiện theo các bước sau đây:
Hướng dẫn nhanh:
- Chọn tab Picture Format.
- Tại phần Adjust, chọn Artistic Effects.
- Chọn hiệu ứng làm mờ ảnh trong PowerPoint phù hợp.
Hướng dẫn chi tiết:
Bước 1: Bạn mở slide chứa ảnh cần làm mờ hoàn toàn. Bạn nhấn vào hình ảnh, tab Picture Format sẽ xuất hiện trên thanh Ribbon.
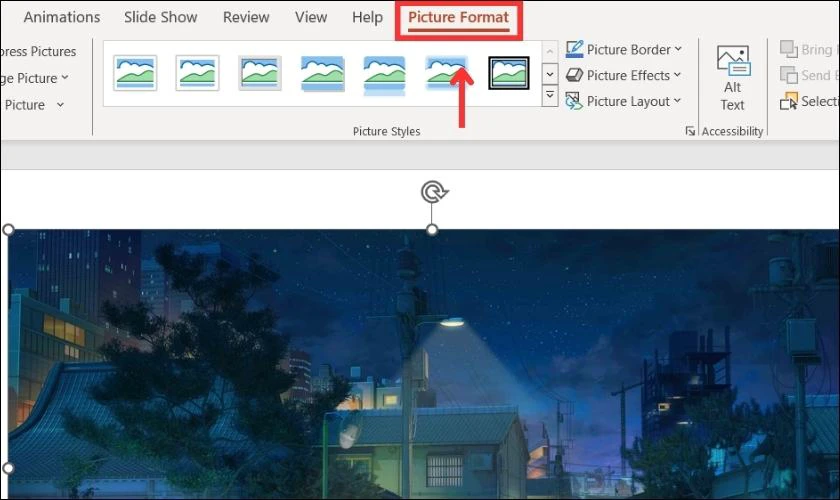
Bước 2: Tại phần Adjust, bạn chọn Artistic Effects.
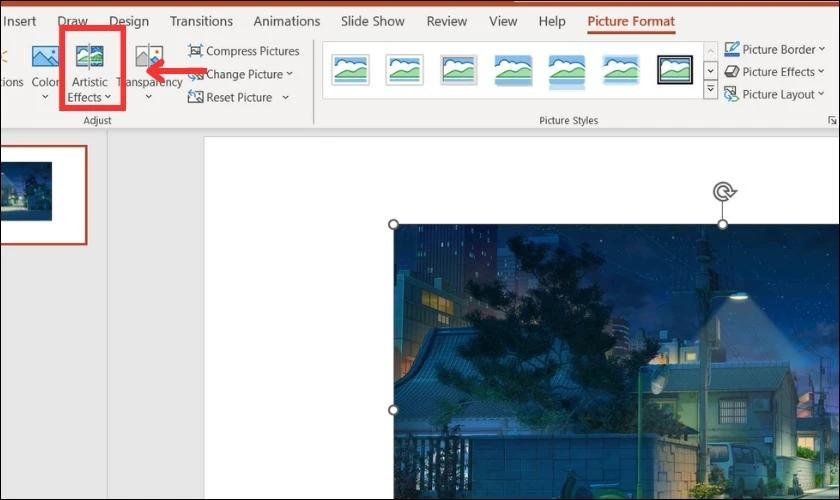
Bước 3: Danh sách tùy chọn làm mờ hình ảnh sẽ hiện ra. Bạn có thể chọn hiệu ứng mờ phù hợp.
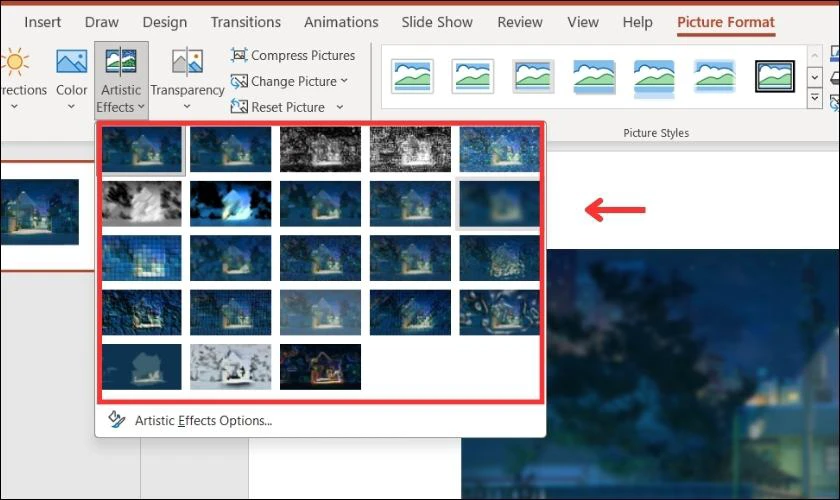
Cách làm mờ ảnh trong PowerPoint hoàn toàn chỉ áp dụng đối với hình ảnh. Do đó bạn không thể làm mờ các hình khối Shapes bằng các bước trên.
Xem thêm: Cách tạo đồng hồ đếm ngược trong Powerpoint nhanh chóng và hiệu quả
Cách làm mờ ảnh nền trong PowerPoint
Trường hợp bạn muốn làm mờ ảnh nền để nổi bật vật thể, chi tiết cần thiết. Hãy làm theo cách làm mờ ảnh trong PowerPoint bên dưới nhé:
Bước 1: Bạn chọn slide cần làm mờ ảnh nền trong PowerPoint. Tiếp theo bạn vào thanh Picture Format và chọn Remove Background.
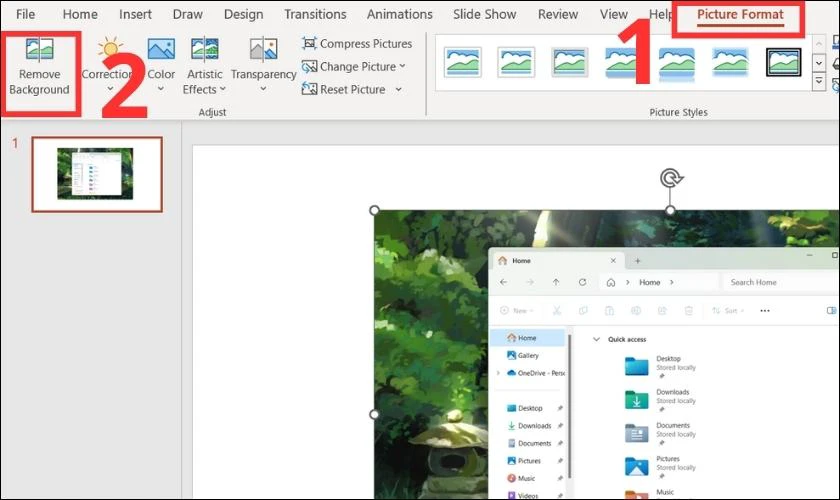
Bước 2: Lúc này công cụ Background Remove bạn vừa chọn sẽ xác định tự động loại hình nền. Những phần được tô màu tím sẽ là khu vực mà công cụ sẽ loại bỏ.
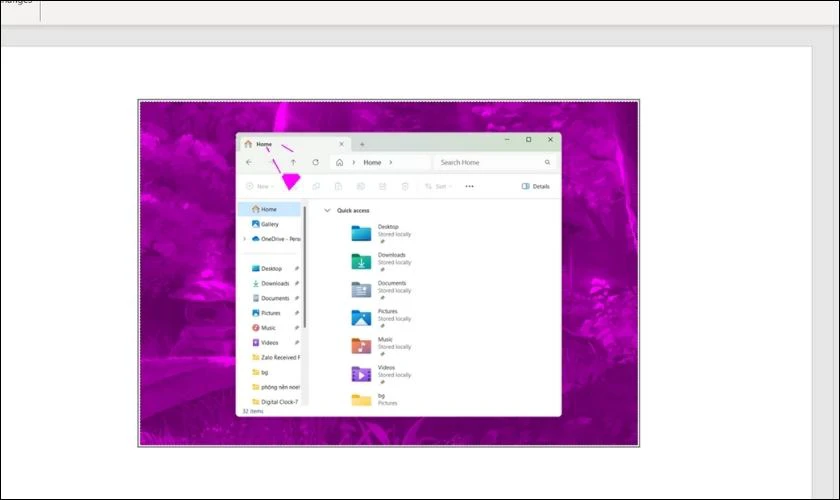
Bước 3: Trường hợp phần được tự động loại chưa phù hợp với mong muốn của bạn. Thì trên thanh công cụ có 2 tùy chọn:
- Mark Areas to Keep: Đánh dấu khu vực mà bạn muốn giữ.
- Mark Areas to Remove: Đánh dấu khu vực bạn cần loại bỏ.
Trường hợp 1: Nếu như khu vực được tự động loại dính vào phần mà bạn muốn giữ thì hãy chọn Mark Areas to Keep. Sau đó bạn di chuyển cây bút, nhấn giữ chuột để đánh dấu nơi giữ lại.
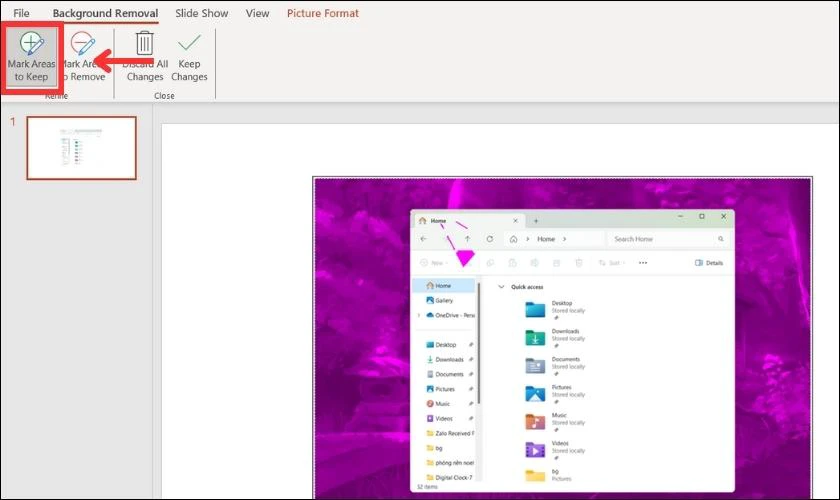
Trường hợp 2: Nếu khu vực tự động loại chưa đủ phạm vi mà bạn cần xóa thì bạn chọn Mark Areas to Remove. Tương tự, sau đó bạn cũng di chuyển cây bút, nhấn giữ chuột để đánh dấu khu vực cần xóa.
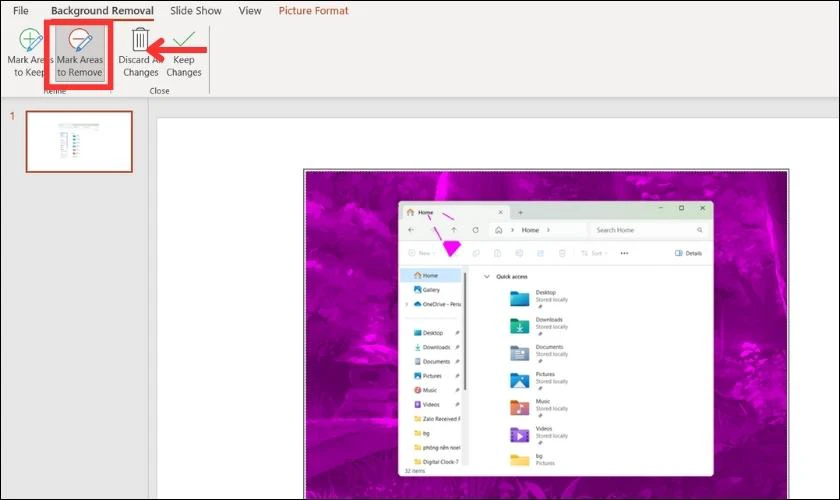
Bước 4: Sau khi bạn thấy ảnh đã phù hợp, bạn chọn Keep changes để lưu giữ các tùy chọn.
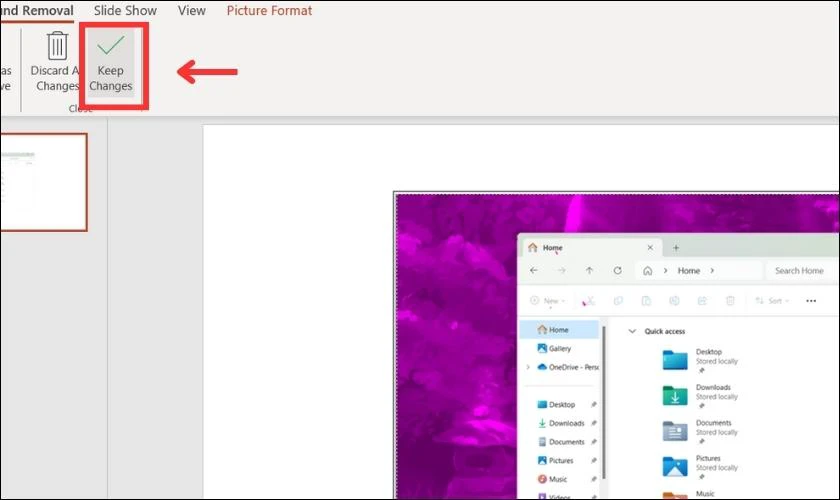
Ở bước này, chúng tôi chọn giữ lại khung trắng, vì thế kết quả sẽ thu về như ảnh.
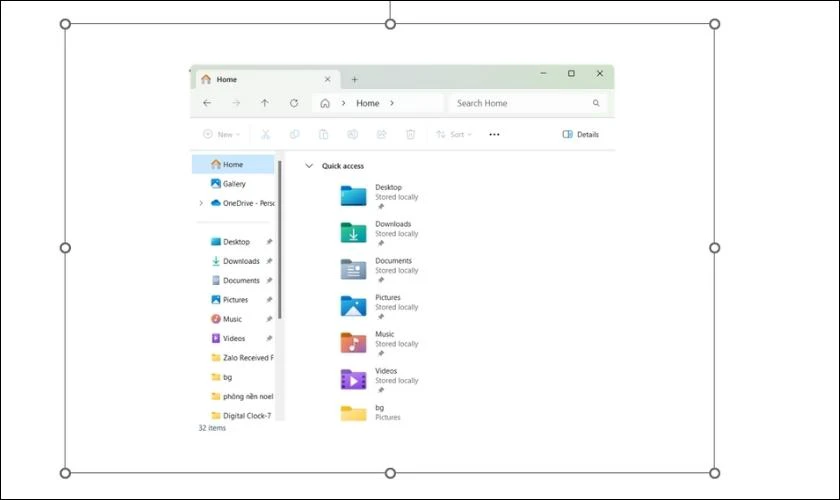
Bước 5: Tiếp theo, bạn chèn ảnh ban đầu của ảnh vừa loại nền để bắt đầu tiến hành làm nền mờ chuyên nghiệp.
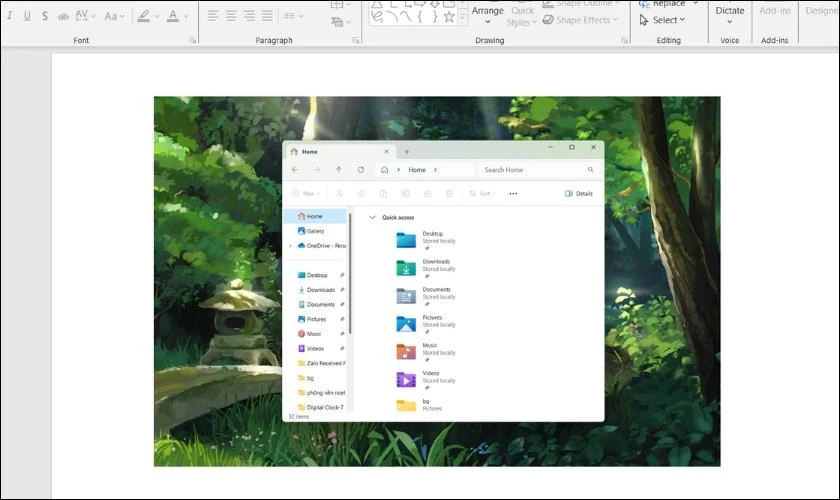
Bước 6: Kế tiếp, bạn nhấn vào ảnh mới chèn, chọn mục Picture Format, nhấp tiếp vào Artistic Effects và chọn Blur. Bước này dùng để làm mờ ảnh.
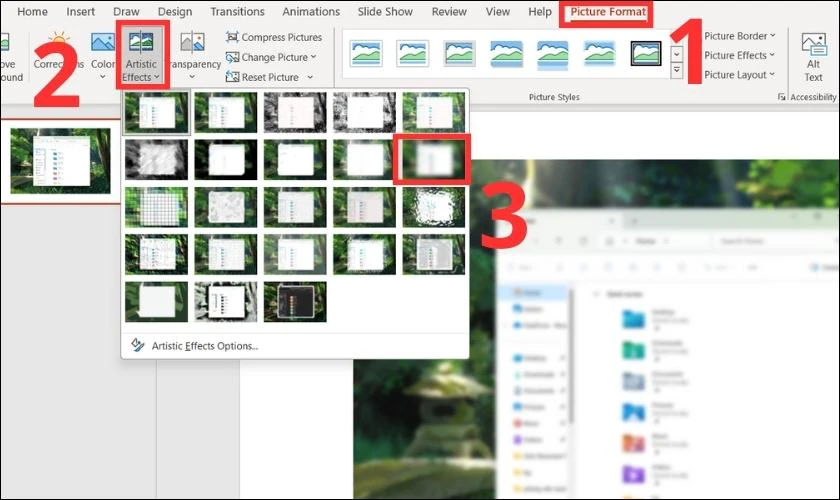
Bước 7: Khi ảnh mới chèn đã được làm mờ hoàn toàn, bạn nhấp chuột phải chọn Send to back để ảnh xuống lớp dưới. Mục đích nhằm để ảnh được tách nền ở bước 3 lên trên.

Bước 8: Sau đó bạn di chuyển ảnh được tách nền làm sao khớp với chủ thể của ảnh vừa làm mờ. Như thế thì bạn mới tạo được hình ảnh mờ nền nhưng vẫn rõ chủ thể trong PowerPoint.
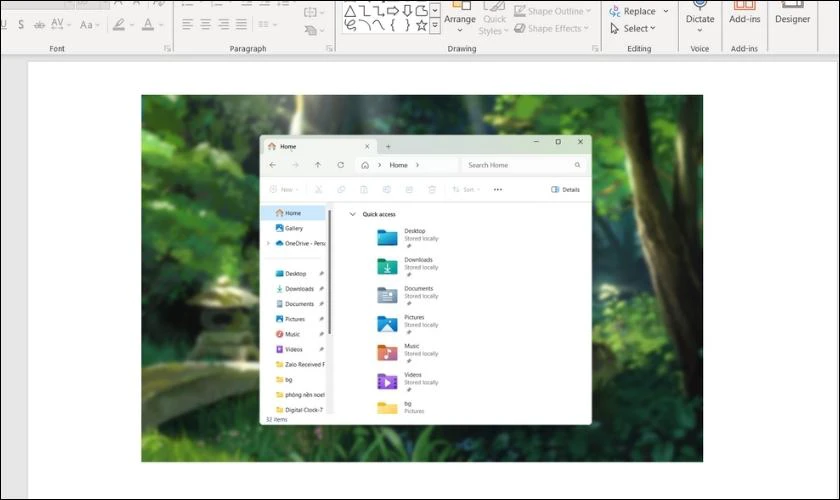
Cách làm mờ nền ảnh trong PowerPoint có phần hơi phức tạp. Nếu chưa thành thạo bạn có thể tham khảo và thực hiện theo từng hướng dẫn ở bên trên.
Hướng dẫn: Cách chèn âm thanh vào powerpoint chi tiết nhất
Cách làm mờ một phần ảnh trong PowerPoint
Trong ảnh có chi tiết không cần thiết, bạn có thể làm mờ một phần chi tiết đó trong PowerPoint. Các bước bạn cần thực hiện như sau:
Bước 1: Tại mục Insert, bạn chọn Shapes.
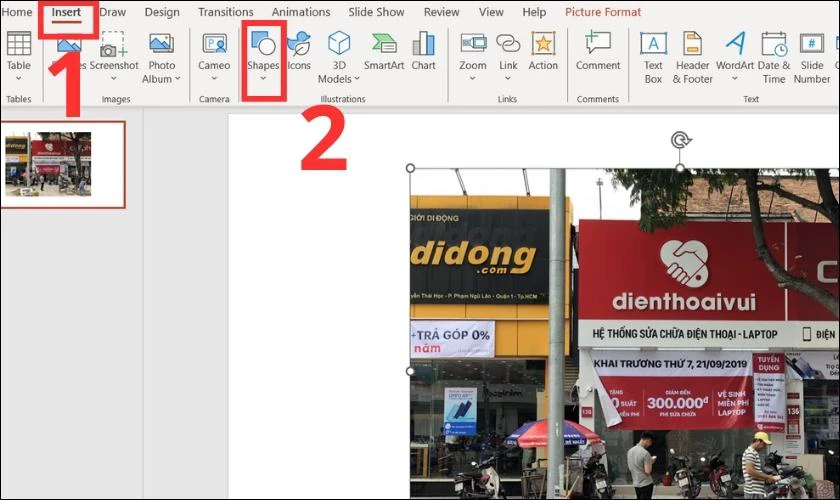
Bước 2: Sau đó chọn hình khối phù hợp lên phần ảnh bạn muốn làm mờ. Và tiếp tục điều chỉnh cho khớp với phần muốn làm mờ trong ảnh.
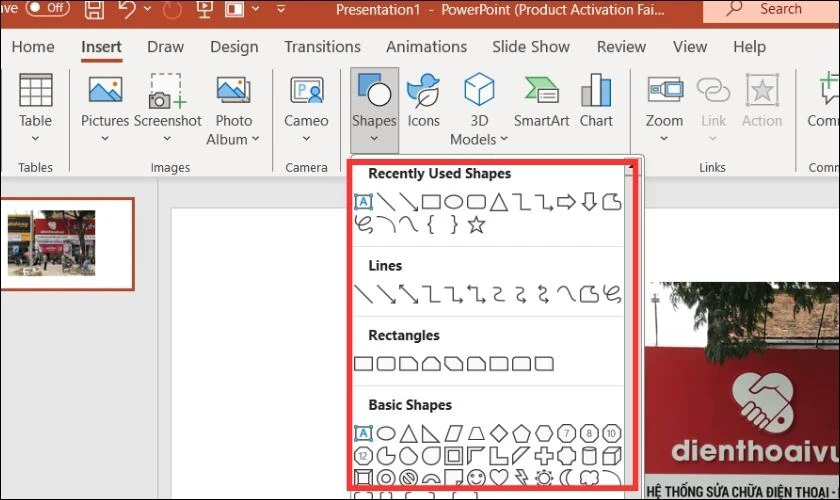
Bước 3: Tiếp theo di chuyển trên mục Shape Format trên thanh công cụ. Tiếp tục chọn Shape Fill và chọn biểu tượng cây bút Eyedropper.

Bước 4: Bạn di chuyển cây bút đến phần ảnh bạn cần làm mờ nhằm lấy màu giống ảnh nhất.
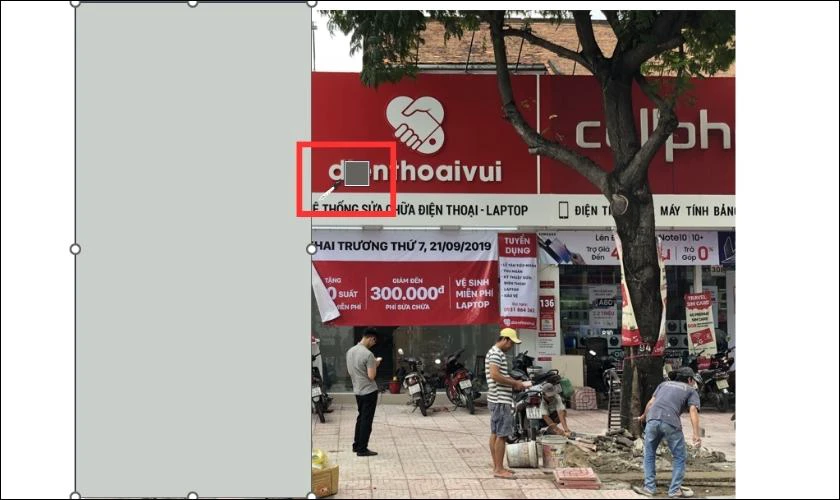
Bước 5: Kế tiếp, bạn quay lại tab Shape Format và click vào Shape Effect. Sau đó bạn nhấn chọn Soft Edges để chọn màu viền khối phù hợp.

Bước 6: Cuối cùng bạn nhóm 2 đối tượng bằng cách bôi đen cả khối và ảnh. Click chuột phải và bấm vào Group.
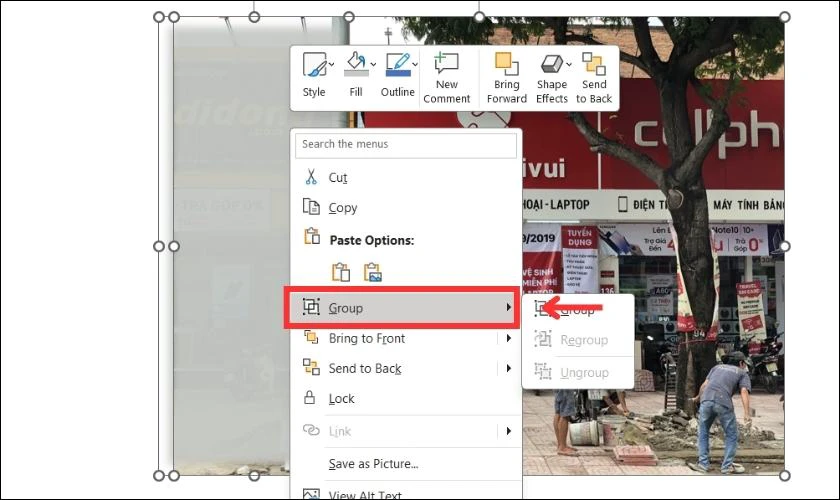
Bạn có thể thực hiện tương tự các bước trên để làm mờ 1 phần cho những hình ảnh khác trong PowerPoint.
Hướng dẫn cách điều chỉnh độ mờ của ảnh trong PowerPoint
Trong quá trình làm mờ ảnh, nếu bạn không hài lòng với mức độ mờ. Bạn hoàn toàn có thể tăng giảm độ mờ phù hợp bằng các bước sau:
Bước 1: Bạn chọn vào ảnh trong slide cần điều chỉnh độ mờ để hiện mục Picture Format. Tiếp theo trong mục Adjust, bạn chọn Transparency.
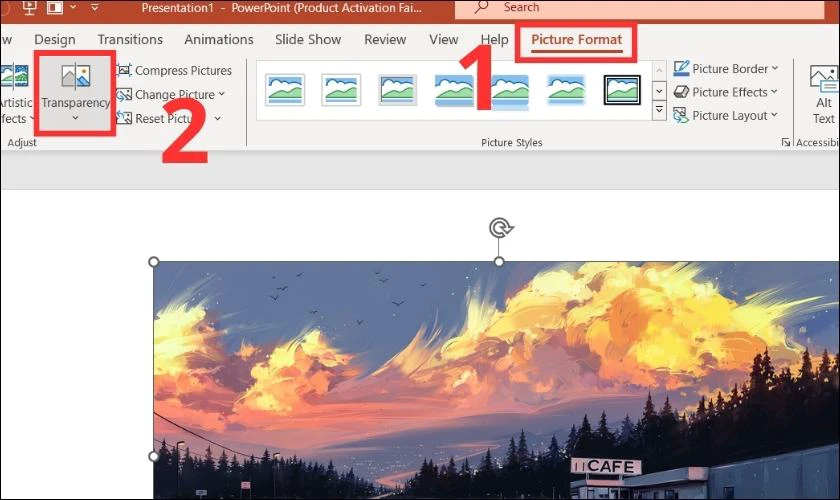
Bước 2: Khi này bạn có thể chọn mức tăng giảm độ mờ ảnh theo ý muốn.
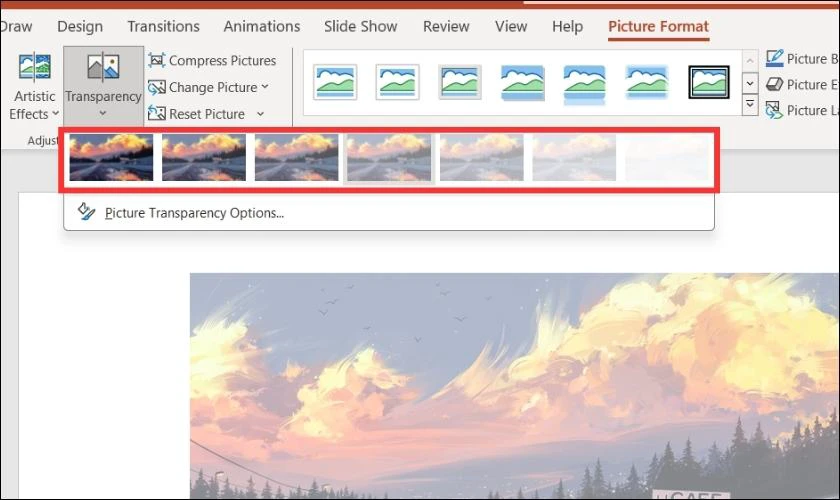
Cách làm mờ ảnh trong PowerPoint sẽ dễ dàng hơn nếu bạn biết các bước điều chỉnh độ mờ trên.
Bật mí cho bạn cách chuyển PowerPoint sang PDF nhanh nhất
Mẹo làm trong suốt ảnh trong PowerPoint
Làm trong suốt ảnh trong PowerPoint rất phù hợp cho bạn sử dụng làm nền cho slide thuyết trình. Bạn có thể tạo ảnh trong suốt để làm nổi bật chủ đề của bài, để biết cách làm mờ ảnh trong PowerPoint như nào. Mời bạn xem ngay các bước thực hiện dưới đây:
Bước 1: Đầu tiên bạn vào Insert chọn mục Shapes để chèn 1 hình khối phù hợp. Bạn có thể chọn hình chữ nhật, hình tam giác… và điều chỉnh kích thước bạn mong muốn.

Bước 2: Tiếp theo nhấn chuột phải vào hình khối vừa chọn. Nhấn vào mục Format shape để mở bảng tùy chọn.

Bước 3: Tại tùy chọn Fill, bạn tích vào Picture or texture fill.
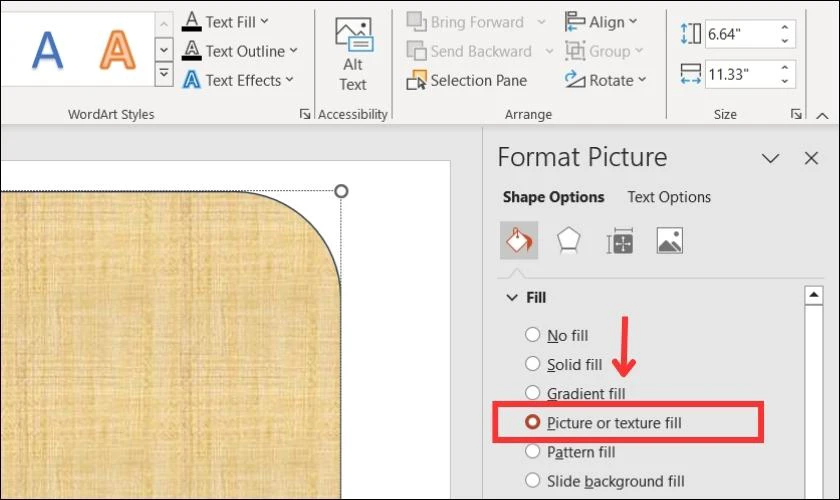
Bước 4: Ngay bên dưới mục Fill, bạn chọn Insert trong phần Picture source. Lúc này cửa sổ mới hiện ra, bạn chọn From a file và chọn nội dung ảnh muốn chèn vào.

Bước 5: Sau khi chèn ảnh xong, bạn điều chỉnh độ trong suốt ảnh tại mục Transparency. Bạn di chuyển trục về phải để tăng độ trong suốt cho ảnh.
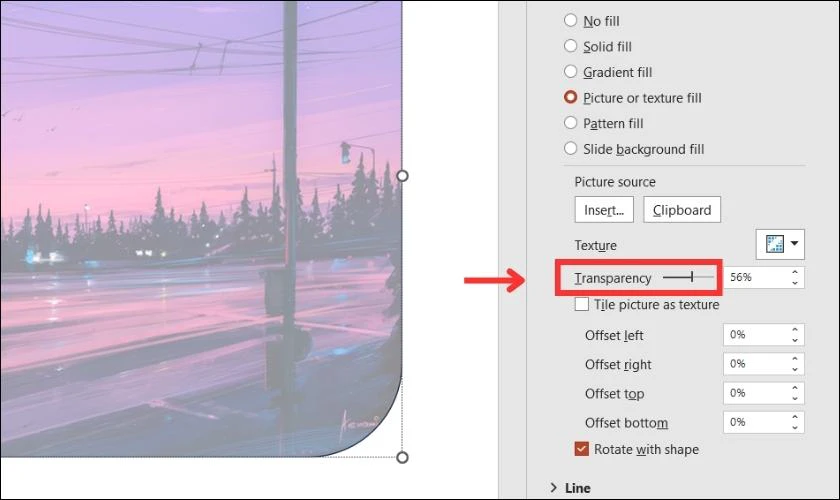
Như vậy, với 4 bước cụ thể vừa được chia sẻ. Bạn hoàn toàn có thể làm trong suốt hình ảnh trong PowerPoint một cách dễ dàng.
Kết luận
Trên đây vừa tổng hợp 4 cách làm mờ ảnh trong PowerPoint nhanh chóng, đơn giản. Mong rằng bạn có thể áp dụng để tăng sự phong phú trong slide PowerPoint. Và đừng quên theo dõi website Điện Thoại Vui chúng tôi để biết thêm mẹo về PowerPoint hữu dụng khác nhé!
Bạn đang đọc bài viết Tổng hợp 4 cách làm mờ ảnh trong PowerPoint nghệ thuật tại chuyên mục PowerPoint trên website Điện Thoại Vui.

Tôi là Trần My Ly, một người có niềm đam mê mãnh liệt với công nghệ và 7 năm kinh nghiệm trong lĩnh vực viết lách. Công nghệ không chỉ là sở thích mà còn là nguồn cảm hứng vô tận, thúc đẩy tôi khám phá và chia sẻ những kiến thức, xu hướng mới nhất. Tôi hi vọng rằng qua những bài viết của mình sẽ truyền cho bạn những góc nhìn sâu sắc về thế giới công nghệ đa dạng và phong phú. Cùng tôi khám phá những điều thú vị qua từng con chữ nhé!

