Cách chèn âm thanh vào PowerPoint giúp bài thuyết trình hấp dẫn hơn
Cách chèn âm thanh vào PowerPoint giúp bài thuyết trình hấp dẫn hơn
Tạo điểm nhấn cho bài trình chiếu với cách chèn âm thanh vào PowerPoint bạn đã biết chưa? Âm thanh có khả năng thu hút sự chú ý của người xem và làm nổi bật những ý quan trọng của bài thuyết trình. Bài viết này sẽ chia sẻ đến bạn các cách chèn hiệu ứng âm thanh vào bài trình chiếu trên PowerPoint 2010, 2016 một cách chuyên nghiệp và đơn giản.
Vì sao cần biết cách chèn âm thanh vào PowerPoint?
Chèn âm thanh vào bài trình chiếu không chỉ tạo thêm sự đa dạng và sống động mà còn mang lại một loạt lợi ích. Dưới đây là một số điểm cộng khi bạn biết cách chèn âm thanh vào bài PowerPoint:
- Âm thanh phù hợp tạo sự chú ý và dễ dàng gây ấn tượng với mọi người.
- Chèn âm thanh để minh họa một nội dung hoặc để cung cấp thông tin mà khó mô tả bằng văn bản.

- Sự kết hợp hài hòa giữa hiệu ứng chuyển động và âm thanh sẽ mang lại trải nghiệm đa giác cho người xem.
- Tạo sự sống động cho bài thuyết trình và khơi gợi cảm xúc hứng thú của mọi người.
- Sử dụng âm thanh một cách sáng tạo và phù hợp không chỉ làm cho nội dung trở nên chuyên nghiệp hơn. Bên cạnh đó còn cho thấy bạn đã đầu tư thời gian và công sức trong việc tạo ra một bài PowerPoint ấn tượng.
2 cách chèn hiệu ứng âm thanh vào PowerPoint 2010, 2016 nhanh, chi tiết
Hiện tại, PowerPoint chỉ hỗ trợ các định dạng tệp âm thanh bao gồm: MP3, MP4, WAV và AAC. Do đó, khi chèn âm thanh vào bài thuyết trình, bạn hãy chú ý file media của mình. Bây giờ, chúng ta cùng đi tìm hiểu về 2 cách thêm hiệu ứng âm thanh vào PowerPoint nhé.
Cách chèn hiệu ứng âm thanh vào PowerPoint 2010, 2016 bằng file có sẵn
Sử dụng file có sẵn là một trong những cách đơn giản nhất để chèn hiệu ứng âm thanh vào PowerPoint. Bạn có thể dễ dàng tìm và tải xuống những tệp âm thanh từ nguồn đáng tin cậy, sau đó thêm chúng vào bài thuyết trình.
Để chèn hiệu ứng âm thanh từ file có sẵn, bạn có thể làm theo các bước sau:
Bước 1: Bạn mở PowerPoint và chọn slide muốn thêm âm thanh.
Bước 2: Trên thanh công cụ, chọn tab Insert.
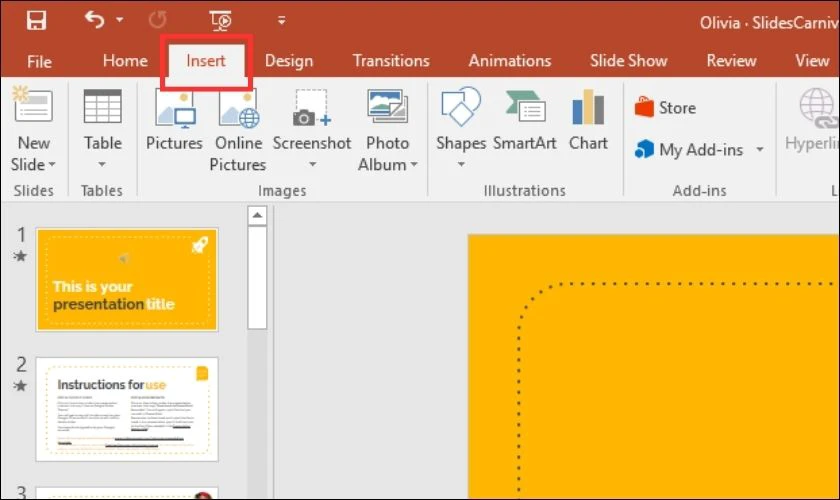
Bước 3: Tiếp theo, bạn click Audio rồi chọn Audio on my PC.

Bước 4: Chọn file âm thanh bạn muốn chèn và ấn Insert.
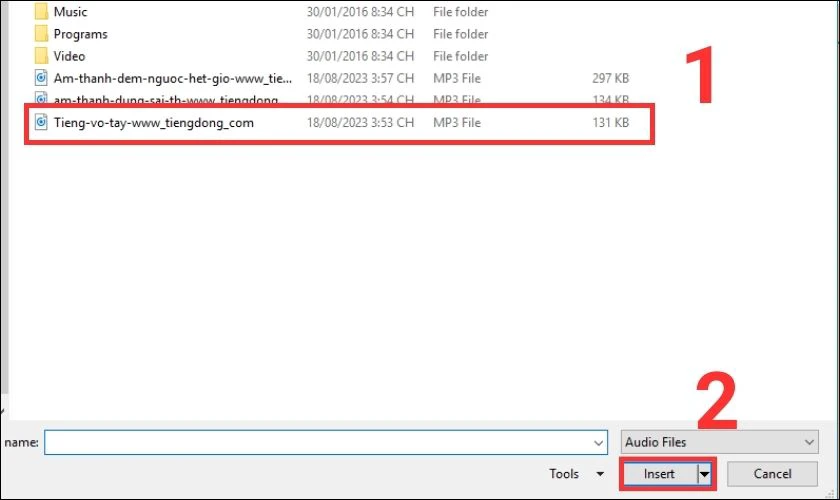
Tệp âm thanh sẽ xuất hiện trên slide PowerPoint, bạn có thể tùy chỉnh kích cỡ và di chuyển đến vị trí bất kỳ của slide.
Xem ngay: Cách tạo đồng hồ đếm ngược trong Powerpoint dành cho người mới bắt đầu
Hướng dẫn thêm âm thanh vào PowerPoint bằng cách ghi âm
Bên cạnh cách dùng file media có sẵn, bạn cũng có thể tự ghi âm âm thanh để chèn vào slide. Với phương án này, bài thuyết trình của bạn sẽ trở nên độc nhất vì sử dụng âm thanh của chính mình. Để thêm âm thành PowerPoint bằng cách ghi âm bạn làm như sau:
Bước 1: Bạn di chuyển đến slide cần chèn âm thanh, sau đó click chọn Insert.
Bước 2: Chọn mục Audio, tiếp tục ấn Record Audio.

Bước 3: Hộp thoại Record Sound hiển thị, bạn đặt tên cho file âm thanh. Tiếp đó, chọn nút tròn màu đỏ để bắt đầu ghi âm.
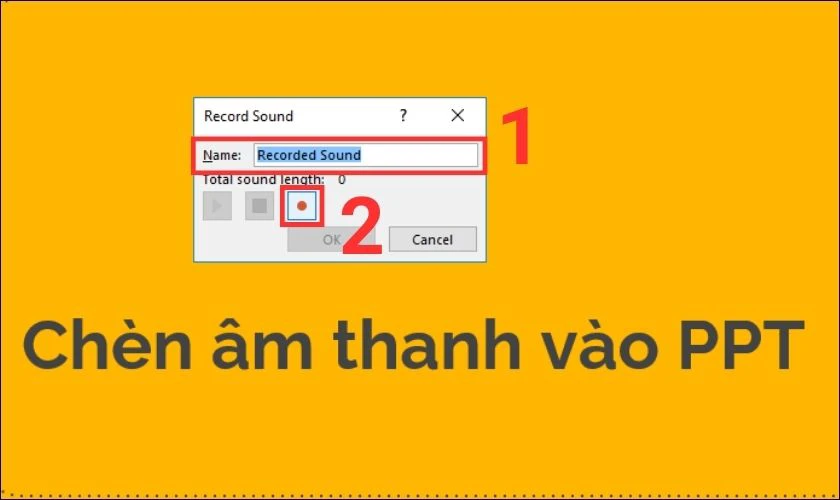
Bước 4: Sau khi hoàn thành việc ghi âm xong, bạn bấm nút hình vuông để dừng. Để nghe lại bản âm thanh mới ghi, ấn nút play hình tam giác. Khi đã ưng ý, bạn chọn nút OK để chèn vào slide.
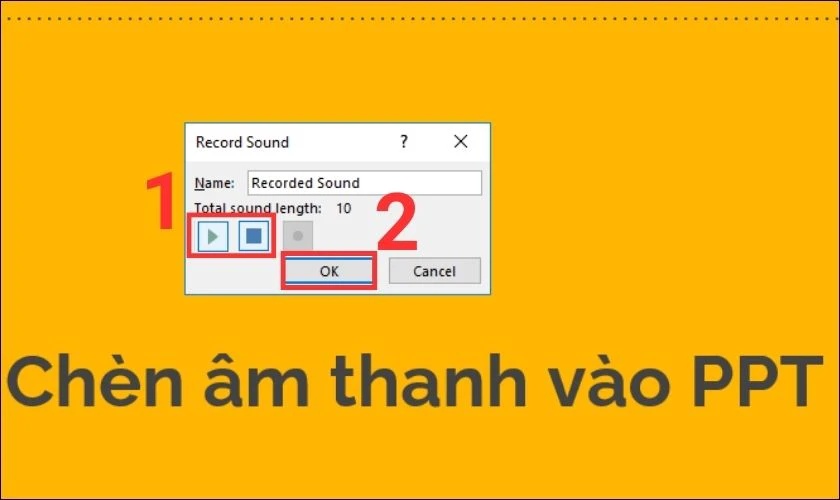
Lưu ý: Khi ghi âm, bạn không cần sử dụng các thiết bị hỗ trợ nào khác mà có thể nói trực tiếp trên laptop. Tuy nhiên để đảm bảo âm thanh không bị dính tạp âm, bạn nên trang bị một micro chất lượng. Đồng thời phải đảm bảo môi trường ghi âm yên tĩnh và không có tiếng ồn gây nhiễu.
Bạn đã biết cách chuyển PowerPoint sang PDF? Click để khám phá
Cách chèn âm thanh vào PowerPoint trên điện thoại
Điện thoại cũng là một thiết bị phổ biến được dùng để chỉnh sửa và tạo ra các bài trình chiếu PowerPoint. Mặc dù không tiện lợi như máy tính nhưng nó sẽ giúp bạn trong những tình huống khẩn cấp khi không có laptop cạnh bên. Cách chèn âm thanh vào slide bằng điện thoại cũng rất đơn giản, bạn làm như sau.
Phần hướng dẫn dưới đây được thực hiện trên điện thoại OPPO Reno 2F, hệ điều hành Android.
Bước 1: Mở bài thuyết trình cần chỉnh sửa trên PowerPoint.
Bước 2: Chọn Chỉnh sửa trong thanh menu phía dưới. Tiếp đó, bạn nhấp vào slide cần thêm âm thanh rồi chọn Chèn âm thanh.

Bước 3: Ở đây, bạn cũng có 2 lựa chọn là file âm thanh có sẵn và ghi âm như trên máy tính. Bạn tùy chọn một trong hai tuỳ theo mục đích của bạn rồi chọn âm thanh cần chèn vào.
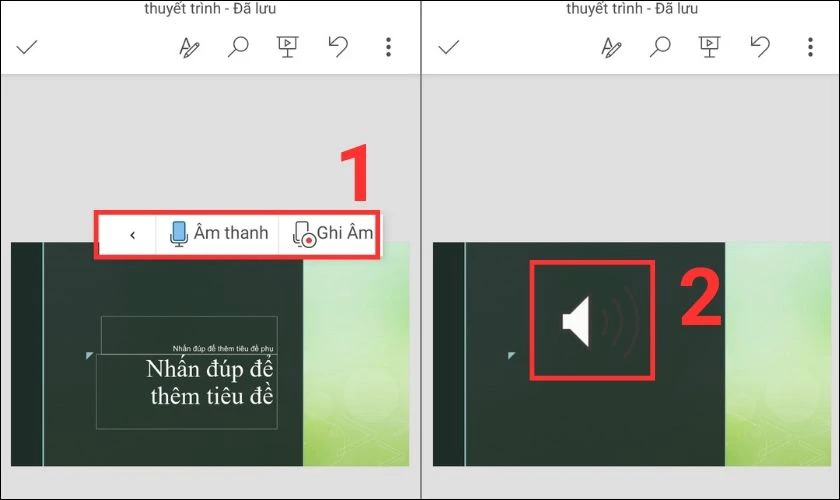
Sau khi biểu tượng âm thanh xuất hiện, bạn kiểm tra file âm thanh có bạn có thể di chuyển, phóng to hoặc thu nhỏ rồi lưu lại bài trình chiếu.
Cách tùy chỉnh file âm thanh được thêm vào PowerPoint
Khi đã chèn âm thanh vào PowerPoint, bạn cũng có thể tùy chỉnh cách nó được phát trong bài thuyết trình. Các tùy chọn này cho phép bạn điều chỉnh thời gian phát. Bạn có thể phát cho một slide cụ thể hay toàn bộ, và nhiều tùy chọn khác. Dưới đây là cách chỉnh sửa âm thanh đã thêm:
Bước 1: Bạn nhấp chọn tệp âm thanh cần tùy chỉnh, sau đó chọn tab Playback trên thanh ribbon.
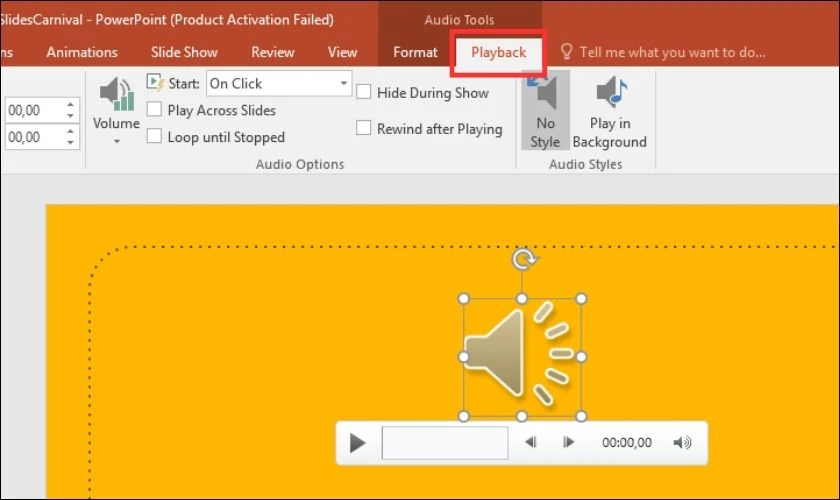
Bước 2: Trong phần Audio Options, trước tiên, bạn click chuột vào mũi tên bên cạnh mục Start và chọn một tùy chọn.
- Automatically. Tệp âm thanh sẽ tự động phát khi chuyển đến slide đã chèn âm thanh.
- On Click. File âm thanh sẽ phát khi và chỉ khi bạn click chuột vào nó.
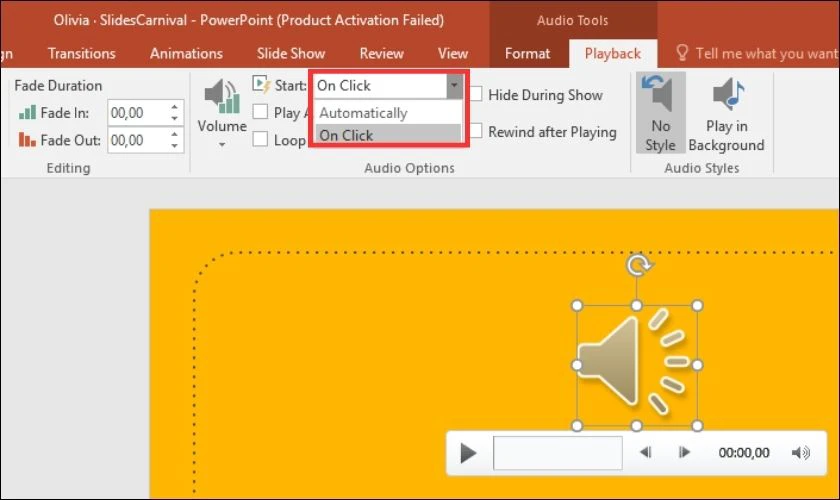
Bước 3: Tiếp theo, bạn thực hiện thay đổi các cài đặt khác trong nhóm Audio Options bao gồm.
- Play Across Slide. Âm thanh tiếp tục phát khi chuyển đến các slide tiếp theo trong PowerPoint.
- Loop until Stopped. Âm thanh được lặp đi lặp lại cho đến khi bạn tắt nó bằng cách ngưng trình chiếu hoặc chọn dừng phát.
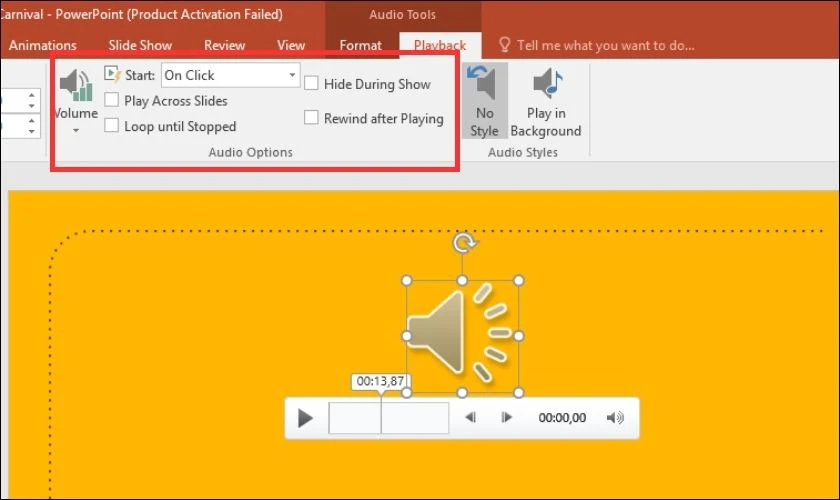
- Hide During Show. Ẩn biểu tượng của âm thanh trong khi đang chạy trình chiếu bài thuyết trình.
- Rewind after Playing. Tệp âm thanh sẽ bắt đầu lại từ đầu khi bạn quay trở về slide có chứa âm thanh đó.
- Volume. Điều chỉnh âm lượng của âm thanh. Bạn có thể chọn một trong các cài đặt có sẵn để tùy chỉnh âm lượng theo ý muốn.
Bước 4: Ở mục Editing và Bookmarks, bạn có thể thực hiện các chỉnh sửa như sau:
- Trim Audio. Cho phép bạn cắt bỏ phần âm thanh không cần thiết ở đầu hoặc cuối của tệp.
- Fade In/Out. Điều chỉnh âm lượng khi tệp âm thanh bắt đầu (fade in) và khi kết thúc (fade out), giúp việc phát âm thanh mềm mại hơn.
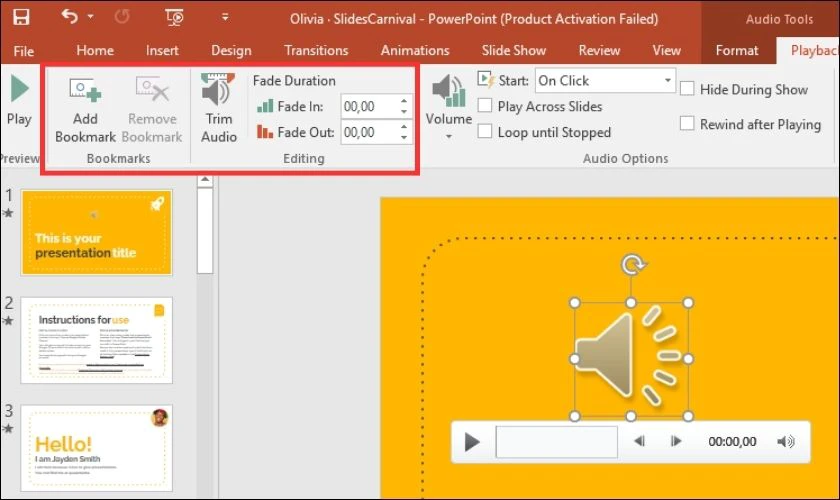
- Bookmark. Đánh dấu các điểm quan trọng trong file âm thanh để dễ dàng tìm và phát lại từng phần cụ thể.
Mách bạn cách chèn ảnh vào powerpoint dễ hiểu và chi tiết nhất
Một số mẫu hiệu ứng âm thanh hay dùng để chèn trong PowerPoint
Hiệu ứng âm thanh là một trong yếu tố quan trọng để làm cho bài thuyết trình trở nên sống động và thu hút. Chúng không chỉ làm tăng tính tương tác của người xem mà còn giúp tạo ra một bản trình bày chuyên nghiệp.
Để giúp bạn thể hiện ý tưởng của mình một cách ấn tượng, dưới đây là một số mẫu âm thanh phổ biến bạn có thể tải về.
https://drive.google.com/drive/folders/1ji6P5wIZLbTVdOcqSO4E51UCDzGY-m3i?usp=sharing
Kết luận
Trên đây là tổng hợp các cách chèn âm thanh vào PowerPoint đơn giản và nhanh chóng. Mong rằng với những hướng dẫn trong bài, bạn có thể tạo ra một bài thuyết trình đầy sáng tạo và thật ấn tượng. Nếu thấy thông tin trong bài hữu ích, đừng quên chia sẻ cho mọi người để biết thêm mẹo sử dụng PowerPoint chuyên nghiệp nhé.
Bạn đang đọc bài viết Cách chèn âm thanh vào PowerPoint giúp bài thuyết trình hấp dẫn hơn tại chuyên mục PowerPoint trên website Điện Thoại Vui.

Tôi là Trần My Ly, một người có niềm đam mê mãnh liệt với công nghệ và 7 năm kinh nghiệm trong lĩnh vực viết lách. Công nghệ không chỉ là sở thích mà còn là nguồn cảm hứng vô tận, thúc đẩy tôi khám phá và chia sẻ những kiến thức, xu hướng mới nhất. Tôi hi vọng rằng qua những bài viết của mình sẽ truyền cho bạn những góc nhìn sâu sắc về thế giới công nghệ đa dạng và phong phú. Cùng tôi khám phá những điều thú vị qua từng con chữ nhé!

