Đổi tên máy tính Win 10 đơn giản, nhanh chóng
Đổi tên máy tính Win 10 đơn giản, nhanh chóng
Đổi tên máy tính Win 10 là thao tác đơn giản giúp bạn cá nhân hóa thiết bị theo ý muốn. Bài viết này sẽ hướng dẫn chi tiết cách đổi tên laptop Windows 10 nhanh chóng, dễ làm. Giúp bạn thay đổi dễ dàng tại nhà, cùng xem ngay nhé!
Đổi tên máy tính Win 10 bằng Settings
Để đổi tên máy tính Win 10 bằng Settings, bạn hãy làm theo hướng dẫn sau của chúng tôi:
Bước 1: Bạn nhấp chọn Start trên màn hình chính, sau đó chọn Settings.
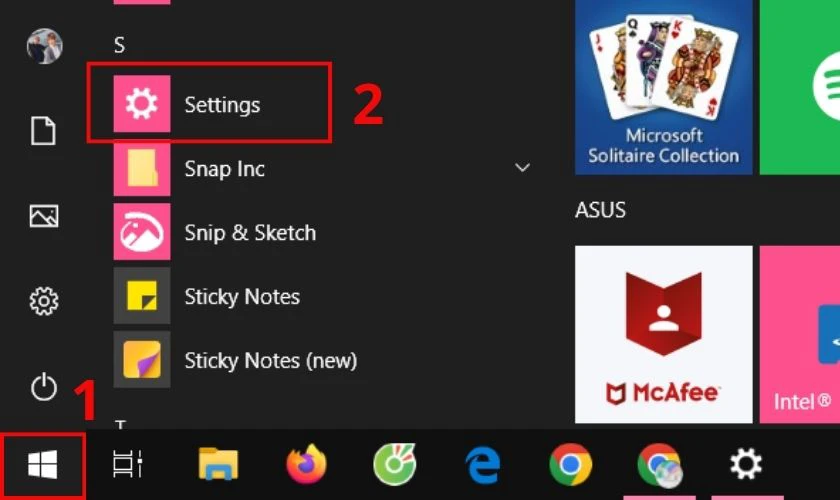
Bước 2: Bạn vào mục System.
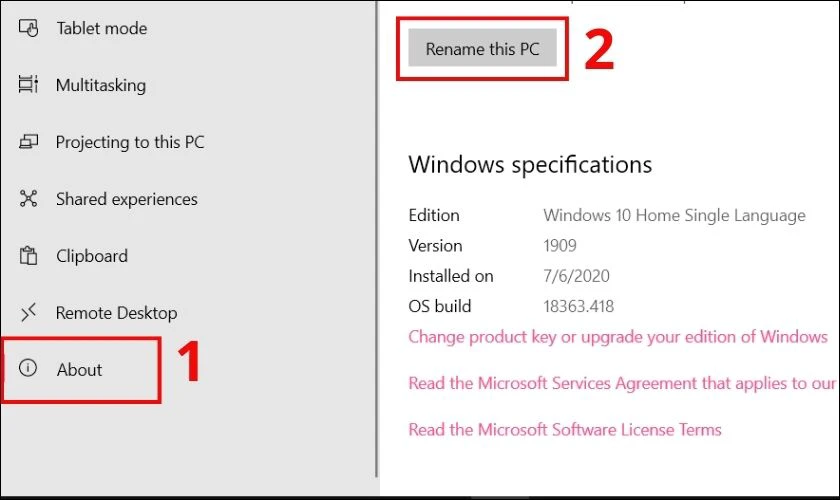
Bước 3: Tại các lựa chọn bên trái, bạn nhấp vào About. Sau đó chọn Rename this PC.
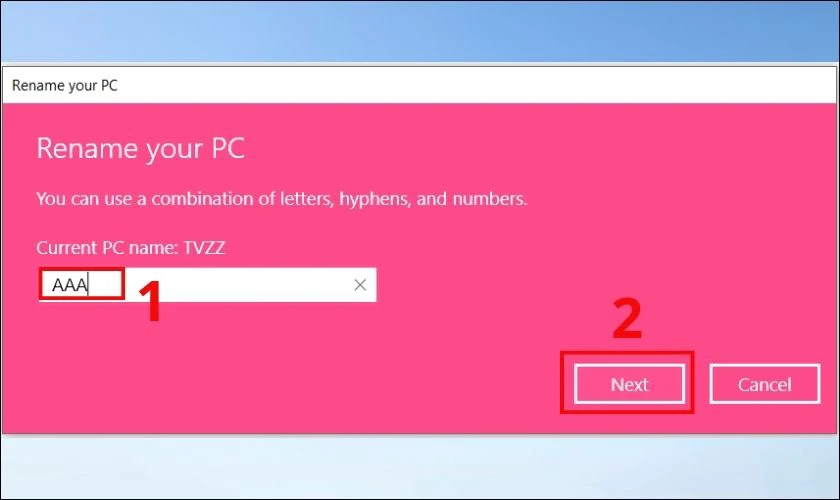
Bước 4: Nhập tên bạn muốn đổi rồi nhấn Next.
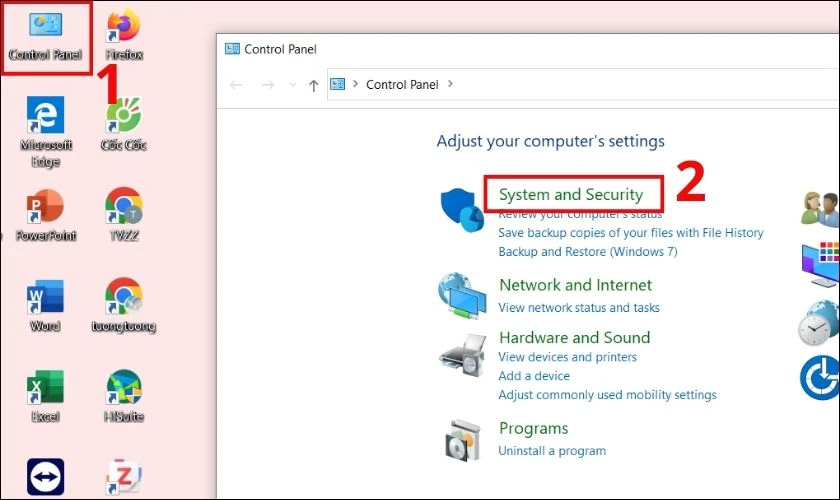
Bước 5: Khởi động lại thiết bị để hoàn tất việc thay đổi của bạn.
Cách đổi tên này sẽ phù hợp với người dùng thích thao tác nhanh, thực hiện dễ dàng ngay trên màn hình chính.
Máy tính cài win 10 bị đơ và chậm phải làm thế nào? Xem ngay cách tăng tốc win 10 cho máy tính tại đây!
Cách đổi tên máy tính Win 10 bằng Control Panel
Ngoài cách vừa giới thiệu phía trên, bạn cũng có thể đổi tên máy tính thông qua Control Panel. Đây là công cụ quen thuộc với nhiều người, do đó các bước cũng khá đơn giản như sau:
Bước 1: Nhấp vào biểu tượng Control Panel ngay trên màn hình chính và chọn System and Security.
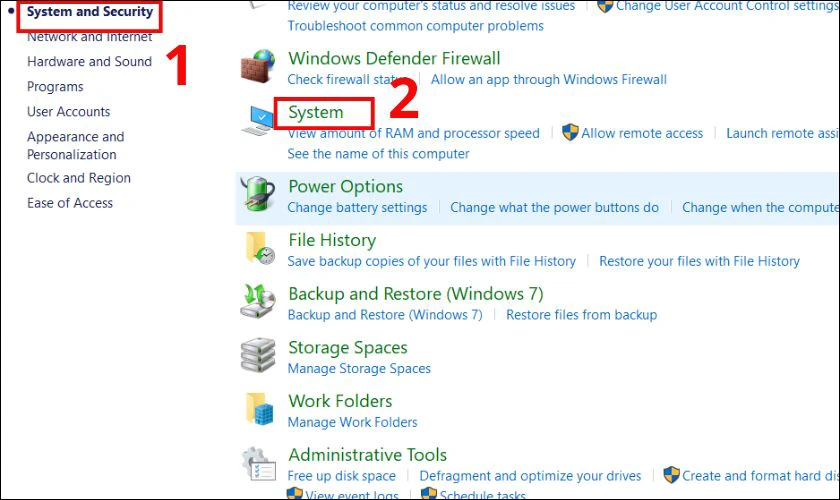
Bước 2: Bạn chọn mục System.
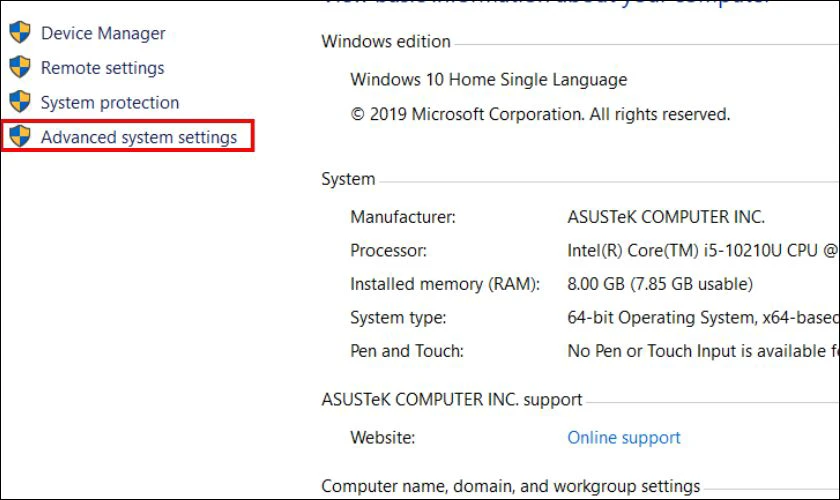
Bước 3: Nhấn Advanced system settings ở cột bên trái.
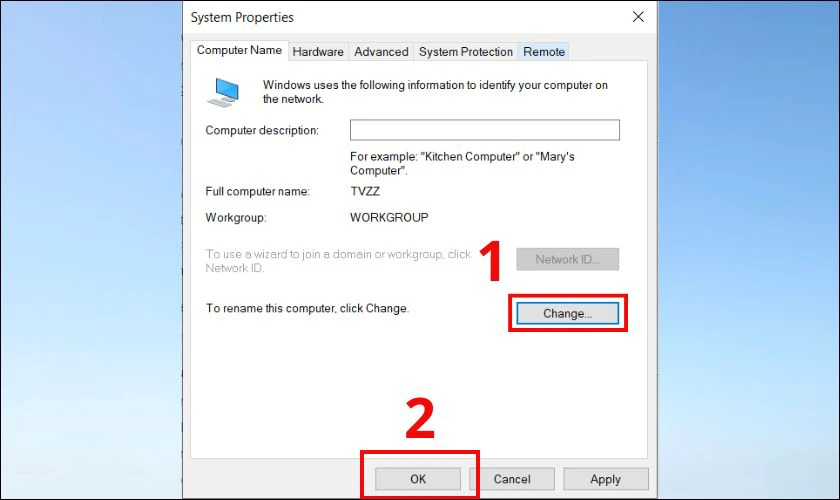
Bước 4: Khi một cửa sổ mới xuất hiện, chọn tab Computer Name, chọn Change...
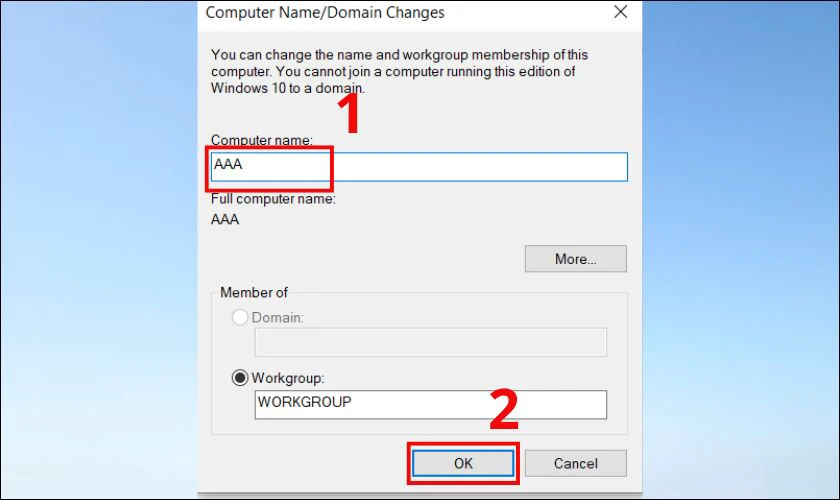
Bước 5: Điền tên mới vào ô Computer name, nhấn OK.
Sử dụng Control Panel giúp bạn thao tác quen thuộc hơn, nhất là với những ai từng dùng các phiên bản Windows cũ.
Cùng khám phá giá thay pin laptop chính hãng tại Điện Thoại Vui nào!
Đổi tên máy tính Win 10 bằng Local Users and Groups
Cách này sẽ phù hợp với những bạn am hiểu về kỹ thuật vì cần sự cẩn thận và độ chính xác cao để tránh ảnh hưởng đến thiết bị. Để thay đổi tên máy tính Win 10 bằng Local Users and Groups, bạn hãy làm theo các bước sau đây:
Bước 1: Nhấn tổ hợp phím Windows + R, gõ lusrmgr.msc rồi Enter.
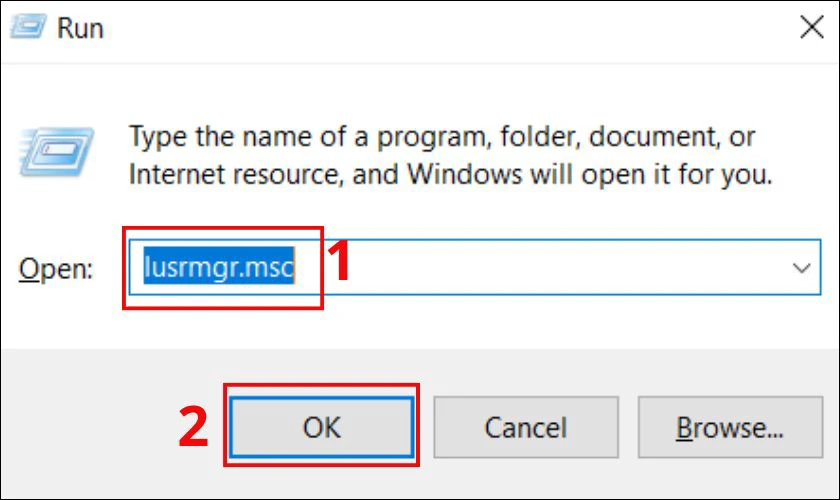
Bước 2: Bạn nhấp vào Users, sau đó nhấp chuột phải vào tên máy muốn đổi, rồi chọn Rename.
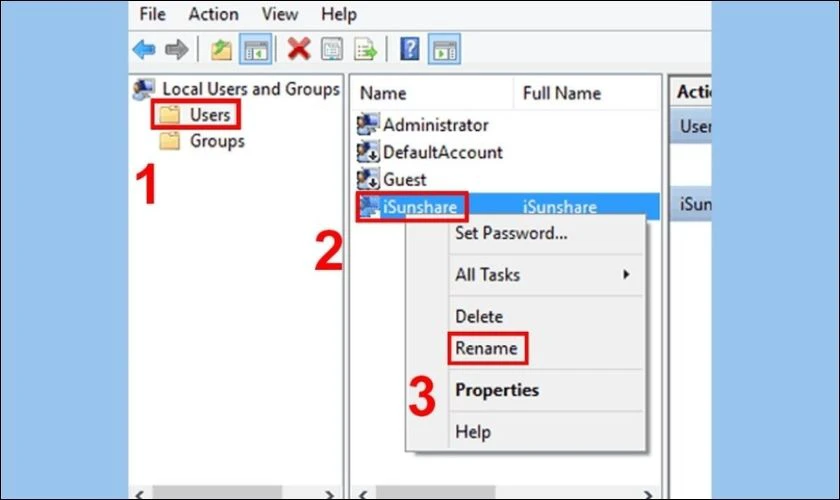
Bước 3: Nhập tên mới bạn muốn đặt và nhấn Enter để lưu thay đổi.
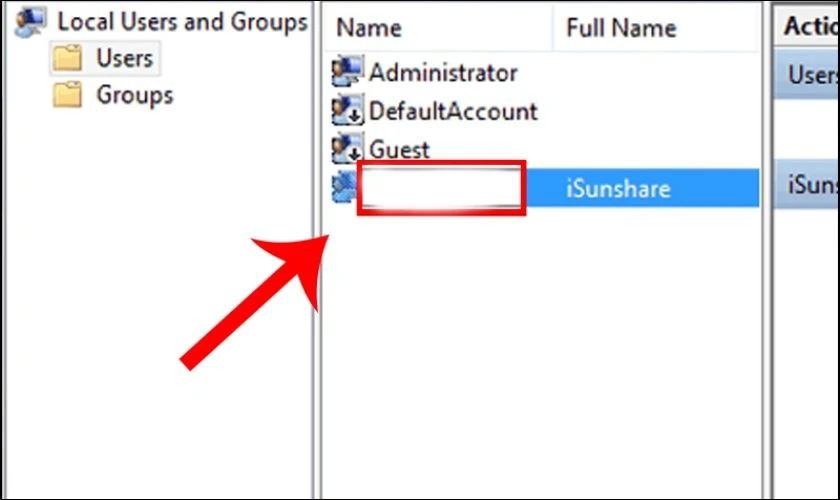
Tuy nhiên không phải máy tính nào cũng thực hiện được phương pháp này. Vì cách này chỉ áp dụng cho tài khoản cục bộ (Local Account), không áp dụng cho tài khoản Microsoft.
Cách đổi tên máy tính Win 10 bằng Windows PowerShell
Nếu bạn thích thao tác bằng các câu lệnh, thì đây sẽ là cách đổi tên phù hợp cho bạn, với các bước như sau:
Bước 1: Nhấp chuột phải vào biểu tượng Windows rồi chọn Windows PowerShell.
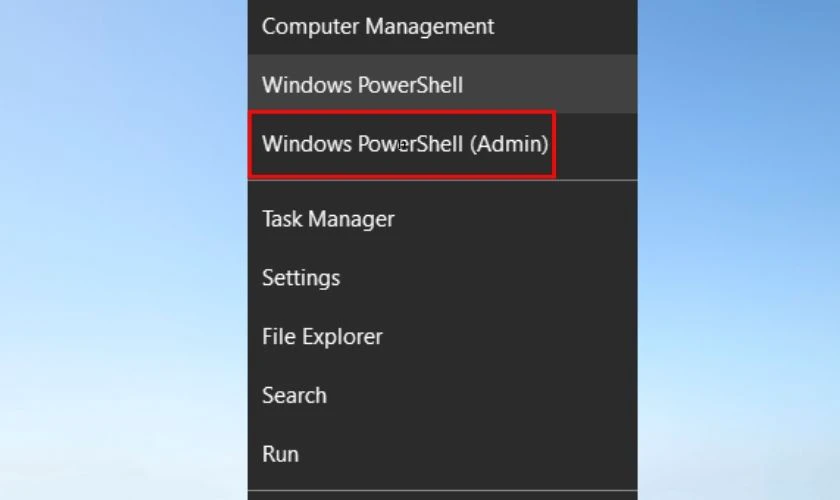
Bước 2: Bạn nhập lệnh: Rename-Computer -NewName 'Tên_mới'
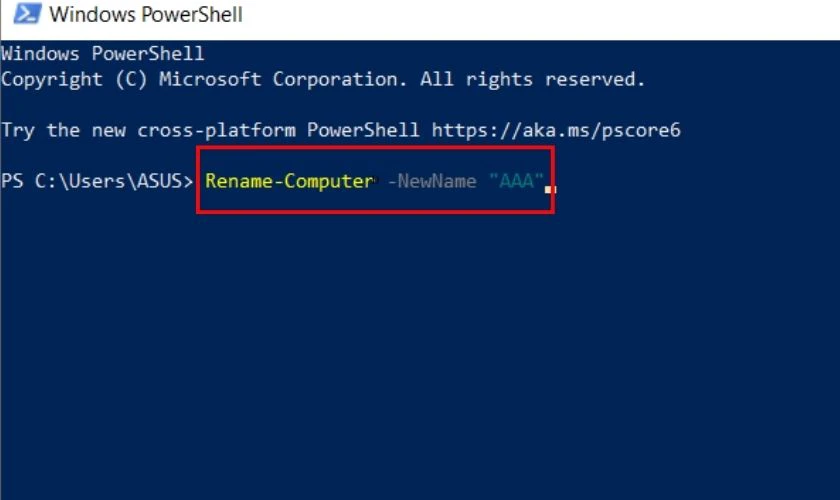
Bước 3: Nhấn Enter, sau đó khởi động lại máy.
Với thủ thuật máy tính trên, mong rằng bạn sẽ nắm rõ các bước đổi tên laptop Windows 10.
Đổi tên máy tính Win 10 trong System Properties
System Properties là một cách đổi tên máy tính đơn giản và cổ điển. Bạn có thể thực hiện cách đổi tên máy tính trên Win 10 này qua hướng dẫn như sau:
Bước 1: Nhấp chuột phải vào This PC, sau đó bạn chọn Properties.
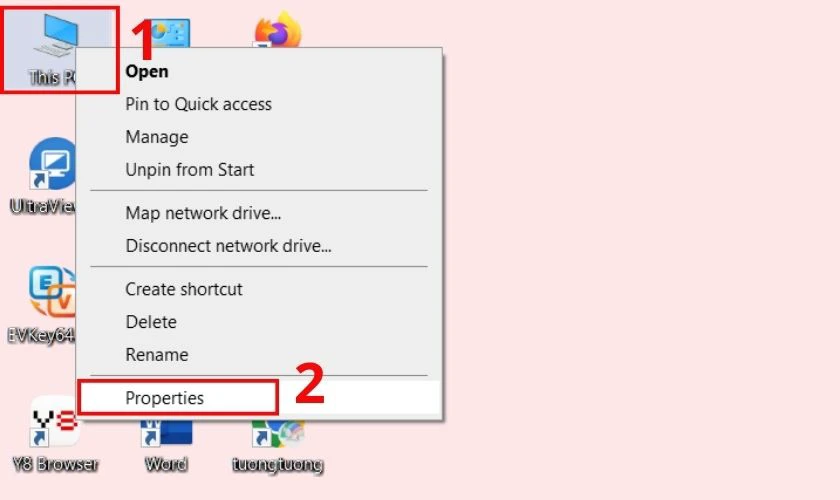
Bước 2: Nhấn vào Advanced system settings.
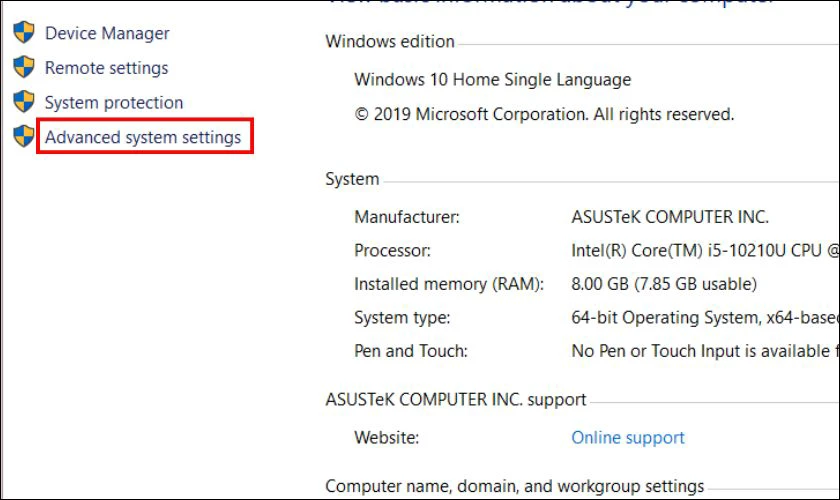
Bước 3: Khi một cửa sổ mới xuất hiện, chọn tab Computer Name, chọn Change...
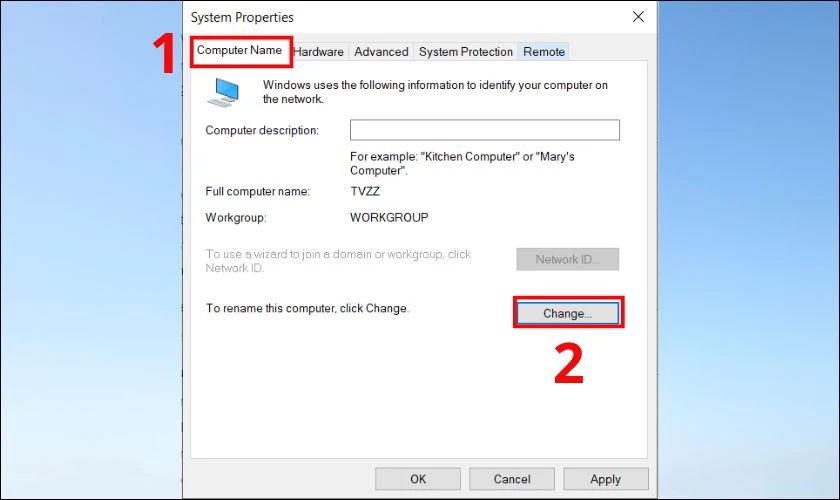
Bước 4: Điền tên mới vào mục Computer name, nhấn OK.
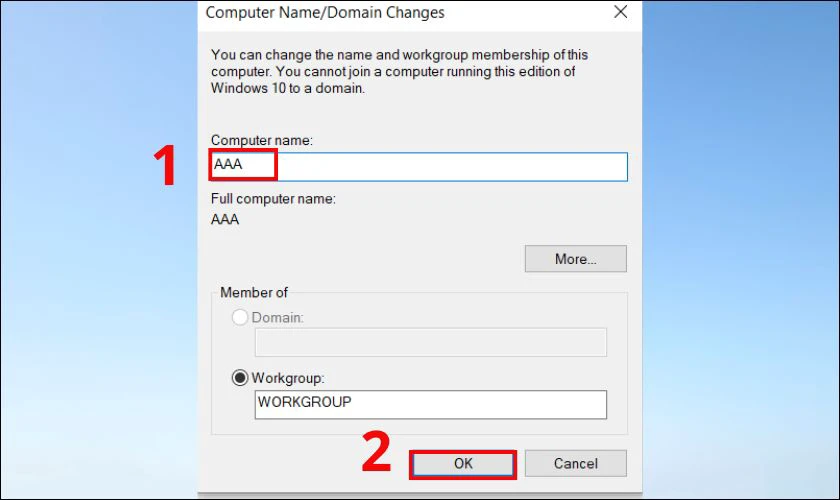
Cách này sẽ rất hữu ích nếu bạn là người đã quen sử dụng giao diện truyền thống của Windows.
Đổi tên máy tính Win 10 có lợi ích gì?
Việc đổi tên máy tính trong Win 10 mang lại nhiều lợi ích thiết thực như sau:
- Dễ dàng nhận diện thiết bị trong mạng LAN. Vì khi có hai thiết bị cùng tên cùng kết nối sẽ có một thiết bị không thể kết nối mạng.
- Tăng tính cá nhân hóa, giúp máy tính Windows của bạn trở nên đặc trưng hơn.
- Hỗ trợ một số phần mềm yêu cầu tên thiết bị cụ thể để hoạt động.
- Giúp quản lý tài khoản Microsoft hoặc dịch vụ đám mây chính xác hơn.

Nhờ vậy, đổi tên máy không chỉ đơn giản là làm đẹp mà còn giúp quản lý thiết bị hiệu quả.
Đổi tên máy tính Win 10 có ảnh hưởng gì không?
Đổi tên laptop về cơ bản sẽ không ảnh hưởng gì nhiều đến thiết bị. Tuy nhiên, một số ứng dụng có bản quyền có thể sẽ yêu cầu bạn xác thực lại sau khi đổi tên.
Lưu ý quan trọng khi đổi tên máy tính Win 10
Trước khi đổi tên máy tính Win 10, bạn nên chú ý một số điểm sau để tránh rắc rối:
- Nên khởi động lại máy tính sau khi đổi tên để hệ thống cập nhật tên ngay lập tức cho bạn.
- Đảm bảo tên máy không chứa ký tự đặc biệt (ví dụ: \ / : * ? ' < > |).
- Không đặt tên quá dài, nên giữ tên ngắn gọn, dễ nhớ (tối đa 15 ký tự).
- Nếu bạn đang làm việc trong hệ thống công ty hoặc mạng Domain, cần hỏi quản trị viên trước khi đổi tên máy tính.

Nếu tuân thủ các lưu ý này, việc đổi tên máy tính Win 10 sẽ diễn ra suôn sẻ và tránh gặp các sự cố.
Kết luận
Trên đây là các cách đổi tên máy tính Win 10 nhanh và đơn giản nhất. Hy vọng bài viết sẽ giúp bạn đổi được tên laptop để phục vụ nhu cầu của mình. Đừng ngần ngại lan tỏa bài viết này của Điện Thoại Vui đến với bạn bè nếu bạn thấy hữu ích nhé!
Bạn đang đọc bài viết Đổi tên máy tính Win 10 đơn giản, nhanh chóng tại chuyên mục Thủ thuật thiết bị trên website Điện Thoại Vui.

Tôi là Trần My Ly, một người có niềm đam mê mãnh liệt với công nghệ và 7 năm kinh nghiệm trong lĩnh vực viết lách. Công nghệ không chỉ là sở thích mà còn là nguồn cảm hứng vô tận, thúc đẩy tôi khám phá và chia sẻ những kiến thức, xu hướng mới nhất. Tôi hi vọng rằng qua những bài viết của mình sẽ truyền cho bạn những góc nhìn sâu sắc về thế giới công nghệ đa dạng và phong phú. Cùng tôi khám phá những điều thú vị qua từng con chữ nhé!

