Cách khắc phục ổ đĩa C bị đầy trên Win 11 nhanh chóng
Cách khắc phục ổ đĩa C bị đầy trên Win 11 nhanh chóng
Khắc phục ổ C bị đầy Win 11 là cách bạn dọn dẹp lại ổ đĩa C để giải phóng bộ nhớ trống cho thiết bị. Đây là việc mà tất cả người dùng nên làm để tránh tình trạng ổ đĩa không còn dung lượng trống. Bài viết sau đây sẽ gợi ý một số mẹo hay để bạn giải quyết nhanh chóng tình trạng trên.
Những nguyên nhân làm ổ đĩa C Win 11 bị đầy
Tình trạng dẫn đến ổ C bị đầy nhanh chóng có thể do:
- Các tệp tải về: Các tệp như hệ điều hành, ứng dụng, media, phần mềm đồ họa,... Nếu lưu trữ nhiều trong ổ C đến một mức nhất định sẽ gây ra tình trạng đầy ổ đĩa.
- Các tệp tạm thời: Tệp tải xuống hay tệp nén có thể tích tụ theo thời gian và chiếm dụng nhiều dung lượng ổ C.
- Các tệp rác: Tệp không cần thiết, tệp lỗi, tệp trùng lặp,... nếu không xóa cũng sẽ làm ổ C bị đầy.
- Virus xâm nhập hệ thống: Việc tải các file từ nhiều nguồn không chính thống sẽ gây ra tình trạng quá quá tải dữ liệu.
- Không dọn dẹp thùng rác: Các file đã xóa vẫn được lưu trữ trong thùng rác sẽ chiếm dung lượng đáng kể khi bạn không dọn dẹp.
Điều gì sẽ xảy ra khi ổ đĩa C trên Windows 11 bị đầy?
Khi ổ đĩa C bị đầy Win 11 và bạn chần chừ mãi không dọn dẹp. Bạn sẽ gặp khá nhiều phiền toái về tiến độ giải quyết công việc. Điển hình là các vấn đề hay gặp như:
- Máy tính chạy chậm hơn: Khi ổ C đầy, máy tính cần phải sử dụng nhiều tài nguyên hơn để truy cập các tệp khiến máy tính chạy chậm hơn.
- Máy tính không thể cài đặt ứng dụng, phàn mềm mới: Khi ổ C không còn đủ dung lượng, bạn sẽ không tải được ứng dụng mới.
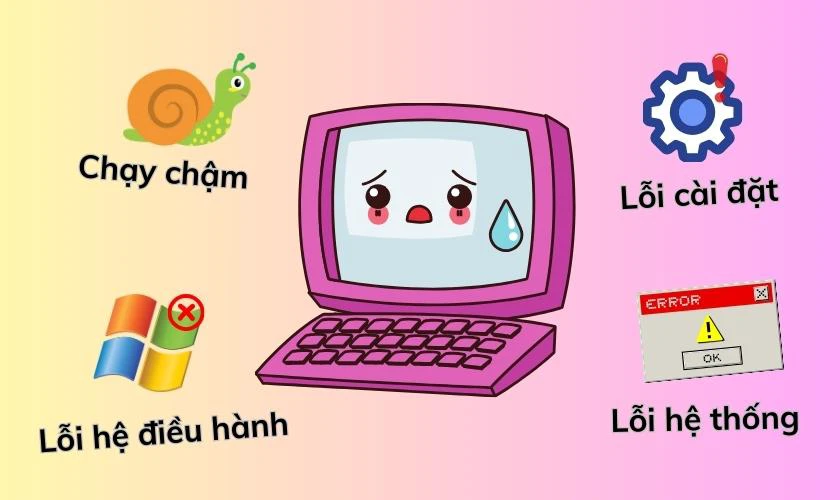
- Máy tính không thể cập nhật hệ điều hành: Muốn cập nhật phiên bản mới nhất, bạn phải tốn thêm dung lượng. Do đó, nếu ổ đĩa bị đầy bạn không thể cập nhật được.
- Máy tính gặp lỗi: Máy có thể bị các lỗi khác nhau như lỗi hệ thống, lỗi ứng dụng,...
- Máy tính không thể lưu dữ liệu mới: Các tệp như hình ảnh, video, nhạc hay văn bản mới bạn sẽ không download về được vì ổ đĩa đã không còn chỗ chứa.
- Không gian lưu trữ nhỏ: Ổ C quá tải làm thu hẹp không gian lưu trữ của Windows 11.
Cách khắc phục ổ đĩa C bị đầy trên Win 11, giải phóng dung lượng
Ổ C bị quá tải gây trở ngại cho việc lưu trữ và tải xuống các file và thư mục. Điều này đã làm ảnh hưởng không nhỏ đến tiến độ công việc, học tập của bạn. Để cải thiện tình trạng máy tính bị đầy, bạn có thể tham khảo các cách đơn giản sau đây.
Thường xuyên dọn dẹp thùng rác (Recycle Bin)
Thùng rác (Recycle Bin) là một thư mục trong hệ thống tập tin của Windows, nơi chứa các file và thư mục đã bị xóa. Việc giữ các file trong thùng rác sẽ tốn nhiều không gian lưu trữ hơn.
Do đó, việc thường xuyên dọn dẹp thùng rác là cách giải phóng dung lượng ổ đĩa C giúp Win 11 chạy nhanh và ổn định hơn. Để dọn dẹp thùng rác ổ đĩa C bị đầy trên Win 11, bạn có thể thực hiện theo cách sau:
Bước 1: Mở phần mềm Recycle Bin bằng cách nháy đúp chuột vào biểu tượng thùng rác trên màn hình máy tính.
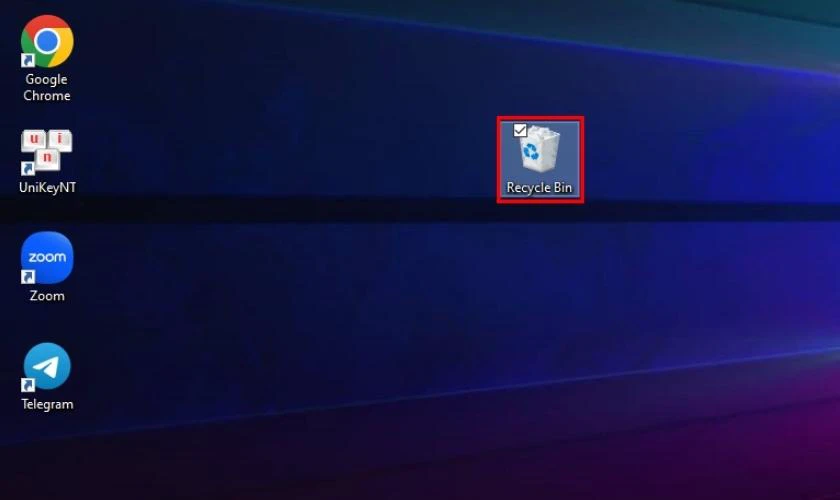
Bước 2: Khi đó, bảng tab sẽ hiện ra các thư mục đã xóa được lưu trữ tại đây. Nhấn chọn vào các file và thư mục mà bạn muốn xóa.
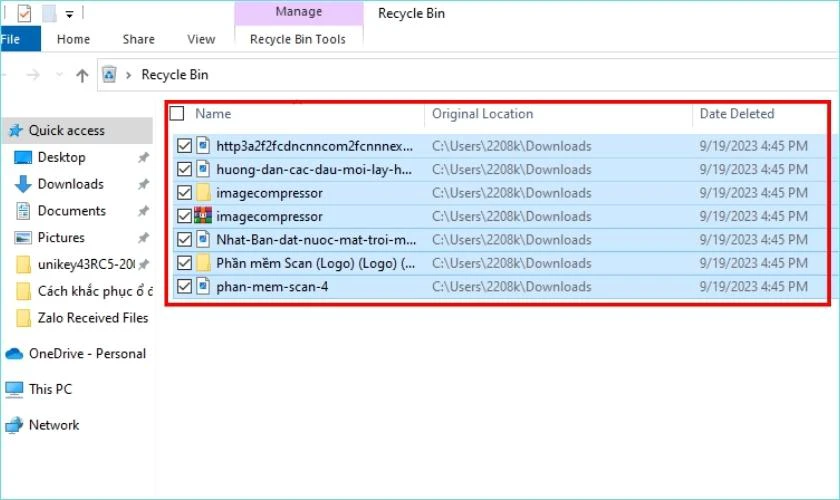
Bước 3: Nhấp phải chuột và chọn vào các file và thư mục cần xóa. Bảng tab nhỏ phía bên trái xuất hiện, nhấn chọn Delete.
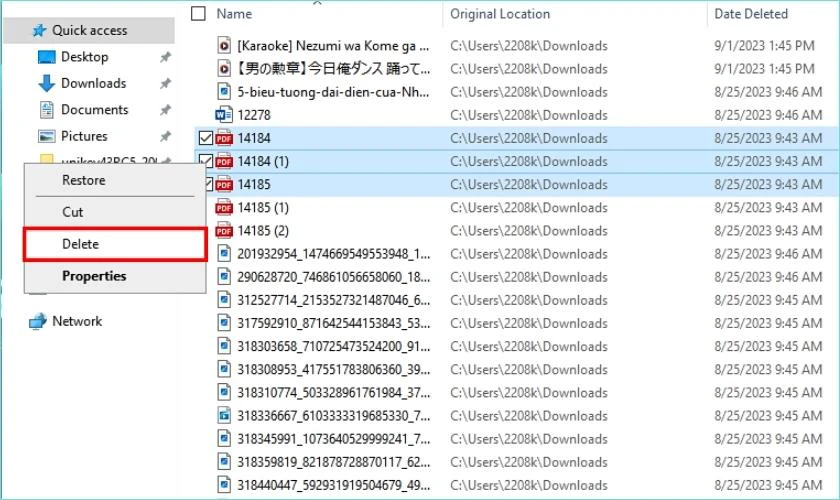
Bước 4: Khi hệ thống nhắc xác nhận, bạn hãy nhấp chuột vào Yes để hoàn tất việc xóa các file và thư mục vĩnh viễn trong máy.
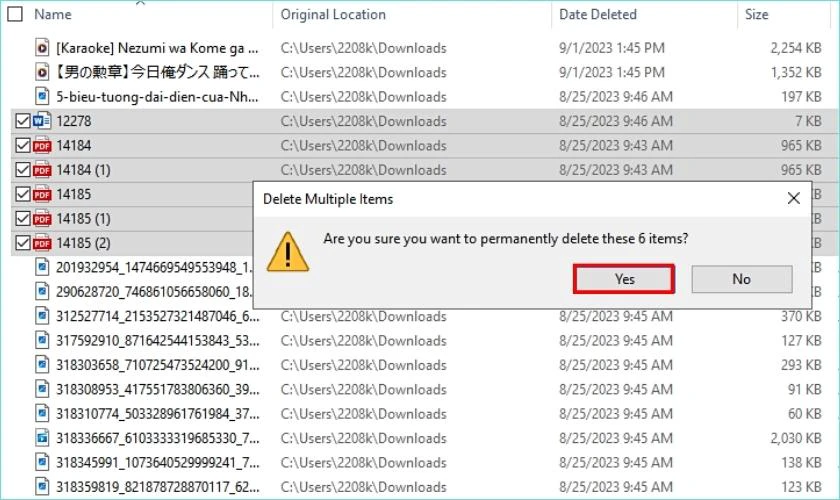
Với các bước trên, ổ C sẽ được dọn dẹp tệp rác giúp giải phóng dung lượng, máy tính chạy nhanh và ổn định hơn.
Xem thêm: Máy tính chạy chậm vì Ổ C bị đầy? Xem ngay cách giải phóng dung lượng cực nhanh.
Khắc phục ổ C bị đầy trên Win 11 nhờ gỡ cài đặt phần mềm không dùng đến
Khi cài đặt phần mềm, những tệp này sẽ được lưu trữ trên ổ đĩa C. Để tránh bị đầy dung lượng, bạn hãy gỡ phần mềm không dùng đến trên Win 11 theo các bước sau đây:
Bước 1: Mở ứng dụng Cài đặt (Settings) bằng cách nhấn Windows + I. Chọn vào lệnh Ứng dụng (Apps).
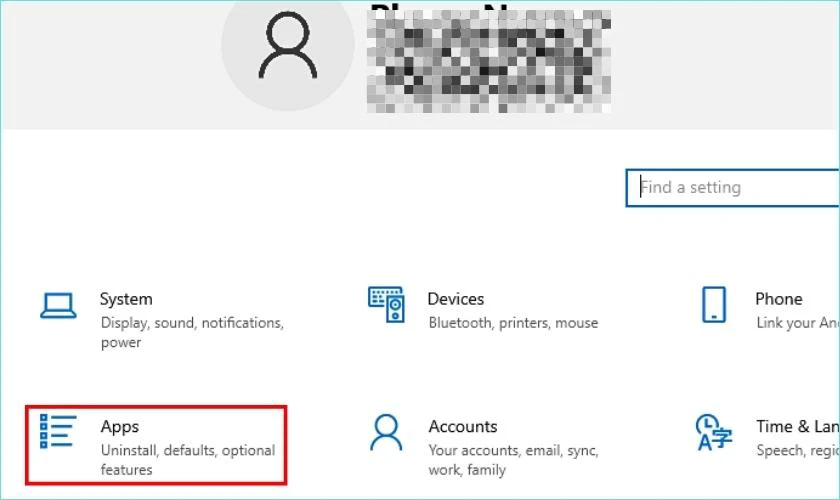
Bước 2: Cuộn xuống danh sách ứng dụng và tìm phần mềm bạn muốn gỡ cài đặt.
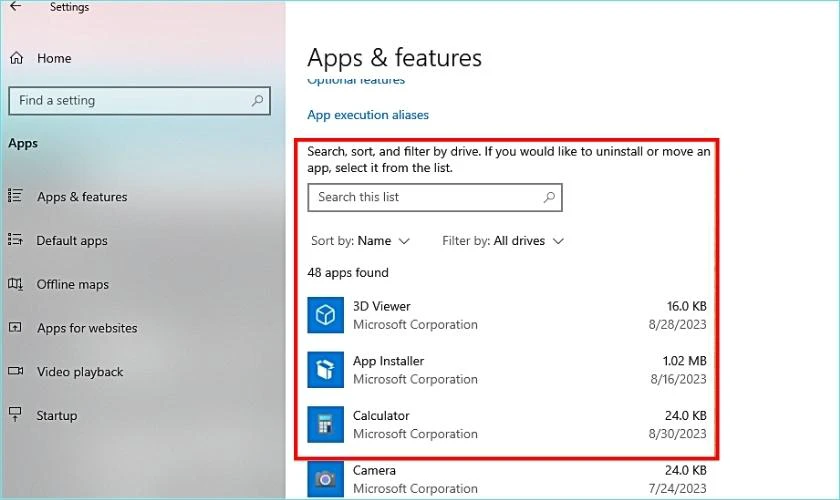
Bước 3: Nhấp vào phần mềm đó và sau đó nhấp vào Gỡ cài đặt (Uninstall).
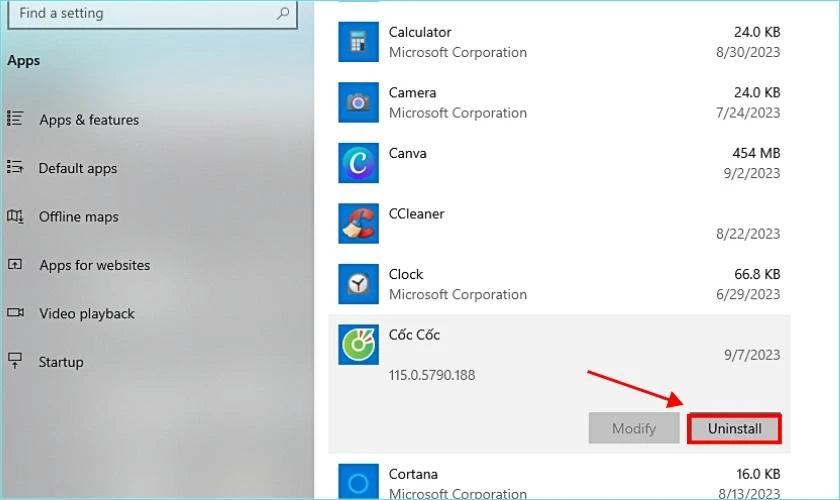
Lưu ý: Một số phần mềm có thể yêu cầu bạn khởi động lại máy tính sau khi gỡ cài đặt.
Giải phóng ổ C bị đầy trên Win 11 bằng cách Clear Cache trình duyệt
Bộ nhớ Cache là nơi lưu trữ các tệp như hình ảnh, văn bản được sử dụng để vào lại trang web trước đó nhanh hơn. Nếu bạn sử dụng trình duyệt thường xuyên, ổ đĩa sẽ bị quá tải dung lượng. Bạn có thể dọn dẹp cho bộ nhớ ổ đĩa C Win 11 đang bị đầy bằng cách sau:
Bước 1: Mở trình duyệt Chrome trên máy tính của bạn. Tiếp đó, nhấp vào biểu tượng ba dấu chấm ở góc trên bên phải của màn hình. Khi thấy bảng tab hiện ra, bạn chọn vào Cài đặt (Settings).
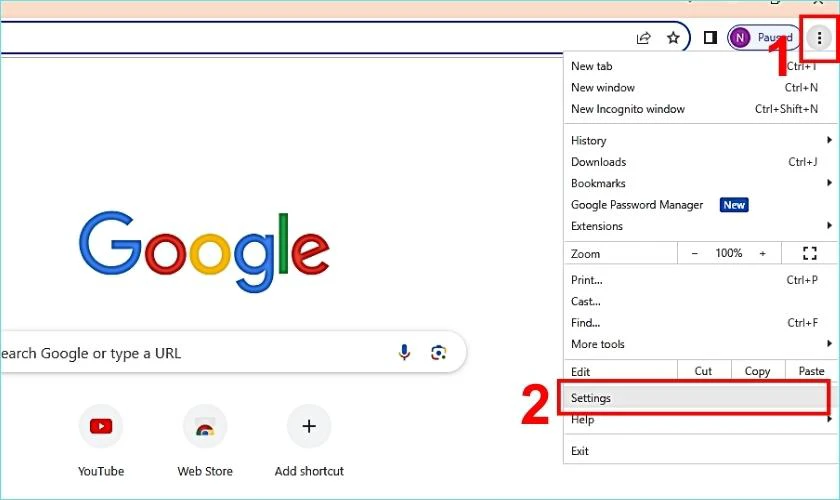
Bước 2: Nhấn vào tab Quyền riêng tư và bảo mật (Privacy and security).
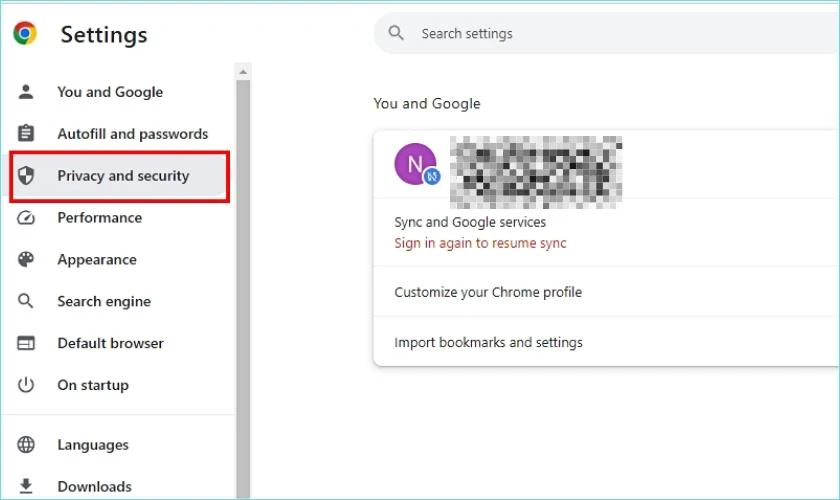
Bước 3: Một list các lệnh xuất hiện, bạn cuộn xuống. Nhấn chọn vào Xóa dữ liệu duyệt web (Clear browsing data).
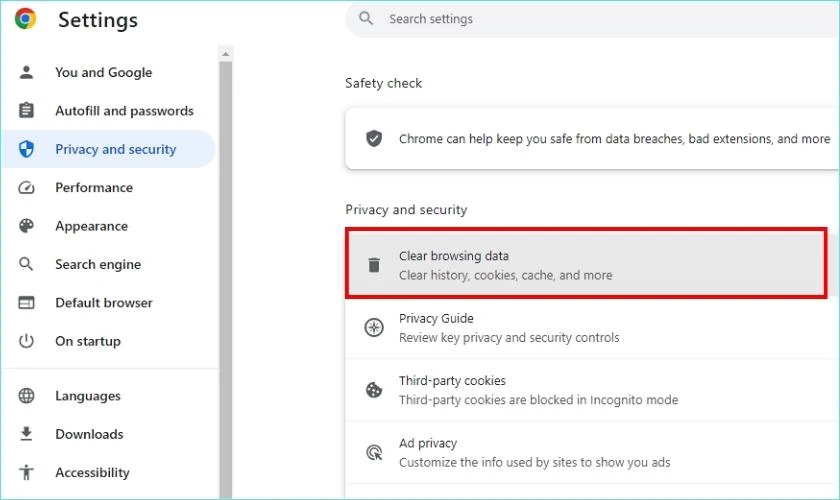
Bước 4: Trong cửa sổ Xóa dữ liệu duyệt web, bạn có thể điều chỉnh Time range (Phạm vi thời gian) tùy vào nhu cầu của mình.
Tiếp theo, tick chọn các mục bạn muốn xóa. Gồm Lịch sử duyệt web, Các tệp nhỏ và dữ liệu trang web khác, Hình ảnh và tập tin được lưu trong bộ nhớ đệm.
Cuối cùng, nhấn chọn Xóa dữ liệu (Clear data).
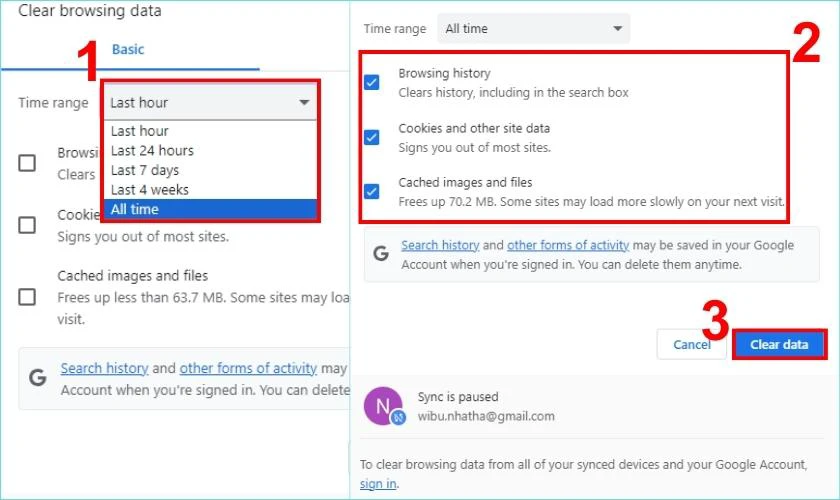
Lưu ý: Việc xóa Cache cũng sẽ xóa một số dữ liệu khác của trình duyệt. Như lịch sử duyệt web, cookie và các cài đặt cá nhân. Nếu bạn muốn giữ lại những tệp này, bạn hãy chọn xóa dữ liệu cụ thể.
Xóa các file lưu tạm trên máy tính Windows 11, giải phóng bộ nhớ
Việc xóa các file lưu tạm không chỉ giúp máy Windows 11 giải phóng dung lượng mà còn khắc phục các sự cố hệ thống. Đồng thời, tăng cường tính bảo mật tránh thông tin cá nhân của bạn bị đánh cắp.
Để xóa các file này, bạn có thể sử dụng dấu nhắc lệnh theo các bước sau:
Bước 1: Đầu tiên bạn nhấn tổ hợp phím Windows+R. Một bảng tab nhỏ xuất hiện ở góc trái màn hình, bạn nhập %temp% vào ô tìm kiếm và nhấn OK.
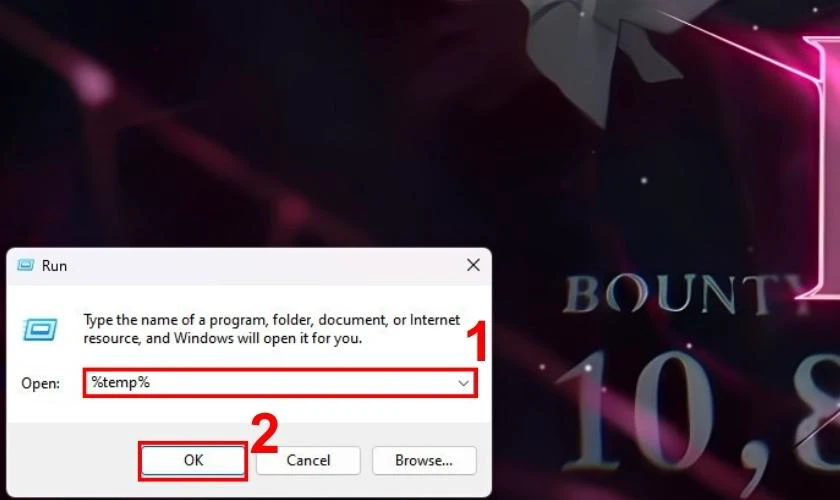
Bước 2: Khi cửa sổ Temp xuất hiện, bạn nhấn phím Ctrl+A để chọn tất cả các tệp cần xóa. Nhấn chọn biểu tượng Xóa hình thùng rác.
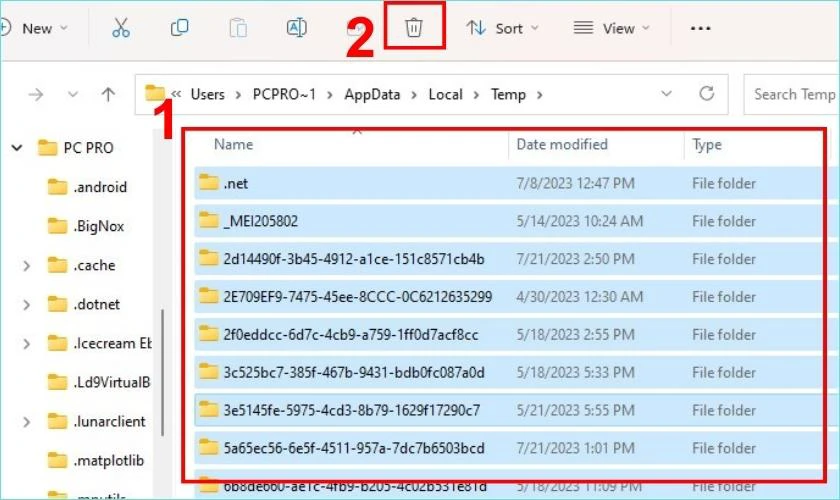
Bước 3: Nếu hệ thống yêu cầu quyền truy cập của Quản trị viên, bạn hãy chọn Continue để tiếp tục. Lệnh này sẽ xóa tất cả các tệp tạm thời khỏi ổ đĩa C.
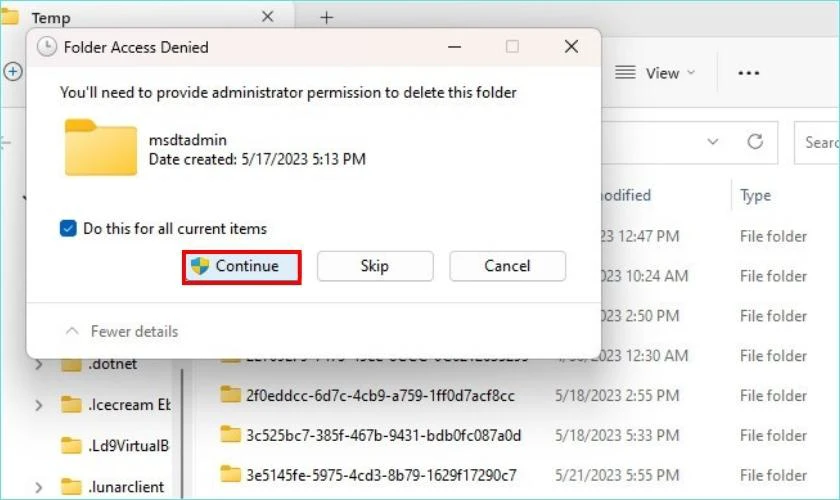
Lưu ý: Khi xóa các file lưu tạm, một số ứng dụng có thể hoạt động không bình thường nếu không có các file này. Để giải quyết vấn đề này, bạn hãy thử cài đặt lại ứng dụng.
Cách khắc phục ổ đĩa C bị đầy trên Win 11 bằng Cleanup Recommendations
Cleanup Recommendations là một tính năng tích hợp sẵn trên Windows 11 giúp người dùng giải phóng dung lượng ổ đĩa. Tính năng này cho phép xóa các tệp tạm thời, các bản cập nhật hệ thống cũ, các tệp rác, tệp nhật ký, tệp cài đặt ứng dụng,...
Để sử dụng tính năng công cụ này, bạn hãy thực hiện theo các bước sau:
Bước 1: Mở ứng dụng Settings trên Windows 11 bằng cách nhấn tổ hợp phím Windows + I. Nháy chuột vào System và chọn Storage.
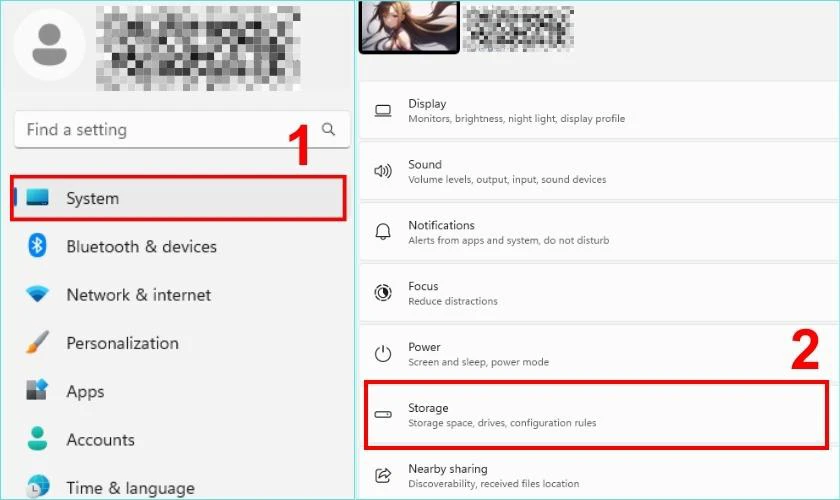
Bước 2: Nhấn chọn vào Cleanup recommendations trong tab Storage management dưới đây.
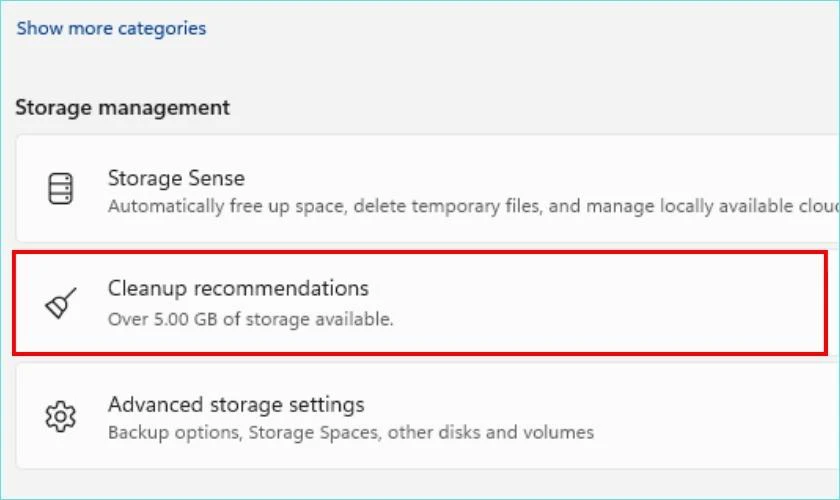
Bước 3: Tại cửa sổ Cleanup recommendations, bạn chọn vào See advanced options để thấy nhiều danh sách các tệp có thể xóa hơn.
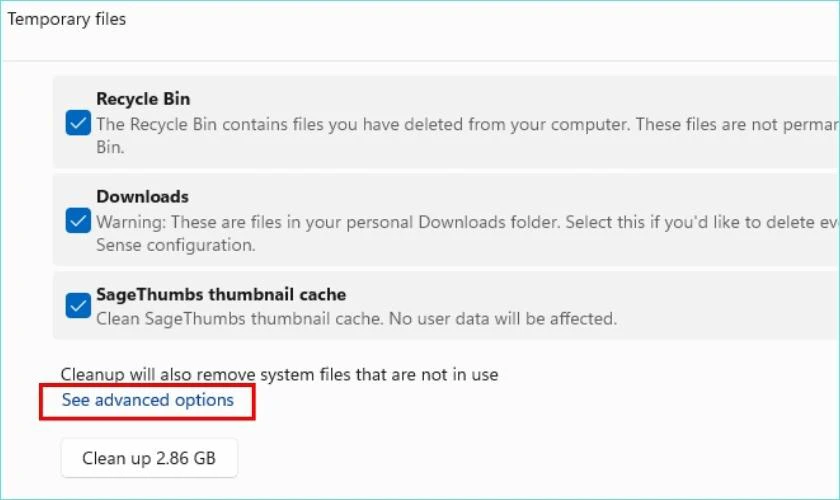
Bước 4: Hãy tick chọn vào các tệp bạn muốn xóa và nhấp vào Clean up như hình. Toàn bộ các file rác sẽ bị xóa vĩnh viễn trên Win 11.
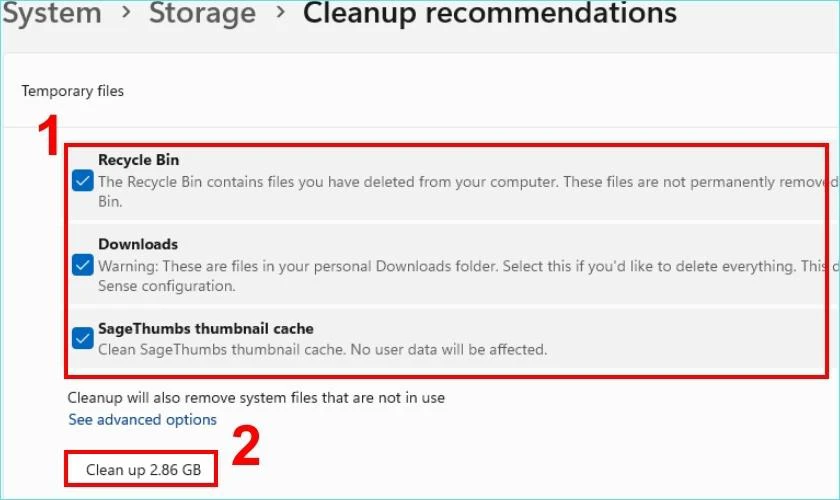
Lưu ý: Trước khi xóa tệp hay thư mục nào, bạn nên sao lưu chúng để đề phòng trường hợp bạn cần khôi phục chúng sau này.
Khắc phục ổ đĩa C Win 11 bị đầy bằng cách sử dụng Storage Sense
Storage Sense là một tính năng trong Windows 11 giúp tự động dọn dẹp ổ cứng trên máy tính. Tính năng này có thể xóa các tệp tạm thời, tệp rác, tệp cài đặt cũ, hay các tệp có dung lượng lớn,...
Để khắc phục ổ C bị đầy Win 11, dọn dẹp rác máy tính. Bạn có thể sử dụng Storage Sense chỉ với 3 bước sau:
Bước 1: Bạn hãy nhấn tổ hợp phím Windows + I để mở ứng dụng Setting trên máy tính. Tiếp theo nháy chuột vào System góc bên trái và chọn tab Storage.
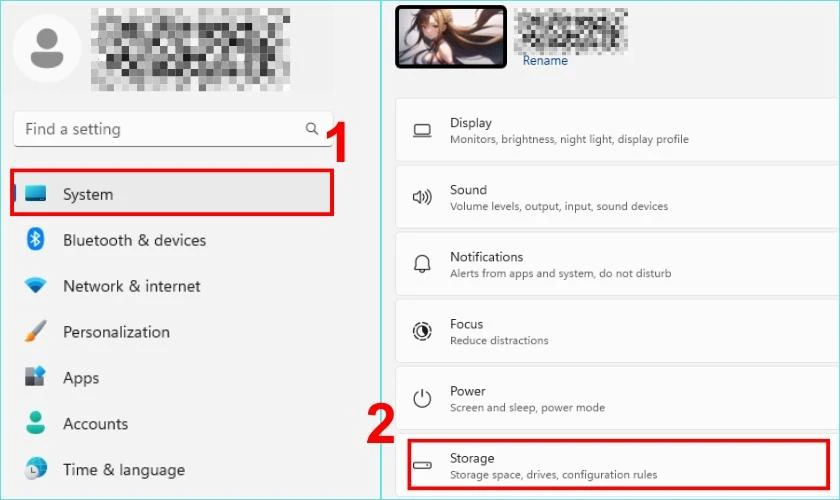
Bước 2: Trong phần Storage management, bật công tắc cho Storage Sense từ chế độ OFF sang ON như hình dưới đây.
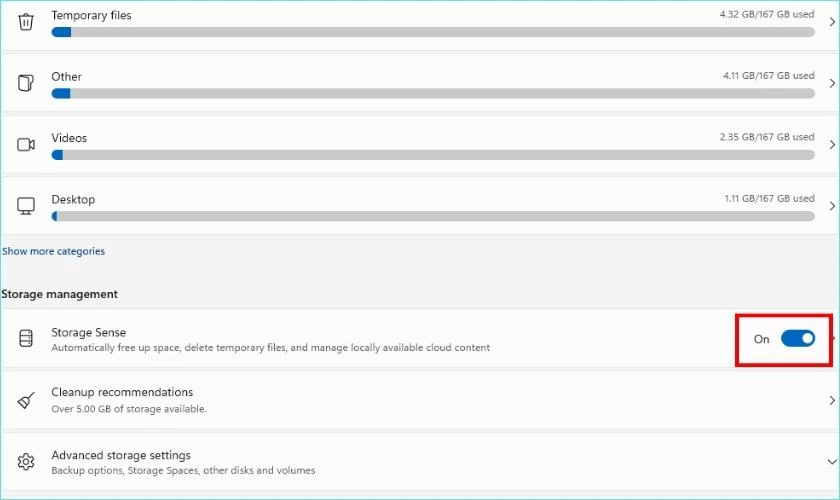
Bước 3: Sau khi hoàn tất bước trên, bạn hãy nhấn chọn Run Storage Sense now các tệp và thư mục sẽ bị xóa ngay lập tức.
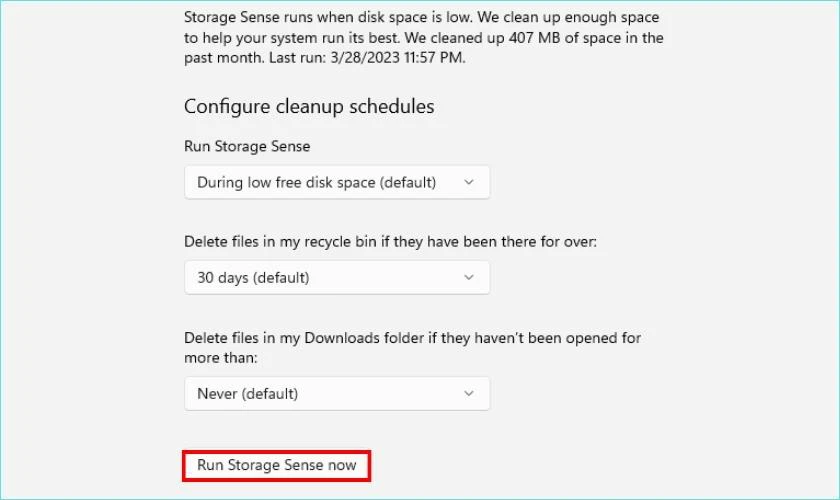
Lưu ý: Storage Sense sẽ không xóa các tệp quan trọng như tệp hệ thống, tệp tài liệu và tệp ảnh.
Giải phóng ổ đĩa C bị đầy trên Win 11 bằng Disk Cleanup
Disk Cleanup là một công cụ tích hợp sẵn trên Windows 11 giúp bạn xóa các tệp tạm thời và các loại file rác khác. Để sử dụng công cụ này, hãy thực hiện theo các bước sau:
Bước 1: Đầu tiên, bạn hãy nhập Disk Cleanup trên thanh Taskbar và nhấn chọn vào ứng dụng Disk Cleanup để mở.
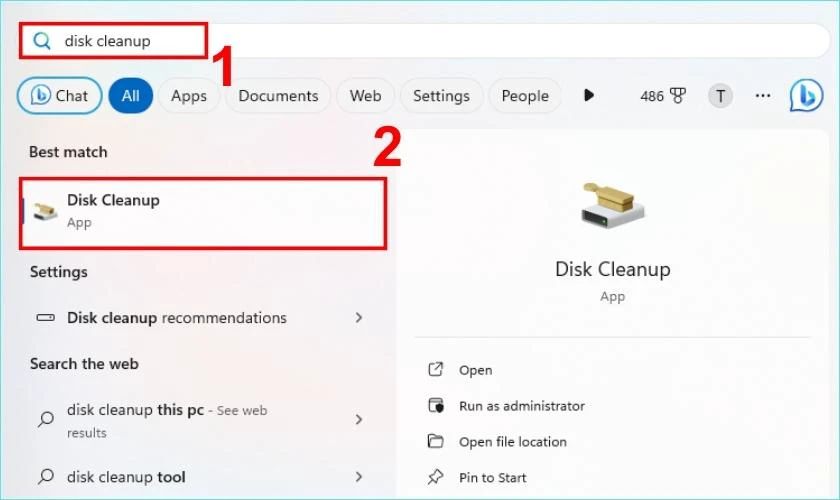
Bước 2: Một bảng tab nhỏ xuất hiện, bạn chọn ổ đĩa C cần dọn dẹp. Nhấn chọn OK như hình.
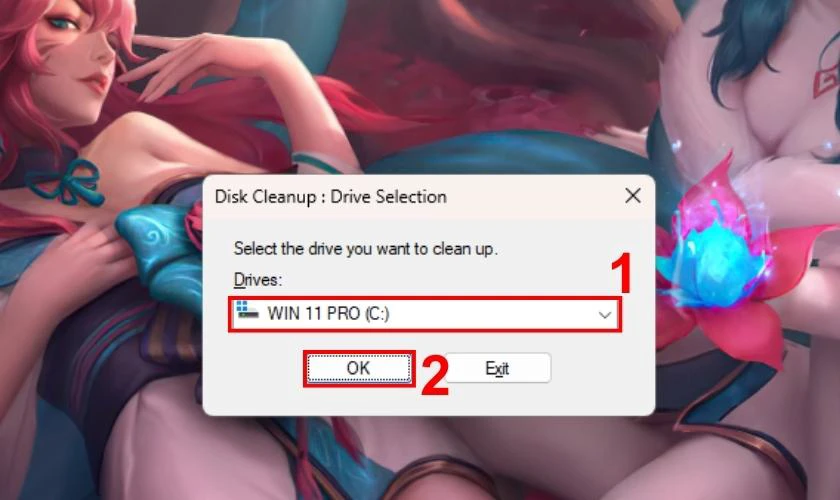
Bước 3: Trong cửa sổ mới Disk Cleanup For C, bạn hãy nhấn chuột vào lệnh Clean up system files.
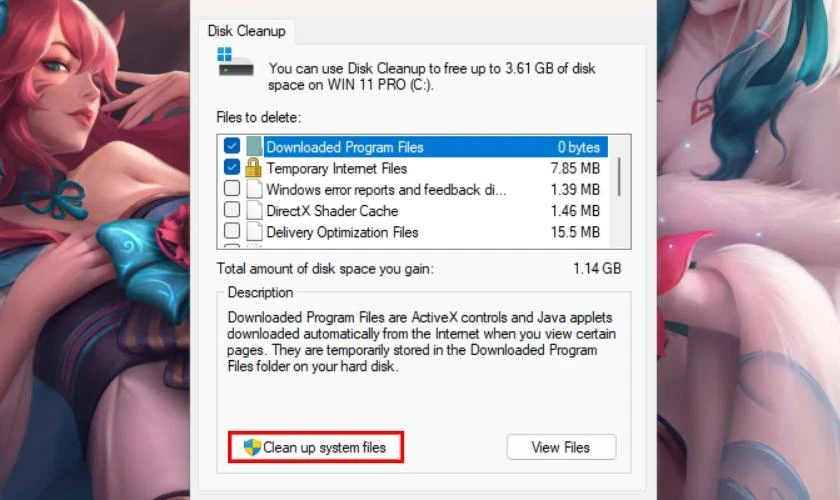
Bước 4: Tiếp theo, bạn nhấn chọn ổ đĩa C lần nữa và chọn OK.
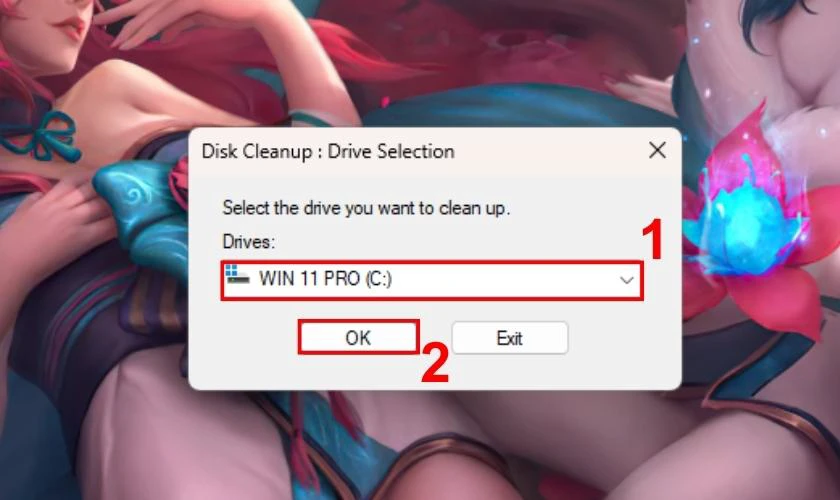
Bước 5: Tại cửa sổ mới, bạn tick chọn vào các mục muốn xóa trong hộp Files to Delete và nhấn OK để tiến hành xóa tệp.
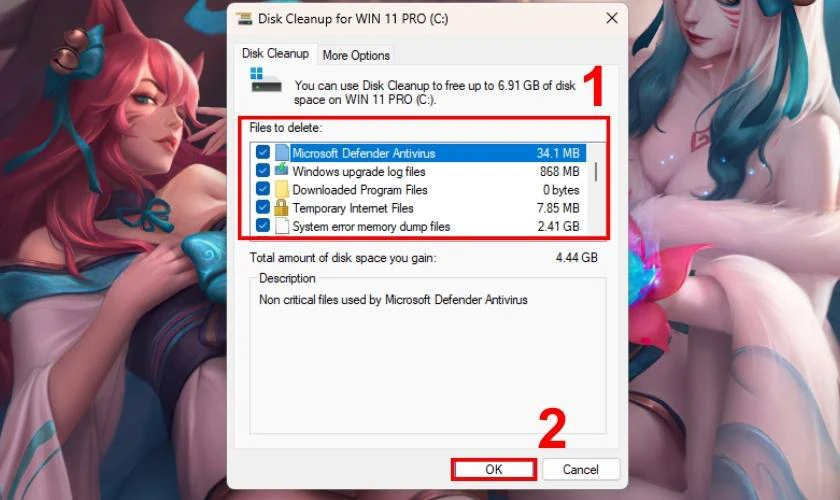
Lưu ý: Khi xóa các file lưu tạm, một số ứng dụng có thể hoạt động không bình thường nếu không có các file này. Để giải quyết vấn đề này, bạn hãy thử cài đặt lại ứng dụng.
Một số lưu ý sử dụng ổ C trên máy tính hiệu quả
Ổ C là ổ đĩa hệ thống của máy tính, nơi lưu trữ hệ điều hành Windows và các ứng dụng, tệp quan trọng khác. Do đó, việc sử dụng ổ đĩa này hiệu quả là rất quan trọng, giúp máy tính hoạt động ổn định hơn.
Dưới đây là một số mẹo hay để tiết kiệm dung lượng, tránh bị đầy bộ nhớ:
- Thường xuyên dọn dẹp ổ cứng: Bạn có thể sử dụng công cụ Disk Cleanup hoặc Storage Sense có sẵn của Windows để dọn dẹp ổ cứng.
- Sử dụng các ổ đĩa khác để lưu trữ dữ liệu: Nếu bạn có nhiều dữ liệu, bạn có thể sử dụng các ổ đĩa khác để lưu trữ dữ liệu, chẳng hạn như ổ cứng ngoài hoặc ổ SSD.
- Gỡ cài đặt các ứng dụng và chương trình không sử dụng: Các ứng dụng được cài đặt mặc dù không dùng vẫn sẽ chạy ngầm. Điều này sẽ làm hao tốn dung lượng bộ nhớ ổ đĩa. Vì thế, nếu không dùng tới, hãy gỡ cài đặt đi nhé.
- Di chuyển các tệp và thư mục không cần thiết sang ổ đĩa khác: Nếu bạn có nhiều tệp và thư mục không cần thiết trên ổ C, bạn có thể di chuyển chúng sang ổ đĩa khác.
Ngoài ra, bạn nên hạn chế những điều sau đây để tránh tình trạng nhanh đầy ổ đĩa:
- Cài đặt quá nhiều ứng dụng và chương trình: Tải nhiều ứng dụng và chương trình sẽ chiếm dung lượng ổ cứng khiến máy tính hoạt động chậm.
- Lưu trữ các tệp media lớn trên ổ C: Các tệp media lớn như video, ảnh và nhạc có thể chiếm dung lượng ổ cứng rất lớn. Bạn nên lưu trữ các tệp này trên ổ đĩa khác.
- Tải xuống các tệp từ các nguồn không đáng tin cậy: Các tệp này có thể chứa virus hoặc phần mềm độc hại, làm hỏng hệ điều hành và các tệp trên ổ C.
Kết luận
Đây là những cách dọn dẹp và khắc phục ổ C bị đầy Win 11 hiệu quả và nhanh chóng nhất. Hy vọng rằng với sự hướng dẫn chi tiết trên, bạn có thể dễ dàng giải quyết được tình trạng máy bị đầy dung lượng. Và nếu bạn thấy bài viết này bổ ích hãy chia sẻ cho nhiều người biết đến nhé!
Bạn đang đọc bài viết Cách khắc phục ổ đĩa C bị đầy trên Win 11 nhanh chóng tại chuyên mục Lỗi thường gặp trên website Điện Thoại Vui.

Mình là Thảo, Mình có niềm yêu thích đặc biệt với những gì liên quan đến công nghệ. Những thay đổi, xu hướng với về công nghệ luôn là điều làm mình hứng thú, khám phá và muốn cập nhật đến mọi người. Hy vọng rằng với vốn kiến thức trong hơn 4 năm viết về công nghệ, những chia sẻ của mình sẽ hữu ích cho bạn. Trao đổi với mình điều bạn quan tâm ở đây nhé.

