Cách kiểm tra nhiệt độ laptop, test nhiệt độ bằng phần mềm
Cách kiểm tra nhiệt độ laptop, test nhiệt độ bằng phần mềm
Máy tính thường tăng nhiệt độ khi sử dụng nhưng nếu nhiệt độ vượt ngưỡng cho phép có thể ảnh hưởng đến khả năng hoạt động của thiết bị do đó người dùng cần kiểm tra nhiệt độ laptop khi phát hiện nhiệt độ trên laptop tăng cao. Để có thể kiểm soát nhiệt độ máy tính, laptop bạn sẽ cần sự hỗ trợ của các phần mềm đo nhiệt độ laptop. Hãy tham khảo ngay các cách test nhiệt độ laptop cũng như tìm hiểu nhiệt độ laptop bao nhiêu là bình thường và cách giảm nhiệt độ laptop qua bài viết sau.
Tại sao lại cần kiểm tra nhiệt độ laptop máy tính thường xuyên?
Vậy tại sao cần phải thường xuyên kiểm tra nhiệt độ laptop, CPU của máy tính? Sở dĩ việc các linh kiện bao gồm CPU khi nóng lên và quá nhiệt sẽ dễ bị hỏng. Bên cạnh đó, các linh kiện thường xuyên hoạt động với nhiệt độ cao cũng sẽ bị giảm tuổi thọ nhanh chóng.
Vì vậy, check tình trạng CPU máy tính thường xuyên sẽ giúp bạn theo dõi nhiệt độ của linh kiện, theo dõi linh kiện có đang hoạt động tốt, có bị quá nhiệt hay không, từ đó đưa ra cách giảm nhiệt độ laptop hiệu quả….

Ngoài ra kiểm tra nhiệt độ CPU thường xuyên cũng giúp bạn phát hiện CPU có gặp phải bất thường hay không để có thể kịp thời khắc phục một số lỗi laptop thường gặp khác.
Kiểm tra nhiệt độ laptop bằng phần mềm HWMonitor
Một phần mềm phổ biến dùng để kiểm tra nhiệt độ laptop chính là HWMonitor – phần mềm có giao diện đơn giản, hoàn toàn miễn phí, dung lượng nhẹ nên không làm hao tổn tài nguyên.
Để đo nhiệt độ laptop bằng HWMonitor, bạn chỉ cần tải phần mềm sau đó cài đặt và nhấn đúp vào file hwmonitor_x.yy.exe (x.yy là số phiên bản) sau đó chọn Next…Install để cài đặt.
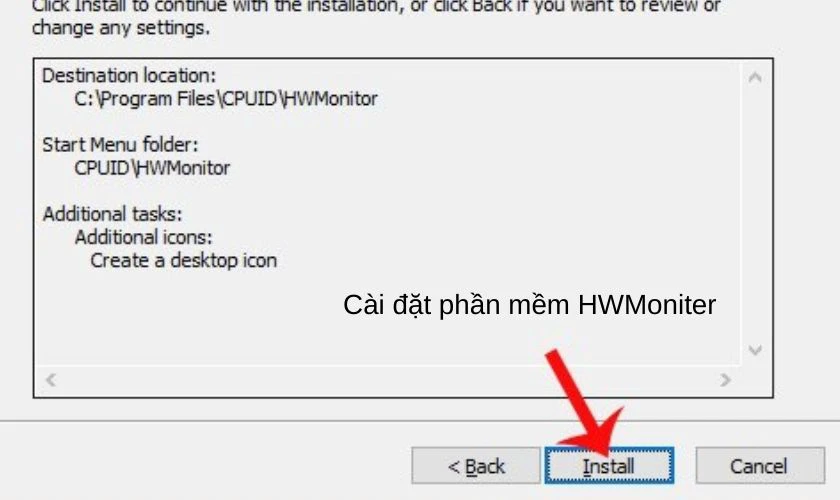
Tiếp theo bạn mở phần mềm và bạn chọn dấu + trước tên CPU của bạn, tìm mục Temperatures để xem nhiệt độ hiện tại của CPU. Ngoài ra để kiểm tra nhiệt độ của ổ cứng, bạn cũng thực hiện tương tự như cách kiểm tra nhiệt độ CPU.
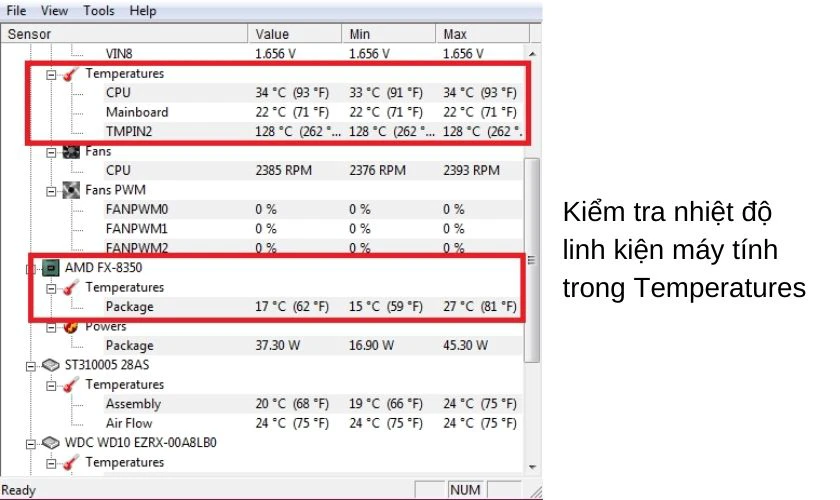
Kiểm tra nhiệt độ laptop bằng phần mềm Open Hardware Monitor
Open Hardware Monitor là một phương pháp test nhiệt độ laptop hiệu quả, giúp bạn theo dõi nhiệt độ CPU, GPU,…và hơn nữa. Bạn chỉ cần cài đặt công cụ này và khởi động trên máy tính cần kiểm tra, như vậy là bạn đã nắm được thông tin nhiệt độ laptop hiện tại.
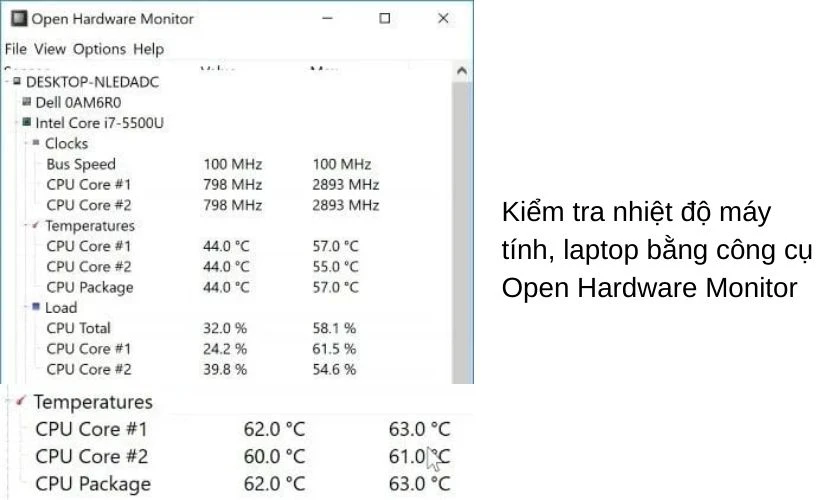
Tùy thuộc vào các lõi ổ cứng bạn có, Open Hardware Monitor sẽ liệt kê nhiệt độ các lõi này trong danh mục CPU trên giao diện công cụ.
Nếu laptop không khởi đông được và chưa biết cách khắc phục hiệu quả, tham khảo ngay tại đây.
Đo nhiệt độ laptop bằng phần mềm Core Temp
Phần mềm đo nhiệt độ laptop Core Temp đúng như tên gọi của nó sẽ là một phần mềm hữu ích giúp bạn đo nhiệt độ CPU của từng lõi trong bộ vi xử lý.
Bạn có thể theo dõi và phát hiện ngay khi nhiệt độ CPU quá cao. Để đo nhiệt độ bằng Core Temp, bạn chỉ cần cài đặt phần mềm sau đó đăng nhập để xem nhiệt độ CPU bất cứ lúc nào.
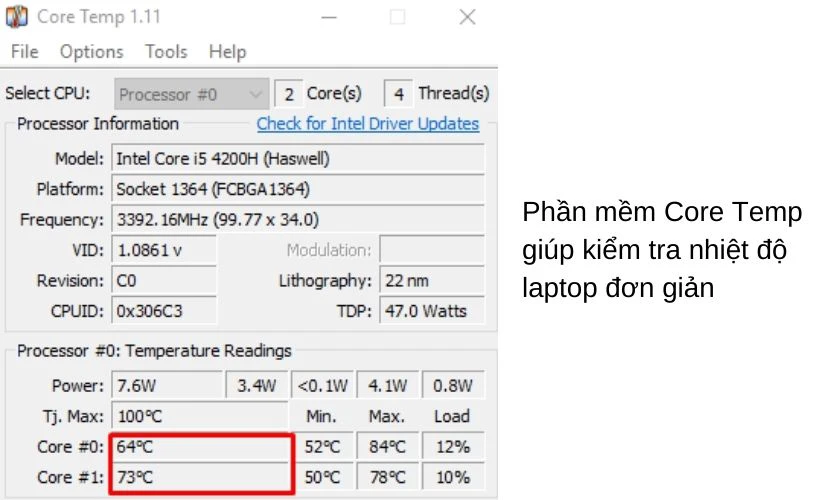
Tổng hợp các cách kiểm tra nhiệt độ laptop
Để đo nhiệt độ laptop người dùng có thể sử dụng các chức năng tích hợp trong máy hoặc sử dụng các phần mềm đo nhiệt độ laptop.
Kiểm tra nhiệt độ laptop trong BIOS
BIOS là một hệ thống giúp kiểm soát các tính năng cơ bản của máy tính nên bạn cũng có thể sử dụng bằng BIOS.
Đầu tiên bạn phải restart máy để mở BIOS bằng cách đợi máy khởi động đến phần logo thương hiệu thì mở BIOS bằng phím chức năng. Tùy thương hiệu mà mỗi máy tính sẽ sử dụng các phím chức năng khác nhau như F2, F10, F12, Del,….
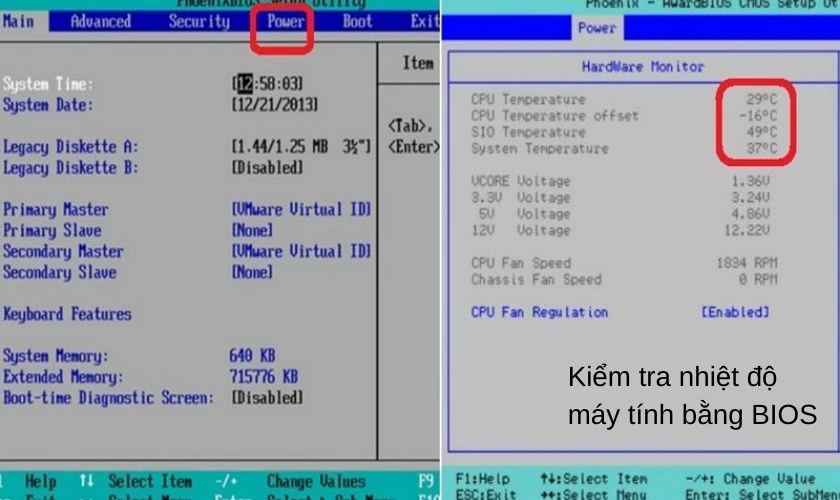
Trong BIOS, chọn Power và bạn có thể xem nhiệt độ máy tại dòng CPU Temperature. Ở 1 số dòng laptop cao cấp, BIOS được nâng cấp lên UEFI nên nhiệt độ CPU sẽ hiện ra ngay từ màn hình đầu tiên tại mục Temperature.

Kiểm tra nhiệt độ với phần mềm SpeedFan
Nếu bạn không sử dụng test nhiệt độ laptop BIOS để kiểm tra thì bạn có thể sử dụng SpeedFan – phần mềm theo dõi nhiệt độ, điều chỉnh tốc độ quạt CPU cho máy tính. Bạn có thể dễ dàng kiểm tra nhiệt độ CPU, thông số RAM, điện áp,…một cách đơn giản.
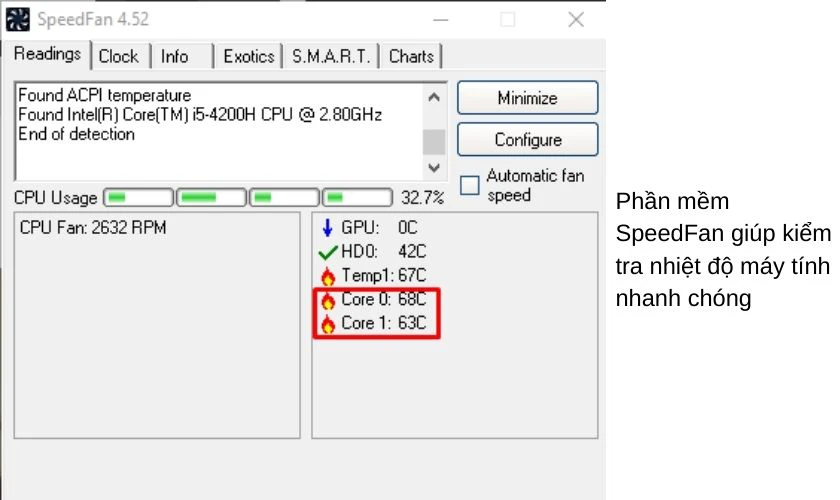
Để sử dụng, bạn hãy tải phần mềm Speed Fan về máy, khởi động phần mềm và nhiệt độ của các core trong máy sẽ được hiển thị như hình trên.
Real Temp – phần mềm kiểm tra nhiệt độ CPU – GPU
Bên cạnh SpeedFan thì Real Temp cũng là một công cụ kiểm tra nhiệt độ laptop hữu ích giúp theo dõi, kiểm soát CPU. Real Temp không chỉ hiển thị nhiệt độ ở dạng độ C mà còn hiển thị khoảng cách TJMax (đơn vị nhiệt độ tối đa của độ an toàn CPU).
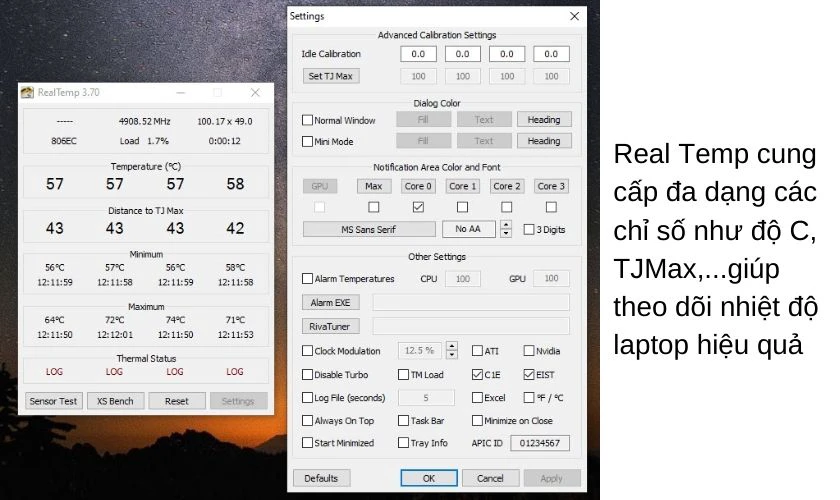
Khi CPU tỏa nhiệt, các chỉ số TJMax sẽ giảm dần xuống đến khi còn 0 và điều này có nghĩa là bộ vi xử lý đã bắt đầu điều tiết để làm mát CPU nên các tiến trình hoạt động cũng bị chậm lại. Nhiệt độ CPU sẽ được hiển thị trong mục Temperature trong giao diện Real Temp.
Ngoài ra Real Temp còn cung cấp tính năng tự động đóng các ứng dụng đang mở khi máy tính quá nhiệt để không bị quá tải hệ thống.
Qua bài viết, hi vọng bạn đã có thêm những kiến thức hữu ích cùng với các phần mềm kiểm tra nhiệt độ laptop giúp bạn theo dõi nhiệt độ máy tính của mình. Chúc bạn thực hiện thành công trước khi phải mang máy đi sửa laptop tại các trung tâm uy tín.
Bạn đang đọc bài viết Cách kiểm tra nhiệt độ laptop, test nhiệt độ bằng phần mềm tại chuyên mục Thủ thuật thiết bị trên website Điện Thoại Vui.

Tôi là Trần My Ly, một người có niềm đam mê mãnh liệt với công nghệ và 7 năm kinh nghiệm trong lĩnh vực viết lách. Công nghệ không chỉ là sở thích mà còn là nguồn cảm hứng vô tận, thúc đẩy tôi khám phá và chia sẻ những kiến thức, xu hướng mới nhất. Tôi hi vọng rằng qua những bài viết của mình sẽ truyền cho bạn những góc nhìn sâu sắc về thế giới công nghệ đa dạng và phong phú. Cùng tôi khám phá những điều thú vị qua từng con chữ nhé!

