Kiểm tra sức khỏe ổ cứng nhanh trong 30s, chuẩn nhất
Kiểm tra sức khỏe ổ cứng nhanh trong 30s, chuẩn nhất
Kiểm tra sức khỏe ổ cứng trên máy tính để làm gì? Có thể nói, ổ cứng máy tính là nơi lưu trữ những dữ liệu quan trọng. Vì vậy, việc kiểm tra để phát hiện lỗi và có biện pháp sửa chữa kịp thời là điều cần thiết. Bài viết dưới đây sẽ giới thiệu cho bạn các cách kiểm tra sức khỏe ổ cứng chuẩn nhất. Cùng tìm hiểu ngay nhé!
Kiểm tra sức khỏe ổ cứng 2025: Hướng dẫn nhanh
Việc kiểm tra sức khỏe ổ cứng là phần thiết yếu để đảm bảo hiệu suất của máy tính và giúp người dùng biết lúc nào cần nâng cấp ổ cứng laptop. Vậy để kiểm tra sức khỏe ổ cứng nhanh chóng, bạn có thể thực hiện như sau:
- Đầu tiên, nhấn tổ hợp phím Windows + S, nhập Defragment and Optimize Drives để mở cửa sổ mới.
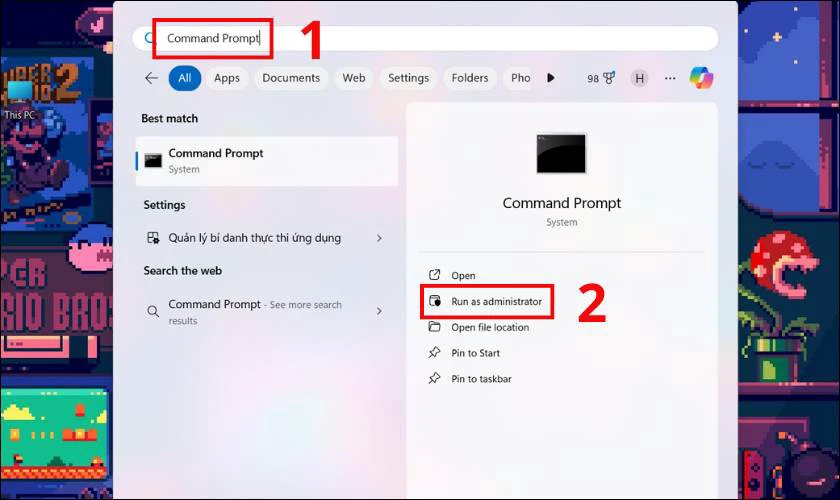
- Sau đó, chọn ổ cứng bạn muốn tối ưu và nhấn vào nút Optimize.
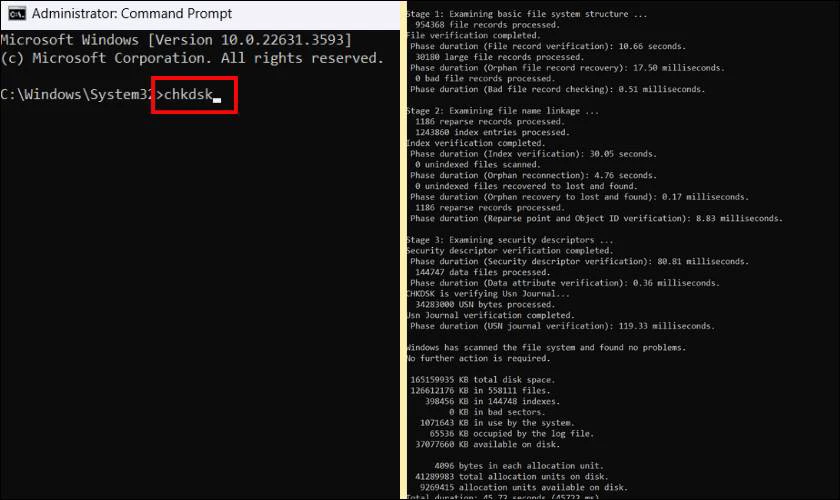
Sau khi phân tích xong, trạng thái ổ cứng sẽ được cập nhật trên màn hình. Phương pháp này sẽ giúp bạn nắm được tình trạng sức khỏe ổ cứng hiện tại trên Windows. Ngoài ra việc kiểm tra tình trạng sức khỏe ổ cứng cũng rất cần thiết nếu bạn đang muốn nâng cấp SSD cho PC.
Kiểm tra sức khỏe ổ cứng là gì?
Kiểm tra sức khỏe ổ cứng là quá trình đánh giá tình trạng hoạt động hiện tại của ổ cứng. Để phát hiện các lỗi tiềm ẩn, đảm bảo hiệu suất và kéo dài tuổi thọ thiết bị. Quá trình này giúp kiểm tra các thông số quan trọng như tốc độ đọc/ghi, số lần bật/tắt, bad sector...
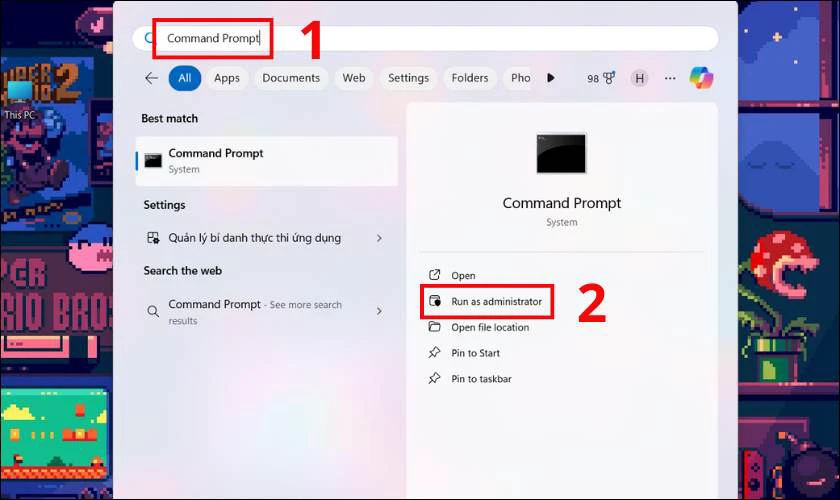
Việc kiểm tra sức khỏe ổ cứng giúp người dùng phát hiện sớm các dấu hiệu hư hỏng. Từ đó sẽ có biện pháp sao lưu dữ liệu, sửa chữa hoặc thay thế ổ cứng mới kịp thời. Để tránh mất dữ liệu quan trọng và ảnh hưởng đến hiệu suất máy tính.
Kiểm tra sức khỏe ổ cứng để làm gì?
Ổ cứng là nơi lưu trữ toàn bộ dữ liệu quan trọng của máy tính. Việc kiểm tra sức khỏe ổ cứng sẽ giúp phát hiện sớm các lỗi tiềm ẩn như: bad sector, lỗi đọc/ghi... Nhờ đó, có thể ngăn ngừa mất dữ liệu và đảm bảo hiệu suất hoạt động ổn định của máy tính.
Khi ổ cứng có vấn đề, máy tính thường bị chậm, treo hoặc thậm chí không thể khởi động. Bằng cách kiểm tra định kỳ, người dùng có thể phát hiện dấu hiệu bất thường, sao lưu dữ liệu kịp thời. Từ đó, có phương án khắc phục sửa chữa hoặc thay ổ cứng mới kịp thời.
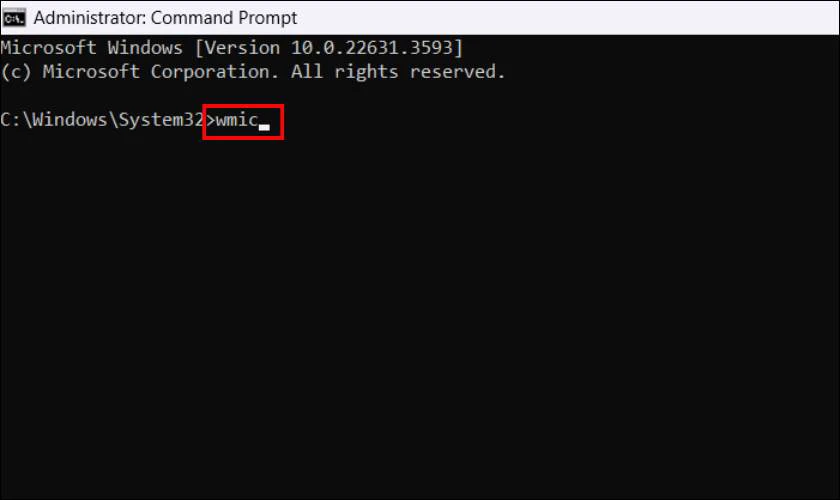
Ngoài ra, kiểm tra sức khỏe ổ cứng cũng giúp đánh giá tuổi thọ thiết bị. Đặc biệt là khi máy tính của bạn sử dụng ổ cứng cũ hoặc sau khi sửa chữa. Điều này giúp kéo dài thời gian sử dụng máy tính, tối ưu hiệu suất và tránh các sự cố xảy ra.
Khi nào cần kiểm tra sức khỏe ổ cứng?
Nếu ổ cứng gặp vấn đề, có thể gây mất dữ liệu hoặc ảnh hưởng đến hiệu suất máy tính. Do đó, bạn nên kiểm tra sức khỏe ổ cứng khi máy tính những dấu hiệu bất thường. Dưới đây là một số dấu hiệu phổ biến cho thấy bạn cần kiểm tra sức khỏe ổ cứng ngay:
- Máy tính hoạt động chậm: Nếu máy tính của bạn mất nhiều thời gian hơn bình thường để khởi động hoặc thực hiện các thao tác. Đó có thể là dấu hiệu ổ đĩa đang gặp vấn đề và cần kiểm tra.
- Tiếng ồn lạ từ ổ cứng: Bạn nghe thấy tiếng động lạ, lạch cạch hoặc tiếng ồn khi ổ đĩa hoạt động. Điều này cho thấy ổ cứng đang bị hỏng cơ học.
- Lỗi hệ điều hành hoặc màn hình xanh (Blue Screen): Khởi động hệ điều hành lâu, xuất hiện lỗi 'Not responding' thường xuyên. Hoặc xuất hiện màn hình xanh cũng liên quan đến vấn đề ổ cứng của bạn.
- Dữ liệu bị hỏng hoặc bị mất: Nếu các tệp tin trong máy tính không thể mở được, bị mất. Hoặc thường xuyên báo lỗi trong quá trình đọc/ghi dữ liệu. Đó là một dấu hiệu rõ ràng cho thấy ổ cứng cần được kiểm tra.
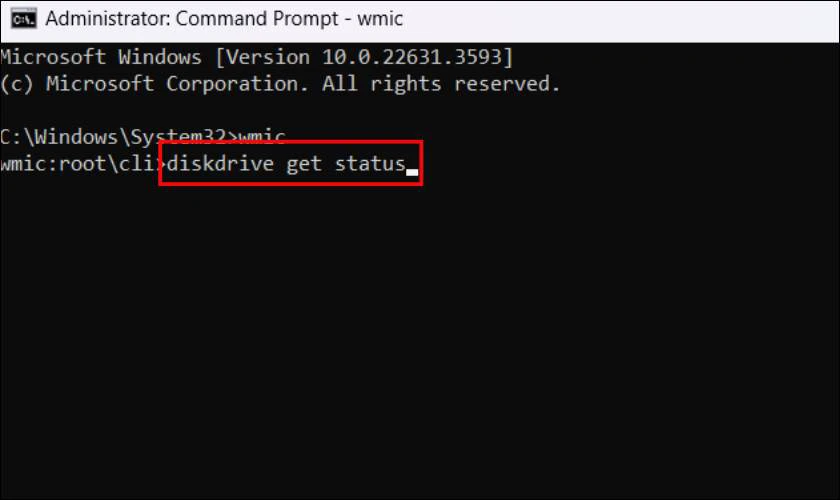
Nếu máy tính có bất kỳ dấu hiệu nào trên, bạn nên kiểm tra sức khỏe ổ cứng ngay. Để không bị mất dữ liệu quan trọng và có biện pháp thay thế kịp thời nếu cần!
Cách kiểm tra ổ cứng bằng lệnh WMIC trong CMD
WMIC (Windows Management Instrumentation Command-line) là một công cụ dòng lệnh có sẵn trong Windows. Người dùng dễ dàng thực hiện nhiều tác vụ quản lý máy tính, bao gồm cả kiểm tra ổ cứng.
WMIC theo dõi tình trạng ổ cứng bằng tính năng S.M.A.R.T để phát hiện lỗi. WMIC giúp người dùng thực hiện các tác vụ quản lý hệ thống mà không cần giao diện đồ họa. Nhưng vẫn cho ra kết quả nhanh chóng và chính xác về tình trạng ổ cứng của bạn.
Để lệnh kiểm tra ổ cứng bằng WMIC, bạn thực hiện các bước sau:
Bước 1: Nhấn tổ hợp phím Windows + R để mở cửa sổ Run trên màn hình. Sau đó, nhập từ khóa cmd, rồi nhấn OK để mở cửa sổ Command Prompt.
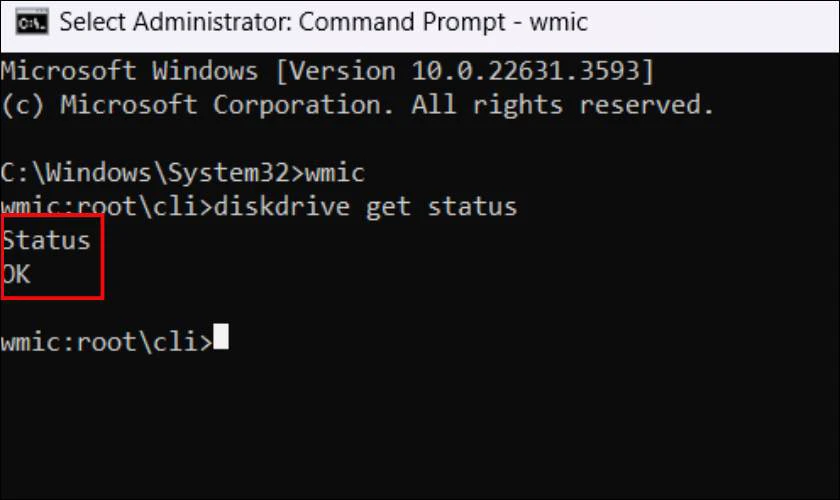
Bước 2: Nhập lệnh sau: diskdrive get status và nhấn Enter.
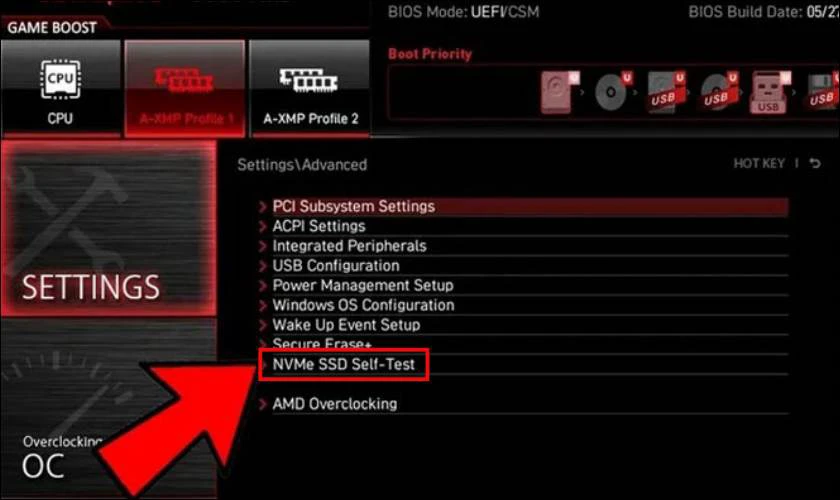
Bước 3: Sẽ có một trong hai kết quả trả về, trong đó:
- OK: Cho thấy ô cứng đang hoạt động bình thường.
- Pred Fail: Ổ cứng có dấu hiệu lỗi, cần kiểm tra thêm.
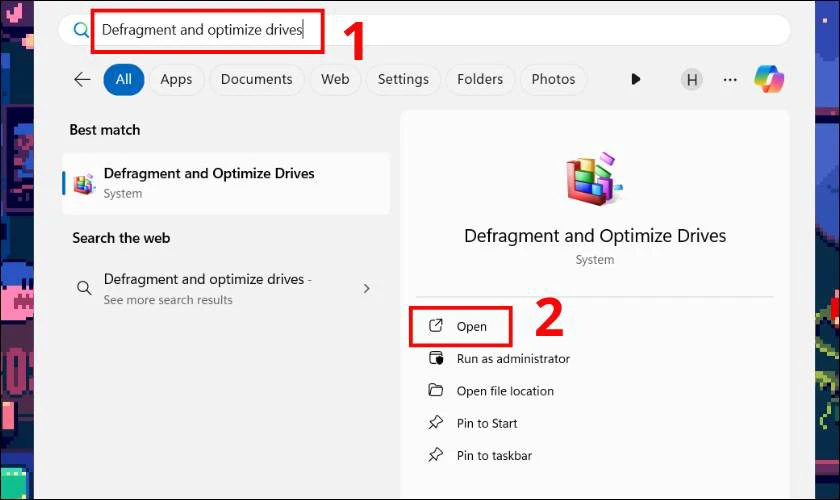
WMIC là công cụ đơn giản, tiện lợi để kiểm tra nhanh tình trạng ổ cứng trên Windows. Tuy nhiên, nếu muốn kiểm tra chuyên sâu hơn về ổ cứng, bạn có thể kết hợp thêm các phần mềm khác.
Kiểm tra ổ cứng bằng cách tối ưu hóa và chống phân mảnh
Trên ổ cứng HDD, chống phân mảnh giúp sắp xếp lại dữ liệu, cải thiện hiệu suất và tăng tốc hệ thống. Đối với SSD, Windows sẽ tự động thực hiện lệnh TRIM để tối ưu hóa hiệu suất, thay vì chống phân mảnh.
Để thực hiện chống phân mảnh và tối ưu hóa ổ cứng trong Windows, thực hiện như sau:
Bước 1: Nhấn tổ hợp phím Windows + S, nhập Defragment and Optimize Drives để mở công cụ chống phân mảnh.
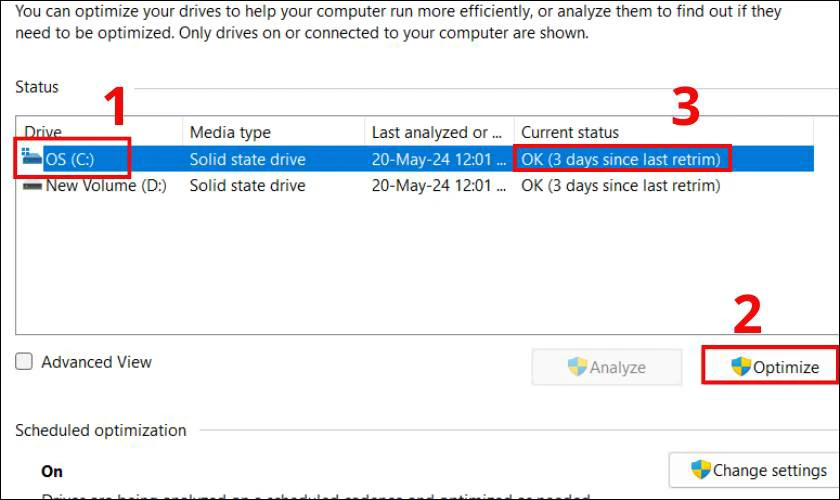
Bước 2: Trong danh sách ổ đĩa, chọn ổ cứng bạn muốn tối ưu và nhấn vào nút Optimize.
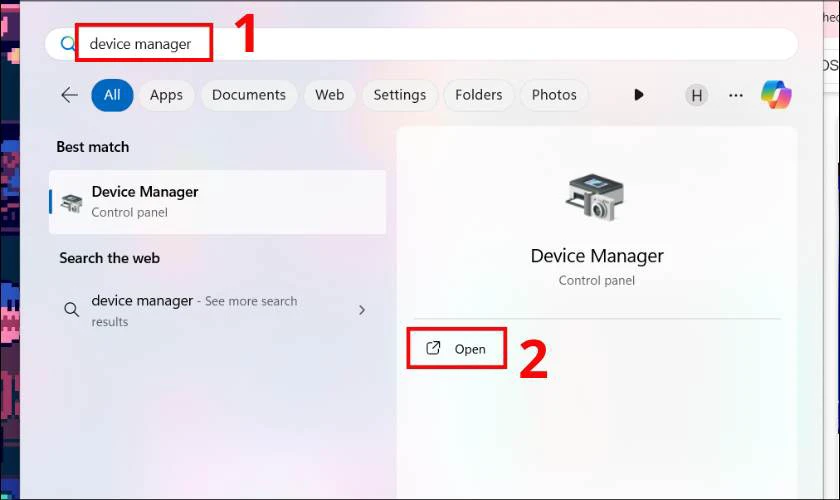
Sau đó, bạn chỉ cần đợi từ vài phút đến hơn 1 giờ để quá trình chống phân mảnh hoàn tất. Thời gian chờ sẽ tùy vào kích thước và tình trạng của ổ cứng.
Cách kiểm tra sức khỏe ổ cứng bằng công cụ có sẵn trên Windows
Lệnh CHKDSK (Check Disk) là một công cụ giúp kiểm tra và sửa lỗi ổ cứng ngay trên Windows. Bao gồm bad sector, lỗi hệ thống tệp và hỏng dữ liệu. Cách sử dụng lệnh CHKDSK để kiểm tra ổ cứng như sau:
Bước 1: Nhập Command Prompt vào thanh tìm kiếm Windows, tiếp theo chọn Run as administrator.
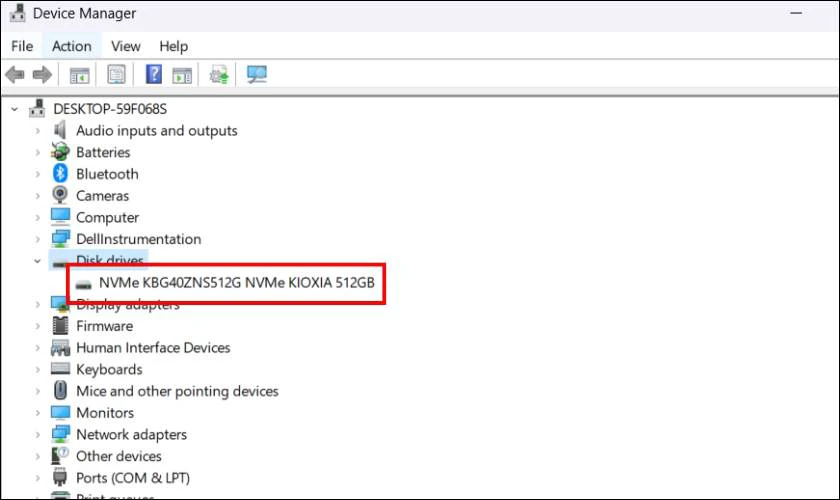
Bước 2: Nhập lệnh chkdsk để quét lỗi kiểm tra ổ cứng. Nếu phát hiện ra bất kỳ lỗi nào, hệ thống sẽ thông báo cho bạn. Tuy nhiên, công cụ sẽ không sửa lỗi nếu không có lệnh sửa chữa từ bạn.
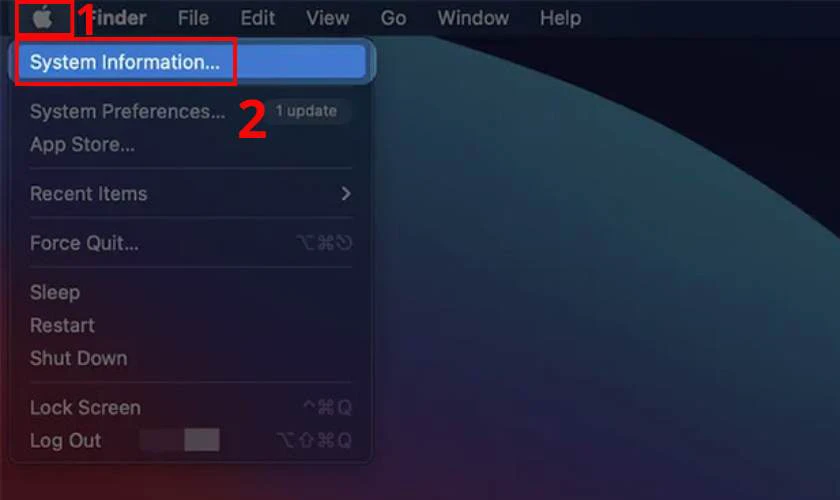
Như vậy chỉ với 2 bước trên là bạn đã có thể kiểm tra sức khỏe ổ cứng nhanh. Ngoài ra, bạn cũng có thể thử thêm cách khác nữa ngay trong phần tiếp theo của bài viết!
Kiểm tra ổ cứng bằng cách kiểm tra BIOS
BIOS (Basic Input/Output System) trên máy tính giúp bạn kiểm tra tình trạng ổ cứng bằng các công cụ tích hợp sẵn. Điều này hữu ích khi bạn không thể khởi động vào Windows hoặc muốn kiểm tra ổ cứng ở phần cứng.
Để truy cập BIOS, bạn phải sử dụng một vài tổ hợp phím nhất định, tùy theo dòng máy hoặc loại mainboard. Những phím truy cập BIOS phổ biến nhất cho máy tính là F1, F2, F10, F12, DEL hoặc ESC.
Sau khi vào BIOS, tìm đến các mục liên quan đến ổ cứng như: Diagnostics, Hard Drive Test, NVME self-test. Các mục này sẽ phụ thuộc vào nhà sản xuất mainboard máy tính của bạn.
Ví dụ: trên bo mạch chủ MSI Mortar WiFi B550M, bạn đi đến Settings, rồi chọn Advanced. Sau đó, nhấn NVME self-test để kiểm tra tình trạng ổ cứng NVMe của mình.
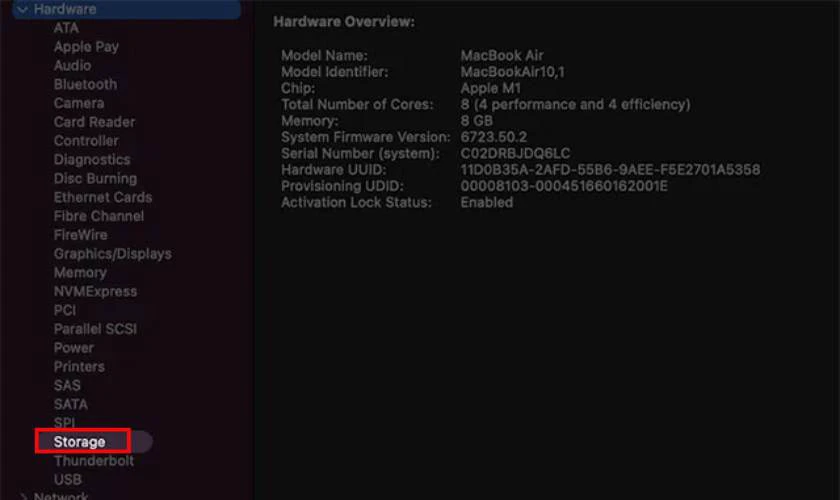
Trong môi trường BIOS, bạn cũng có thể kiểm tra được ổ cứng có tương thích tuyệt đối hay không. Tuy nhiên, đây là cách làm khá phức tạp với một người dùng phổ thông vì đòi hỏi nhiều chuyên môn.
10 phần mềm kiểm tra sức khỏe ổ cứng tốt nhất 2025
Dưới đây là danh sách 10 phần mềm kiểm tra sức khỏe ổ cứng tốt nhất. Giúp bạn giám sát, đánh giá hiệu suất và phát hiện sớm các vấn đề tiềm ẩn để tránh mất dữ liệu. Cùng tìm hiểu ngay 10 phần mềm sau đây:
CrystalDiskInfo
Thông tin về phần mềm CrystalDiskInfo như sau:
- Giá: Miễn phí
- Link tải về: https://crystalmark.info/en/software/crystaldiskinfo/.
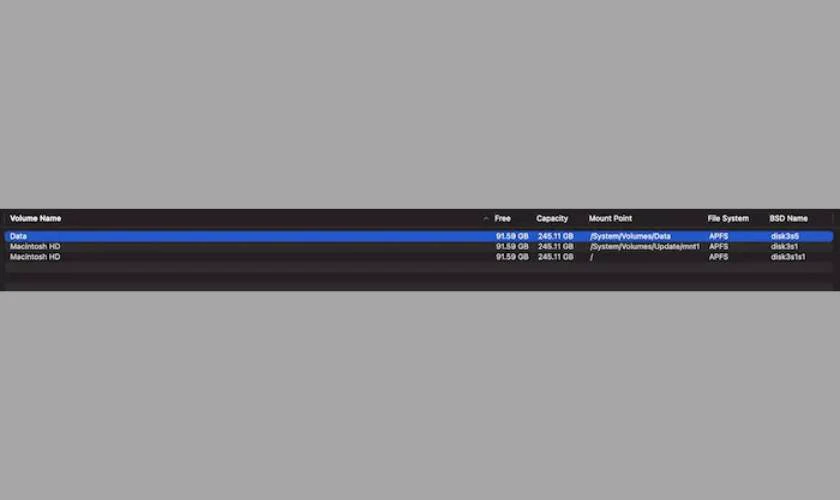
CrystalDiskInfo là một công cụ miễn phí giúp kiểm tra sức khỏe ổ cứng SSD. Bằng cách hiển thị thông tin SMART (Self-Monitoring, Analysis, and Reporting Technology). Đây là phần mềm có giao diện dễ dùng, hỗ trợ ổ HDD, SSD và cung cấp cảnh báo khi ổ cứng lỗi.
CrystalDiskInfo được đánh giá là phần mềm theo dõi, đánh giá cho kết quả chính xác nhất. Bạn có thể kiểm tra ổ cứng một cách dễ dàng và xem tốc độ đọc ghi để chuẩn đoán lỗi.
Hard Disk Sentinel
Thông tin về phần mềm Hard Disk Sentinel như sau:
- Giá: Có phiên bản miễn phí và trả phí (Khoảng 19.5 USD)
- Link tải về: https://www.hdsentinel.com/download.php.
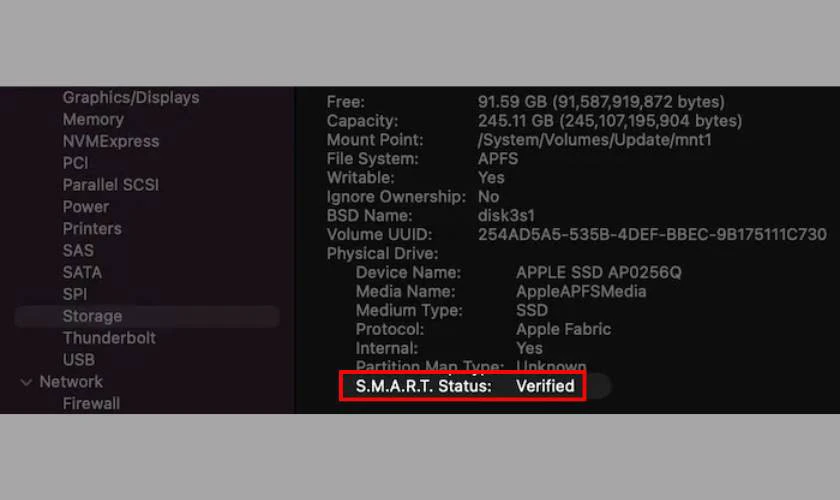
Hard Disk Sentinel là một phần mềm có trả phí nhưng cung cấp nhiều tính năng nâng cao hơn. Phần mềm này cung cấp phân tích chi tiết về sức khỏe ổ cứng và cảnh báo phát hiện lỗi. Thậm chí còn có thể giúp bạn khôi phục dữ liệu từ các ổ cứng bị hỏng.
Hard Disk Sentinel là một công cụ mạnh mẽ phù hợp với những người dùng chuyên nghiệp. Hoặc những người dùng có nhu cầu bảo vệ tối đa cho dữ liệu của mình. Nó hỗ trợ cả ổ HDD, SSD và ổ đĩa ngoài, giúp kéo dài tuổi thọ ổ cứng máy tính của bạn.
HDDScan
Thông tin về phần mềm HDDScan như sau:
- Giá: Miễn phí
- Link tải về: http://hddscan.com/.
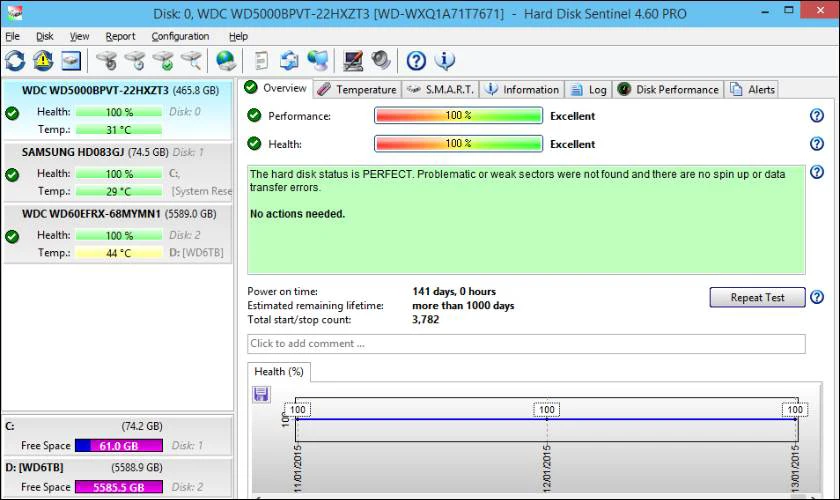
HDDScan là một công cụ miễn phí hỗ trợ kiểm tra lỗi ổ cứng, đảm bảo độ chính xác cao. Với khả năng kiểm tra bề mặt, kiểm tra thông tin SMART và đo nhiệt độ ổ đĩa. HDDScan cung cấp chi tiết về tình trạng hiện tại của ổ cứng.
Phần mềm hỗ trợ với cả ổ cứng HDD, SSD và thậm chí cả ổ đĩa flash. Giao diện trực quan và dễ sử dụng của phần mềm giúp người mới bắt đầu cũng dễ dàng thao tác. HDDScan còn cung cấp tính năng xuất báo cáo chi tiết để người dùng lưu trữ và phân tích dữ liệu hiệu quả.
SeaTools
Thông tin về phần mềm SeaTools như sau:
- Giá: Miễn phí
- Link tải về: https://www.seagate.com/support/downloads/seatools/.
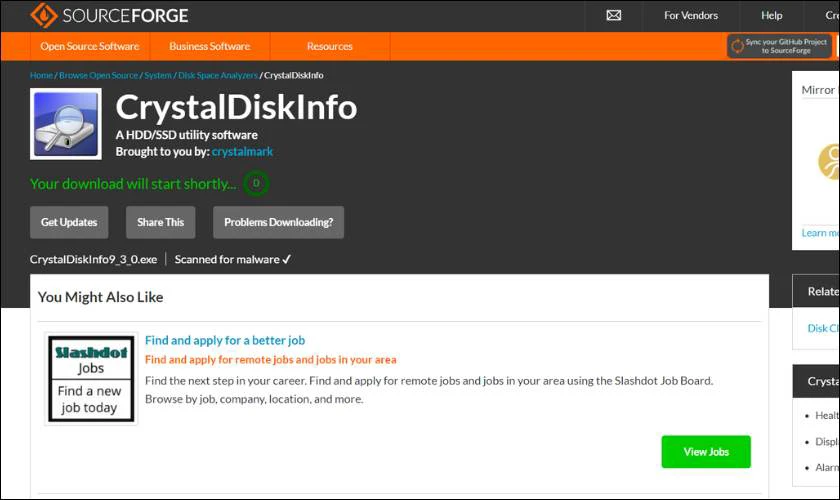
Đây là công cụ kiểm tra ổ cứng chính thức của Seagate, có mức độ tin cậy cao. Hỗ trợ đánh giá tình trạng ổ đĩa và thực hiện các bài kiểm tra chẩn đoán. Không chỉ tương thích với ổ cứng của Seagate, SeaTools cũng hỗ trợ kiểm tra ổ cứng của các hãng khác.
SeaTools nổi bật với khả năng thực hiện các bài kiểm tra tự động, giúp tiết kiệm thời gian chẩn đoán. Ngoài ra, SeaTools còn cung cấp các tùy chọn kiểm tra nâng cao, giúp người dùng dễ dàng phát hiện và giải quyết vấn đề ổ cứng. Giao diện thân thiện và dễ hiểu giúp người dùng dễ dàng thao tác.
Western Digital Data LifeGuard Diagnostic
Thông tin về phần mềm Western Digital Data LifeGuard Diagnostic như sau:
- Giá: Miễn phí
- Link tải về: https://support.wdc.com/downloads.aspx?lang=en.
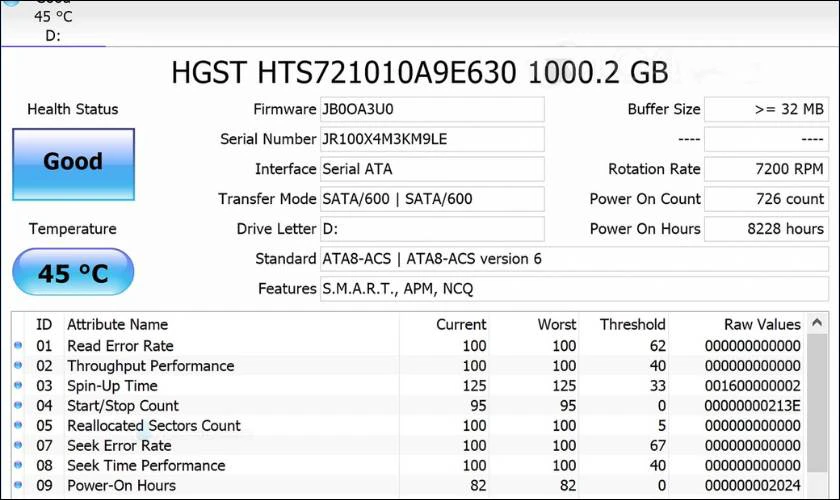
Dành riêng cho các ổ SSD của Western Digital, phần mềm này giúp theo dõi hiệu suất, cập nhật firmware và tối ưu hóa ổ đĩa để duy trì tốc độ cao nhất.
Western Digital Data LifeGuard Diagnostic (DLGDIAG) là một công cụ kiểm tra ổ cứng chuyên nghiệp. Được thiết kế dành riêng cho các ổ SSD của Western Digital. Nhưng vẫn hỗ trợ tương thích với các ổ cứng từ các nhà sản xuất khác.
Phần mềm này cung cấp thông tin chi tiết và chính xác về tình trạng ổ cứng. Từ các bài kiểm tra nhanh đến các bài chuyên sâu để đánh giá kỹ lưỡng toàn bộ ổ cứng. Giao diện người dùng thân thiện giúp bạn dễ dàng thao tác, ngay cả khi không có kinh nghiệm.
Victoria
Thông tin về phần mềm Victoria như sau:
- Giá: Miễn phí
- Link tải về: https://hdd.by/victoria/.
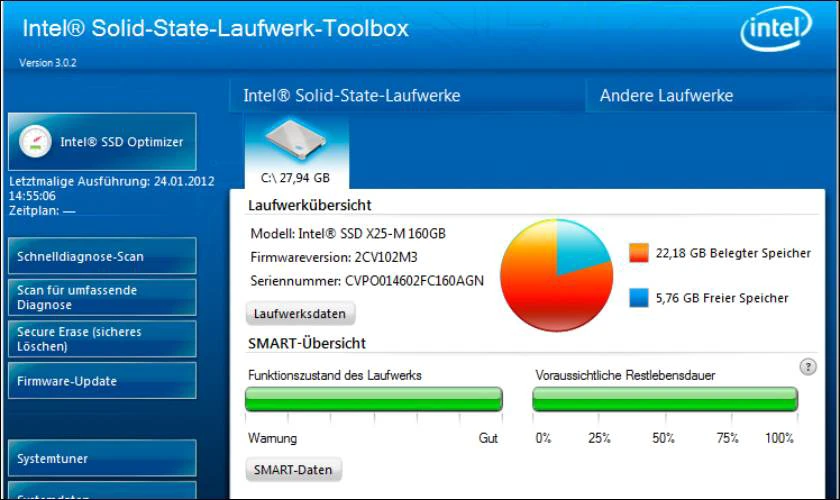
Victoria là một trong những công cụ kiểm tra ổ cứng mạnh mẽ nhất. Đặc biệt hữu ích cho người dùng chuyên sâu và kỹ thuật viên IT. Phần mềm này hỗ trợ cả ổ HDD và SSD, cung cấp các bài kiểm tra từ cơ bản đến nâng cao. Bao gồm cả kiểm tra bề mặt, kiểm tra tốc độ cũng như phân tích SMART.
Phần mềm cho phép kiểm tra ổ cứng, chuẩn đoán lỗi và sửa chữa các lỗi bad sector trên ổ cứng. Nhờ đó mà ổ cứng được tối ưu hóa hiệu suất và kéo dài tuổi thọ hơn. Giao diện của Victoria rất phù hợp với những người dùng có kinh nghiệm.
DiskCheckup
Thông tin về phần mềm DiskCheckup như sau:
- Giá: Miễn phí
- Link tải về: https://www.passmark.com/products/diskcheckup.htm.
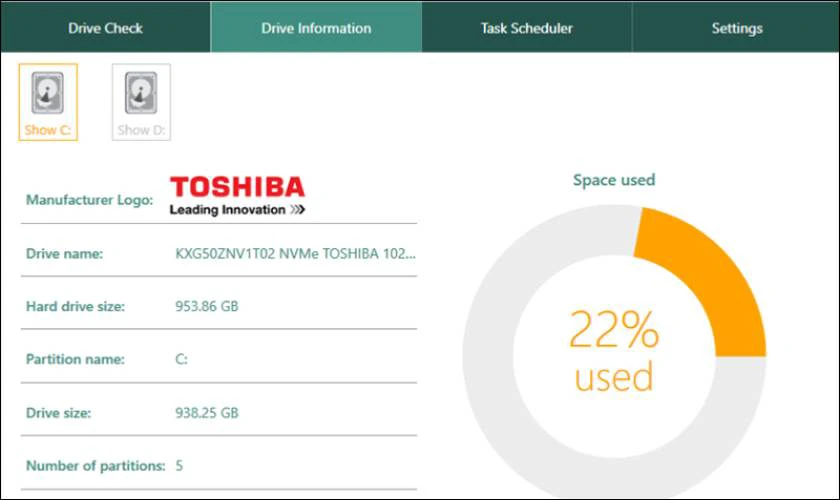
DiskCheckup là công cụ kiểm tra ổ cứng đáng tin cậy của nhà PassMark Software. Công cụ này cung cấp khả năng theo dõi thông tin SMART của ổ cứng và đưa ra cảnh báo sớm. Giúp người dùng dễ dàng nhận biết các vấn đề tiềm ẩn để chủ động trong việc bảo trì, sửa chữa.
Phần mềm có giao diện dễ sử dụng và phù hợp với người dùng phổ thông. DiskCheckup còn hỗ trợ lưu và in thông tin SMART, người dùng dễ dàng theo dõi, quản lý tình trạng ổ cứng theo thời gian.
GsmartControl
Thông tin về phần mềm GsmartControl như sau:
- Giá: Miễn phí
- Link tải về: https://gsmartcontrol.sourceforge.io/home/index.php/Downloads.
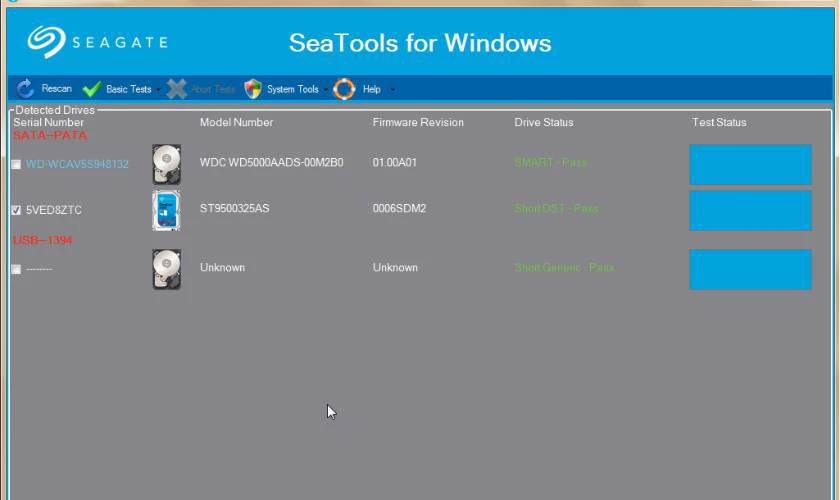
GSmartControl là một phần mềm mã nguồn mở, được phát triển bởi nhà Alexander Shaduri. Công cụ cho phép người dùng kiểm tra thông tin SMART, chạy các bài kiểm tra sức khỏe ổ cứng. Để từ đó dự đoán các lỗi tiềm ẩn, giúp người dùng thực hiện các biện pháp bảo trì kịp thời.
GsmartControl hỗ trợ đa nền tảng, có thể chạy trên hệ điều hành Windows, Linux và macOS. Đây là phần mềm đáp ứng nhu cầu đa dạng của người dùng. Giao diện đồ họa của GsmartControl dễ sử dụng và hỗ trợ đa nền tảng.
HD Tune
Thông tin về phần mềm HD Tune như sau:
- Giá: Có phiên bản miễn phí và trả phí (khoảng từ 34.95 USD)
- Link tải về: http://www.hdtune.com/download.html.
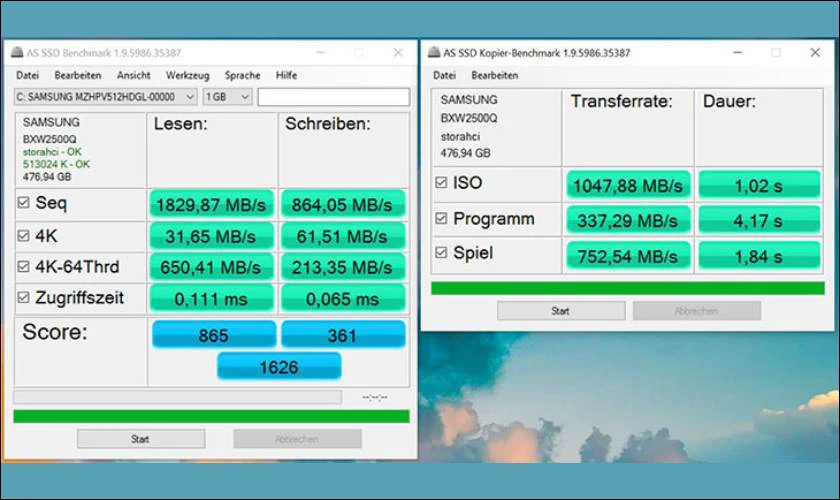
HD Tune cung cấp nhiều tính năng kiểm tra và giám sát ổ cứng, được phát triển bởi nhà EFD Software. Bao gồm kiểm tra tốc độ đọc/ghi, sức khỏe ổ cứng và quét lỗi bề mặt đĩa. Phiên bản Pro trả phí còn hỗ trợ thêm chức năng kiểm tra nhiệt độ, mức tiêu thụ năng lượng và sao lưu dữ liệu.
Giao diện người dùng trực quan và dễ sử dụng, phù hợp với mọi người dùng. HD Tune có khả năng thực hiện các bài kiểm tra nhanh chóng và chính xác. Cung cấp các thông tin quan trọng của ổ cứng như: tốc độ truyền dữ liệu, thời gian truy cập,...
SSD Life
Thông tin về phần mềm SSD Life như sau:
- Giá: Có phiên bản miễn phí và trả phí (từ 19 USD)
- Link tải về: https://ssd-life.com/.
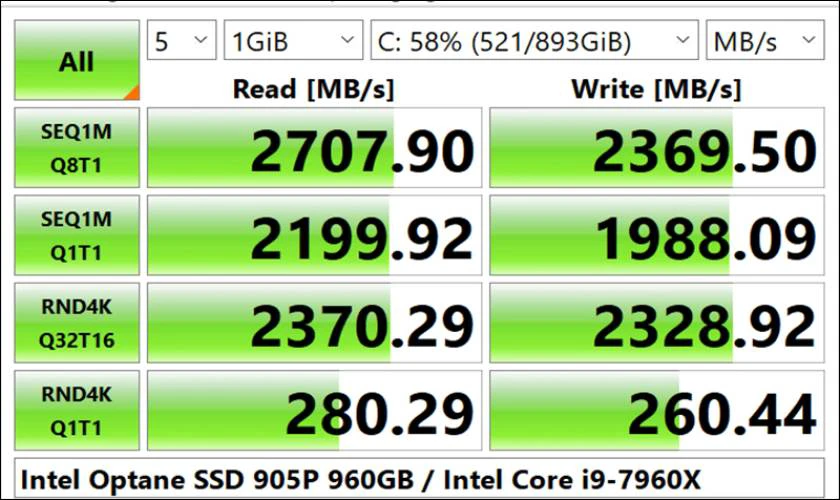
SSD Life là một phần mềm chuyên dụng giúp kiểm tra tình trạng sức khỏe và tuổi thọ của ổ cứng SSD. SSD Life là một trong những công cụ tốt nhất để theo dõi hiệu suất cũng như độ bền của ổ đĩa.
Phần mềm nổi bật với khả năng cung cấp thông tin thời gian thực về tình trạng sức khỏe của ổ SSD. Bao gồm số lần đọc/ghi, tuổi thọ còn lại và các thông số kỹ thuật khác. Giao diện người dùng thân thiện, dễ sử dụng, giúp dễ dàng theo dõi và quản lý tình trạng của ổ SSD.
Bảng tổng hợp phần mềm kiểm tra sức khỏe ổ cứng mới nhất
Dưới đây là bảng tổng hợp các phần mềm kiểm tra sức khỏe ổ cứng tốt nhất, bạn có thể tham khảo:
|
Phần Mềm |
Ưu Điểm |
Giá |
|
CrystalDiskInfo |
Dung lượng nhẹ, miễn phí, hiển thị SMART chi tiết, cảnh báo sớm lỗi ổ cứng |
Miễn phí |
|
Hard Disk Sentinel |
Kiểm tra sức khỏe toàn diện, dự đoán tuổi thọ, cảnh báo lỗi sớm, hỗ trợ cả HDD & SSD |
Có bản miễn phí, bản trả phí ~$19.5 |
|
HDDScan |
Miễn phí, hỗ trợ kiểm tra SMART và quét bad sector |
Miễn phí |
|
SeaTools |
Phần mềm chính thức của Seagate, hỗ trợ kiểm tra lỗi và sửa chữa bad sector |
Miễn phí |
|
Western Digital Data LifeGuard Diagnostic |
Hỗ trợ kiểm tra & sửa lỗi ổ cứng, có kiểm tra SMART và quét bad sector |
Miễn phí |
|
Victoria |
Kiểm tra, sửa bad sector mạnh mẽ, nhiều tính năng chuyên sâu |
Miễn phí |
|
DiskCheckup |
Theo dõi SMART, cảnh báo lỗi sớm, dự đoán tuổi thọ |
Miễn phí |
|
GSmartControl |
Mã nguồn mở, hiển thị SMART chi tiết, có thể chạy trên nhiều nền tảng |
Miễn phí |
|
HD Tune |
Kiểm tra hiệu suất, SMART, quét lỗi, phiên bản Pro có nhiều tính năng nâng cao |
Có bản miễn phí, bản Pro ~$34.95 |
|
SSD Life |
Chuyên dụng cho SSD, dự đoán tuổi thọ, theo dõi sức khỏe SSD |
Bản miễn phí, bản trả phí ~$19 |
Lưu ý khi kiểm tra sức khỏe ổ cứng
Kiểm tra sức khỏe ổ cứng là việc cần thiết để đảm bảo dữ liệu của bạn được an toàn. Dưới đây là một số lưu ý quan trọng khi kiểm tra sức khỏe ổ cứng:
- Sử dụng phần mềm chuyên dụng: Có nhiều phần mềm miễn phí và trả phí trên thị trường giúp bạn kiểm tra sức khỏe ổ cứng. Hãy chọn phần mềm phù hợp với loại ổ cứng và hệ điều hành bạn đang sử dụng.
- Hiểu các chỉ số SMART: SMART là viết tắt của Self-Monitoring, Analysis, and Reporting Technology. Hãy tìm hiểu về các chỉ số SMART quan trọng, chẳng hạn như số lượng sector lỗi, nhiệt độ ổ cứng, và thời gian hoạt động.
- Chú ý đến các dấu hiệu cảnh báo: Nếu phần mềm kiểm tra sức khỏe ổ cứng hiển thị dấu hiệu cảnh báo nào, bạn hãy thực hiện theo. Các dấu hiệu cảnh báo có thể bao gồm sector lỗi, nhiệt độ cao hoặc hiệu suất giảm.
- Sao lưu dữ liệu quan trọng: Trước khi tiến hành kiểm tra, hãy sao lưu tất cả dữ liệu quan trọng của bạn. Điều này sẽ giúp bạn tránh khỏi việc mất dữ liệu nếu ổ cứng gặp sự cố khi đang kiểm tra.
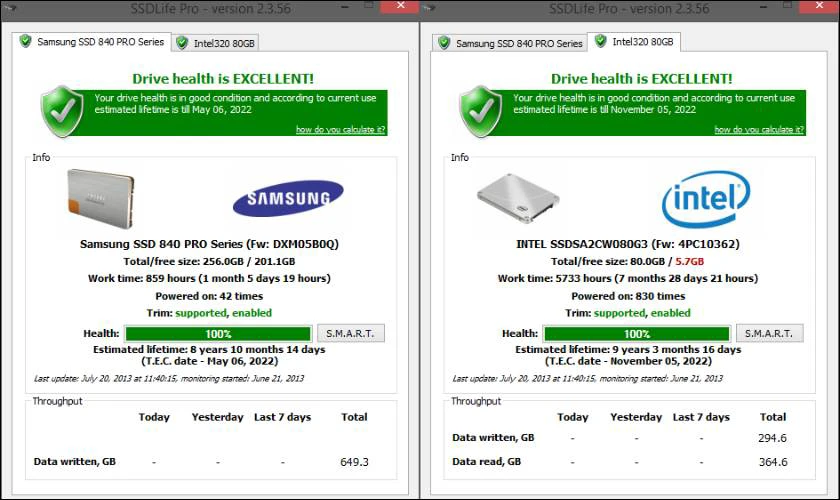
Với những lưu ý trên, bạn có thể kiểm tra sức khỏe ổ cứng của mình một cách hiệu quả. Đồng thời sẽ đảm bảo được an toàn cho dữ liệu máy tính của bạn.
Laptop của bạn bị chai pin? Không đáp ứng đủ nhu cầu sử dụng? Tham khảo dịch vụ thay pin laptop lấy liền tại Điện Thoại Vui!
Câu hỏi thường gặp về cách kiểm tra sức khỏe ổ cứng
Dưới đây là một số câu hỏi thường gặp về cách kiểm tra sức khỏe ổ cứng và những thông tin quan trọng giúp bạn bảo vệ dữ liệu cũng như kéo dài tuổi thọ ổ cứng:
Dấu hiệu cần kiểm tra sức khỏe ổ cứng là gì?
Việc kiểm tra sức khỏe ổ cứng rất quan trọng để đảm bảo an toàn dữ liệu của bạn. Dưới đây là những dấu hiệu cho thấy bạn cần kiểm tra ổ cứng của mình:
- Máy tính chạy chậm bất thường, thường xuyên bị treo, đơ.
- Mất dữ liệu đột ngột, tệp tin bị lỗi hoặc không thể mở.
- Khởi động hệ điều hành lâu, xuất hiện lỗi 'Not responding'.
- Có tiếng kêu lạ, lạch cạch từ ổ cứng HDD.
- Lỗi 'Blue Screen' (màn hình xanh) xuất hiện thường xuyên.
- Ổ cứng quá nóng, nhiệt độ cao hơn mức bình thường.
- Xuất hiện bad sector, gây lỗi khi đọc/ghi dữ liệu.
- Máy báo lỗi S.M.A.R.T, cảnh báo ổ cứng có vấn đề.
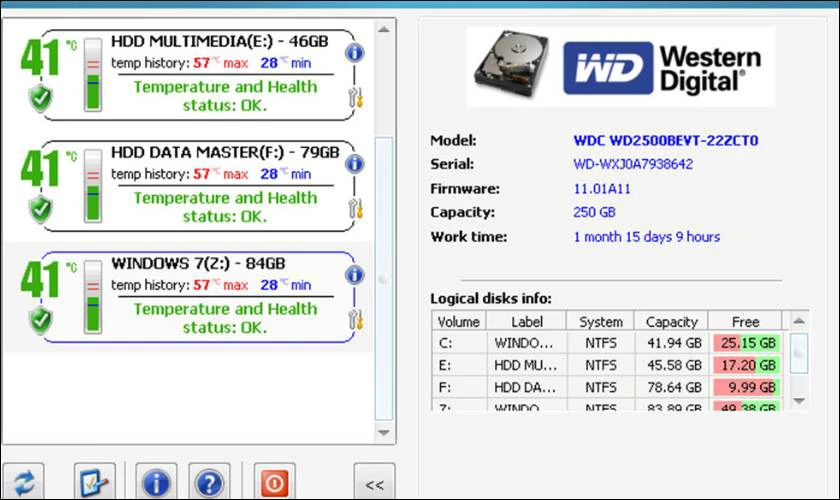
Nếu bạn nhận thấy bất kỳ dấu hiệu nào ở trên, hãy kiểm tra sức khỏe ổ cứng của mình ngay. Bằng các các phần mềm chuyên dụng như CrystalDiskInfo, HD Tune, SeaTools...
Kiểm tra ổ cứng có mất dữ liệu không?
Việc kiểm tra ổ cứng thường không gây mất dữ liệu nếu bạn sử dụng các công cụ kiểm tra thông thường. Tuy nhiên, có một số tình huống và công cụ kiểm tra có thể gây rủi ro mất dữ liệu. Cụ thể như sau:
- Không mất dữ liệu nếu chỉ kiểm tra thông tin SMART, sử dụng phần mềm đọc thông tin ổ cứng hoặc chạy lệnh chkdsk không sửa lỗi.
- Có thể mất dữ liệu nếu kiểm tra bằng phần mềm kiểm tra bề mặt ổ cứng (Surface Test). Hoặc sử dụng công cụ sửa lỗi bad sector, lệnh CHKDSK với tham số /f.
Chính vì vậy, bạn cần sao lưu dữ liệu trước khi thực hiện bất kỳ thao tác nào là cách tốt nhất để tránh rủi ro.
Cách bảo trì ổ cứng sau khi kiểm tra là gì?
Sau khi kiểm tra sức khỏe ổ cứng, việc bảo trì đúng cách sẽ giúp kéo dài tuổi thọ ổ cứng. Sau đây là một số cách bảo trì hiệu quả ổ cứng sau khi kiểm tra:
- Thường xuyên sao lưu dữ liệu: Đảm bảo không mất thông tin quan trọng khi ổ đĩa gặp sự cố.
- Hạn chế va đập: Đặc biệt với ổ cứng HDD, vì va đập mạnh có thể gây hỏng hóc cơ học.
- Duy trì kiểm tra và làm sạch hệ thống: Giữ máy tính và ổ đĩa không bám bụi để đảm bảo hoạt động ổn định.
Bằng cách thực hiện các biện pháp trên, bạn có thể kéo dài tuổi thọ ổ cứng và đảm bảo an toàn cho dữ liệu.
Mẹo tăng tuổi thọ, tăng sức khỏe ổ cứng là gì?
Để tăng tuổi thọ và sức khỏe ổ cứng, bạn cần thực hiện một số biện pháp bảo trì và sử dụng đúng cách. Dưới đây là những mẹo hữu ích bạn có thể thử:
- Tránh va đập và rung lắc: Yêu cầu đặc biệt đối với các thiết bị điện tử, việc bị va đập ít nhiều ảnh hưởng đến ổ cứng. Để đảm bảo bạn cần tránh di chuyển hoặc va đập mạnh.
- Giữ ổ cứng luôn mát mẻ: Đảm bảo máy tính có luồng khí tốt, tránh đặt ở nơi quá nóng. Sử dụng đế tản nhiệt cho laptop hoặc quạt tản nhiệt trong PC.
- Sử dụng nguồn điện ổn định: Tránh mất điện đột ngột bằng cách sử dụng bộ lưu điện (UPS) nếu cần. Đồng thời, kiểm tra bộ sạc laptop hoặc nguồn PC để đảm bảo điện áp ổn định.
- Không tải phần mềm lạ, tránh virus: Virus có thể gây lỗi hệ thống, làm mất dữ liệu hoặc giảm tuổi thọ ổ cứng. Để ngăn chặn bạn có thể cài đặt phần mềm diệt virus và chỉ tải phần mềm từ nguồn đáng tin cậy.
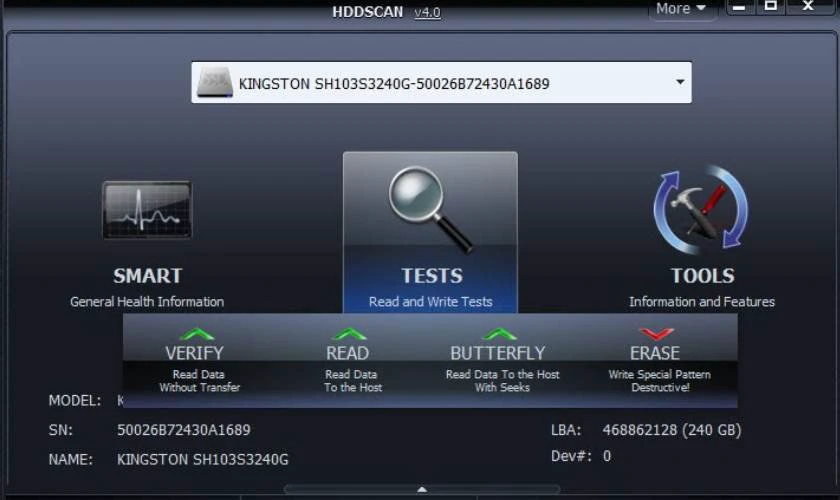
Bằng cách thực hiện các biện pháp trên, bạn có thể kéo dài tuổi thọ và khắc phục các lỗi ổ cứng laptop, máy tính. Bên cạnh đó còn giúp đảm bảo an toàn cho dữ liệu máy tính của bạn.
Phần mềm kiểm tra sức khỏe ổ cứng nào tốt nhất?
HDDScan là một công cụ miễn phí giúp kiểm tra sức khỏe ổ cứng với độ chính xác cao. Phần mềm hỗ trợ nhiều loại ổ đĩa như HDD, SSD, USB và cung cấp các bài kiểm tra bề mặt, kiểm tra nhanh và kiểm tra SMART để đánh giá tình trạng ổ cứng.
Điểm nổi bật của HDDScan là khả năng tùy chỉnh cao, cho phép người dùng điều chỉnh thông số kiểm tra theo nhu cầu. Ngoài ra, phần mềm còn có tính năng xuất báo cáo chi tiết, giúp lưu trữ và phân tích dữ liệu kiểm tra một cách hiệu quả.
Xem thêm RAM laptop chính hãng, giá tốt tại Điện Thoại Vui:
[dtv_product_related category='linh-kien-laptop/ram-laptop']
Kết luận
Trên đây là thông tin về cách kiểm tra sức khỏe ổ cứng từ Điện Thoại Vui. Hãy chủ động kiểm tra và bảo trì để máy hoạt động mượt mà, giảm nguy cơ mất dữ liệu đột ngột. Nếu bạn thấy những thông tin trên hữu ích, chia sẻ ngay cho mọi người cùng biết nhé!
Bạn đang đọc bài viết Kiểm tra sức khỏe ổ cứng nhanh trong 30s, chuẩn nhất tại chuyên mục Thủ thuật thiết bị trên website Điện Thoại Vui.
Sản phẩm liên quan

Tôi là Trần My Ly, một người có niềm đam mê mãnh liệt với công nghệ và 7 năm kinh nghiệm trong lĩnh vực viết lách. Công nghệ không chỉ là sở thích mà còn là nguồn cảm hứng vô tận, thúc đẩy tôi khám phá và chia sẻ những kiến thức, xu hướng mới nhất. Tôi hi vọng rằng qua những bài viết của mình sẽ truyền cho bạn những góc nhìn sâu sắc về thế giới công nghệ đa dạng và phong phú. Cùng tôi khám phá những điều thú vị qua từng con chữ nhé!





