Cách kiểm tra số lần sạc và độ chai pin Macbook chuẩn xác
Cách kiểm tra số lần sạc và độ chai pin Macbook chuẩn xác
Kiểm tra độ chai pin MacBook là cách để bạn xem và chẩn đoán được tuổi thọ còn lại của pin máy tính. Bài viết này sẽ hướng dẫn bạn cách kiểm tra độ chai pin MacBook. Cùng với cách xem số lần sạc, giúp bạn có cái nhìn tổng quan về tình trạng pin của máy. Cùng chúng mình tìm hiểu ngay sau đây nhé!
Kiểm tra số lần sạc và độ chai pin Macbook bằng tính năng System Report
Để kiểm tra độ chai pin MacBook Air, MacBook Pro, chúng ta có thể thông qua cách sử dụng tính năng System Report có sẵn trên máy.
Thao tác vào System Report
Để xem thông tin về pin, bạn cần thực hiện các bước sau:
Bước 1: Nhấn tổ hợp phím Command + Space, hộp thoại tìm kiếm sẽ hiện ra và bạn nhập System Report.
kiem-tra-do-chai-pin-macbook-1
Bước 2: Tại cửa sổ hiện ra, kéo xuống và chọn System Report.
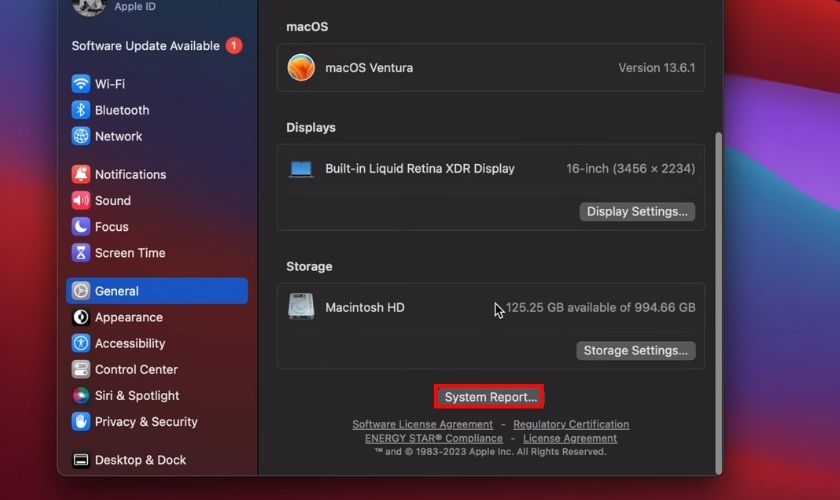
Bước 3: Đi đến và chọn mục Power.
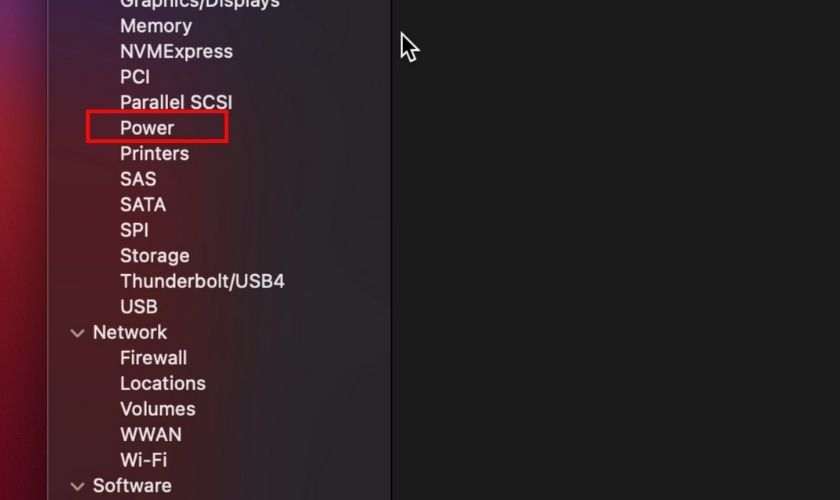
Kéo xuống và bạn sẽ nhìn thấy 3 chỉ số Health information của máy, bao gồm: Condition, Cycle Count và Maximum Capacity.
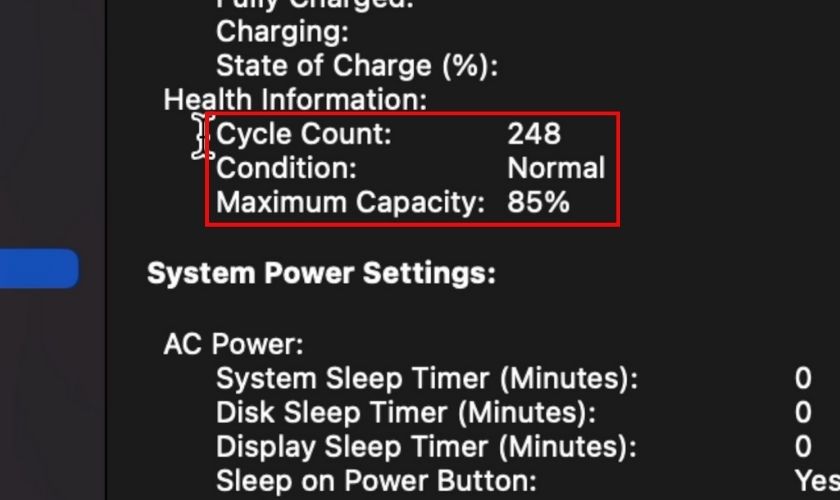
Đây là các con số sẽ cho bạn biết được tình hình hiện tại của pin MacBook mình.
Giải thích những thông số Health information
Hiểu rõ các thông số của pin MacBook không chỉ giúp bạn theo dõi tình trạng sức khỏe của pin hay nhận biết pin có bị chai hay không. Bạn còn có thể quản lý và tối ưu hóa việc sử dụng pin trên MacBook thông minh hơn. Cụ thể như sau:
- Condition: Tình trạng pin MacBook được phân loại thành bốn trạng thái chính là: Normal (Pin đang hoạt động bình thường), Replace Soon (Pin có thể cần được thay thế sớm), Replace Now (Pin cần được thay thế ngay lập tức) và Service Battery (Pin cần được kiểm tra bởi dịch vụ hỗ trợ)
- Cycle Count: Số lượng chu kỳ sạc cho biết số lần pin đã được sạc từ 0% lên 100%. Một chu kỳ sạc không nhất thiết phải là một lần sạc liên tục từ trống đến đầy. Nó có thể là nhiều lần sạc nhỏ cộng dồn lại.
- Maximum Capacity: Là dung lượng pin tối đa mà MacBook của bạn có thể lưu trữ so với khi mới. Điều này giảm dần theo thời gian và sử dụng. Ví dụ, một pin mới có thể có dung lượng 5825 mAh. Nhưng sau nhiều chu kỳ sạc, dung lượng này có thể giảm xuống.
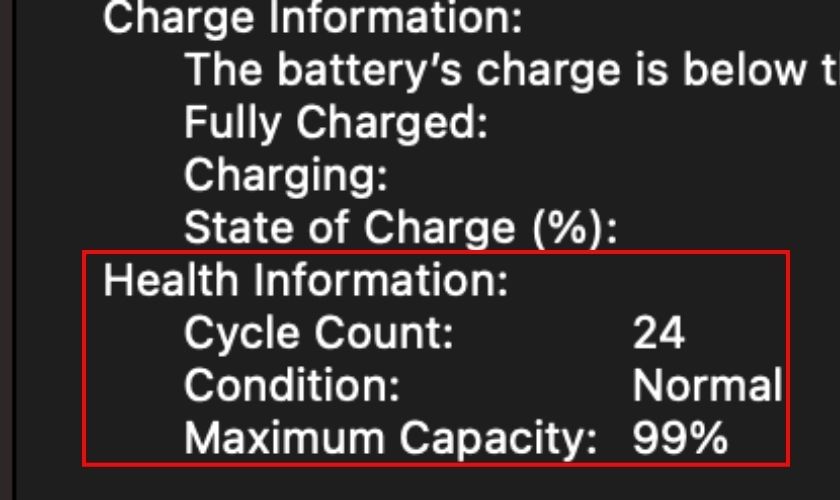
Khi bạn hiểu rõ về các thông số này, bạn có thể đưa ra quyết định chính xác hơn về việc sử dụng và bảo dưỡng pin MacBook sạc không vào pin của mình.
Kiểm tra số chu kỳ sạc và độ chai pin Macbook qua phần mềm Coconut Battery
Trong quá trình sử dụng MacBook, việc theo dõi tình trạng pin là hết sức quan trọng. Phần mềm Coconut Battery là công cụ hữu ích giúp bạn làm điều này một cách nhanh chóng và chính xác.
Để sử dụng Coconut Battery trong kiểm tra độ bị chai pin của Macbook, bạn cần thực hiện bằng cách sau:
Bước 1: Tải và cài đặt ứng dụng Coconut Battery tại đường link dưới đây.
https://coconut-flavour.com/coconutbattery/
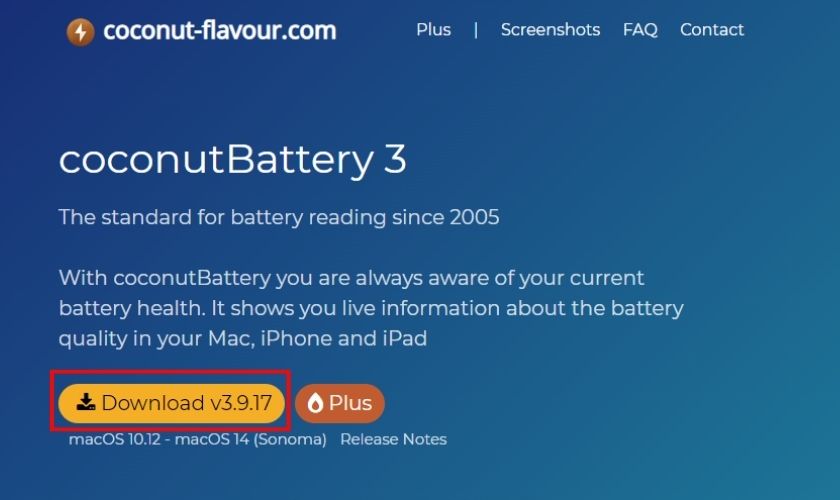
Bước 2: Mở ứng dụng và kết nối MacBook của bạn. Bạn sẽ thấy các thông tin chi tiết về pin như sau:
- Current Charge: Phần trăm pin hiện tại của MacBook.
- Full Charge Capacity: Dung lượng pin tối đa có thể đạt được khi sạc đầy. Chỉ số này giảm theo thời gian sử dụng, phản ánh hiện tượng chai pin.
- Design Capacity: Dung lượng ban đầu của pin theo thông số từ nhà sản xuất. Nếu giá trị này giảm so với 100%, pin đã bắt đầu bị chai.
- Manufacture Date: Ngày sản xuất của pin, giúp bạn biết tuổi thọ của pin.
- Cycle Count: Số lần pin đã được sạc đầy 100%, một chỉ số quan trọng để đánh giá độ chai pin.
- Battery Temperature: Nhiệt độ hiện tại của pin. Nhiệt độ thấp hơn là tốt hơn cho pin.
- Battery Usage: Mức tiêu thụ điện năng hiện tại của MacBook, giúp bạn quản lý việc sử dụng năng lượng hiệu quả.

Sử dụng Coconut Battery, bạn sẽ có cái nhìn tổng quan về tình trạng pin. Để từ đó phát hiện sớm các vấn đề và có biện pháp bảo dưỡng kịp thời. Đừng quên kiểm tra định kỳ để đảm bảo MacBook của bạn luôn hoạt động ổn định và hiệu quả.
Cách so sánh độ chai pin theo thời gian bằng phần mềm Coconut Battery
Ngoài cung cấp thông tin tức thời về tình trạng pin của MacBook. Coconut Battery còn cho phép bạn theo dõi sự thay đổi của pin qua thời gian. Đây là cách bạn có thể sử dụng Coconut Battery để so sánh độ chai pin theo thời gian:
Bước 1: Mở phần mềm Coconut Battery và chọn mục History.
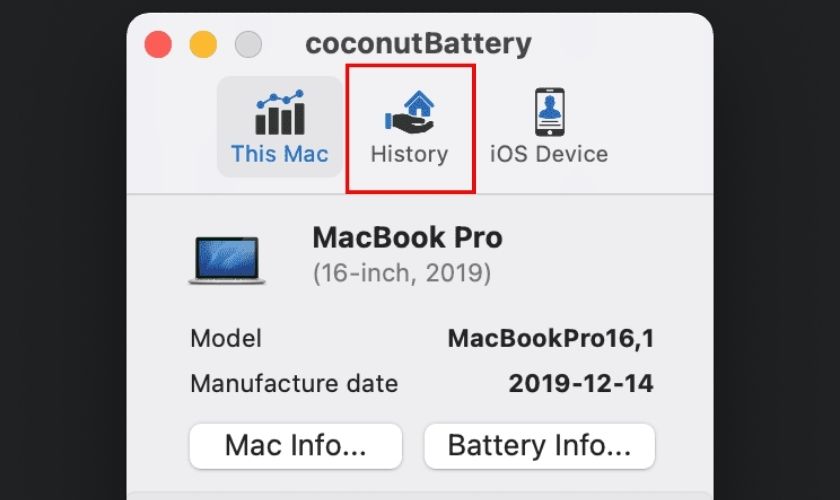
Bước 2: Nhấn vào Open History Viewer để xem lịch sử pin.
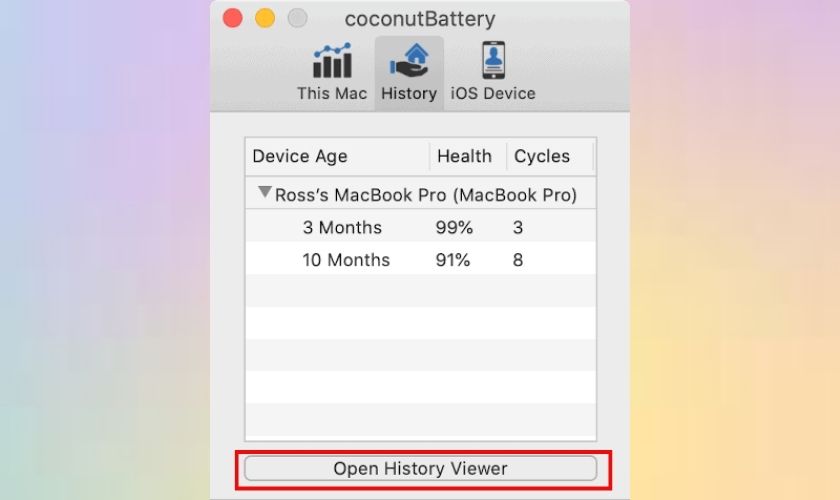
Bước 3: Chọn Compare Online để xem so sánh.
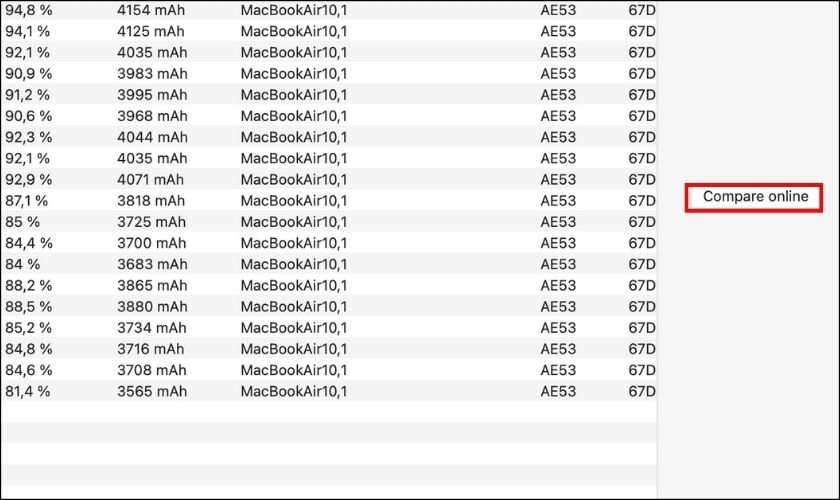
Trên trang web của Coconut Battery, bạn sẽ thấy các biểu đồ thống kê chi tiết:
- Battery capacity over time: Biểu đồ này thể hiện dung lượng pin qua thời gian. Cột dọc biểu diễn dung lượng pin thiết kế, và cột ngang biểu diễn thời gian sử dụng.
- Battery capacity based on load cycles: Biểu đồ này hiển thị số chu kỳ sạc và dung lượng pin tương ứng.
- Current Battery Status: Cho biết tình trạng pin hiện tại.
Kéo xuống dưới, bạn sẽ thấy các kết quả đo lường đã được lưu lại.
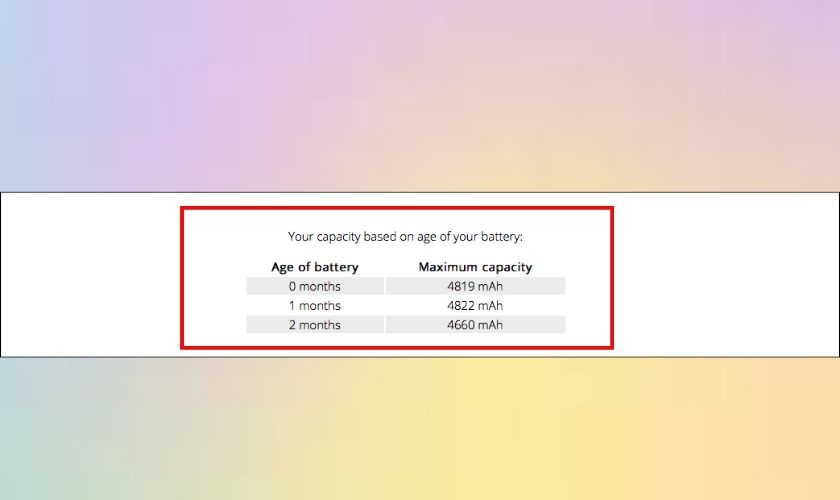
Cho phép bạn so sánh và xem dung lượng pin đã giảm như thế nào theo thời gian. Điều này giúp bạn đánh giá được liệu pin của mình có đang bị chai nhanh hơn so với mức bình thường hay không.
Cách hạn chế độ chai pin Macbook tối ưu nhất
Để bảo vệ pin MacBook của bạn và kéo dài tuổi thọ của nó hạn chế bị chai, có một số phương pháp đã được Apple và cộng đồng youtuber đề xuất. Dưới đây là 12 cách tối ưu nhất để hạn chế độ chai pin:
Đặt máy Mac sang trạng thái ngủ (gập máy lại khi ko sử dụng)
Một trong những cách đơn giản nhất để bảo vệ pin MacBook của bạn bị chai nhanh là đặt máy vào trạng thái ngủ khi không sử dụng. Khi bạn gập máy lại, MacBook tự động chuyển sang trạng thái ngủ. Giúp giảm tiêu thụ năng lượng và ngăn chặn việc chai pin không cần thiết.

Đặt máy Mac vào trạng thái ngủ cũng giúp bảo vệ dữ liệu và quyền riêng tư của bạn. Vì nó ngăn chặn người khác truy cập vào máy khi bạn không có mặt. Đây là một tính năng an ninh đơn giản nhưng hiệu quả. Đặc biệt quan trọng trong môi trường công cộng hoặc nơi làm việc.
Sử dụng tính năng tối ưu hóa sạc pin Macbook
Tính năng tối ưu hóa sạc pin là một bước tiến quan trọng trong việc bảo vệ và kéo dài tuổi thọ của pin MacBook, hạn chế bị chai.
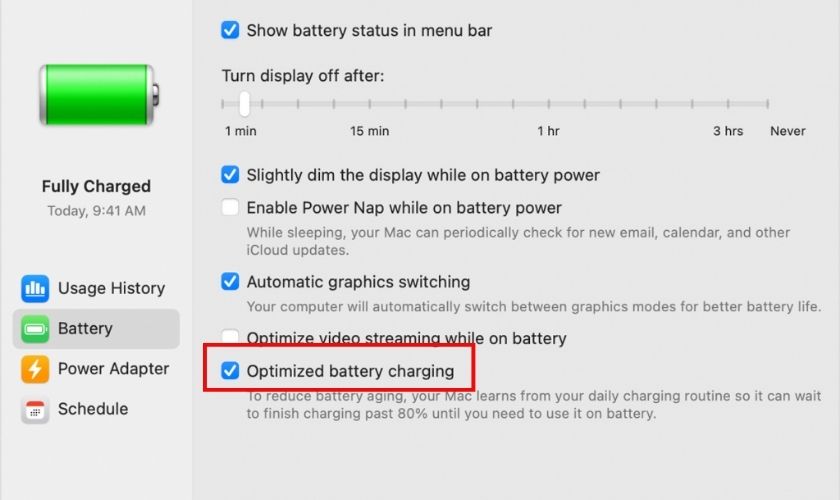
Từ phiên bản macOS Catalina 10.5.5 trở lên, Apple đã giới thiệu tính năng này để giúp giảm tốc độ lão hóa pin.
Bật chế độ Nguồn điện thấp (Low Power Mode)
Khi bạn cần kéo dài thời lượng sử dụng pin của MacBook, chế độ Nguồn điện thấp là giải pháp hoàn hảo. Dưới đây là cách kích hoạt chế độ này để tiết kiệm năng lượng một cách hiệu quả:
Bước 1: Nhấn vào System Preferences.
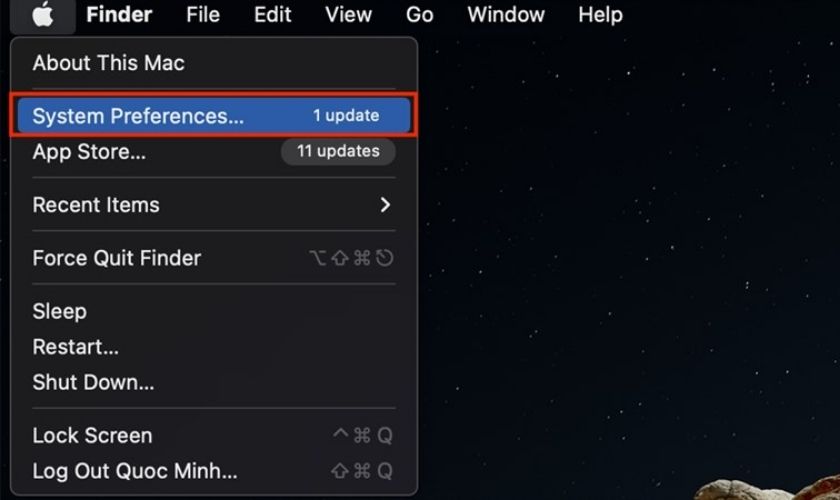
Bước 2: Trong menu System Preferences, chọn Battery.
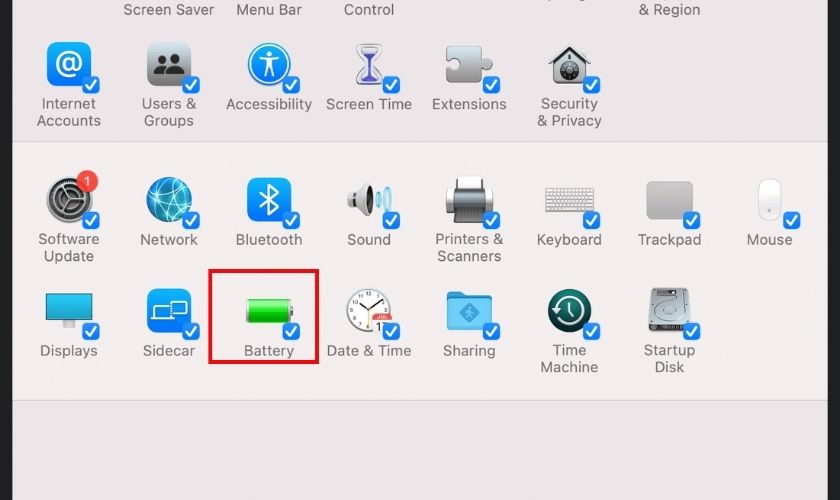
Bước 3: Từ thanh bên trái, chọn Battery và bật tùy chọn Low Power Mode.
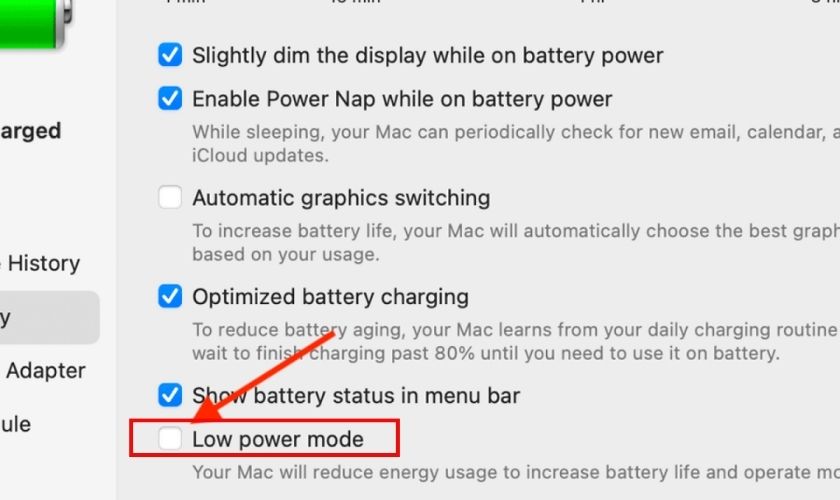
Bạn cũng có thể bật chế độ Nguồn điện thấp ngay cả khi MacBook của bạn đang được cắm sạc. Chỉ cần chọn Power Adapter và sau đó kích hoạt Low Power Mode.
Chế độ Nguồn điện thấp giúp giảm tiêu thụ năng lượng và bảo vệ pin MacBook của bạn hạn chế bị chai. Đồng thời đảm bảo rằng bạn có thể làm việc lâu hơn mà không cần phải sạc thường xuyên. Hãy tận dụng tính năng này để tối ưu hóa hiệu suất sử dụng của bạn.
Bật chế độ tắt màn hình tự động (Turn off display after...)
Để tiết kiệm năng lượng và tăng cường bảo mật cho MacBook của bạn, việc thiết lập chế độ tắt màn hình tự động là một lựa chọn thông minh.
Hãy làm theo các bước sau để cài đặt chế độ tự động này:
Bước 1: Chọn System Preferences trong menu Apple.
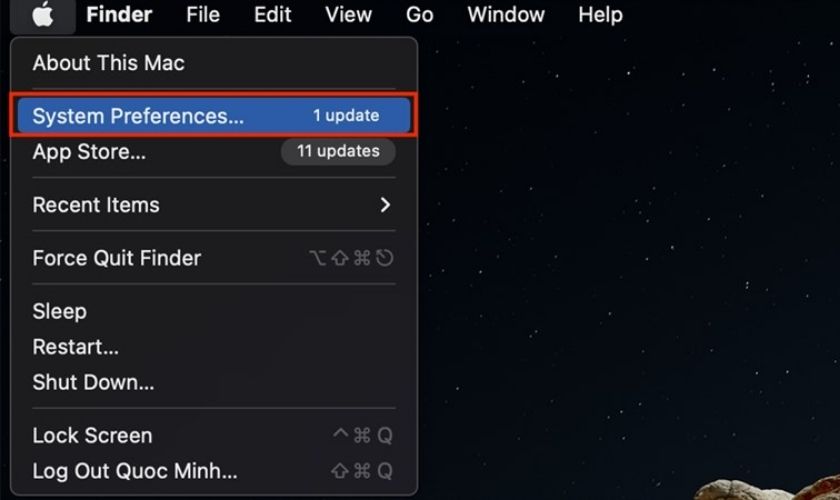
Bước 2: Chọn Energy Saver.
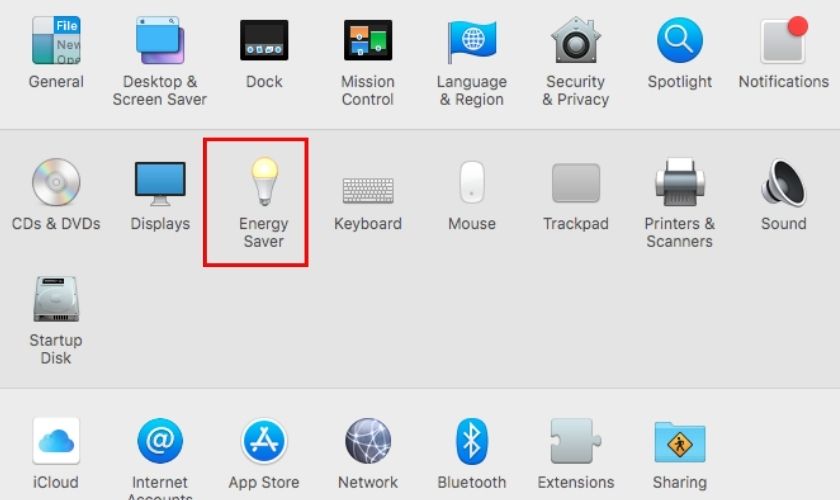
Bước 3: Bấm Schedule.
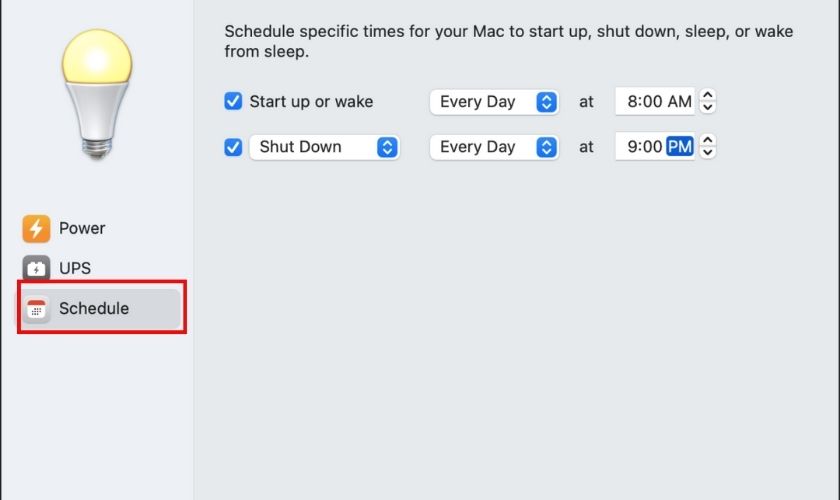
Một cửa sổ mới sẽ xuất hiện, cho phép bạn:
- Đặt thời gian tự động khởi động hoặc đánh thức máy.
- Chọn Shutdown để hẹn giờ tắt máy, Sleep để thiết lập giờ ngủ. Hoặc Restart để khởi động lại máy.
- Nếu bạn muốn tắt máy, hãy đánh dấu vào ô Shutdown. Sau đó, chọn ngày và giờ mong muốn, và nhấn Ok để hoàn tất thiết lập.
Thiết lập này sẽ giúp bạn tiết kiệm pin và bảo vệ MacBook khỏi những truy cập không mong muốn khi bạn không ở gần.
Tắt màn hình Macbook bằng tính năng màn hình khóa
Để bảo vệ thông tin cá nhân và tiết kiệm pin khi không dùng đến, việc sử dụng tính năng màn hình khóa là một lựa chọn thông minh. Dưới đây là cách bạn có thể nhanh chóng tắt màn hình MacBook:
Bước 1: Nhấn nút nguồn hoặc sử dụng phím tắt Control + Command + Q để khóa MacBook.

Bước 2: Sau khi màn hình đã khóa, nhấp vào Cancel trên màn hình đăng nhập. Hoặc nhấn phím Escape để tắt màn hình.

Tính năng rất hữu ích bởi nó còn giúp bạn tiết kiệm năng lượng bằng cách tự động tắt đèn bàn phím. Bạn còn có thể bảo vệ quyền riêng tư. Bởi vì không ai có thể sử dụng MacBook của bạn mà không cần mật khẩu hoặc Touch ID.
Thay đổi độ sáng màn hình
Điều chỉnh độ sáng màn hình là một cách hiệu quả để tiết kiệm pin. Bạn thực hiện như sau:
Bước 1: Chọn System Preferences.
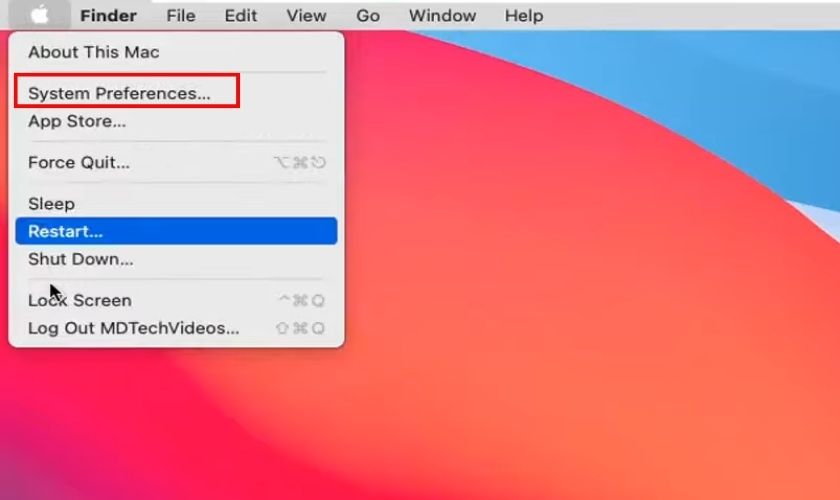
Bước 2: Trong cửa sổ System Preferences, nhấp vào biểu tượng Displays.
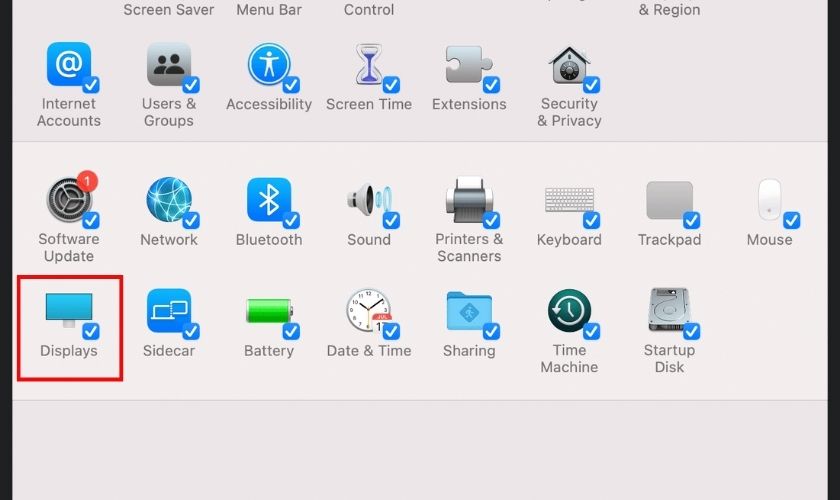
Bước 3: Sử dụng thanh trượt Brightness để điều chỉnh độ sáng màn hình theo nhu cầu của bạn.
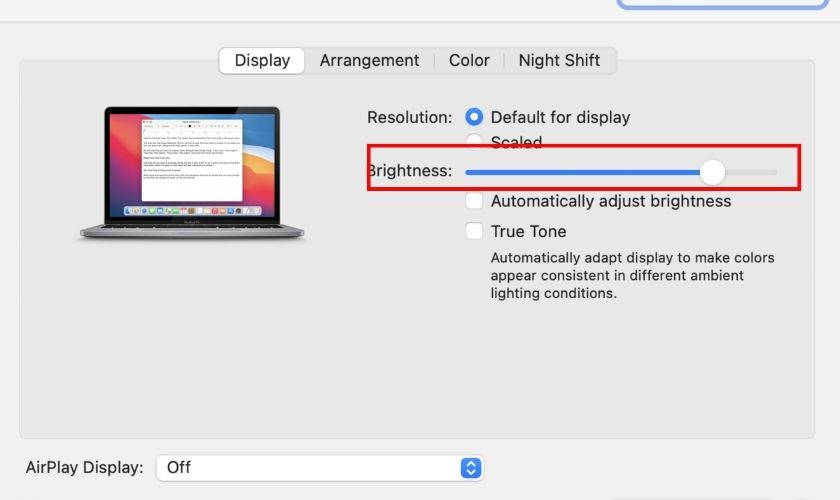
Thay đổi độ sáng màn hình không chỉ giúp bạn làm việc thoải mái hơn trong các điều kiện ánh sáng khác nhau. Nó còn giúp kéo dài thời lượng sử dụng pin của MacBook.
Tắt Wi-Fi và chế độ Bluetooth khi không sử dụng
Tắt Wi-Fi và Bluetooth khi không cần thiết là một cách đơn giản để tiết kiệm pin cho MacBook và sửa MacBook của bạn.
Để tắt Bluetooth trên MacBook, bạn hãy:
Bước 1: Vào System Preferences.
Bước 2: Nhấp vào Bluetooth trong thanh bên.
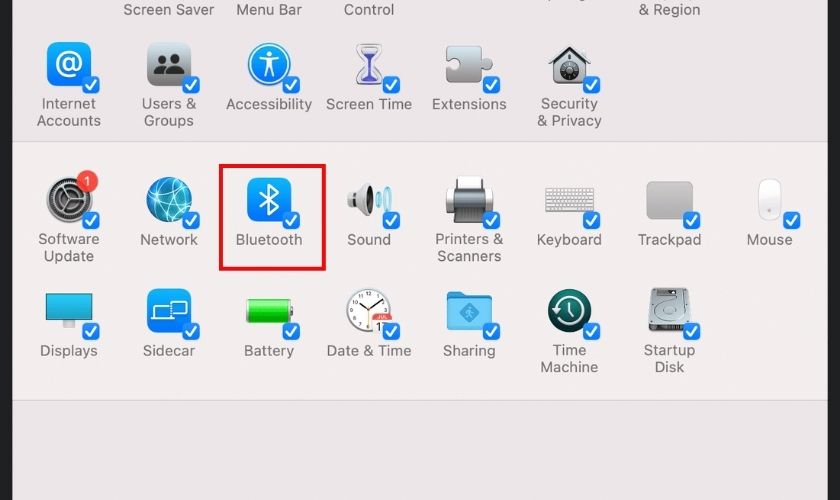
Bước 3: Tắt Bluetooth bằng cách bấm vào nút tắt trên màn hình.
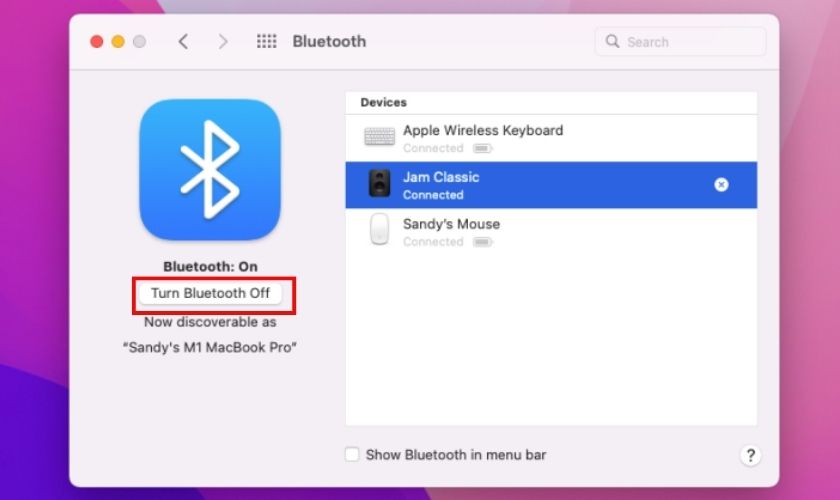
Còn đối với Wi-Fi, bạn hãy thao tác theo các bước sau để tắt:
Bước 1: Truy cập System Preferences.
Bước 2: Nhấn vào Network.

Bước 3: Chọn Wi-Fi trong danh sách và tắt Wi-Fi.
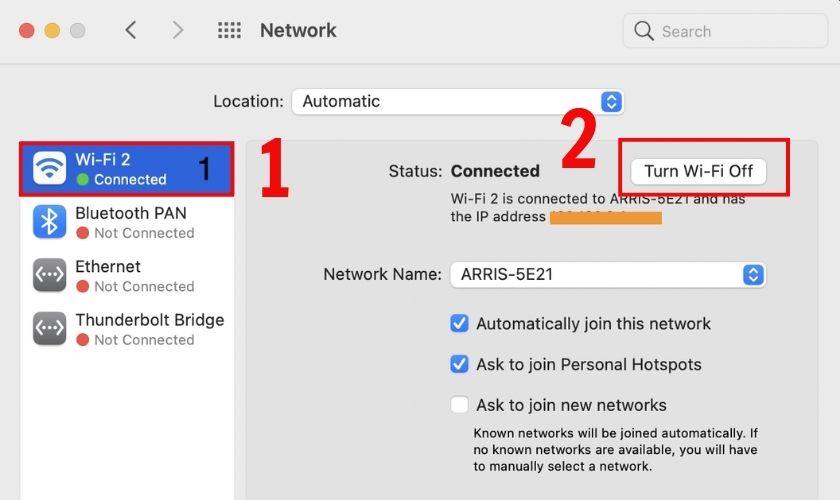
Nhớ rằng, cả Bluetooth và Wi-Fi đều tiêu thụ năng lượng ngay cả khi không được sử dụng. Vì vậy việc tắt chúng có thể giúp kéo dài thời lượng pin của bạn.
Xả pin MacBook định kỳ
Xả pin định kỳ là một phần quan trọng của việc bảo dưỡng MacBook. Sau đây là các thao tác giúp bạn xả pin trên MacBook hạn chế tình trạng bị chai:
Bước 1: Kết nối bộ sạc và sạc đầy pin.
Bước 2: Tiếp tục sạc pin thêm ít nhất 2 giờ sau khi đã đầy.
Bước 3: Rút phích cắm bộ sạc và sử dụng máy cho đến khi pin yếu. Sau đó lưu công việc và đóng tất cả các ứng dụng.

Bước 4: Sử dụng pin cho đến khi máy tự chuyển sang chế độ Sleep. Bạn tiếp tục để máy trong trạng thái này ít nhất 5 giờ.
Cuối cùng, kết nối lại bộ sạc cho đến khi pin đầy. Cách này sẽ giúp pin của bạn duy trì được dung lượng tối ưu và kéo dài tuổi thọ pin.
Sạc máy ở thời điểm lý tưởng nhất khi pin còn 50%
Sạc MacBook của bạn khi dung lượng pin đạt khoảng 50% là một trong những cách tốt nhất để bảo vệ pin Lithium ion. Việc này giúp cân bằng điện tích giữa cực âm và cực dương. Từ đó giảm thiểu hiện tượng chai pin và kéo dài tuổi thọ của pin.

Khi bạn duy trì mức sạc pin ở khoảng 50%, giúp pin hoạt động ổn định mà còn tối ưu hóa hiệu suất sử dụng của MacBook. Đây là một thói quen tốt mà bạn nên áp dụng để bảo vệ thiết bị của mình.
Không sạc ở nơi có nhiệt độ quá cao
Khi bạn làm việc ngoài trời hoặc thường xuyên di chuyển, việc lựa chọn đúng nơi để sạc MacBook của bạn là hết sức quan trọng. Nhiệt độ cao có thể gây hại nghiêm trọng đến pin và các linh kiện bên trong máy. Đây là lý do tại sao bạn không nên sạc MacBook ở nơi có nhiệt độ quá cao.
Dùng củ, dây sạc có nguồn gốc rõ ràng
Sử dụng củ sạc và dây sạc chính hãng hoặc có nguồn gốc rõ ràng là hết sức quan trọng. Điều này không chỉ đảm bảo an toàn cho thiết bị của bạn mà còn giúp pin được sạc một cách hiệu quả.

Việc này còn giúp bạn tránh những hư hỏng không đáng có do sử dụng phụ kiện không tương thích. Những củ, dây sạc giả mạo trôi nổi trên thị trường rất có thể sẽ khiến cho MacBook của bạn nhanh chai pin hơn.
Tham khảo thêm những mẫu sạc MacBook nổi bật tại hệ thống cửa hàng Điện Thoại Vui mới nhất tháng 10/2025:
[dtv_product_related category='linh-kien-laptop/sac-macbook']
Lưu ý: Để được tư vấn giá chính xác cho các sản phẩm, mời bạn liên hệ đến số 1800.2064 (tổng đài miễn phí).
Không nên sạc máy ở mức pin dưới 20%
Để tránh làm giảm tuổi thọ của pin và tránh những vấn đề như giật lag khi sử dụng MacBook. Bạn không nên để pin xuống dưới 20% trước khi sạc. Điều này giúp pin hoạt động ổn định và kéo dài thời gian sử dụng của máy.
Xác định thời gian sạc pin
MacBook cung cấp một tính năng hữu ích cho phép bạn kiểm tra lịch sử hoạt động của pin. Từ đó giúp bạn nhận biết được mức tiêu thụ năng lượng và cách sạc pin hiệu quả.
Để sử dụng tính năng này, bạn hãy truy cập vào phần System Preferences sau đó làm như sau:
Bước 1: Chọn Battery.

Bước 2: Chọn Usage History.
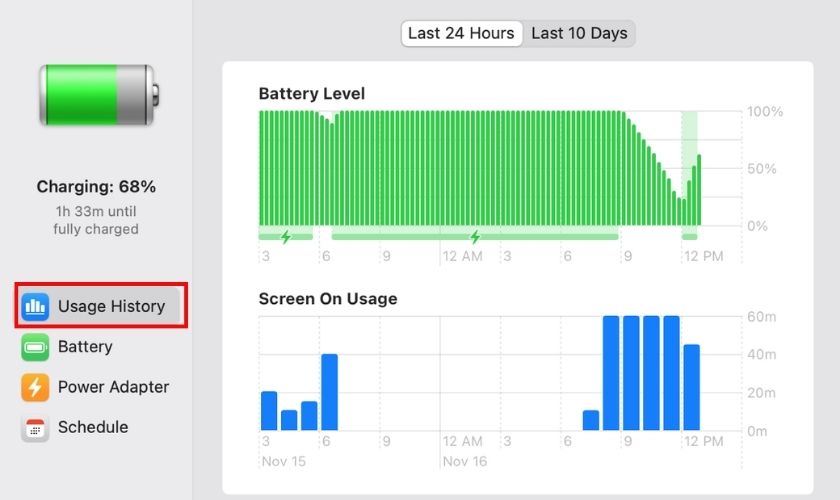
Bạn sẽ thấy thời gian sử dụng pin trong 24 giờ qua. Kèm theo đó là thông tin sử dụng trong 10 ngày trước đó được hiển thị rõ ràng.
Có thể thấy rằng, những mẹo trên không chỉ giúp bạn làm việc hiệu quả hơn mà còn bảo vệ thiết bị của bạn. Hãy thường xuyên kiểm tra và điều chỉnh thói quen sạc pin để đạt được hiệu suất tối ưu.
Hướng dẫn kiểm tra số lần sạc, kiểm tra chai pin laptop Macbook - Điện Thoại Vui TV
Cùng Điện Thoại Vui TV điểm qua chi tiết hơn ở video này nếu bạn vẫn đang loay hoay tìm cách kiểm tra chai pin trên chiếc Macbook của mình nhé.
Bằng việc kiểm tra pin Macbook thường xuyên cũng như sử dụng Macbook hợp lý, Macbook của bạn sẽ có pin khỏe hơn, giúp hạn chế tình trạng chai pin trên Macbook để bạn luôn có thể trải nghiệm máy với thời gian lâu hơn mà không cần cắm sạc.
Bên cạnh đó, nếu Mac của bạn thường xuyên bị hut pin nhanh và bạn cần thay pin Macbook của mình để tiện làm việc và di chuyển, hãy đến cửa hàng Điện Thoại Vui gần nhất.
Tham khảo thêm những dịch vụ thay pin MacBook nổi bật tại hệ thống cửa hàng Điện Thoại Vui mới nhất tháng 10/2025:
[dtv_product_related category='sua-chua-macbook/thay-pin-macbook']
Lưu ý: Để được tư vấn giá chính xác cho các dịch vụ, mời bạn liên hệ đến số 1800.2064 (tổng đài miễn phí).
Câu hỏi thường gặp
Khi sử dụng MacBook, việc hiểu rõ về pin và cách bảo dưỡng nó là hết sức quan trọng. Dưới đây là một số câu hỏi thường gặp đến pin MacBook và câu trả lời của hệ thống cửa hàng sửa Macbook - Điện Thoại Vui:
Pin Macbook chai bao nhiêu thì nên thay?
MacBook có một ngưỡng an toàn về số lần sạc và sử dụng hết 100% pin. Con số này được gọi là cycle count, thường nằm trong khoảng từ 300 đến 1.000 lần. Khi số lần sạc của bạn vượt quá con số này. Đó là lúc bạn cần xem xét việc thay thế pin Macbook bị chai để đảm bảo hiệu suất tối ưu cho máy.
Macbook mới mua nên sạc trong bao lâu?
Đối với MacBook mới mua, bạn nên sử dụng hết nguồn năng lượng có sẵn cho đến khi máy tự động chuyển sang chế độ sleep. Sau đó, cắm sạc trong hơn 8 tiếng và để thêm ít nhất 2 tiếng nữa sau khi đèn sạc chuyển sang màu xanh lá cây.
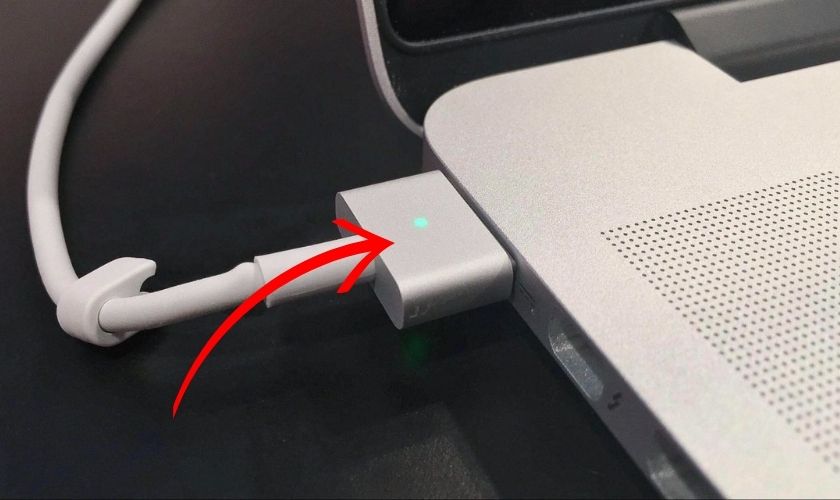
Trong lần sạc đầu tiên này, bạn không nên sử dụng máy để tránh làm gián đoạn quá trình sạc.
Số chu kỳ sạc tối đa bao nhiêu?
Hầu hết các sản phẩm MacBook gần đây đều có số chu kỳ sạc tối đa là 1000 lần. Điều này có nghĩa là pin của bạn có thể duy trì dung lượng tối ưu cho đến khi đạt đến số lần sạc này. Sau đó, bạn có thể bắt đầu nhận thấy sự giảm hiệu suất và cần phải thay pin mới.
Kết luận
Việc kiểm tra độ chai pin MacBook giúp bạn biết được tình hình của pin và biết cách điều chỉnh thói quen sử dụng, kéo dài tuổi thọ của máy. Hãy thực hiện theo các hướng dẫn trên để đảm bảo pin của bạn luôn trong tình trạng tốt nhất. Chia sẻ bài viết của Điện Thoại Vui với bạn bè để cùng nhau sử dụng MacBook hiệu quả nhé!
Bạn đang đọc bài viết Cách kiểm tra số lần sạc và độ chai pin Macbook chuẩn xác tại chuyên mục Thủ thuật thiết bị trên website Điện Thoại Vui.

Tôi là Trần My Ly, một người có niềm đam mê mãnh liệt với công nghệ và 7 năm kinh nghiệm trong lĩnh vực viết lách. Công nghệ không chỉ là sở thích mà còn là nguồn cảm hứng vô tận, thúc đẩy tôi khám phá và chia sẻ những kiến thức, xu hướng mới nhất. Tôi hi vọng rằng qua những bài viết của mình sẽ truyền cho bạn những góc nhìn sâu sắc về thế giới công nghệ đa dạng và phong phú. Cùng tôi khám phá những điều thú vị qua từng con chữ nhé!


