Cách lặp lại tiêu đề trong Excel khi in cực dễ dàng [2025]
Cách lặp lại tiêu đề trong Excel khi in cực dễ dàng [2025]
Cách lặp lại tiêu đề trong Excel khi in chắc chắn là một thủ thuật Excel được rất nhiều người quan tâm tìm kiếm. Biết cách lặp lại tiêu đề trong Excel sẽ giúp bạn tiết kiệm được thời gian gõ thủ công từng trang khác nhau. Đồng thời giúp cho bản in Excel trở nên đẹp mắt và chuyên nghiệp hơn. Bài viết này sẽ hướng dẫn bạn cách in vẫn giữ tiêu đề trong Excel và loại bỏ lặp lại tiêu đề bảng trong Excel trước khi in. Tham khảo ngay!
In lặp lại tiêu đề trong Excel là gì?
Cách lặp lại tiêu đề trong Excel là tính năng cho phép bạn duy trì hiển thị tiêu đề của các cột hoặc hàng, khi bạn di chuyển trang hoặc cuộn trang. Khi sử dụng bảng tính Excel, bạn thường gặp các trường hợp phải thêm tiêu đề ở bảng tính của mỗi trang nhiều lần. Đây là lí do vì sao nhiều người dùng tìm kiếm cách lặp lại tiêu đề trong Excel khi in.
Lợi ích của cách lặp lại tiêu đề trong Excel khi in
Việc lặp lại tiêu đề ở Excel khi làm thủ công tốn rất nhiều thời gian của bạn. Vậy nên biết cách lặp lại tiêu đề trong Excel tự động sẽ đem lại những lợi ích sau:
- Bạn có thể xem lại tiêu đề của bảng dữ liệu dễ dàng hơn. Không cần cuộn đi cuộn lại quá nhiều.
- Giúp bạn nắm rõ được các thông tin trong một bảng dữ liệu dài, nhiều trang.
- Khi lặp lại tiêu đề bạn không cần tốn thời gian cho việc điều chỉnh định dạng trong bảng mới.
Cách lặp lại tiêu đề trong Excel khi in
Nếu bạn thực hiện in vẫn giữ tiêu đề bảng bằng cách thủ công sẽ tốn nhiều thời gian và công sức. Vì vậy, sau đây là các bước thực hiện cách lặp lại tiêu đề trong Excel khi in cực đơn giản:
Hướng dẫn chi tiết:
Bước 1: Mở file Excel cần in, trên thanh công cụ chọn Page Layout và chọn mục Print Titles.

Bước 2: Hộp thoại Page Setup hiện ra, chọn vào thẻ Sheet và chọn Rows to repeat at top.

Bước 3: Tô đen dòng chứa tiêu đề và nhấp OK để lặp lại tiêu đề trong Excel.
Lưu ý: Bạn cũng có thể lựa chọn cột tiêu đề cần lặp lại khi sang trang mới được hiển thị bên trái của bảng tính, thực hiện bằng cách chọn mũi tên hướng lên ở mục Columns to repeat at left.
Mẹo hay Cách mở file Excel bị khóa cực nhanh có thể bạn chưa biết, xem ngay !
Cách bỏ lặp lại tiêu đề trong Excel
Tương tự thì cách bỏ in file Excel giữ tiêu đề cũng rất đơn giản, bạn có thể làm theo các bước sau:
Bước 1: Bạn vào thẻ Page Layout rồi chọn Print Titles.
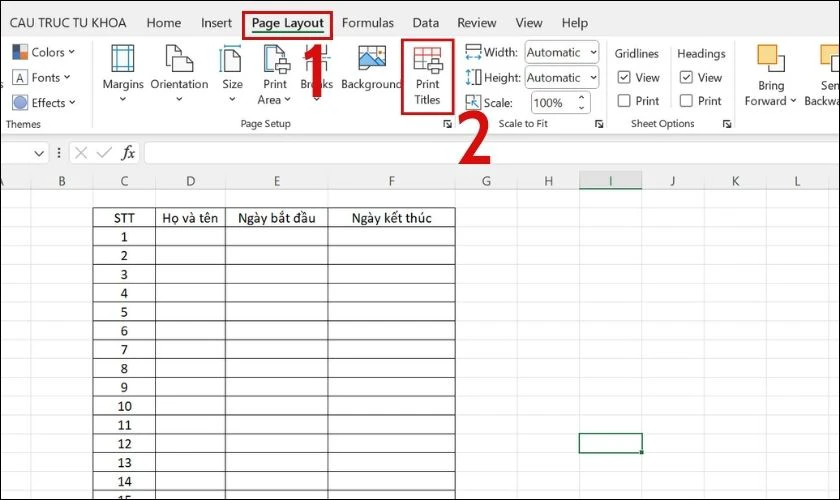
Bước 2: Bảng Page Setup hiện ra, bạn chọn vào tab Sheet. Tại mục Rows to repeat at top, bạn xóa dòng tiêu đề có sẵn và nhấn OK.
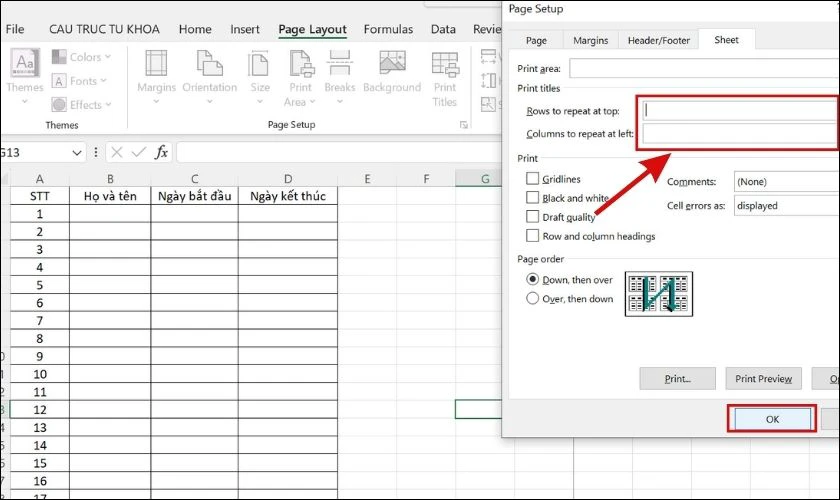
Đối với việc xóa lặp cột tiêu đề cũng tương tự, vào mục Columns to repeat at left xóa dòng tiêu đề.
Chỉ với 2 bước đơn giản trên bạn đã có thể xóa chức năng in cố định tiêu đề trong Excel.
Tham khảo nhanh cách tách chữ trong excel đơn giản nhanh nhất
Một số thắc mắc khi thực hiện cách lặp lại tiêu đề trong Excel
Bài viết này cũng sẽ giải đáp các câu hỏi về cách lặp lại tiêu đề trong Excel khi in. Bạn có thể tham khảo một số câu trả lời dưới đây nhé!
- Khi thay đổi tiêu đề trên 1 trang thì toàn bộ các trang khác có đồng bộ không?
Bạn không thể thay đổi tiêu đề trên trang đã sử dụng chức năng lặp lại tiêu đề. Khi bạn thay đổi, Excel sẽ báo lỗi và không thể thực hiện được. Điều này đồng nghĩa với việc tiêu đề ở các trang khác cũng sẽ không thay đổi.
- Các tiêu đề bảng lặp lại hiển thị khi nào?
Tiêu đề bảng Excel lặp lại hiển thị khi in bảng hoặc xem trước trang in. Người dùng có thể dễ dàng nhận biết thông tin trong bảng mà không cần phải cuộn lên hoặc xuống. Điều này thường được sử dụng cho các bảng dữ liệu dài hoặc bảng có nhiều cột để giúp người dùng theo dõi dữ liệu một cách thuận tiện hơn.
->>> Xem thêm bài viết về cách thao tác sửa lỗi excel bị chậm nhanh nhất tại đây.
- Tại sao không thể thực hiện lặp lại tiêu đề trong Excel?
Excel sẽ tự động lặp lại tiêu đề bảng trên các trang mới nếu ngắt trang tự động, nhưng nó sẽ không lặp lại tiêu đề nếu bạn chèn ngắt trang thủ công. Điều này đã dẫn đến việc không thể lặp lại tiêu đề trong Excel. Nếu bạn không thực hiện được chức năng lặp lại tiêu đề thì bạn có thể tham khảo cách khác nhé!
Kết luận
Qua bài viết này, bạn đã biết cách lặp lại tiêu đề trong Excel nhanh chóng và tiết kiệm thời gian. Nếu không muốn dùng thì bạn cũng có thể bỏ chức năng lặp theo các bước hướng dẫn trên. Chúc bạn thực hiện thành công. Đừng quên theo dõi để cập nhật những thủ thuật mới nhất từ chúng mình nhé!
Bạn đang đọc bài viết Cách lặp lại tiêu đề trong Excel khi in cực dễ dàng [2025] tại chuyên mục Excel trên website Điện Thoại Vui.

Tôi là Trần My Ly, một người có niềm đam mê mãnh liệt với công nghệ và 7 năm kinh nghiệm trong lĩnh vực viết lách. Công nghệ không chỉ là sở thích mà còn là nguồn cảm hứng vô tận, thúc đẩy tôi khám phá và chia sẻ những kiến thức, xu hướng mới nhất. Tôi hi vọng rằng qua những bài viết của mình sẽ truyền cho bạn những góc nhìn sâu sắc về thế giới công nghệ đa dạng và phong phú. Cùng tôi khám phá những điều thú vị qua từng con chữ nhé!


