Cách lấy lại file Word chưa lưu (save) 100% thành công
Cách lấy lại file Word chưa lưu (save) 100% thành công
Biết cách lấy lại file Word chưa lưu sẽ giúp phục hồi các dữ liệu bị mất khi máy tính đột nhiên lỗi, sập nguồn. Với các tính năng có sẵn trong Word bạn có thể khôi phục tập tin chưa lưu hoặc bị lưu đè. Trong bài viết này, hãy cùng khám phá các cách lấy lại file, tệp tin chưa lưu trong Word nhanh chóng và thành công 100% nhé.
Có cách lấy lại file Word chưa lưu, bị lưu đè hoặc đã xóa không?
Bạn đã bao giờ rơi vào tình huống chưa kịp lưu file Word mà máy tính tắt đột ngột và khi mở lại thì bị mất hết dữ liệu? Nếu có, chắc hẳn bạn sẽ rất hoang mang, lo sợ và không biết làm thế nào đúng không? Đừng lo lắng! Vì việc tìm lại file và khôi phục dữ liệu chưa lưu là hoàn toàn có thể nếu bạn đã bật tính năng AutoSave trong Word.
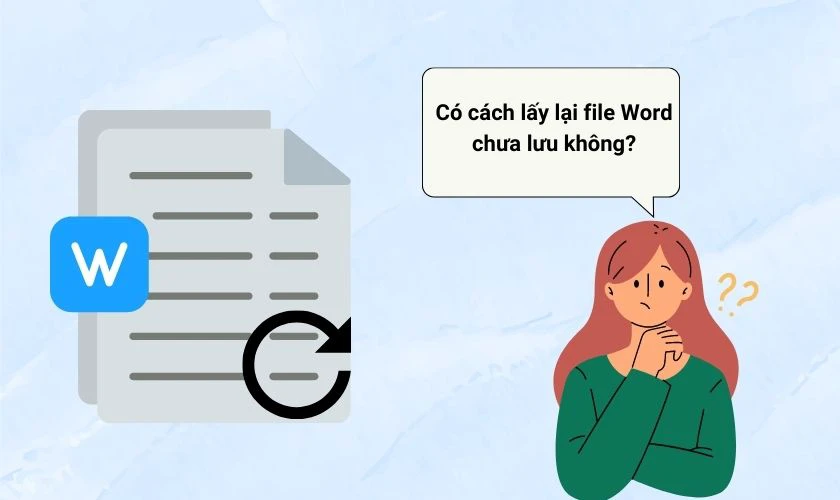
Những trường hợp có thể lấy lại dữ liệu trong file Word chưa lưu, bao gồm:
- Các file Word quên lưu hoặc chưa kịp lưu khi thiết bị bị tắt đột ngột.
- Cách file Word bị ghi đè dữ liệu mới lên dữ liệu cũ.
Để tăng khả năng khôi phục dữ liệu, bạn hãy nhớ bật tính năng AutoSave và AutoRecover trước khi bắt đầu tạo văn bản nhé.
Cách bật chế độ AutoSave và AutoRecover trên file Word
AutoSave và AutoRecover là 2 tính năng tuy nhỏ nhưng rất hữu ích trong Word. AutoSave sẽ tự động lưu tài liệu sau 1 khoảng thời gian và giúp khôi phục lại phiên bản lưu trước đó. Trong khi đó, AutoRecover giúp lấy lại những tài liệu chưa lưu hoặc bị mất khi máy tính gặp sự cố đột ngột.
Cách kích hoạt chế độ tự động lưu và tự động khôi phục trên Word rất đơn giản, bạn làm như sau:
Bước 1: Bạn mở ứng dụng Word lên rồi chọn thẻ File.
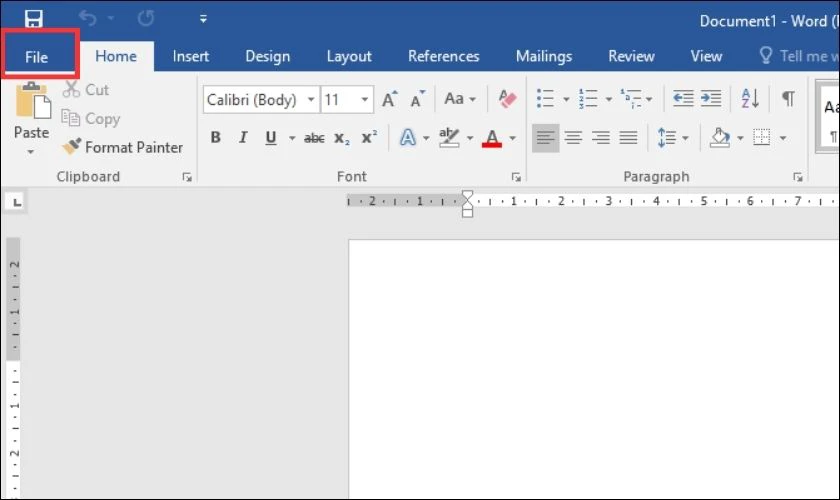
Bước 2: Ở đây, bạn click vào Options.
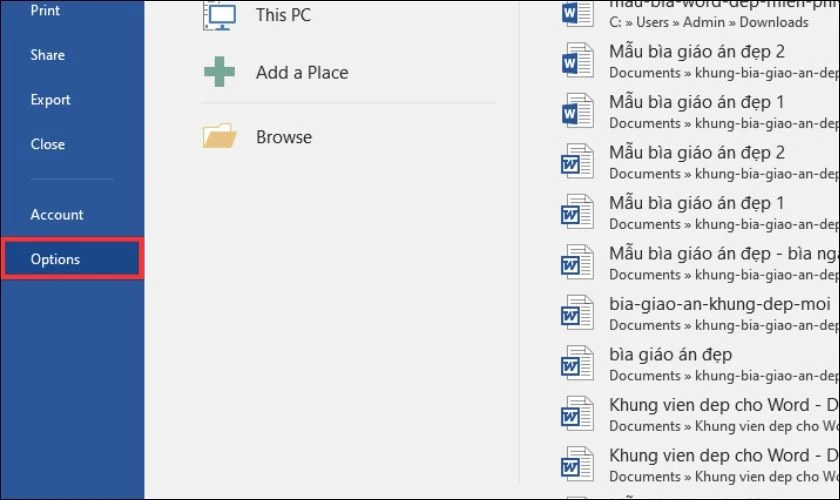
Bước 3: Trong hộp thoại Word Options chọn thẻ Save.
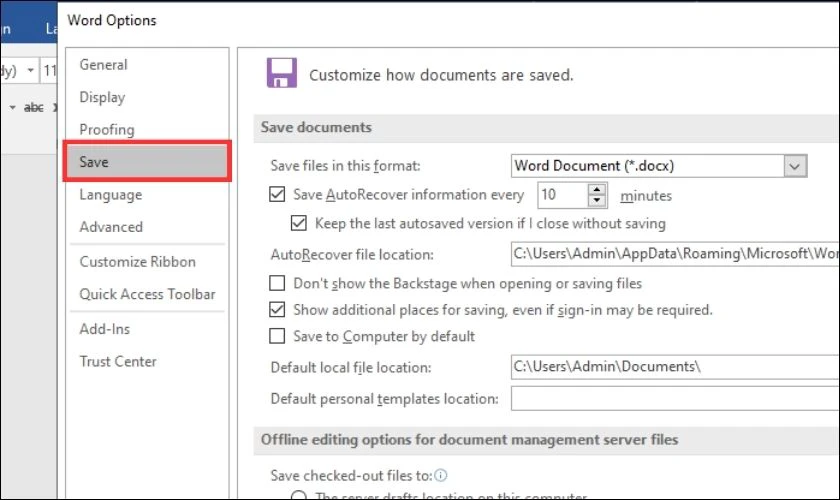
Bước 4: Tại mục Save, bạn tick vào các ô Save AutoRecover và Keep the last autosaved.
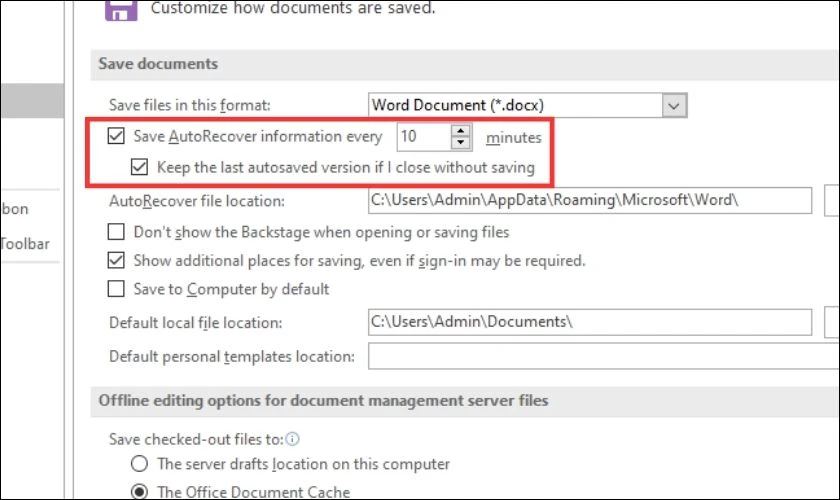
Bước 5: Tiếp theo, bạn thiết lập thời gian tự động lưu rồi ấn OK là xong. Theo khuyến nghị của Microsoft là 15 phút, nhưng có thể điều chỉnh cao hơn hoặc thấp hơn tùy ý bạn.
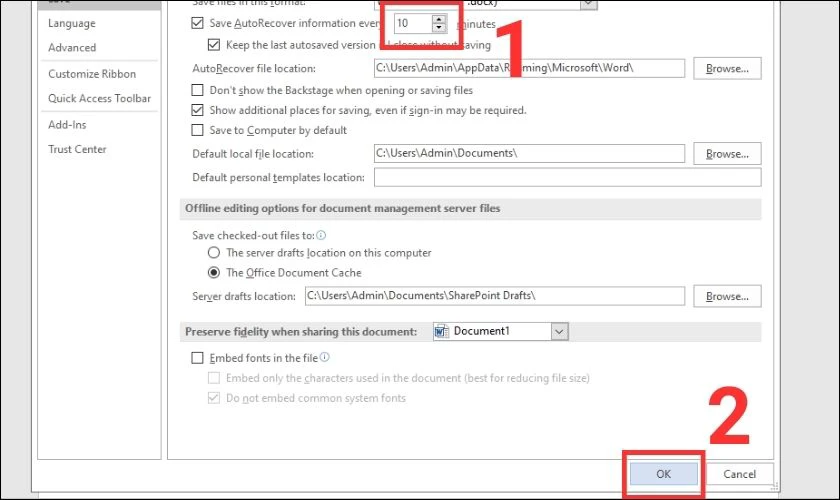
Trong trường hợp máy tính có cấu hình thấp, bạn hạn chế đặt thời gian quá thấp (1 - 5 phút) để tránh tình trạng bị lag.
Xem ngay cách xoay chữ trong word cực đơn giản, bất kỳ nhân viên văn phòng nào cũng phải biết!
3 cách lấy lại file chưa kịp lưu trong Word đơn giản, nhanh nhất
Bạn đang loay hoay tìm cách lấy lại file Word chưa lưu hoặc khôi phục lại dữ liệu bị đè, dưới đây là ba cách cứu cánh cho bạn.
Lưu ý: Các cách này chỉ áp dụng cho Word phiên bản 2007 trở lên và MacOS.
Cách tìm lại file Word quên lưu bằng AutoSave
Tính năng AutoSave trong Word sẽ tự động lưu các thay đổi của tài liệu khi bạn làm việc. Do đó, nếu có lỡ quên lưu file thì bạn vẫn có thể lấy lại.
Bước 1: Trên thanh menu, bạn chọn File và sau đó click vào Open để mở hộp thoại Open.
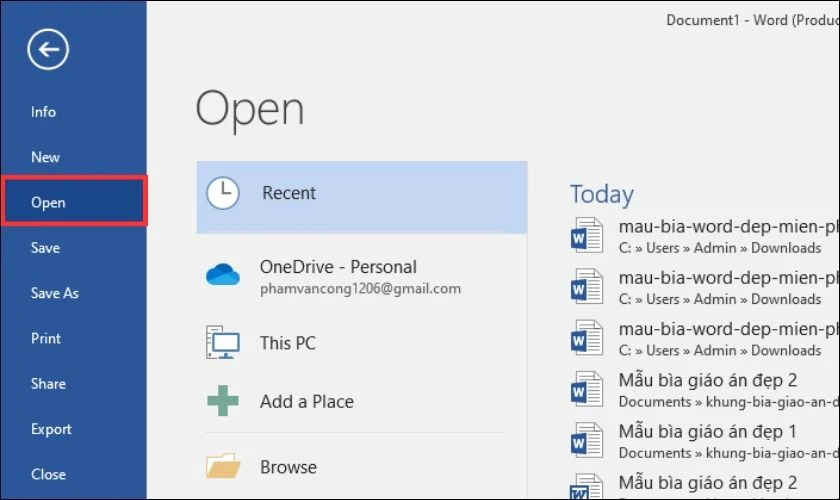
Bước 2: Chọn Recent rồi ấn mở Recover Unsaved Documents.
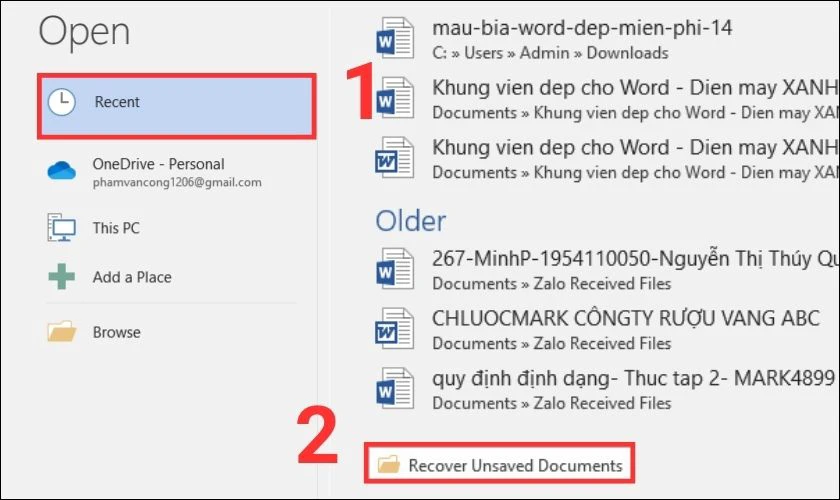
Bước 3: Một danh sách các tài liệu Word chưa lưu gần đây được hiển thị. Bạn chọn file muốn khôi phục và nhấp vào nút Open.
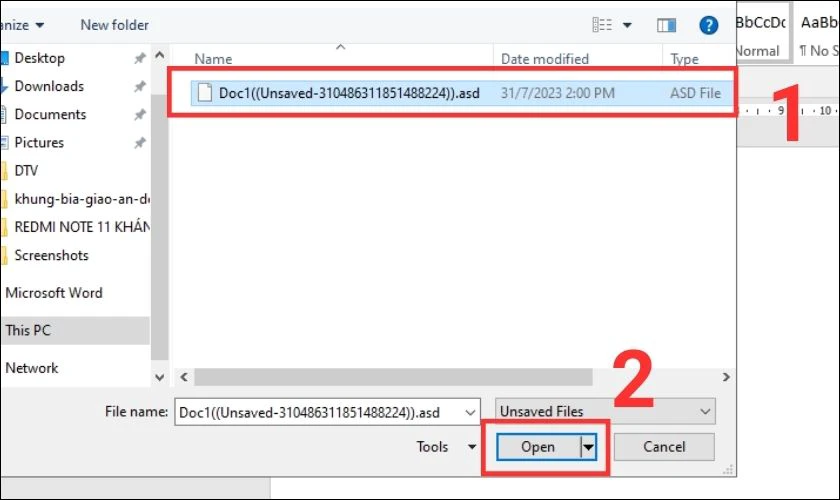
Đến đây, dữ liệu đã được khôi phục lại, bạn thực hiện lưu file như bình thường là được.
Cách khôi phục file bị lưu đè trên Word
File Word bị lưu đè hiểu đơn giản là phiên bản hiện tại của file đã được ghi đè bởi phiên bản mới hơn. Và nội dung trong phiên bản trước đó có thể không còn khả dụng.
Với trường hợp này, bạn có thể khôi phục dữ liệu nếu như đã bật chế độ AutoRecover trước đó:
Bước 1: Bạn khởi động Word và chọn thẻ File trên thanh công cụ.
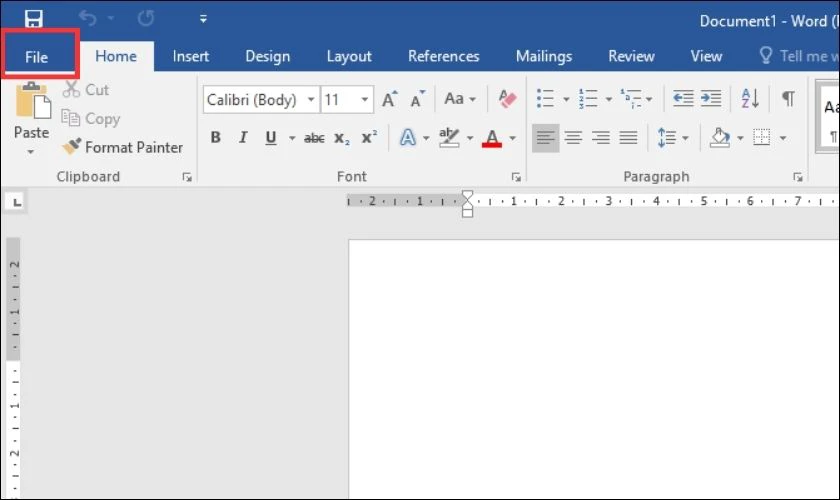
Bước 2: Chọn Info ở cột menu bên trái.
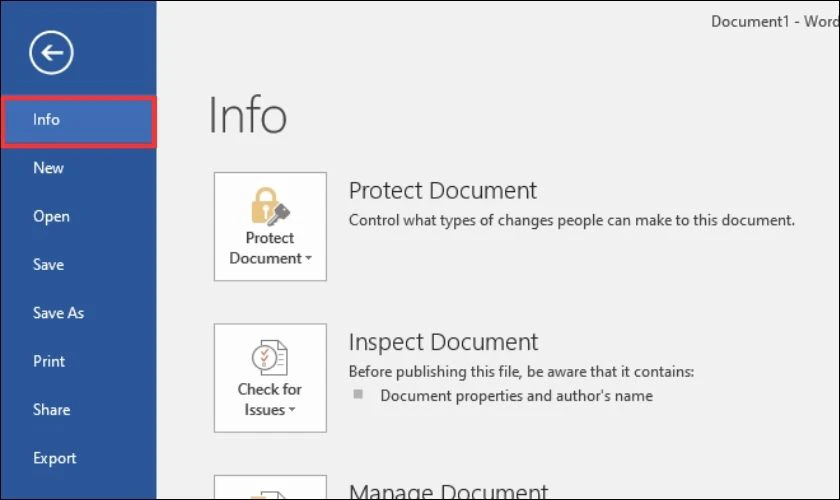
Bước 3: Tiếp theo bạn chọn Version History.
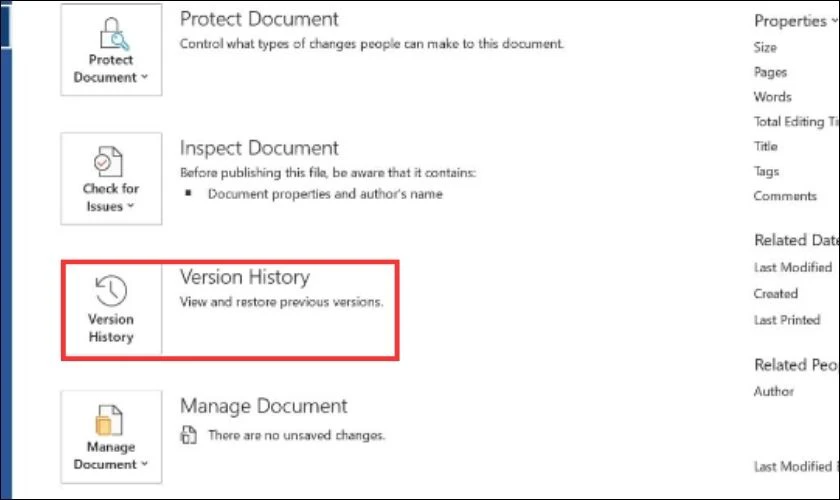
Bước 4: Tại đây, bạn sẽ xem được lịch sử các phiên bản đã bị ghi đè (nếu có).
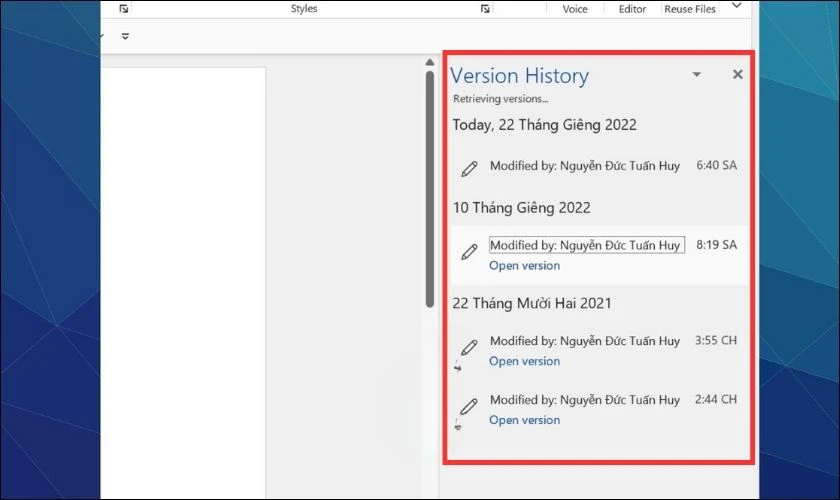
Bước 5: Chọn file bạn cần lấy lại rồi ấn Restore.
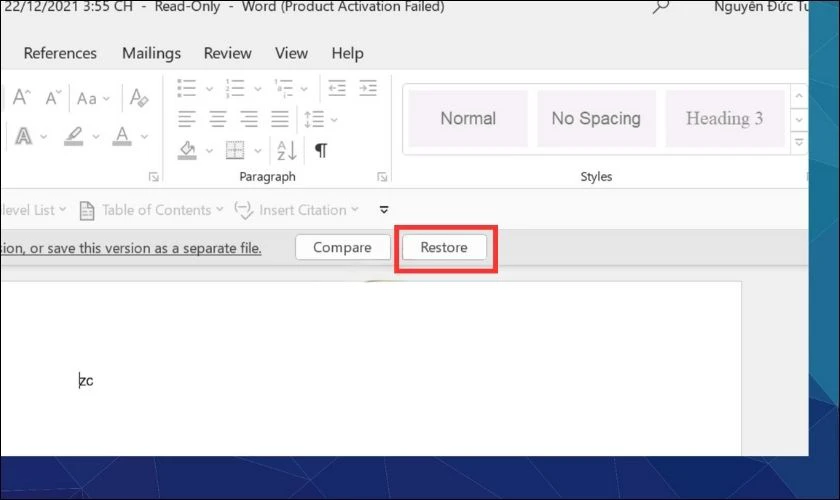
Lưu ý: Để lấy lại file bị lưu đè, bạn cần phải bật tính năng AutoRecover trước đó.
Khám phá thêm cách xoay ngang 1 trang trong word chỉ trong 30 giây
Phục hồi file Word chưa lưu bằng phần mềm Wondershare Data Recoverit
Wondershare Data Recoverit là một phần mềm được thiết kế để giúp khôi phục dữ liệu. Với phần mềm này bạn có thể nhanh chóng phục hồi các tập tin bị mất hoặc đã xóa vĩnh viễn trong máy tính.
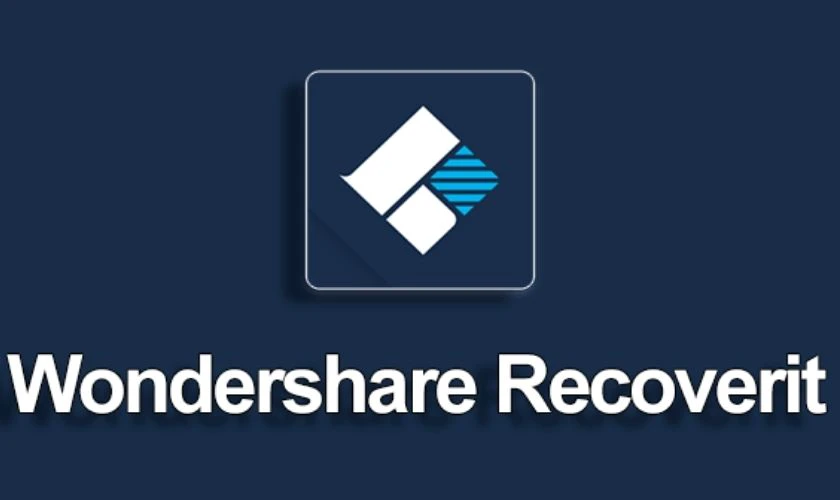
Bước 1: Trước hết, bạn tải Wondershare Data Recoverit về máy https://download.wondershare.com/recoverit_full4134.exe?_ga=2.203352665.970040216.1642808824-1021018968.1642113369
Bước 2: Bạn mở ứng dụng, ấn Install rồi chờ hệ thống cài đặt.
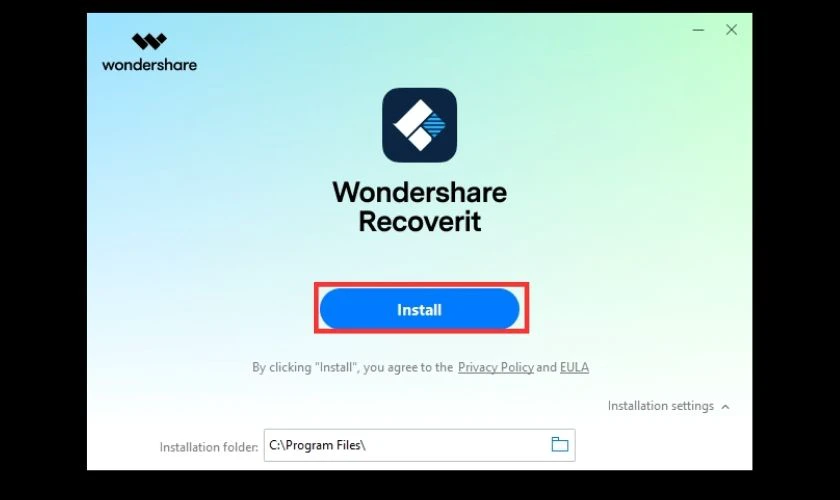
Bước 3: Tiếp theo, bạn chọn Start Now để khởi động phần mềm.
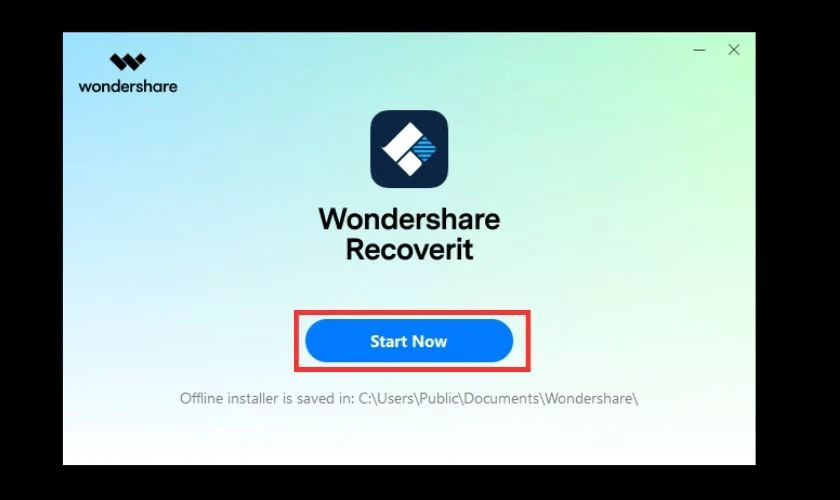
Bước 4: Khi đã hoàn tất, bạn chọn ổ đĩa muốn lấy lại dữ liệu và chọn Scan để quét.
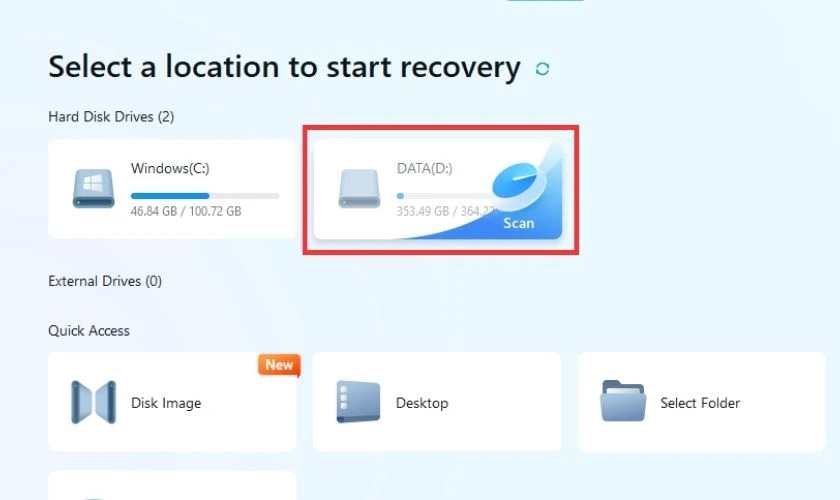
Bước 5: Wondershare Data Recoverit sẽ hiển thị những file đã bị xóa vĩnh viễn cho bạn thấy. Bạn hãy chọn file word cần khôi phục và nhấn Recover là được.
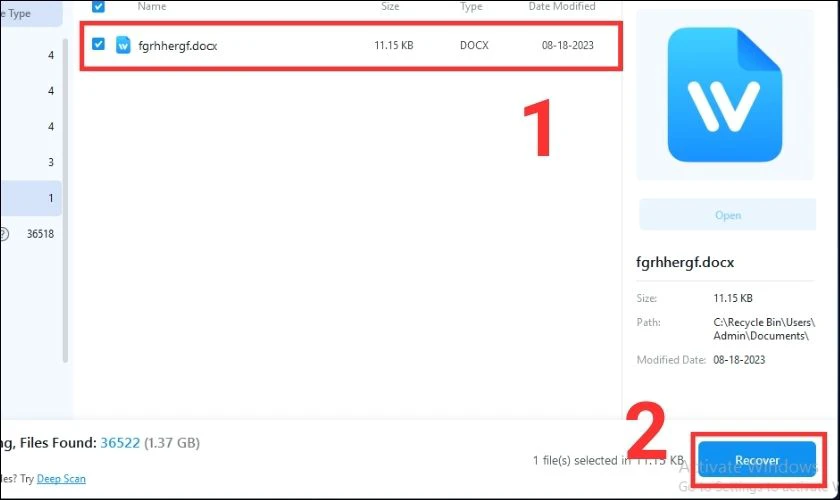
Lưu ý: Tùy thuộc vào số lượng tập tin bạn đã xóa, quá trình Scan và phục hồi lại file Word chưa lưu có thể diễn ra nhanh hoặc chậm.
Cách lấy lại file Word chưa lưu trên Macbook
Tương tự Windows, hệ điều hành MacOS cũng hỗ trợ tính năng AutoSave và AutoRecover trong Word. Vì vậy, trên Macbook bạn chỉ cần bật các tính năng này thì nội dung sẽ được tự động lưu. Và để lấy lại file Word chưa được lưu, bạn chỉ cần vào mục Recent.
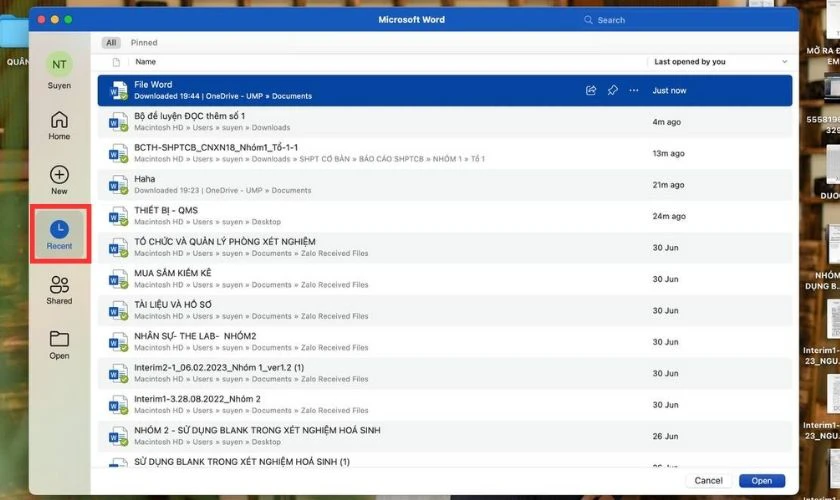
Ở đây sẽ hiển thị danh sách các tài liệu gần đây đã được mở. Bạn có thể tìm thấy các file chưa lưu của bạn xuất hiện trong danh sách này.
Đọc thêm: Cách quét văn bản từ ảnh nhanh nhất
Một số thắc mắc khi lấy lại file Word chưa lưu
Trong khi thực hiện khôi phục file Word chưa lưu, có 2 câu hỏi khá được nhiều người quan tâm và cần được giải đáp:
- Khi làm việc ngoại tuyến, file Word có khôi phục được không?
MicroSoft Word là phần mềm làm việc không cần kết nối mạng. Do đó mọi hoạt động của file Word được đảm bảo và có thể lưu lại ngay cả khi làm việc ngoại tuyến. Do đó bạn có thể yên tâm khi làm việc với Word nhé.
- Word 2003 có lấy lại file chưa lưu được không?
Word 2003 không hỗ trợ tính năng AutoSave và AutoRecover như các phiên bản Word sau này. Do đó, sẽ rất khó để khôi phục lại file chưa lưu. Để tăng khả năng lấy lại dữ liệu, bạn nên nâng cấp lên phiên bản mới hơn.
Kết luận
Như vậy với 3 cách ở trên, việc lấy lại file Word chưa lưu hoặc bị lưu đè không còn là nỗi lo lắng nữa. Hãy lưu lại những thủ thuật dùng Word thông minh để phòng trường hợp có thể gặp phải các sự cố không mong muốn. Hy vọng các thông tin trong bài viết của Điện Thoại Vui sẽ giúp ích cho bạn, đừng quên chia sẻ cho nhiều người biết nữa nhé.
Bạn đang đọc bài viết Cách lấy lại file Word chưa lưu (save) 100% thành công tại chuyên mục Word trên website Điện Thoại Vui.

Tôi là Trần My Ly, một người có niềm đam mê mãnh liệt với công nghệ và 7 năm kinh nghiệm trong lĩnh vực viết lách. Công nghệ không chỉ là sở thích mà còn là nguồn cảm hứng vô tận, thúc đẩy tôi khám phá và chia sẻ những kiến thức, xu hướng mới nhất. Tôi hi vọng rằng qua những bài viết của mình sẽ truyền cho bạn những góc nhìn sâu sắc về thế giới công nghệ đa dạng và phong phú. Cùng tôi khám phá những điều thú vị qua từng con chữ nhé!

