Cách reset máy tính laptop Win 10, win 7 như trạng thái ban đầu
Cách reset máy tính laptop Win 10, win 7 như trạng thái ban đầu
Trong quá trình sử dụng máy có thể bạn sẽ gặp phải tình trạng máy tính hoạt động bất thường hay máy đã bị nhiễm virus. Bạn muốn reset lại laptop máy tính Win 10 về trạng thái ban đầu để khắc phục lỗi nhưng chưa biết cách thao tác. Vậy đừng bỏ qua bài viết hướng dẫn cách reset máy tính Win 10 như ban đầu này nhé! Hãy cùng Điện Thoại Vui - chuyên sửa laptop lấy liền, tìm hiểu nhé.
Cách reset máy tính Win 10 khi bị đơ máy bằng tổ hợp phím
Đôi lúc khi đang sử dụng máy, máy tính của bạn đột ngột bị đơ, bị treo máy và không phản hồi lại vì nhiều lý do khác nhau. Vậy nên làm gì khi máy tính bị đơ? Để khắc phục tình trạng đơ máy, bạn có thể reset máy và cách reset máy tính khi bị đơ cũng rất đơn giản. Windows có một tổ hợp phím giúp bạn reset máy vào bất kỳ lúc nào chính là Windows + Ctrl + Shift + B.  Khi thực hiện tổ hợp phím này, màn hình máy tính sẽ đen một lúc và sau đó bạn sẽ nghe một tiếng bíp, sau 1-2 giây màn hình sẽ hoạt động bình thường trở lại. Cách này chỉ ảnh hưởng đến driver đồ họa nên các ứng dụng bạn đang sử dụng vẫn sẽ ở nguyên vị trí như bạn đang dùng. Tuy nhiên cách này chỉ áp dụng cho máy tính sử dụng hệ điều hành Windows 8, Windows 10 còn đối với Windows 7 thì vẫn chưa thể áp dụng được.
Khi thực hiện tổ hợp phím này, màn hình máy tính sẽ đen một lúc và sau đó bạn sẽ nghe một tiếng bíp, sau 1-2 giây màn hình sẽ hoạt động bình thường trở lại. Cách này chỉ ảnh hưởng đến driver đồ họa nên các ứng dụng bạn đang sử dụng vẫn sẽ ở nguyên vị trí như bạn đang dùng. Tuy nhiên cách này chỉ áp dụng cho máy tính sử dụng hệ điều hành Windows 8, Windows 10 còn đối với Windows 7 thì vẫn chưa thể áp dụng được.
Xem thêm cách kiểm tra cấu hình máy tính nếu bạn đang muốn test, nâng cấp máy PC của mình các bạn nhé.
Hướng dẫn cách reset laptop win 10 như ban đầu bằng Recovery
Đối với người dùng máy tính Windows 10, nếu bạn cần reset về trạng thái ban đầu, bạn có thể áp dụng cách reset laptop - máy tính Win 10 của các thương hiệu Dell, Asus, HP như sau:
- Bước 1: Mở Settings → Update & Security và chọn Recovery ở khung bên trái cửa sổ.
- Bước 2: Sau khi chọn Recovery, chọn Get Started trong mục Reset this PC và cửa sổ Choose an option sẽ được mở.
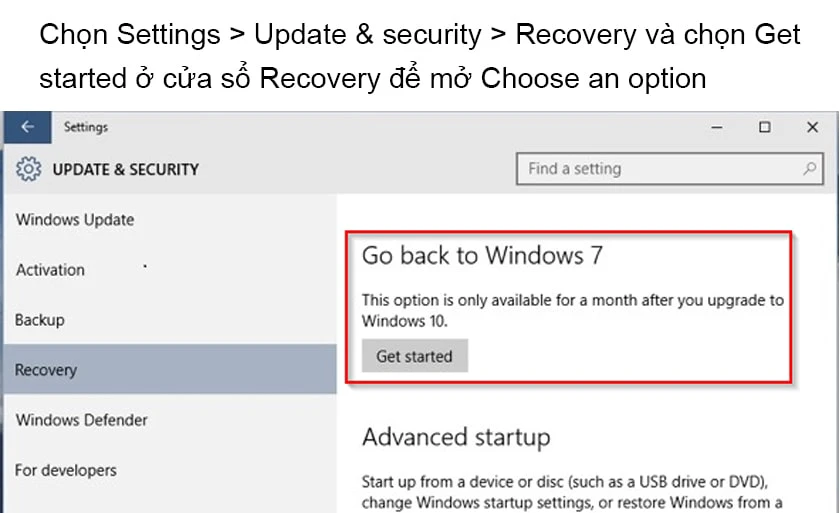
- Bước 3: Trong cửa sổ mới mở sẽ có 2 tùy chọn là Keep my files và Remove everything.
Lưu ý về 2 tùy chọn này như sau:
- Keep my files: Xóa các ứng dụng và các cài đặt đã thiết lập trên máy tính về trạng thái ban đầu nhưng vẫn giữ lại các dữ liệu cá nhân.
- Remove everything: Reset máy về trạng thái ban đầu cũng như xóa hết các dữ liệu cá nhân trên máy.
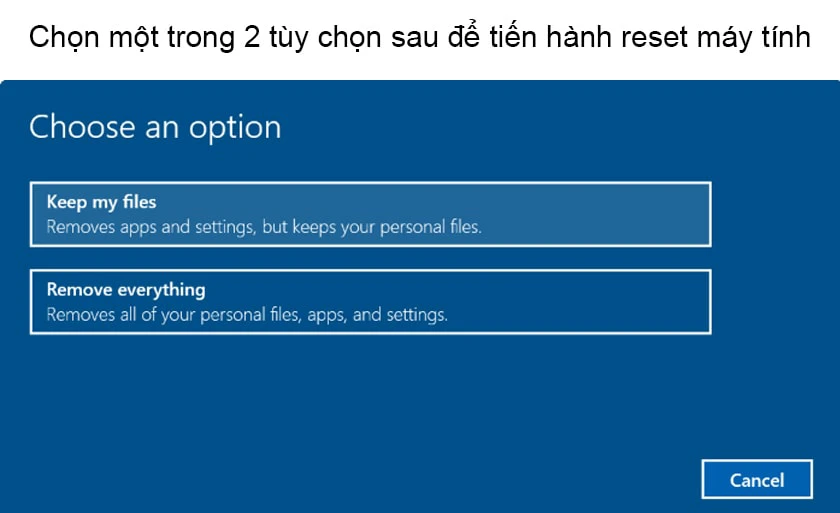
- Bước 4: Lúc này bạn có thể chọn 1 trong 2 tùy chọn. Nếu muốn giữ lại các file thì bạn chọn Keep my files còn đối với trường hợp bạn muốn bán máy, không sử dụng nữa thì bạn có thể chọn Remove everything.
Khi thực hiện tùy chọn, máy tính sẽ được chia làm 2 trường hợp và bạn cần thiết lập tiếp tục máy tính như sau:
Đối với tùy chọn Keep my files:
- Bước 5: Sau khi chọn Keep my files sẽ hiện lên một cửa sổ danh sách các ứng dụng sẽ bị xóa bỏ, chọn Next để tiếp tục
- Bước 6: Tiếp tục chọn Next ở cửa sổ Warning
- Bước 7: Cuối cùng màn hình sẽ hiện Ready to reset this PC → Reset để bắt đầu quá trình reset.
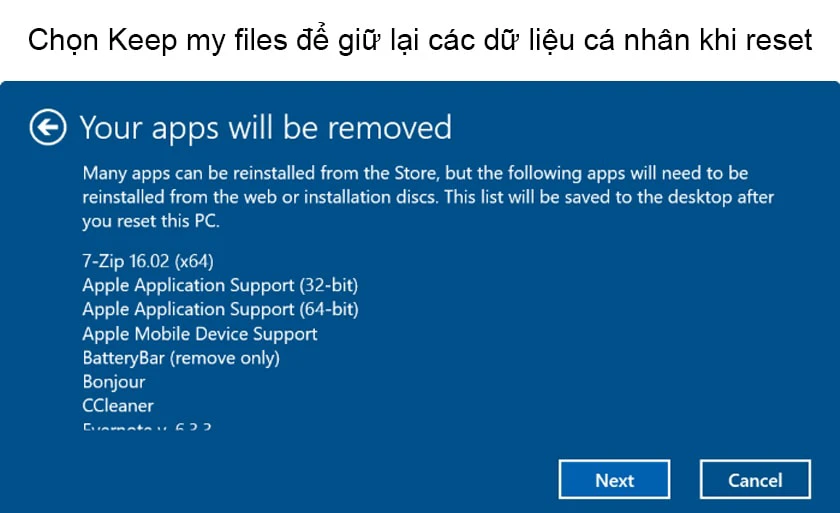
Đối với tùy chọn Remove everything:
- Bước 5: Ở tùy chọn Remove everything sẽ xuất hiện 2 lựa chọn Only the drive where Windows is installed (chỉ ổ chứa bộ cài Windows) và tùy chọn All drives (Tất cả ổ đĩa).
- Bước 6: Nếu chọn All drives thì bạn nên sao lưu lại các dữ liệu quan trọng để tránh bị mất.
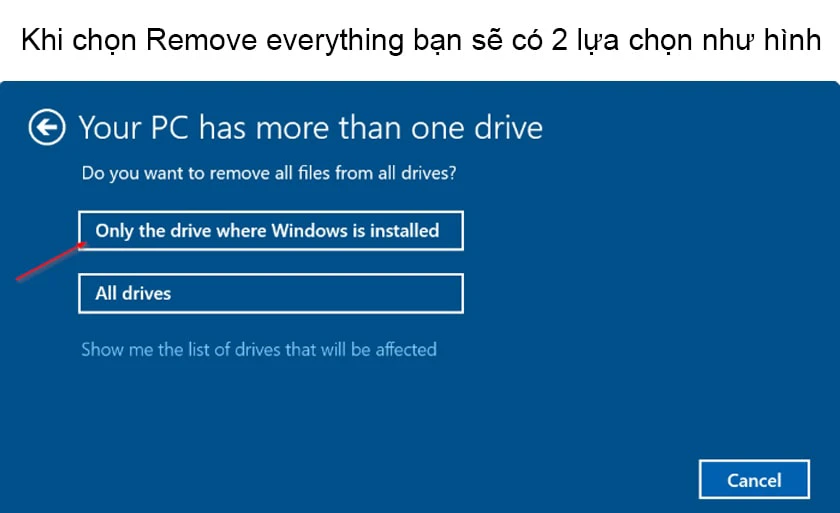
- Bước 7: Bạn có thể chọn All drives và chọn Show me the list of drives that will be affected để xem danh sách ổ đĩa bị ảnh hưởng.
- Bước 8: Còn nếu bạn chọn Only the drive where Windows is installed thì bạn có thể thực hiện tiếp các bước sau:
Trên màn hình Do you want to clean the drives, too? Xuất hiện 2 tùy chọn:
- Just remove my files: Reset máy tính nhanh chóng bằng cách xóa bỏ tập tin.
- Remove files and clean the drive: Xóa mọi dữ liệu (khi chọn tùy chọn này các file sẽ bị xóa cũng như khó để khôi phục nên bạn hãy cân nhắc khi lựa chọn).
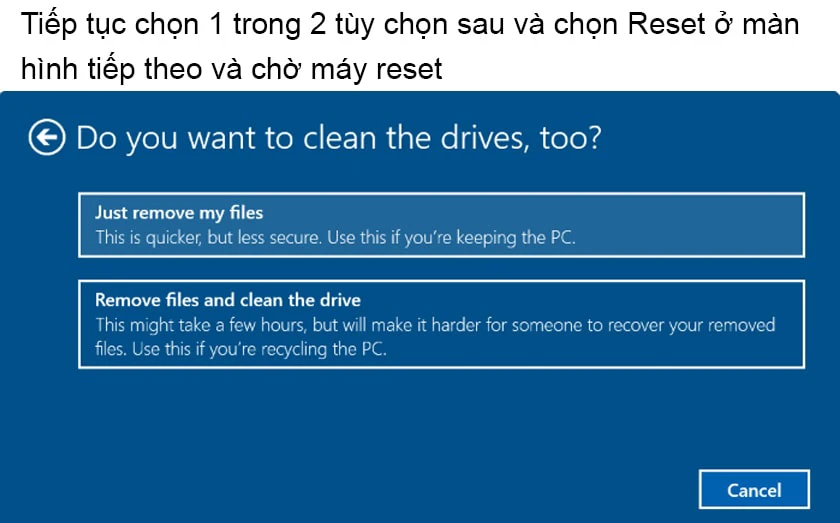
- Bước 9: Chọn Next tại màn hình cảnh báo tiếp theo và trên màn hình Ready to reset this PC
- Bước 10: tiếp tục chọn Reset và chờ đợi quá trình reset hoàn tất.
Lưu ý: Quá trình reset laptop, máy tính sẽ diễn ra khoảng 20 phút cho đến khoảng 1-2 giờ đồng hồ. Sau khi reset màn hình Lock Screen sẽ xuất hiện và bạn có thể cài đặt Lock Screen để hoàn tất thủ thuật laptop cách reset máy tính Win 10 như ban đầu.
Hướng dẫn cách reset máy tính laptop win 7 như ban đầu bằng Control Panel
Nếu bạn đang sử dụng máy tính Windows 7 thì bạn có thể tham khảo cách reset máy tính Win 7 như ban đầu như sau:
- Bước 1: Để reset máy tính Win 7, đầu tiên bạn vào Control Panel
- Bước 2: chọn Backup and Restore
- Bước 3: chọn Recover system settings or your computer tại cửa sổ Backup and Restore.
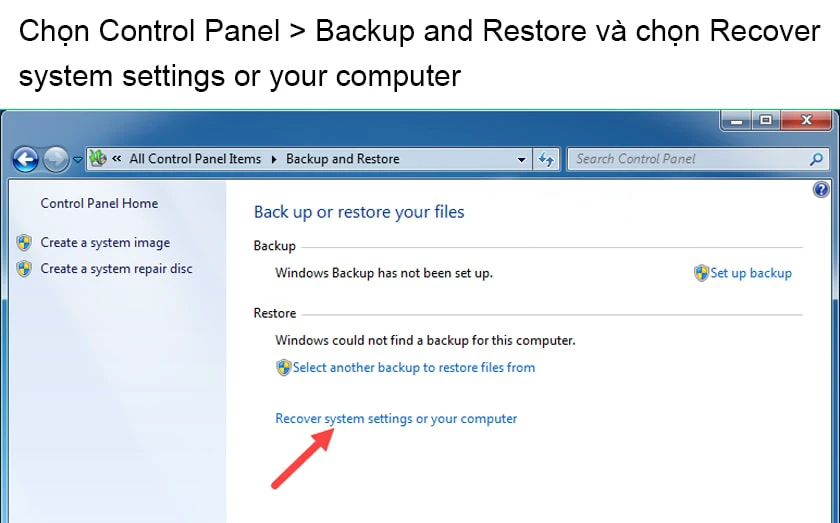
- Bước 4: Tiếp theo bạn chọn Advanced recovery methods và ở cửa sổ tiếp theo sẽ có 2 lựa chọn:
- Use a system image you created earlier to recover your computer: Khôi phục máy tính bằng file backup đã tạo trước đó. Bạn có thể sử dụng lựa chọn này để reset máy từ phân vùng phục hồi ẩn (nếu có).
- Reinstall Windows: Cài lại Windows (bạn cần có đĩa cài hoặc USB cài Windows).
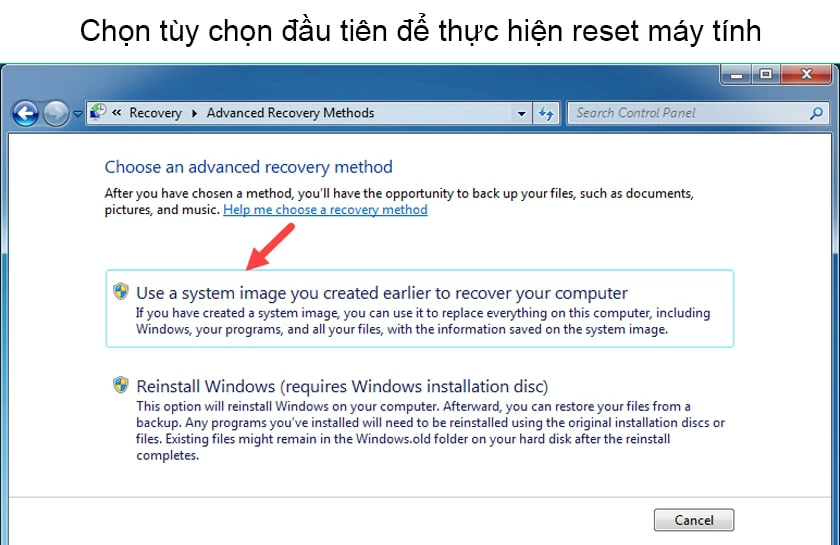
- Bước 5: Hãy chọn tùy chọn đầu tiên sau đó chọn Skip ở cửa sổ Do you want to back up your files
- Bước 6: cuối cùng chọn Restart để bắt đầu reset máy.
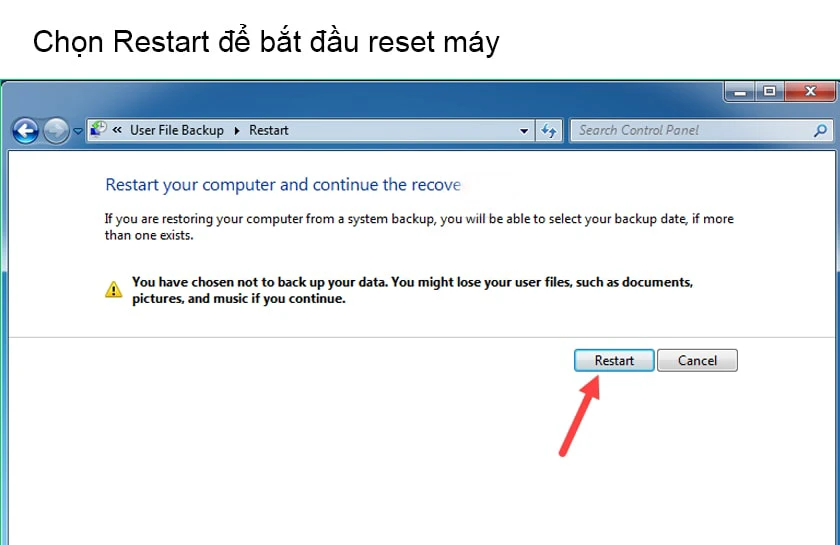 Lưu ý: Nếu sau khi khởi động lại mà máy tính xuất hiện hộp thoại thông báo sau tức là máy tính của bạn không có vùng khôi phục ẩn và cách duy nhất lúc này chính là cài lại Windows.
Lưu ý: Nếu sau khi khởi động lại mà máy tính xuất hiện hộp thoại thông báo sau tức là máy tính của bạn không có vùng khôi phục ẩn và cách duy nhất lúc này chính là cài lại Windows. 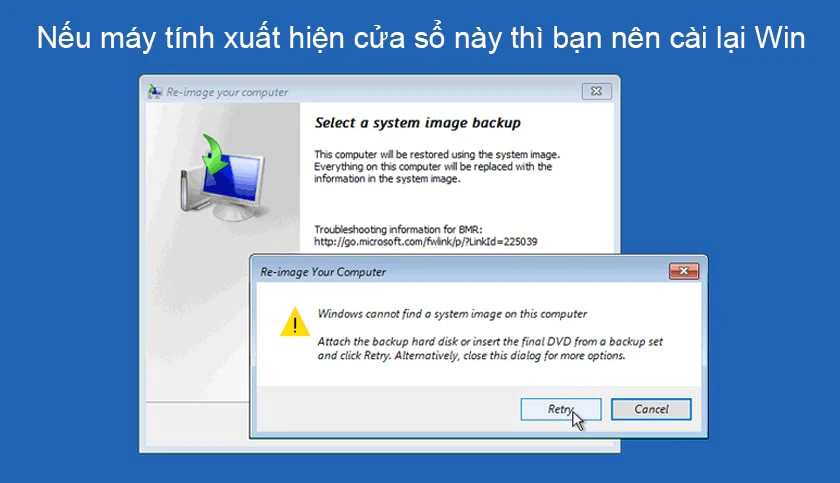 Với bài viết hướng dẫn reset máy tính hi vọng có thể giúp bạn reset máy tính đang sử dụng về trạng thái ban đầu. Cách reset máy laptop nói chung và cách reset máy tính Dell, cách reset máy tính Asus,…nói riêng đều được thực hiện như trên.
Với bài viết hướng dẫn reset máy tính hi vọng có thể giúp bạn reset máy tính đang sử dụng về trạng thái ban đầu. Cách reset máy laptop nói chung và cách reset máy tính Dell, cách reset máy tính Asus,…nói riêng đều được thực hiện như trên.
Hướng dẫn cách reset máy tính về chế độ cài đặt sẵn
Đây là một cách reset máy tính, đưa máy về trạng thái ban đầu. Cách Recovery này có thể thực hiện dễ dàng kể cả khi người dùng không có nhiều kinh nghiệm về máy móc. Tuy nhiên cách này chỉ có thể áp dụng đối với các thiết bị chạy Windows bản quyền.
Hướng dẫn Recovery nhanh trong cài đặt
Bạn có thể truy cập nhanh vào Recovery theo cách: Vào cài đặt > Updates & Security > Chọn Get started. 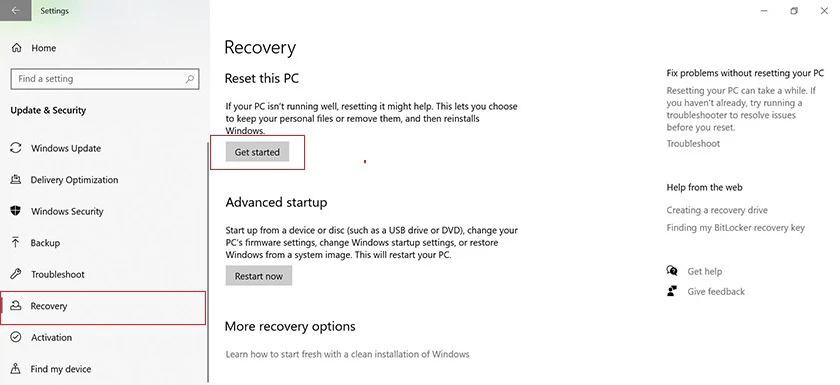
Hướng dẫn Recovery khi laptop không hiện tính năng Recovery Partition
Tuy nhiên, một số nhà sản xuất sẽ ẩn tính năng này trong mục cài đặt thì bạn sẽ cần nhấn tổ hợp phím trong quá trình khởi động. Cụ thể:
- Acer: Alt + F10
- Asus: F9
- Lenovo: F11
- HP: F11
- Dell/Alienware: F8
- MSI: F3
- Samsung: F4
- Sony: F10
Sau đây là hướng dẫn cách thực hiện Recovery chi tiết trên dòng máy Acer:
- Bước 1: Trong quá trình khởi động, nhấn tổ hợp phím Alt + F10.
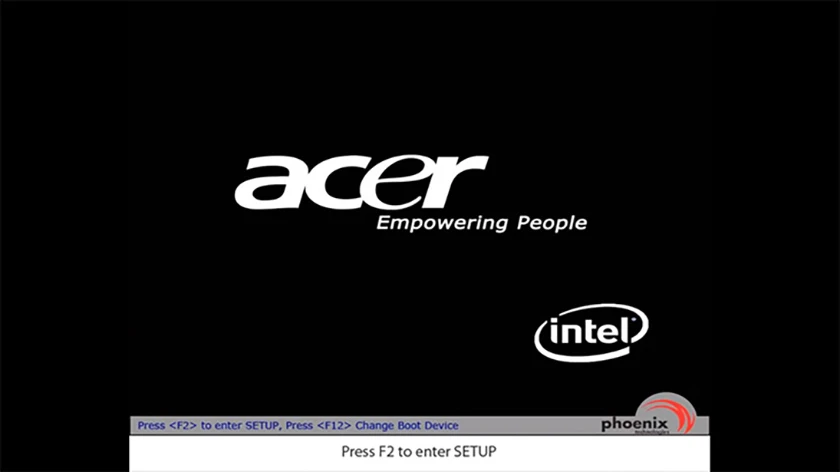
- Bước 2: Sử dụng bàn phím, di chuyển đến mục Main
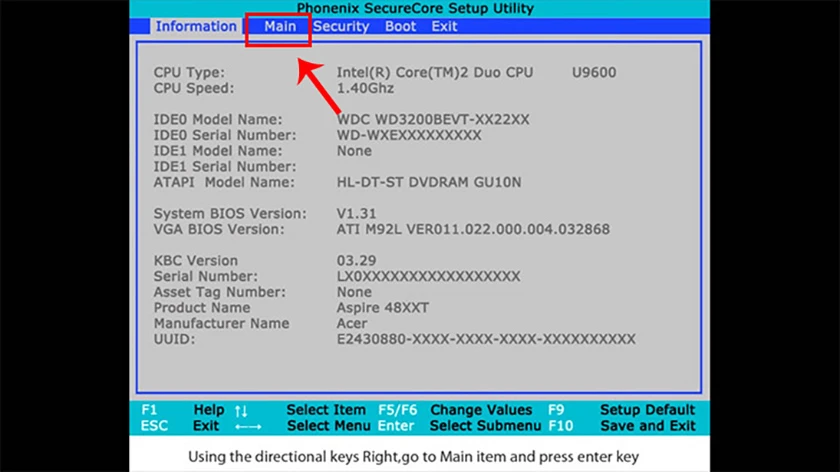
- Bước 3: Chuyển mục D2D Recovery về Enabled.
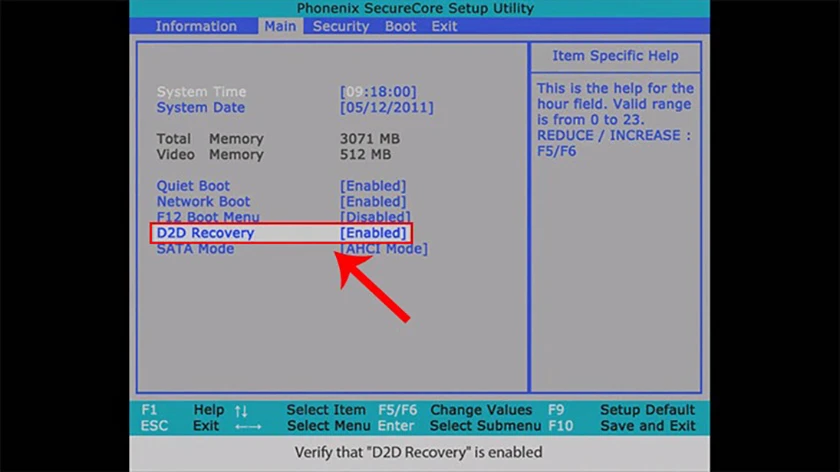
- Bước 4: Nhấn F10 để lưu và thoát, thông báo hiện ra nhấn chọn Yes.
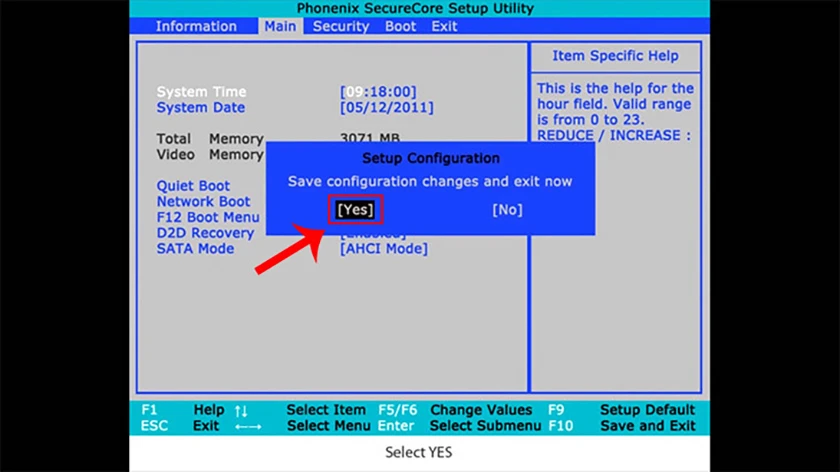
- Bước 5: Chọn Completely Restore System to Factory Defaults và chọn Next
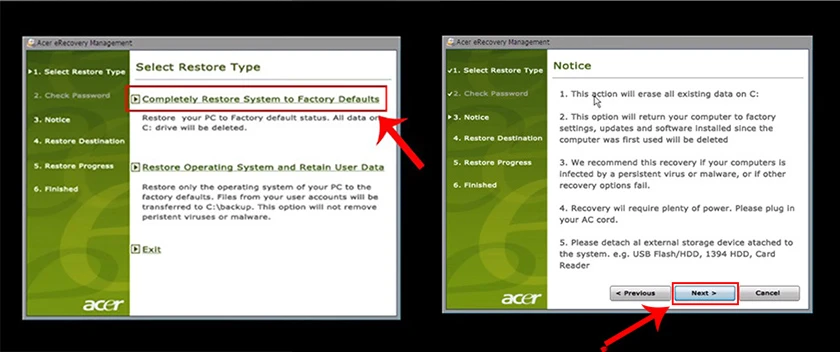
- Bước 6: Tiếp tục chọn Next sau đó nhấn OK.
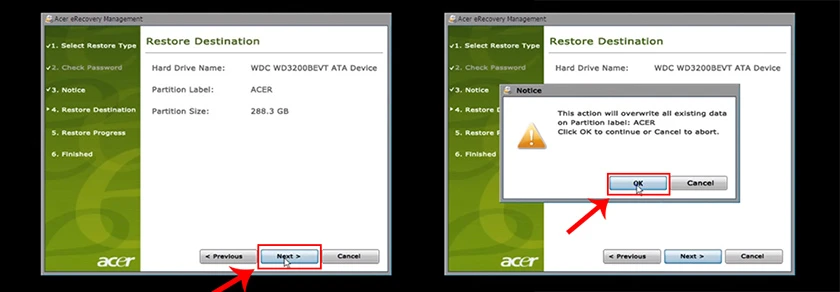
Cách reset máy tính bằng cài lại win
Một cách reset máy tính Dell, Asus, HP,... được thường xuyên sử dụng nhất đó là cài lại Windows. Việc cài lại hệ điều hành sẽ giúp máy hoàn toàn sạch sẽ, kể cả những virus gây hại. Tuy nhiên trước đó hãy sao lưu dữ liệu sang ổ cứng khác và format lại toàn bộ ổ đĩa trong quá trình cài Win nhé. Hi vọng với hướng dẫn cách reset máy tính trên thì sẽ giúp ích cho các bạn trong những trường hợp cần thiết. Chúc bạn thành công! Nếu bạn không tự tin về máy tính, bạn có thể mang máy tới các cửa hàng của Điện Thoại Vui để được tư vấn sửa chữa máy tính chuyên nghiệp và tốt nhất nhé
Bạn đang đọc bài viết Cách reset máy tính laptop Win 10, win 7 như trạng thái ban đầu tại chuyên mục Thủ thuật thiết bị trên website Điện Thoại Vui.

Tôi là Trần My Ly, một người có niềm đam mê mãnh liệt với công nghệ và 7 năm kinh nghiệm trong lĩnh vực viết lách. Công nghệ không chỉ là sở thích mà còn là nguồn cảm hứng vô tận, thúc đẩy tôi khám phá và chia sẻ những kiến thức, xu hướng mới nhất. Tôi hi vọng rằng qua những bài viết của mình sẽ truyền cho bạn những góc nhìn sâu sắc về thế giới công nghệ đa dạng và phong phú. Cùng tôi khám phá những điều thú vị qua từng con chữ nhé!


