Cách sửa lỗi Win 11 không vào được màn hình chính
Cách sửa lỗi Win 11 không vào được màn hình chính
Lỗi Win 11 không vào được màn hình chính hoặc Win 11 bị treo ở màn hình welcome gây ra rất nhiều trở ngại cho người dùng hệ điều hành Windows. Hãy cùng theo dõi bài viết dưới đây để biết các nguyên nhân và giải pháp khắc phục tình trạng này nhé.
Nguyên nhân gây lỗi Win 11 không vào được màn hình chính trên laptop, PC
Máy tính của bạn có thể gặp lỗi không vào được màn hình chính do một số vấn đề dưới đây:
- Lỗi trong hệ điều hành: Thông thường, lỗi này xuất phát từ hệ thống, gây ra sự cố trong quá trình khởi động của Windows 11. Điều này có thể bao gồm lỗi tập tin hệ thống hoặc lỗi cài đặt hệ điều hành.
- Windows Update: Khi Windows cài đặt các bản cập nhật ngay khi máy tính được bật, có thể dẫn đến sự cố không hiển thị màn hình đăng nhập. Các cập nhật không tương thích hoặc cài đặt không đúng cách có thể gây ra vấn đề này.
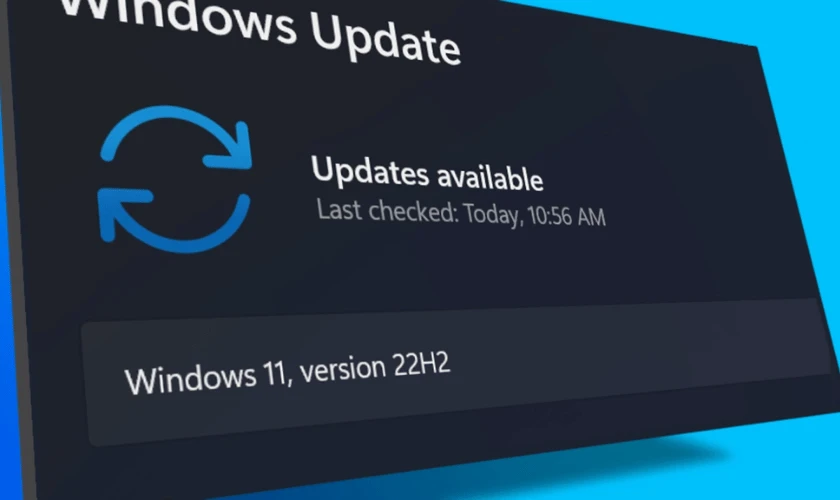
- Khởi động nhanh: Tính năng Fast startup giúp máy tính khởi động nhanh hơn bằng cách tắt máy tính một cách tương đối thay vì tắt hoàn toàn. Tuy nhiên, nó có thể gây xung đột trong quá trình khởi động. Đặc biệt khi có các vấn đề liên quan đến quy trình này.
- Hồ sơ người dùng bị hỏng: Tài khoản người dùng không hiện trên màn hình đăng nhập có thể do hồ sơ người dùng bị hỏng. Hồ sơ người dùng chứa thông tin cá nhân và cài đặt của người dùng khi bị hỏng có thể gây ra sự cố đăng nhập.
Cách khắc phục lỗi Win 11 không vào được màn hình chính nhanh chóng
Lỗi Win 11 không vào được màn hình chính không phải là lỗi hiếm gặp. Vậy nên đừng lo lắng, có nhiều cách để khắc phục lỗi này một cách dễ dàng. Hãy tham khảo một số cách dưới đây để xử lý vấn đề trên máy tính của bạn.
Xóa các file không dùng tới trong thùng rác (Recycle Bin)
Nhiều người dùng máy tính không thường xuyên xóa các tập tin không cần thiết nằm trong thùng rác. Việc này sẽ làm cho máy tính trở nên nặng nề và tốn dung lượng lưu trữ. Ngoài ra nó còn có thể góp phần khiến laptop không thể khởi động vào màn hình chính.
Bước 1: Mở Recycle Bin. Sau đó chọn tất cả các tập tin trong đó. Nhấn chuột phải rồi chọn vào Delete.
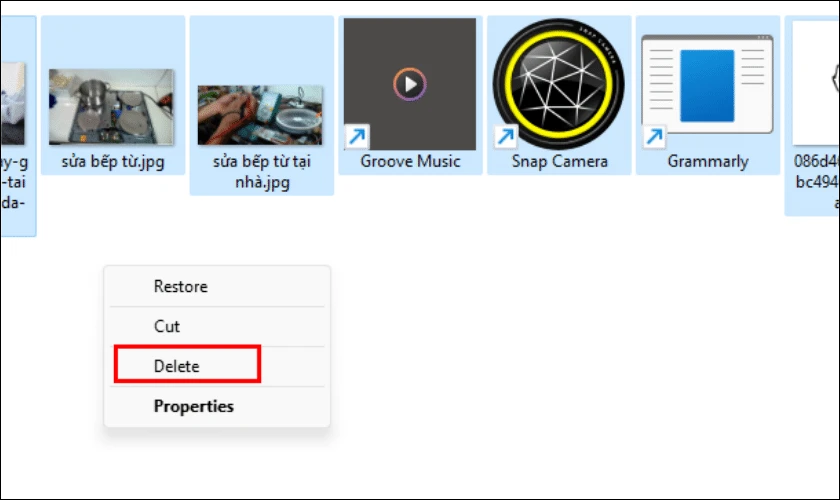
Bước 2: Tiếp đến nhấn Yes hoặc nhấn phím Enter.
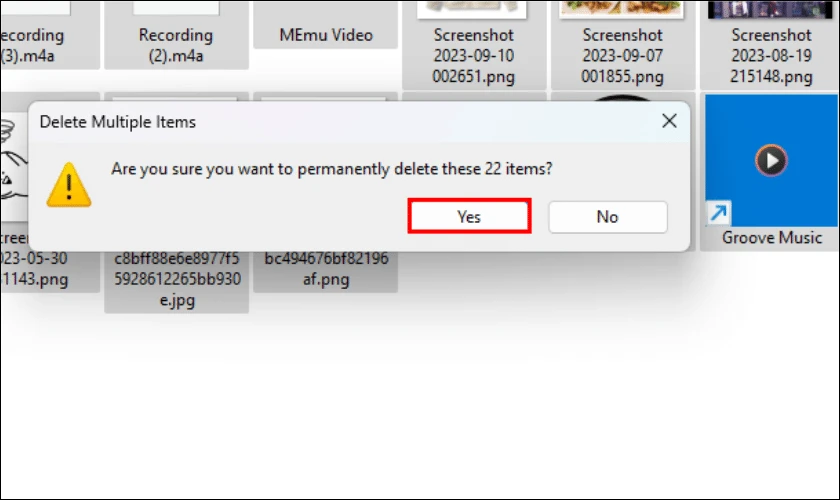
Sau khi đã xóa thành công, khởi động lại máy tính để các thay đổi có hiệu lực.
Vô hiệu hóa mật khẩu đăng nhập máy tính
Một cách bạn có thể áp dụng là vô hiệu hóa mật khẩu đăng nhập máy tính. Việc này giúp bạn truy cập vào màn hình chính của máy tính Windows 11 nhanh chóng. Bởi lúc này, bạn không cần phải nhập mật khẩu mỗi khi khởi động lại máy tính.
Bước 1: Đầu tiên, bạn nhấn tổ hợp phím Windows + R để mở hộp thoại Run. Nhập regedit và bấm OK.
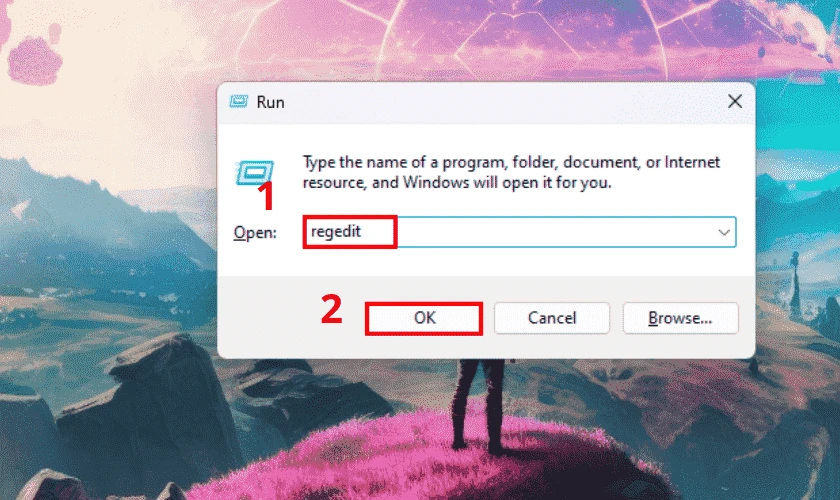
Bước 2: Điều hướng theo đường dẫn dưới đây hoặc sao chép và dán nó vào thanh địa chỉ ở trên cùng. Sau đó nhấn Enter.
Computer\HKEY_LOCAL_MACHINE\SOFTWARE\Microsoft\Windows NT\CurrentVersion\Winlogon
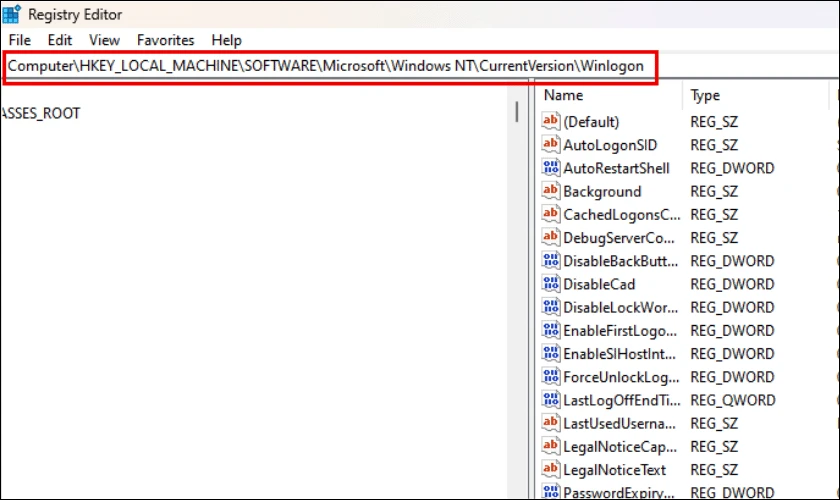
Bước 3: Kiểm tra xem có dòng DefaultUserName không. Nếu như bạn không thấy chuỗi này, hãy nhấn chuột phải vào khoảng trống. Sau đó chọn New. Chọn StringValue.
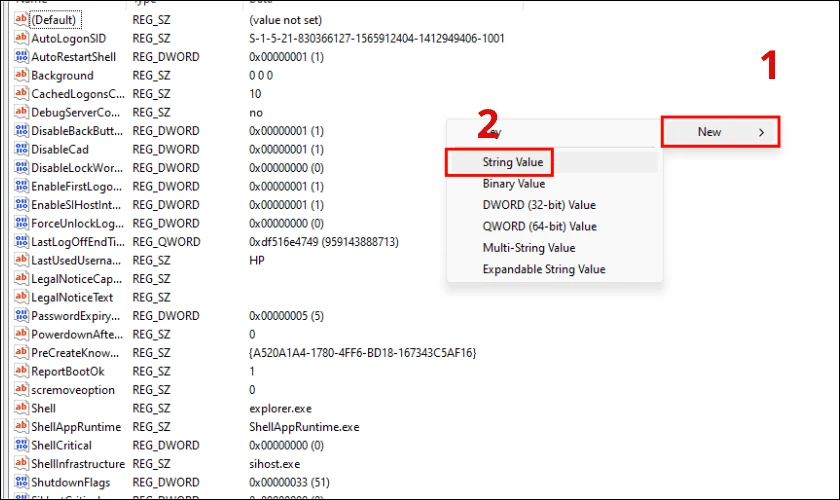
Bước 4: Đặt tên là DefaultUserName.
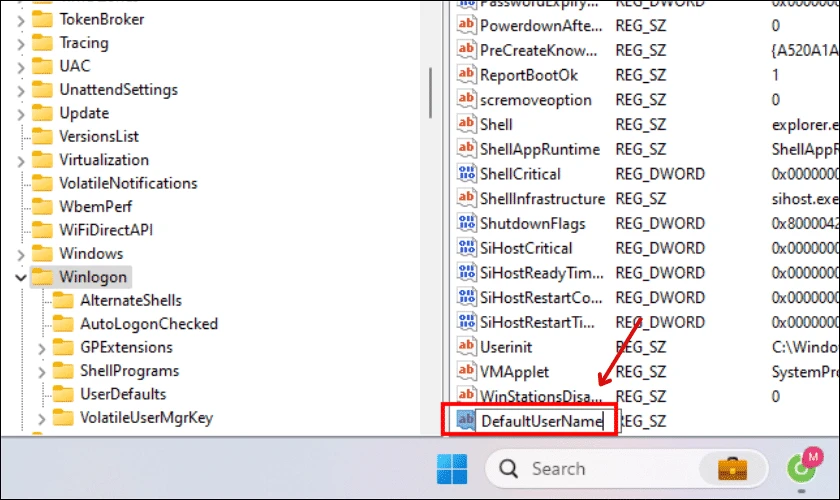
Bước 5: Nhấn đúp chuột vào chuỗi DefaultUserName bạn vừa tạo. Nhập tên người dùng tài khoản trong mục Value data và nhấn OK để lưu các thay đổi.
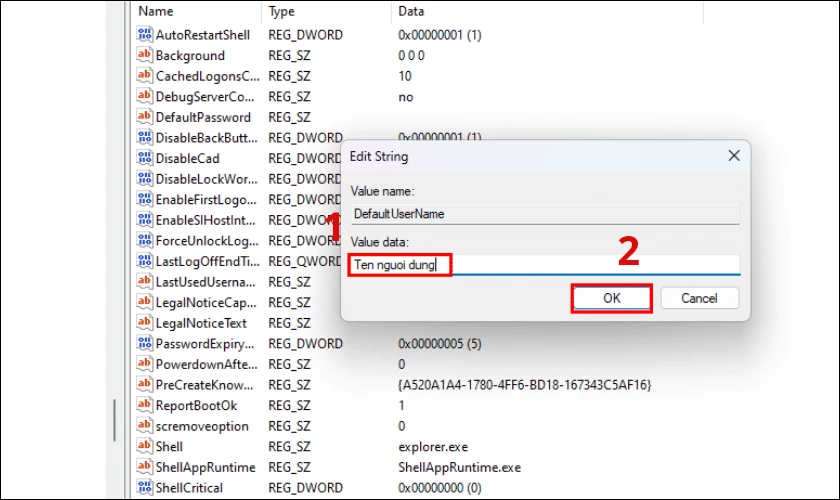
Bước 6: Tương tự, bạn hãy tạo thêm một chuỗi khác, đặt tên là DefaultPassword. Nhấn đúp chuột vào nó, nhập mật khẩu tài khoản của bạn trong mục Value data và nhấn OK để lưu các thay đổi.
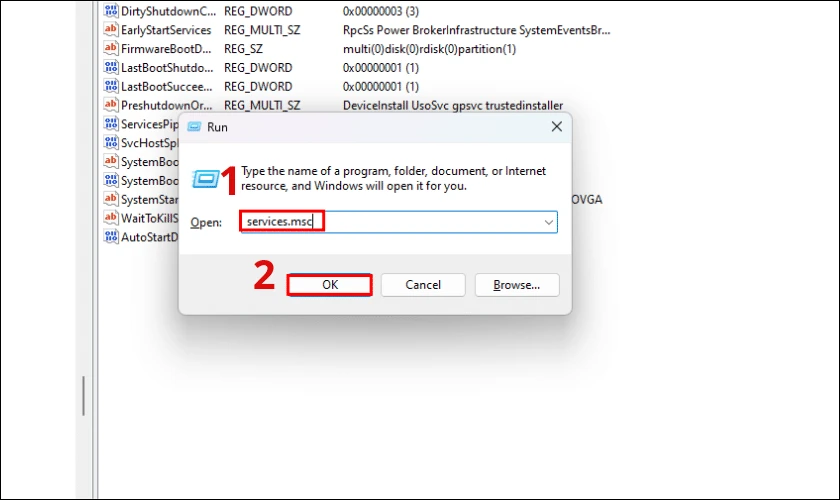
Bước 7: Tiếp đến, hãy kiểm tra xem có chuỗi 'AutoAdminLogon' không. Trong trường hợp không có, bạn hãy tạo chuỗi trên theo các bước tương tự như trên. Rồi bạn hãy nhấn đúp vào nó, nhập 1 vào trường Value data. Nhấn OK để lưu các thay đổi.
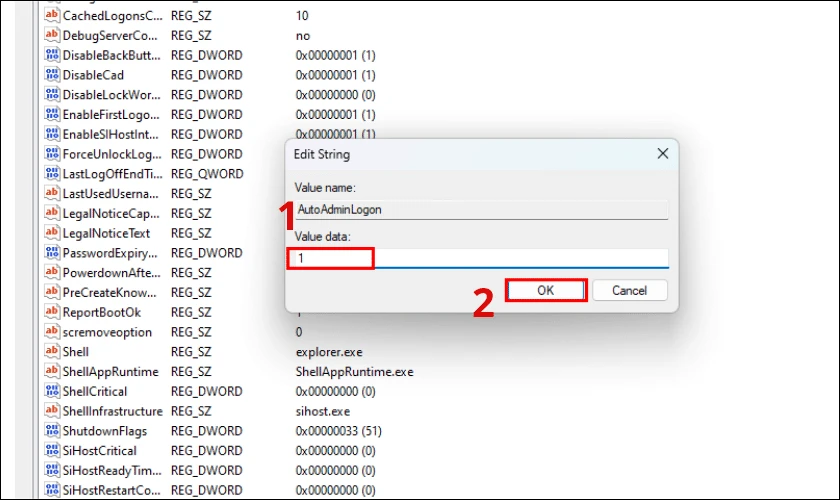
Khi bạn đã hoàn thành các bước trên, đóng cửa sổ Registry Editor. Sau đó, bạn sẽ không cần phải nhập mật khẩu mỗi khi bật máy tính.
Quá trình đăng nhập sẽ diễn ra tự động. Đảm bảo rằng bạn có thể truy cập vào màn hình chính Windows 11 mà không cần nhập mật khẩu.
Chỉnh sửa Registry Editor khi Win 11 bị lỗi không vào được màn hình chính
Khi gặp lỗi Win 11 bị treo ở màn hình welcome, một trong những phương pháp để khắc phục là chỉnh sửa Registry Editor. Dưới đây là hướng dẫn cách thực hiện:
Bước 1: Đầu tiên, nhấn tổ hợp phím Windows + S để mở công cụ tìm kiếm của Windows. Nhập vào khung tìm kiếm “Registry Editor” và nhấn Enter để mở ứng dụng.
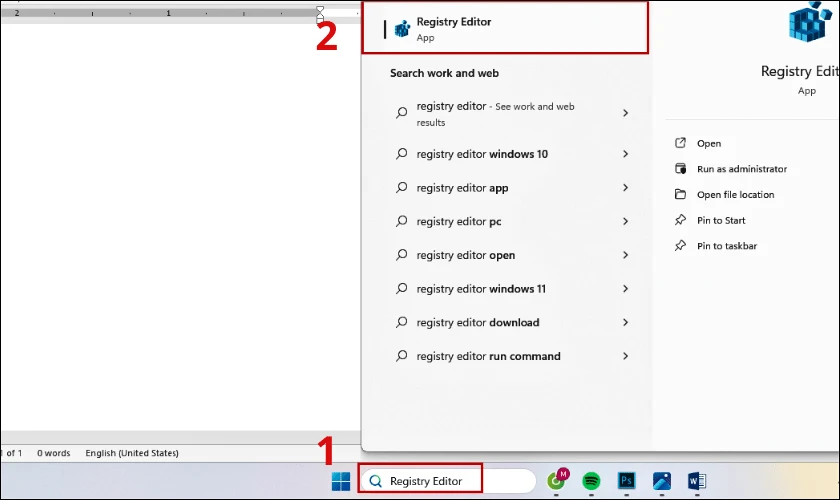
Bước 2: Tiếp theo, điều hướng theo đường dẫn dưới đây hoặc sao chép và dán nó vào thanh địa chỉ ở trên cùng, rồi nhấn Enter.
Computer\HKEY_LOCAL_MACHINE\SYSTEM\CurrentControlSet\Control
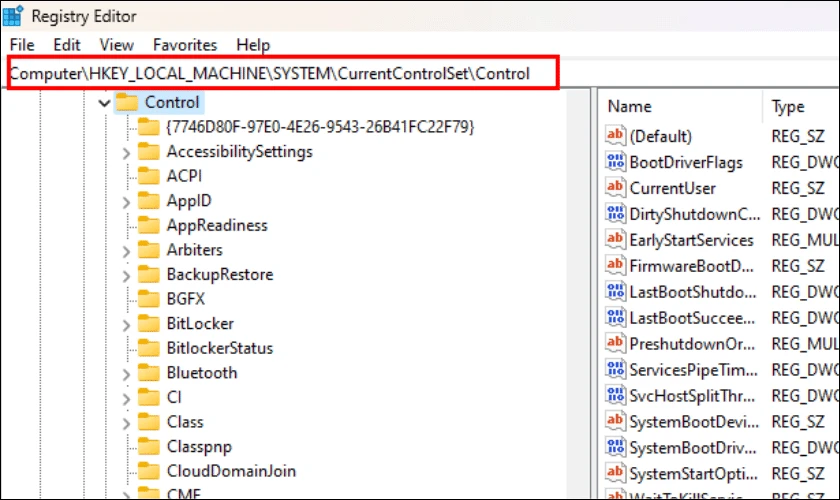
Bước 3: Nhấn chuột phải vào phần trống, chọn New. Sau đó chọn DWORD (32-bit) Value.
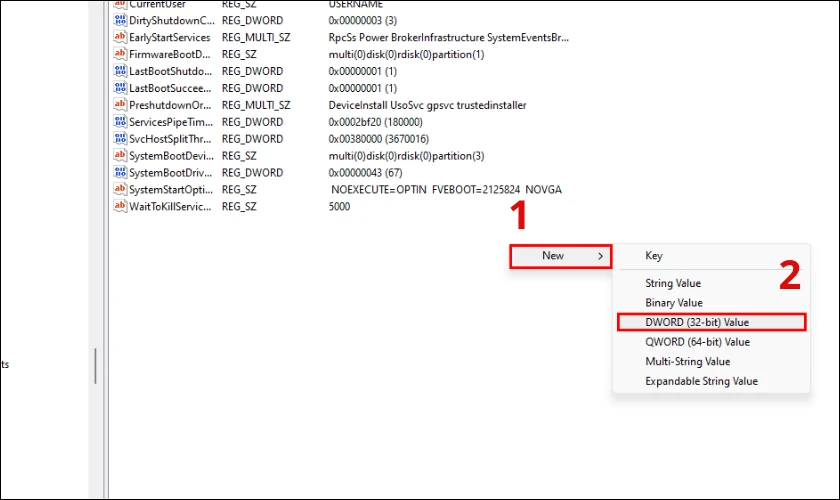
Bước 4: Đặt tên là AutoStartDelay.
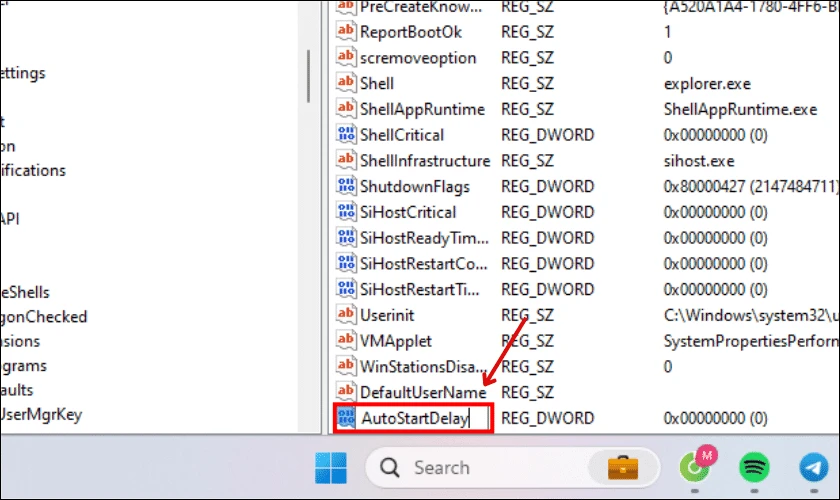
Bước 5: Nhập 180000 vào mục Value data rồi nhấn OK để lưu thay đổi.
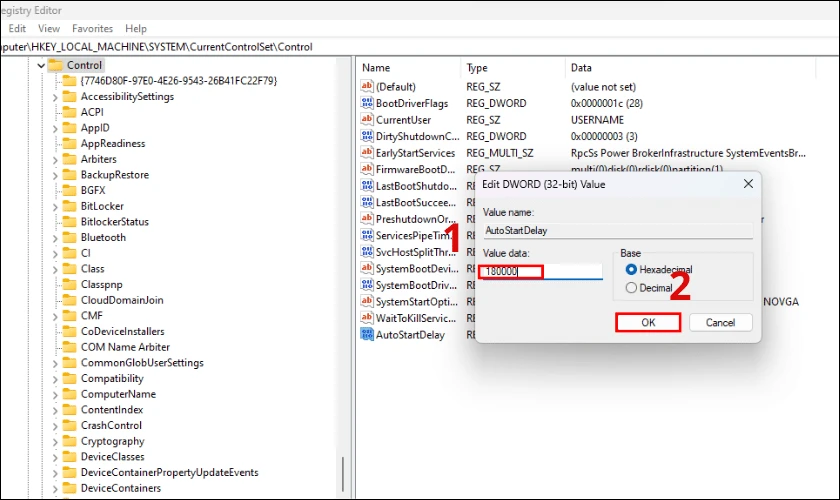
Bước 6: Tiếp theo, nhấn Windows + R để mở hộp thoại Run. Nhập services.msc và nhấn OK.
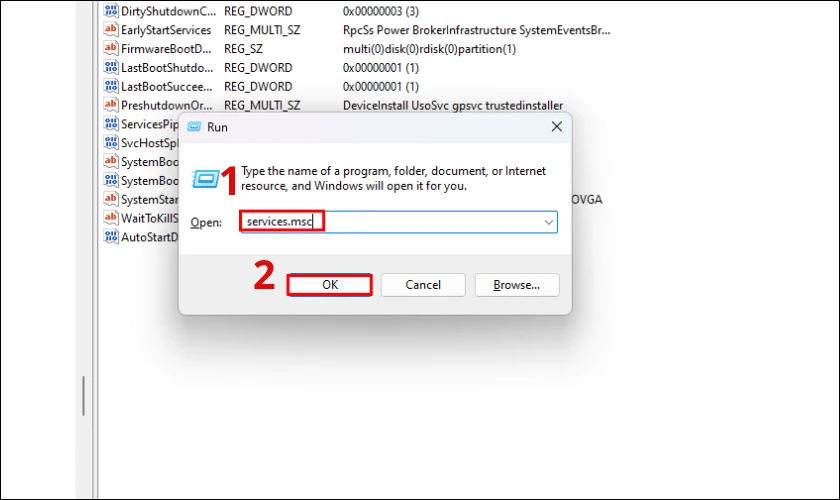
Bước 7: Tìm và nhấn đúp chuột vào Microsoft Edge Update Service để mở những thuộc tính.
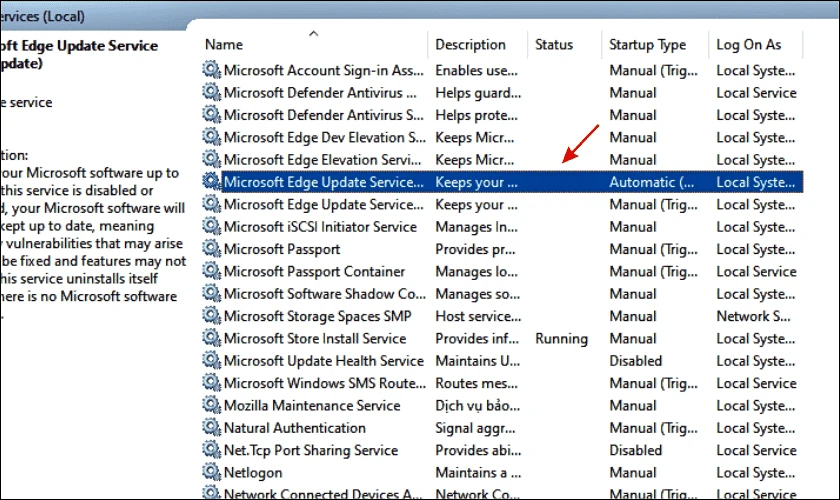
Bước 8: Chọn Automatic (Delayed Start) trong menu Startup type và nhấn OK để lưu thay đổi.
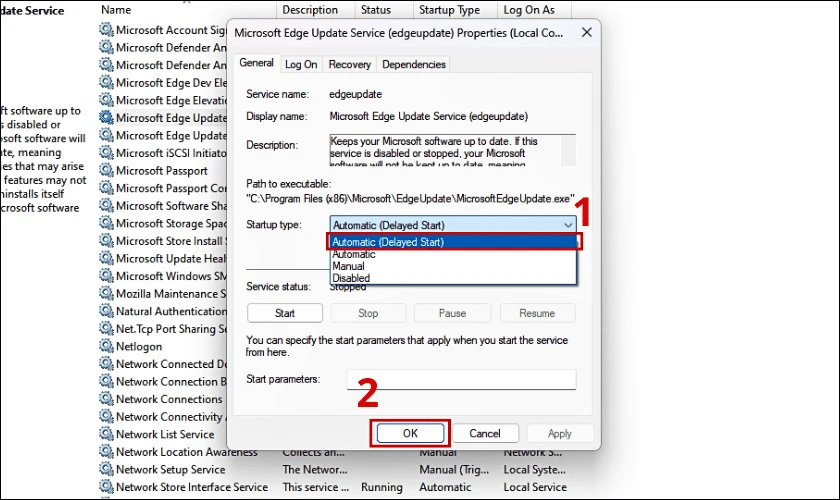
Sau khi đã hoàn tất các bước trên, hãy khởi động lại máy tính để các thay đổi có hiệu lực.
Sử dụng Startup Repair khi gặp lỗi không vào được màn hình chính Win 11
Công cụ Startup Repair là một tính năng tích hợp trong Windows. Nó giúp bạn dò tìm và khắc phục sự cố khi Windows không khởi động đúng cách.
Để sử dụng công cụ này để khắc phục lỗi không thể truy cập vào màn hình chính. Bạn hãy thực hiện theo các bước sau:
Bước 1: Nhấn nút Windows để mở Start Menu, sau đó chọn biểu tượng Power. Sau đó nhấn và giữ phím Shift trên bàn phím, sau đó chọn Restart.
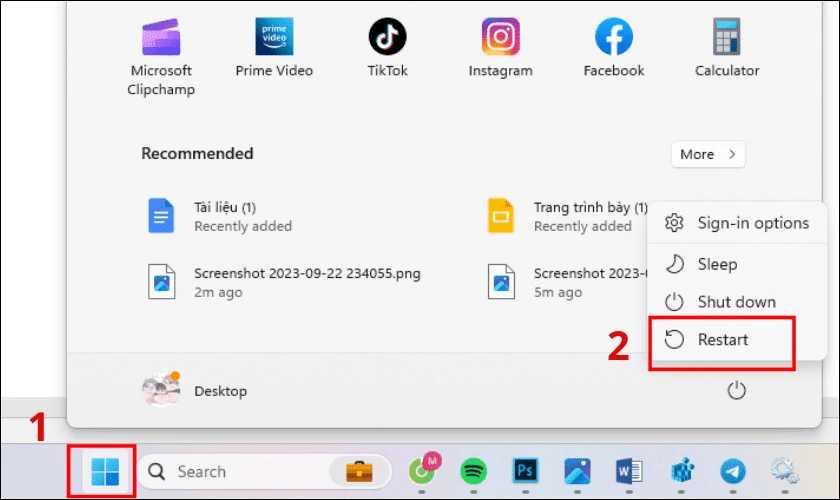
Bước 2: Lúc này, máy tính sẽ được đưa vào Windows RE (Recovery Environment). Trong các lựa chọn, bạn hãy nhấn vào Troubleshoot.
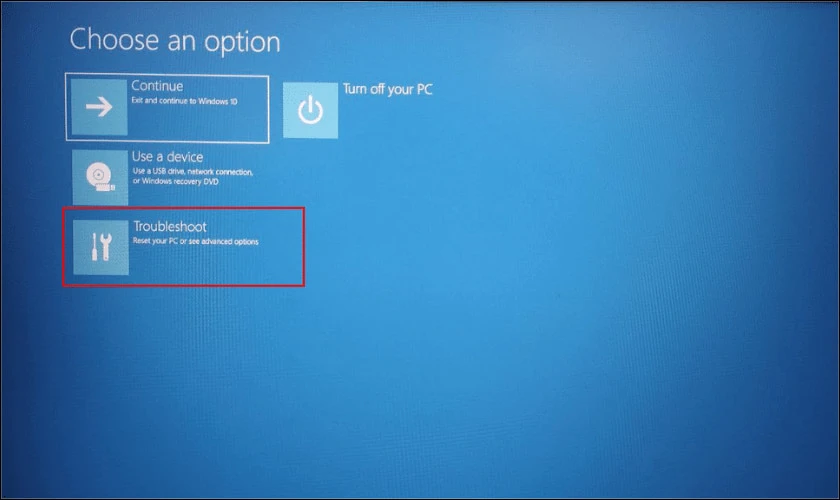
Bước 3: Chọn Advanced options.
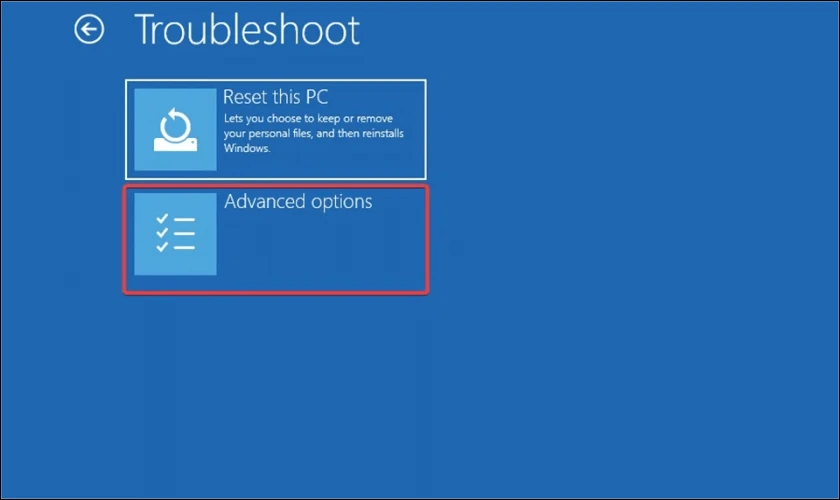
Bước 4: Nhấn vào Startup Repair.
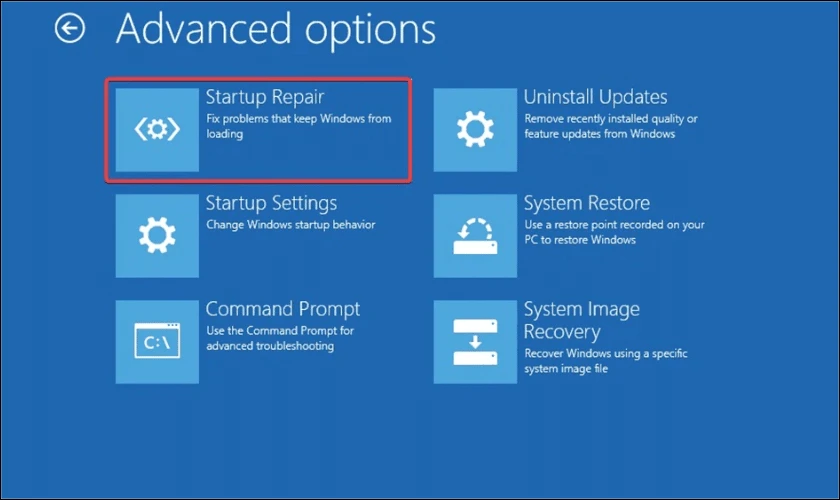
Bước 5: Chọn một tài khoản để tiếp tục.
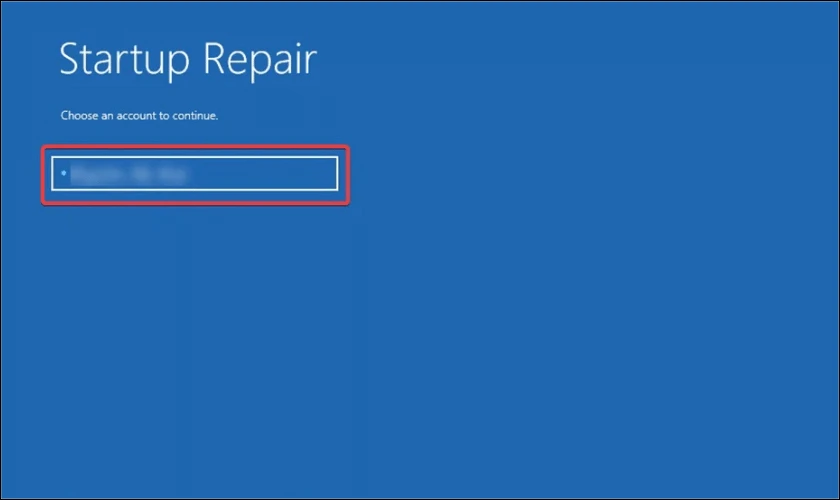
Bước 6: Nhập mật khẩu tài khoản đó. Nhấn Continue để bắt đầu quá trình sửa chữa hệ thống bằng công cụ Startup Repair.
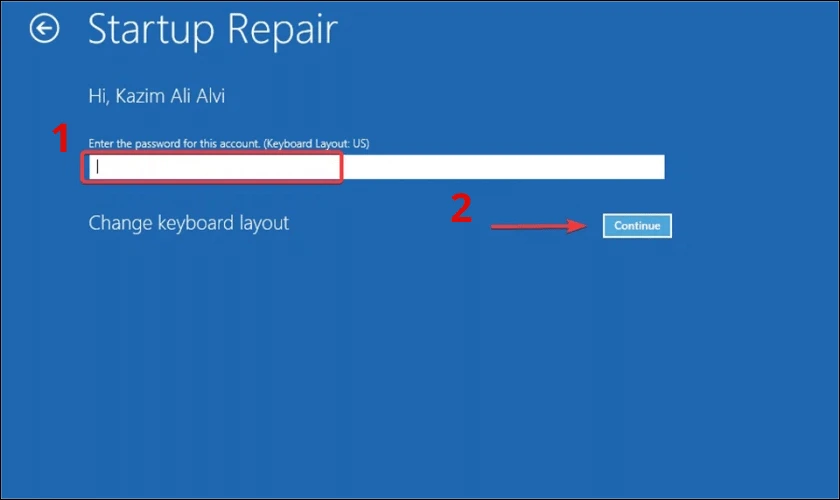
Lưu ý: Trong quá trình sửa chữa, công cụ Startup Repair có thể thay đổi hoặc khôi phục tập tin hệ thống. Điều này có thể không ảnh hưởng đến dữ liệu cá nhân của bạn. Nhưng bạn nên sao lưu dữ liệu quan trọng trước khi thực hiện bất kỳ thao tác nào.
Cài lại Windows 11 cho laptop, PC
Nếu như bạn vẫn thử hết tất cả các cách trên nhưng vẫn không có hiệu quả thì cách tốt nhất là nên cài đặt lại Windows 11.
Nếu bạn lo sợ trong quá trình này gặp phải những lỗi không mong muốn, hãy đến ngay hệ thống sửa điện thoại Điện Thoại Vui và sửa chữa laptop. Các chuyên viên kỹ thuật dày dặn kinh nghiệm sẽ xem xét và cài đặt giúp bạn.

Trong thời gian cài đặt, bạn có thể quan sát toàn bộ quá trình để an tâm và không sợ bị mất dữ liệu. Cùng với đó, chi phí cài lại Windows 11 tại Điện thoại vui cũng được đánh giá là nằm trong top tốt nhất thị trường. Bạn không cần lo lắng về các phí phát sinh hay chi quá số tiền cần thiết.
Kết luận
Lỗi Win 11 không vào được màn hình chính khiến máy tính bị treo ở màn hình Welcome có thể gây khó khăn và phiền toái cho người dùng. Tuy nhiên, bạn có thể khắc phục vấn đề này một cách đơn giản bằng cách sử dụng các cách mà chúng tôi đã gợi ý phía trên. Chúc bạn thực hiện thành công!
Bạn đang đọc bài viết Cách sửa lỗi Win 11 không vào được màn hình chính tại chuyên mục Lỗi thường gặp trên website Điện Thoại Vui.

Mình là Thảo, Mình có niềm yêu thích đặc biệt với những gì liên quan đến công nghệ. Những thay đổi, xu hướng với về công nghệ luôn là điều làm mình hứng thú, khám phá và muốn cập nhật đến mọi người. Hy vọng rằng với vốn kiến thức trong hơn 4 năm viết về công nghệ, những chia sẻ của mình sẽ hữu ích cho bạn. Trao đổi với mình điều bạn quan tâm ở đây nhé.

