Cách sửa máy tính bị lỗi màn hình xanh Win 10 hiệu quả
Cách sửa máy tính bị lỗi màn hình xanh Win 10 hiệu quả
Máy tính bị lỗi màn hình xanh Win 10 là sự cố khiến máy tính đột ngột dừng hoạt động. Màn hình xanh xuất hiện kèm theo mã lỗi, gây gián đoạn công việc quan trọng. Nếu không khắc phục kịp thời, tình trạng này có thể tái diễn nhiều lần. Cùng Điện Thoại Vui tìm hiểu cách sửa lỗi Win 10 bị màn hình xanh trong bài viết này nhé!
Máy tính bị lỗi màn hình xanh Win 10 là tình trạng gì?
Máy tính bị lỗi màn hình xanh Win 10 là sự cố nghiêm trọng khiến hệ thống dừng đột ngột. Khi lỗi, màn hình sẽ hiển thị nền xanh kèm mã lỗi, buộc người dùng phải khởi động lại máy. Tình trạng này có thể gây mất dữ liệu chưa kịp lưu và làm gián đoạn quá trình làm việc.
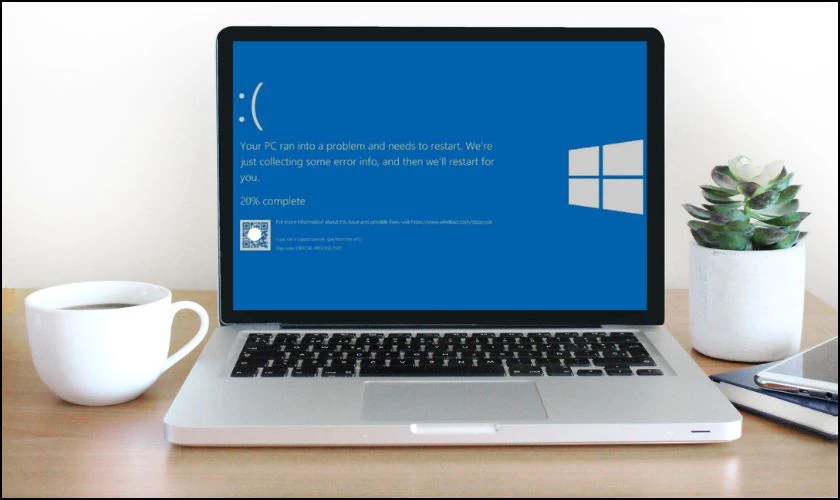
Lỗi màn hình xanh Win 10 còn được gọi là “Blue Screen of Death” (BSOD) hoặc lỗi “STOP error”. Đây là một trong những sự cố phức tạp nhất, có thể bắt nguồn từ cả phần cứng và phần mềm. Khi lỗi xảy ra, hệ thống sẽ tự động dừng hoạt động để ngăn chặn hư hỏng nghiêm trọng hơn. Nếu không được khắc phục kịp thời, tình trạng này có thể lặp lại nhiều lần, gây bất tiện cho người dùng.
Máy tính bị lỗi màn hình xanh Win 10 nguyên nhân do đâu?
Bị lỗi màn hình xanh Win 10 có thể xuất phát từ nhiều nguyên nhân khác nhau. Dưới đây là một số nguyên nhân cụ thể khiến Win 10 bị lỗi màn hình xanh:
Phần mềm xung đột do ứng dụng không tương thích
Máy tính bị lỗi màn hình xanh Win 10 đôi khi do phần mềm không tương thích gây ra. Điều này khiến Windows không thể xử lý, dẫn đến lỗi nghiêm trọng và xuất hiện màn hình xanh. Đặc biệt, các phần mềm chỉnh sửa hệ thống/diệt virus có thể làm gián đoạn hoạt động bình thường.
Phần cứng xung đột giữa các linh kiện trong máy
Xung đột phần cứng là nguyên nhân phổ biến khiến Win 10 bị lỗi màn hình xanh. RAM bị lỗi, ổ cứng hỏng hoặc card đồ họa không ổn định đều có thể gây ra vấn đề. Ngoài ra, nguồn điện (PSU) yếu hoặc máy quá nóng cũng làm hệ thống sụp đổ.

Hãy kiểm tra phần cứng định kỳ để phát hiện sớm các linh kiện có vấn đề. Nếu không xử lý kịp thời, lỗi BSOD có thể xuất hiện thường xuyên hơn. Đừng bỏ qua việc vệ sinh máy để tránh tình trạng quá nhiệt. Điều này sẽ giữ cho hệ thống hoạt động ổn định lâu dài.
Hệ điều hành bị lỗi do virus hoặc phần mềm độc hại
Virus hoặc phần mềm độc hại có thể tấn công hệ thống, làm hỏng các file quan trọng trong Windows. Khi đó, hệ điều hành sẽ hoạt động không ổn định và dễ gặp lỗi nghiêm trọng. Một số loại còn chiếm quyền kiểm soát hệ thống, gây xung đột và làm xuất hiện màn hình xanh.
Lỗi phát sinh từ quá trình cập nhật Windows
Việc cập nhật Windows đôi khi không diễn ra suôn sẻ do lỗi trong quá trình tải hoặc cài đặt. Nếu bản cập nhật không tương thích với phần cứng hoặc phần mềm hiện có. Hệ thống có thể bị treo và xuất hiện màn hình xanh. Ngoài ra, một số bản cập nhật có thể gặp lỗi từ phía Microsoft. Khiến hệ điều hành hoạt động không ổn định sau khi nâng cấp.
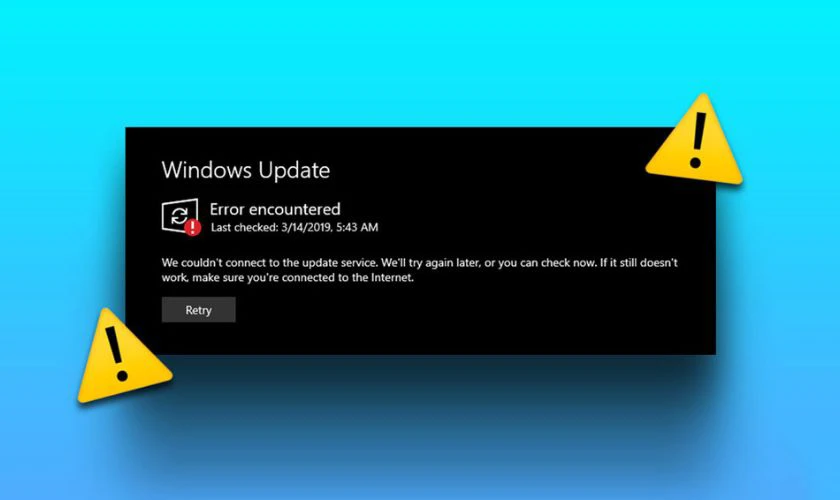
Trong một số trường hợp, việc cập nhật Windows còn khiến driver cũ trở nên không tương thích. Nếu không kịp thời khắc phục, máy tính có thể bị lỗi liên tục, gián đoạn quá trình làm việc. Do đó, trước khi cập nhật, bạn nên kiểm tra tính tương thích để tránh sự cố không mong muốn.
Driver hệ thống đã cũ, hỏng hoặc không tương thích
Driver giúp hệ điều hành giao tiếp với các thiết bị phần cứng. Nhưng nếu driver bị lỗi hoặc quá cũ, Windows có thể không nhận diện được thiết bị. Khi đó, hệ thống có thể gặp trục trặc, hoạt động không ổn định và xuất hiện màn hình xanh. Nếu không cập nhật kịp thời, lỗi có thể lặp lại nhiều lần, ảnh hưởng đến trải nghiệm sử dụng.
Các file hệ thống Windows bị lỗi hoặc bị thiếu
Các file hệ thống giữ vai trò quan trọng trong việc vận hành Windows. Nhưng nếu một số file bị hỏng hoặc thiếu, hệ điều hành có thể không hoạt động bình thường. Khi đó, Windows có thể tự động tắt và hiển thị màn hình xanh để ngăn chặn lỗi lan rộng.
Cách sửa máy tính bị lỗi màn hình xanh Win 10 hiệu quả nhất 2025
Máy tính bị lỗi màn hình xanh Win 10 gây khó chịu và làm gián đoạn công việc của bạn. Đừng lo, có nhiều cách sửa lỗi hiệu quả để khôi phục hệ thống nhanh chóng. Hãy khám phá các giải pháp hiệu quả ngay dưới đây!
Cập nhật phiên bản Windows 10 mới nhất
Lỗi màn hình xanh như System Service Exception có thể biến mất sau khi cập nhật Windows. Bản vá mới thường sửa các vấn đề hệ thống và tăng cường độ ổn định. Để kiểm tra và cập nhật Windows 10, bạn có thể thực hiện theo các bước sau:
Bước 1: Nhấn tổ hợp phím Windows + I để mở Settings, sau đó chọn Update & Security.
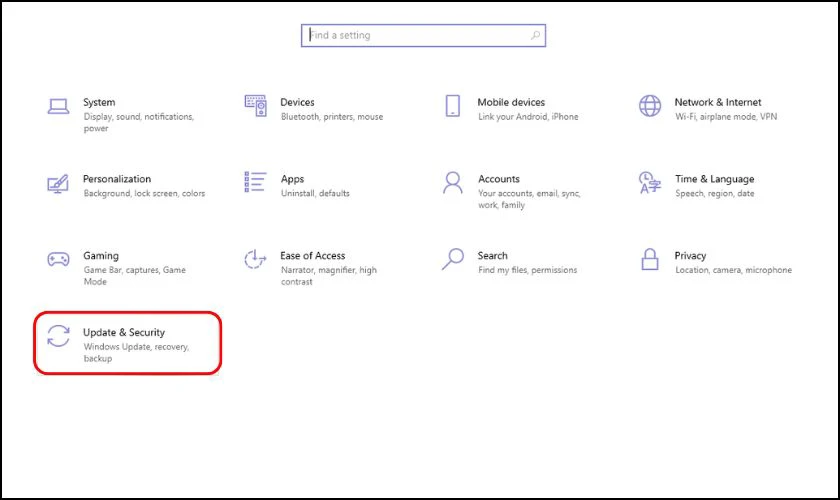
Bước 2: Trong mục Windows Update, nhấn Check for updates để kiểm tra bản cập nhật mới. Nếu có bản cập nhật, hệ thống sẽ tự động tải về và cài đặt cho máy của bạn.
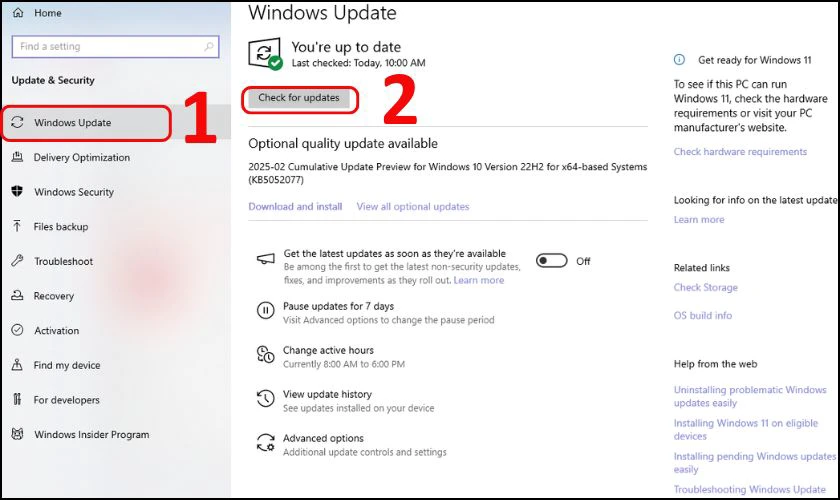
Việc cập nhật Windows định kỳ giúp hạn chế lỗi hệ thống và nâng cao trải nghiệm sử dụng. Nếu sau khi cập nhật vẫn gặp lỗi, bạn có thể tìm giải pháp khắc phục khác.
Sử dụng Troubleshooter để tự động tìm và sửa lỗi
Troubleshooter là công cụ tích hợp trong Windows giúp phát hiện và khắc phục lỗi hệ thống. Nếu máy tính bị lỗi màn hình xanh Win 10, bạn có thể sử dụng tính năng này để khắc phục:
Bước 1: Nhấn tổ hợp phím Windows + I để mở Settings, sau đó chọn Update & Security.
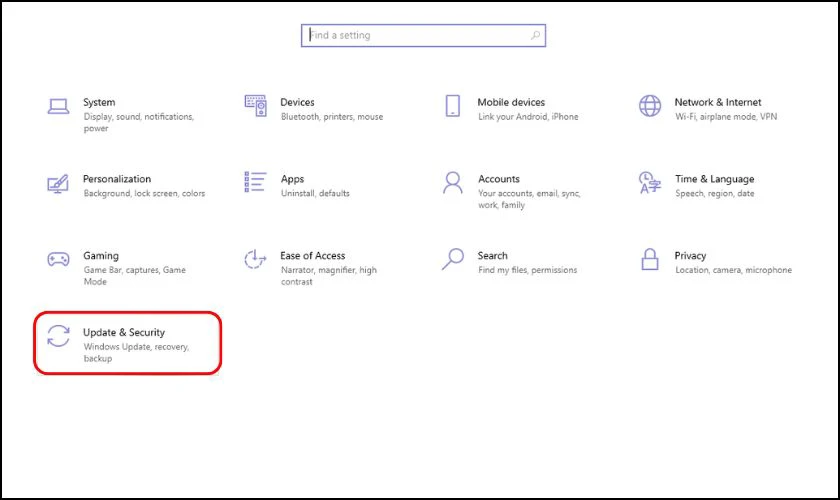
Bước 2: Vào mục Troubleshoot, tìm phần Recommended troubleshooting và chọn Ask me before running troubleshooters.
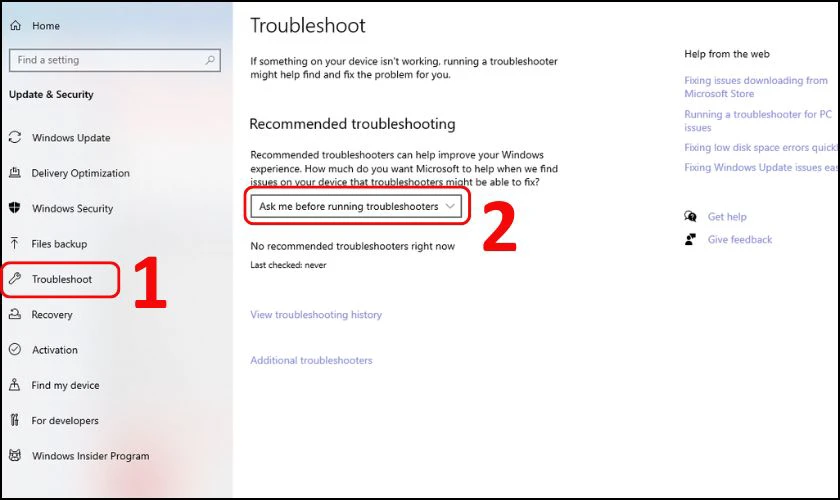
Bước 3: Chọn một trong hai tùy chọn: Run troubleshooters automatically, then notify me hoặc Run troubleshooters automatically, don’t notify me.
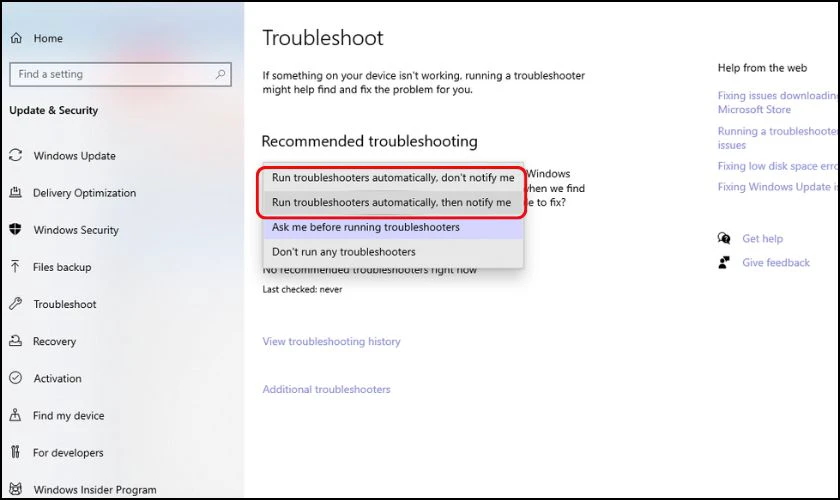
Khi đó, hệ thống sẽ tự động quét và sửa lỗi để giúp máy tính hoạt động ổn định hơn. Cách này tiết kiệm thời gian và hiệu quả với nhiều lỗi phổ biến!
Xem thêm: Laptop không lên màn hình nguyên nhân và cách khắc phục hiệu quả
Cập nhật hoặc cài đặt lại driver phù hợp
Việc cập nhật driver giúp hệ thống hoạt động ổn định hơn, hạn chế lỗi màn hình xanh. Bạn có thể sử dụng Device Manager để cập nhật driver một cách nhanh chóng.
Bước 1: Nhấn vào biểu tượng Tìm kiếm trên thanh taskbar, nhập và chọn vào Device Manager.
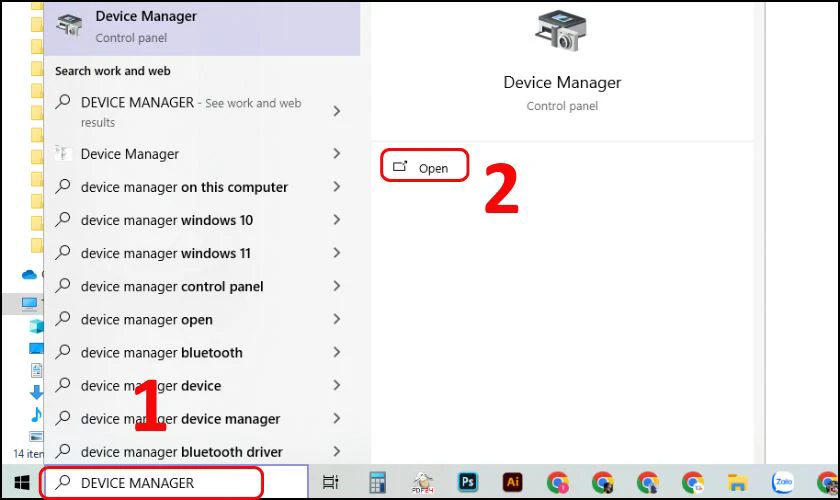
Bước 2: Chọn thiết bị cần cập nhật driver, nhấp chuột phải vào thiết bị cụ thể, sau đó chọn Properties.
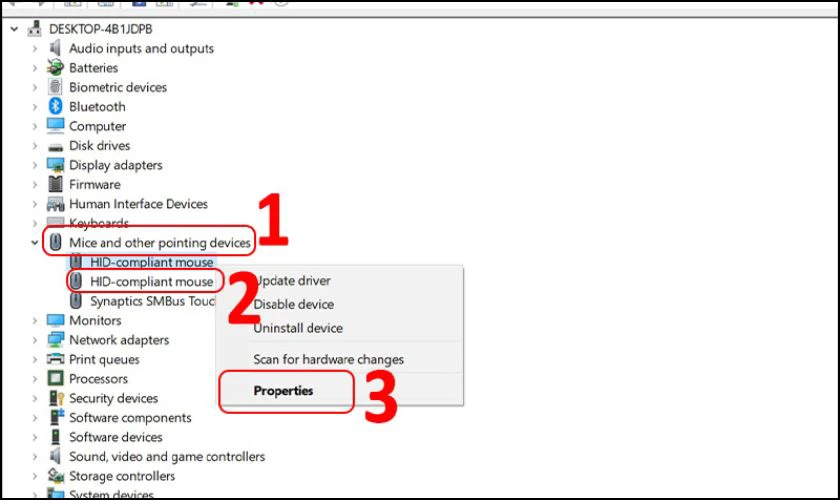
Bước 3: Nhấp vào Update Driver để bắt đầu quá trình cập nhật.
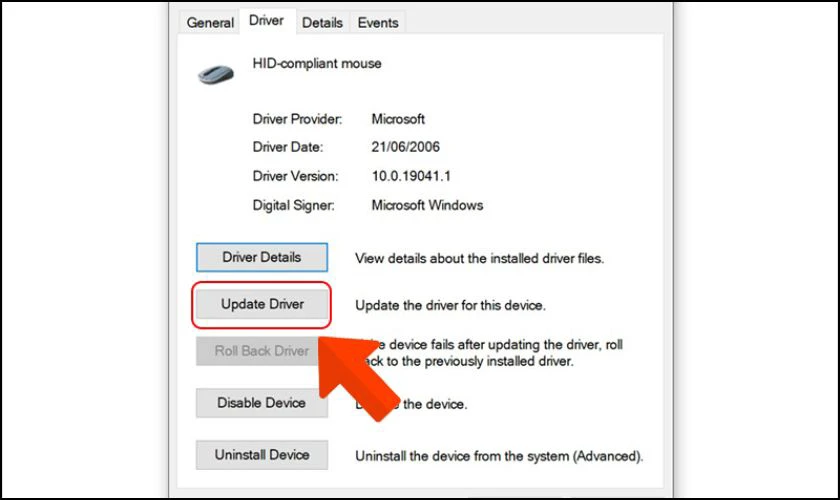
Bước 4: Chọn Search automatically for drivers để máy tự động tìm kiếm và cài đặt phiên bản driver mới nhất.
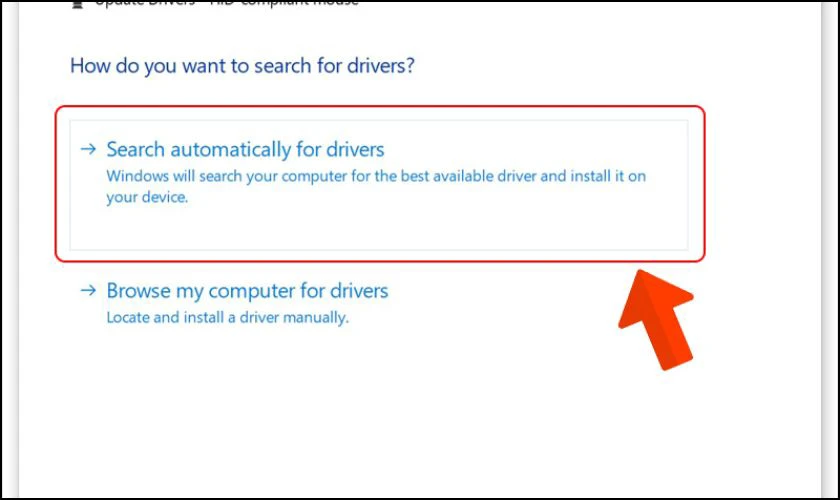
Bước 5: Chờ quá trình cập nhật hoàn tất, sau đó nhấn Close để kết thúc.
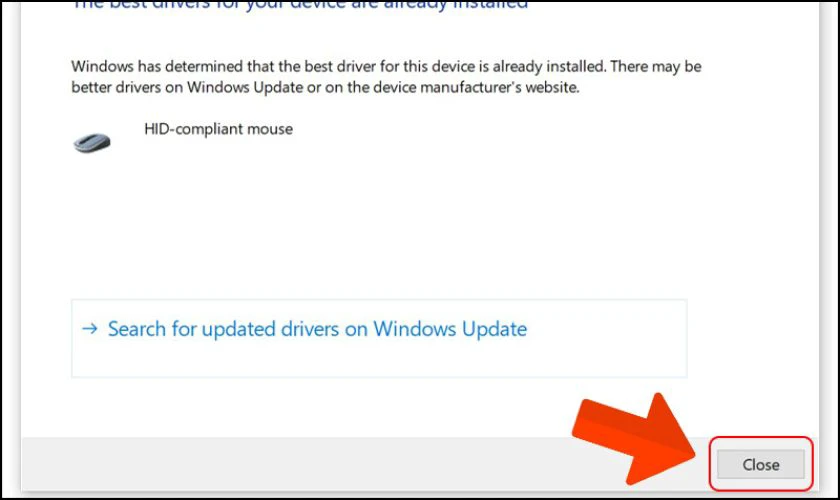
Sau khi cập nhật driver, hãy kiểm tra lại xem lỗi màn hình xanh có còn xuất hiện hay không. Nếu lỗi vẫn tiếp diễn, việc gỡ bỏ và cài đặt lại driver có thể giúp khắc phục. Bạn có thể sử dụng phần mềm Driver Booster để tải và cài đặt driver mới nhất.
Bước 1: Tải phần mềm Driver Booster từ trang web chính thức về máy tính.
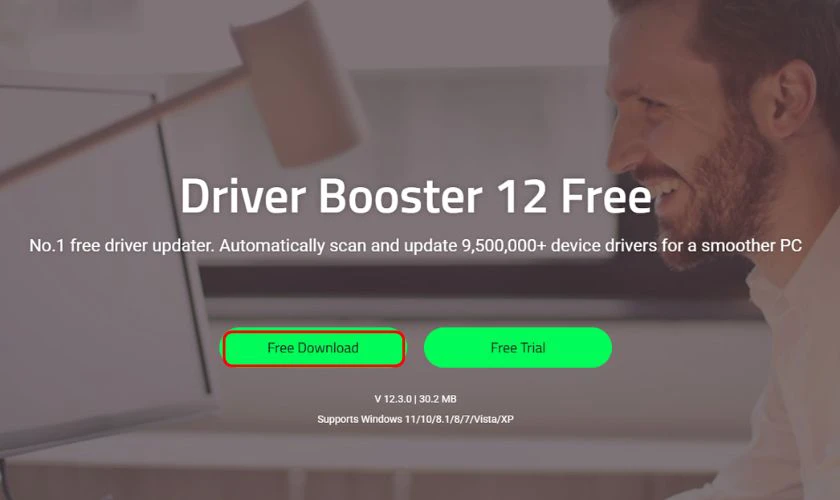
Bước 2: Mở tệp vừa tải xuống, sau đó nhấn Install để bắt đầu quá trình cài đặt.
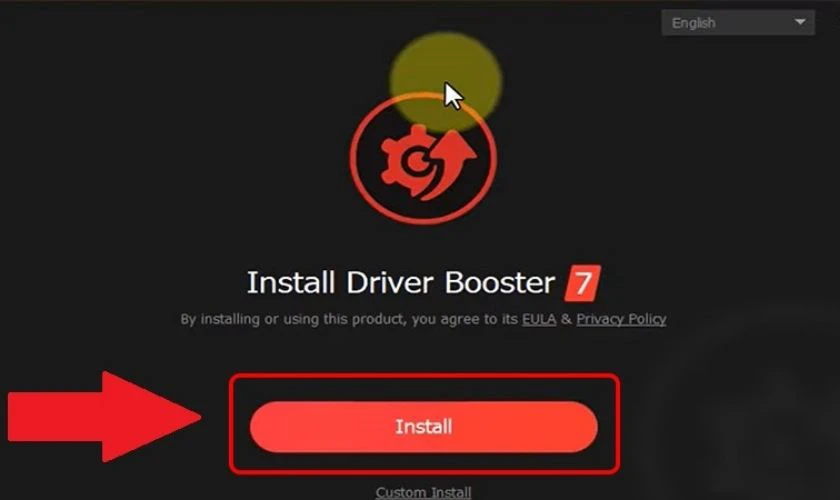
Bước 3: Chọn No, thanks nếu không muốn nhận email quảng cáo, sau đó nhấn Next.
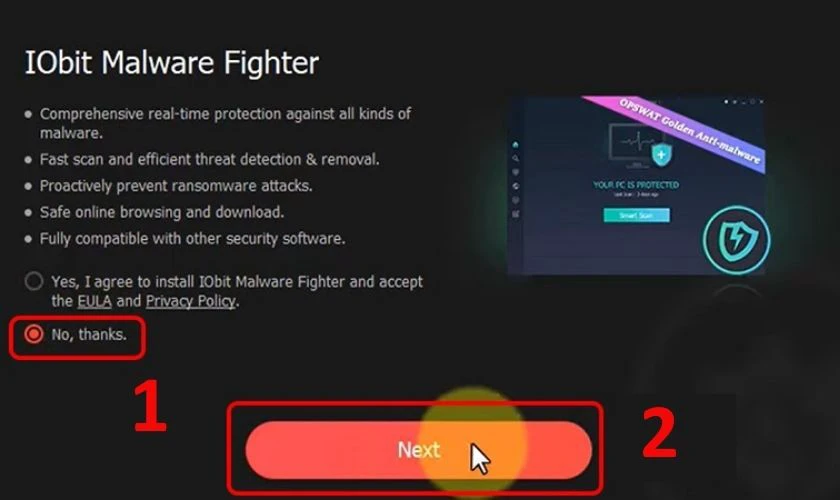
Bước 4: Hệ thống sẽ tự động cài đặt, bạn có thể nhập email để đăng ký hoặc nhấn No, thanks để bỏ qua.
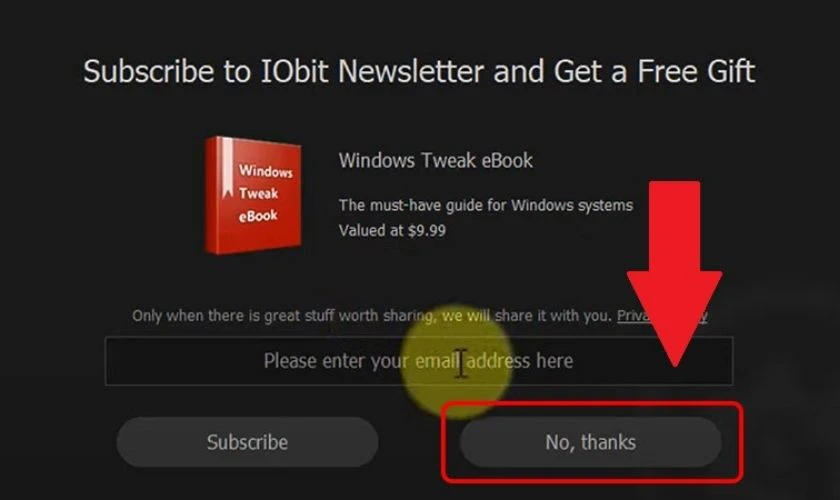
Sau khi cài đặt thành công, bạn có thể quét và cập nhật driver dễ dàng hơn. Hãy kiểm tra lại máy tính để đảm bảo lỗi màn hình xanh đã được khắc phục hoàn toàn.
Tắt dịch vụ cập nhật tự động của Google
Dịch vụ cập nhật tự động của Google đôi khi khiến máy tính bị lỗi màn hình xanh Win 10. Tắt tính năng này có thể giúp khắc phục lỗi màn hình xanh hiệu quả với các bước sau:
Bước 1: Nhấn tổ hợp phím Windows + R để mở hộp thoại Run, nhập services.msc, sau đó chọn OK.
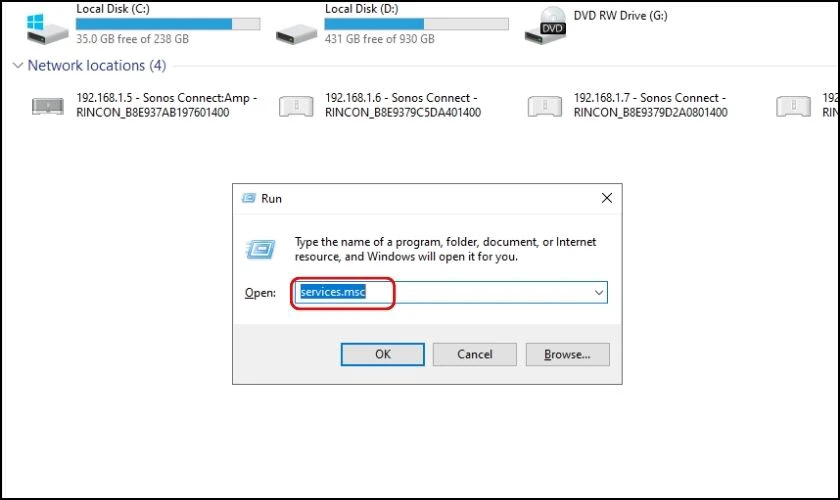
Bước 2: Trong cửa sổ Services, kéo xuống tìm Google Update Service, sau đó nhấp chuột phải vào dịch vụ này.
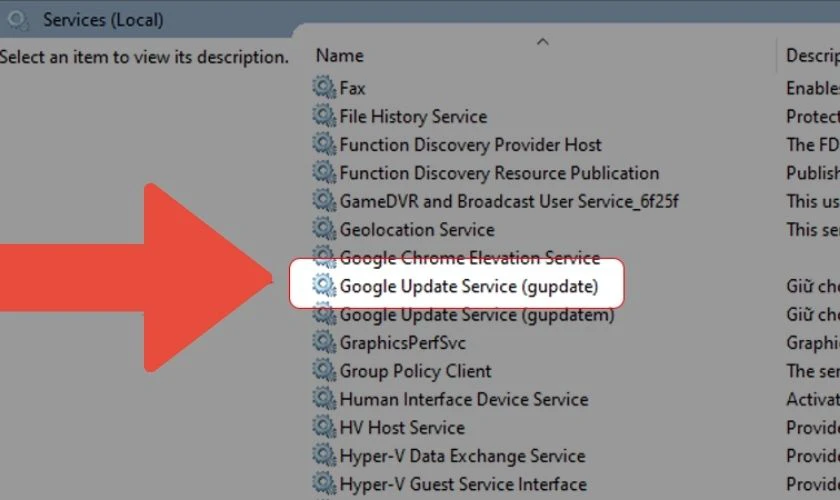
Bước 3: Ở phần Startup type, thay đổi thiết lập thành Disabled, sau đó nhấn OK để xác nhận.
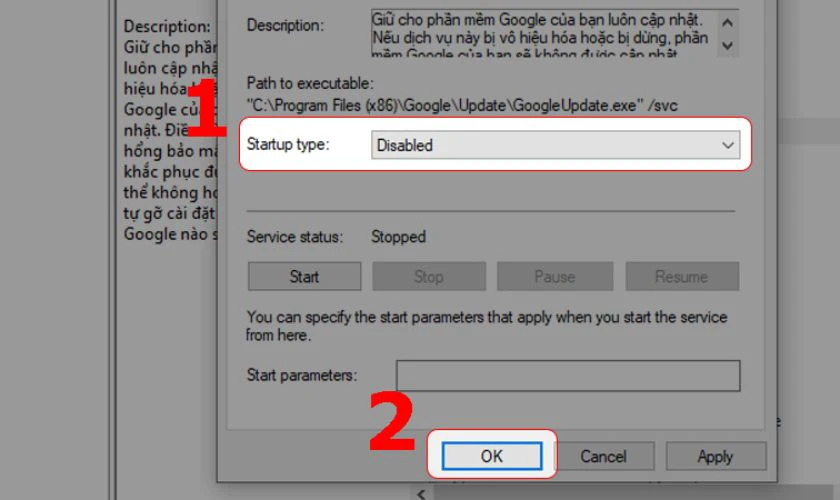
Nếu có nhiều mục Google Update Service, hãy lặp lại thao tác trên để vô hiệu hóa tất cả. Điều này giúp máy tính hoạt động ổn định hơn và giảm nguy cơ gặp lỗi màn hình xanh.
Quét và khắc phục lỗi trong các file hệ thống
File hệ thống bị lỗi hoặc hỏng có thể làm máy tính bị lỗi màn hình xanh Win 10. Dùng lệnh quét tích hợp theo các bước sau sẽ giúp phát hiện và sửa chữa vấn đề:
Bước 1: Nhấn tổ hợp phím Windows + S để mở Search, sau đó nhập Task Manager và nhấn Enter.
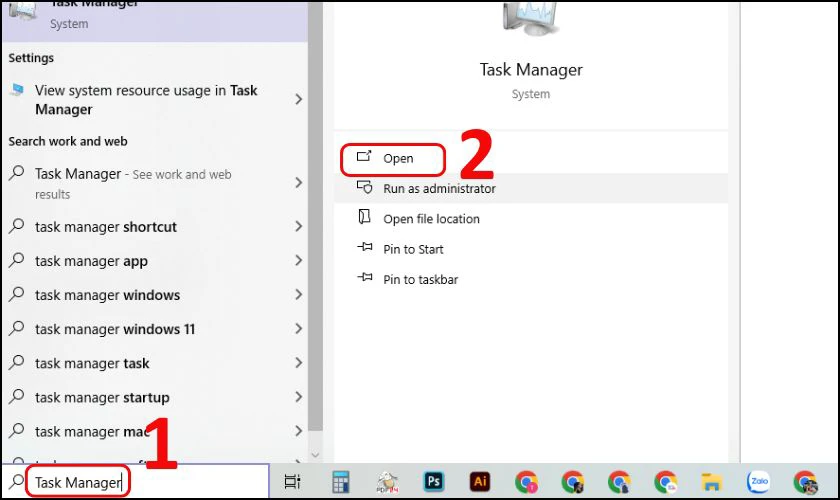
Bước 2: Trong Task Manager, chọn File, sau đó nhấn Run new task để tạo tác vụ mới.
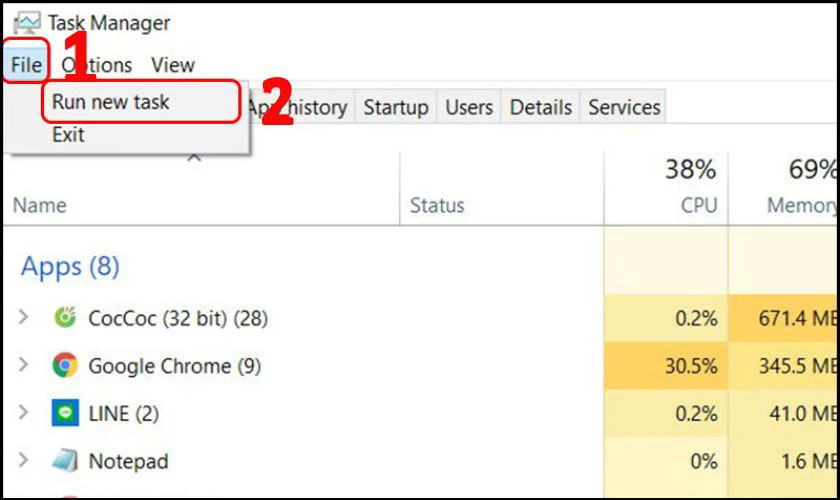
Bước 3: Nhập cmd.exe, tích vào ô chọn bên dưới để mở Command Prompt dưới quyền admin rồi nhấn OK để mở.
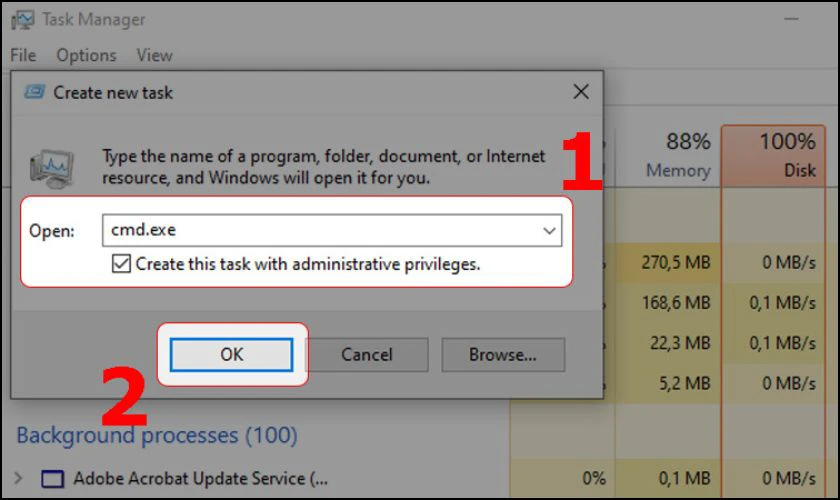
Bước 4: Trong cửa sổ Command Prompt, nhập sfc /scannow, rồi nhấn Enter để hệ thống bắt đầu quét.
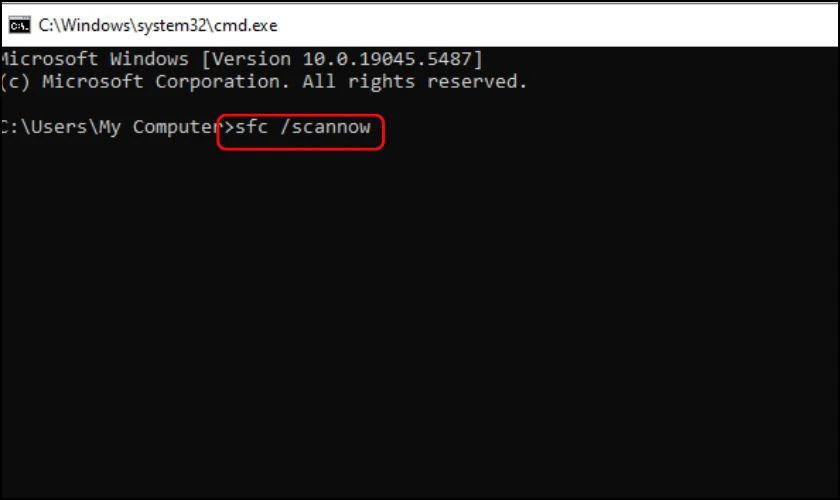
Quá trình kiểm tra này sẽ mất một khoảng thời gian. Khi hoàn tất, bạn hãy khởi động lại máy để áp dụng các sửa chữa vừa thực hiện.
Chạy công cụ kiểm tra trình điều khiển của Windows
Driver lỗi có thể là thủ phạm khiến máy tính bị lỗi màn hình xanh Win 10. Công cụ Driver Verifier của Windows sẽ giúp phát hiện driver hỏng nhanh chóng và dễ dàng. Thực hiện các bước sau để tìm và xử lý vấn đề hiệu quả:
Bước 1: Nhấn tổ hợp phím Windows + X, chọn Windows PowerShell (Admin) để mở cửa sổ PowerShell.
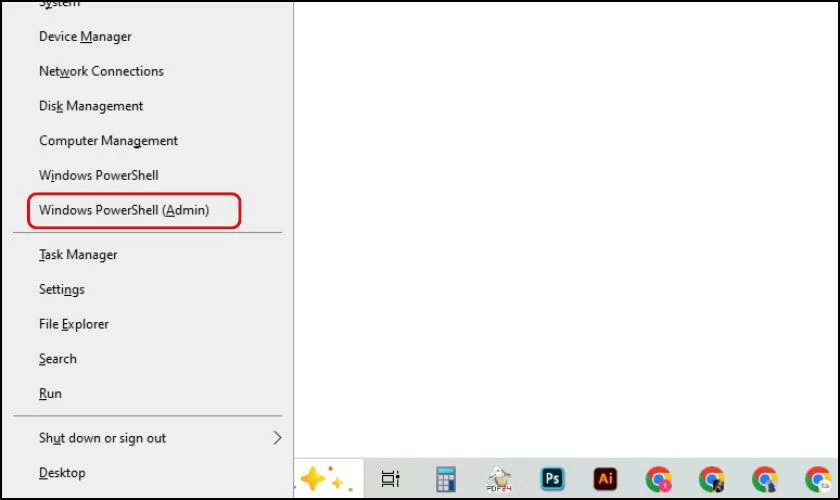
Bước 2: Nhập lệnh verifier, sau đó nhấn Enter để mở Driver Verifier Manager.
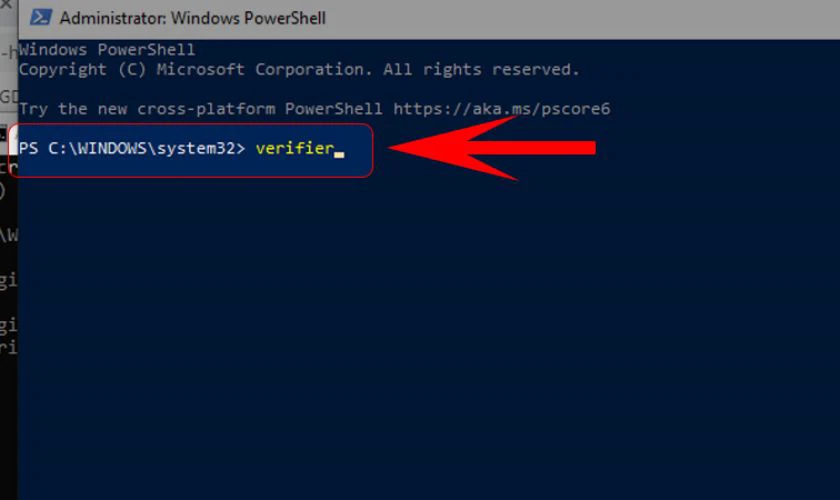
Bước 3: Chọn Create standard settings, nhấn Next để tiếp tục.
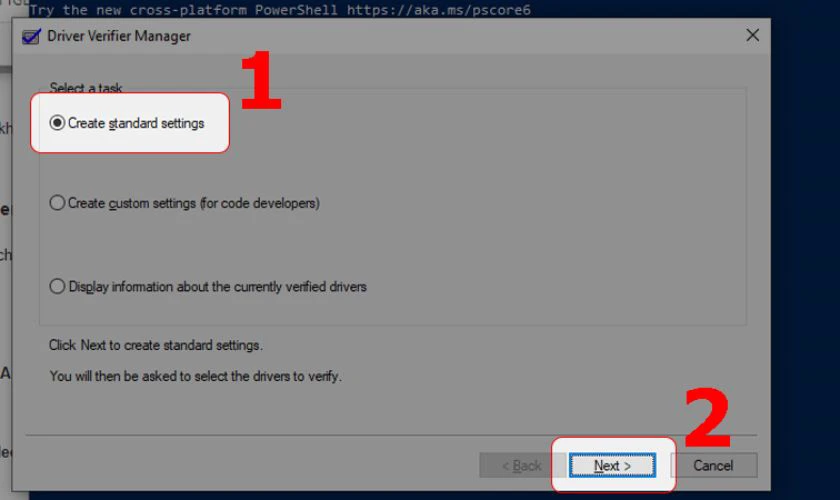
Bước 4: Chọn Automatically select all drivers installed on this computer nếu muốn kiểm tra tất cả driver, sau đó chọn Finish.
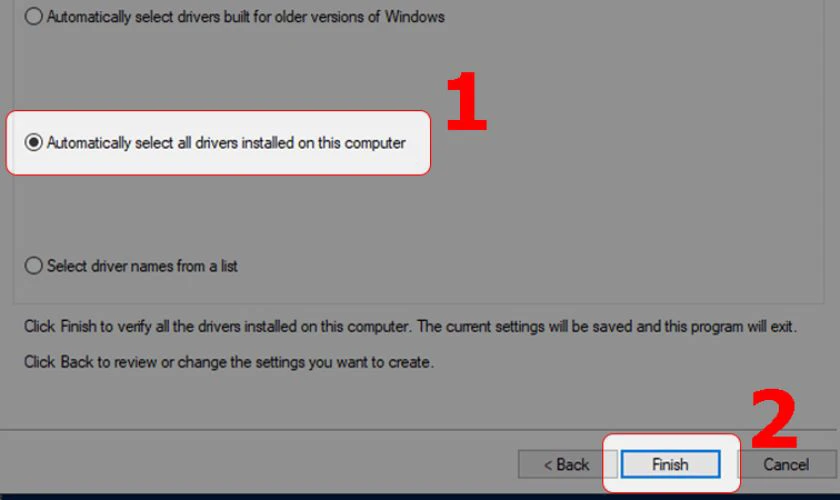
Chọn Select driver names from a list để chọn driver cụ thể, sau đó nhấn Next.
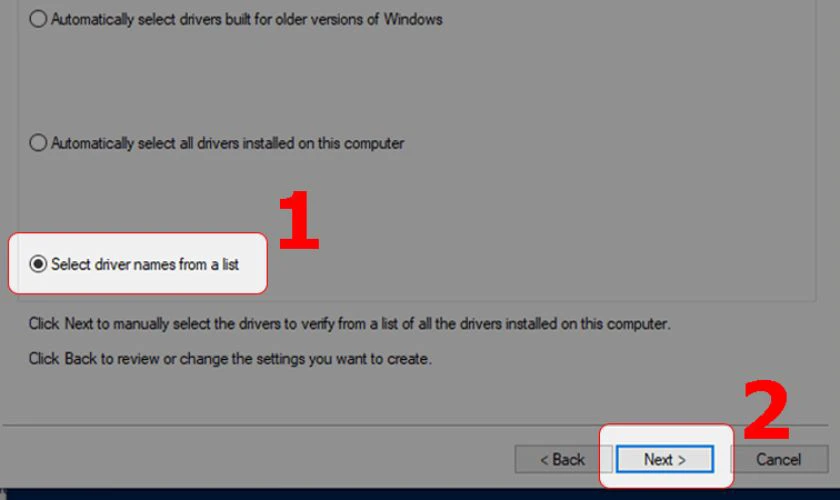
Bước 5: Nếu chọn kiểm tra theo danh sách, hãy đánh dấu các driver cần kiểm tra rồi nhấn Finish.
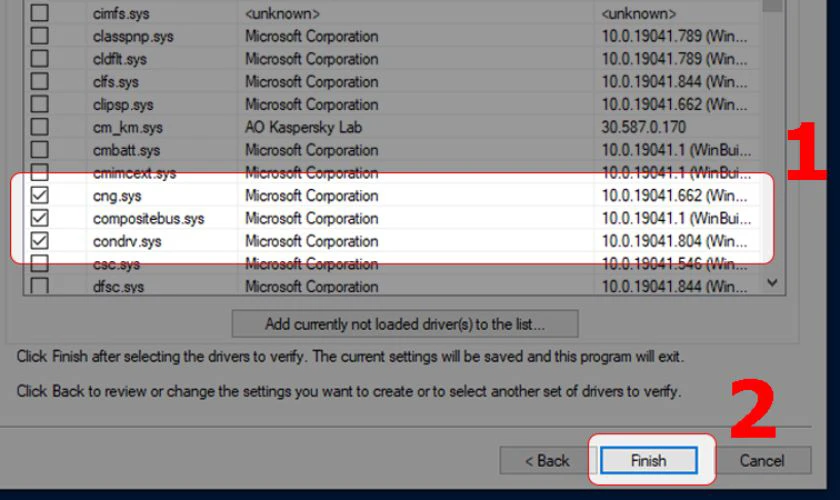
Bước 6: Chọn tiếp vào OK và khởi động lại máy để công cụ bắt đầu kiểm tra trình kiểm tra.
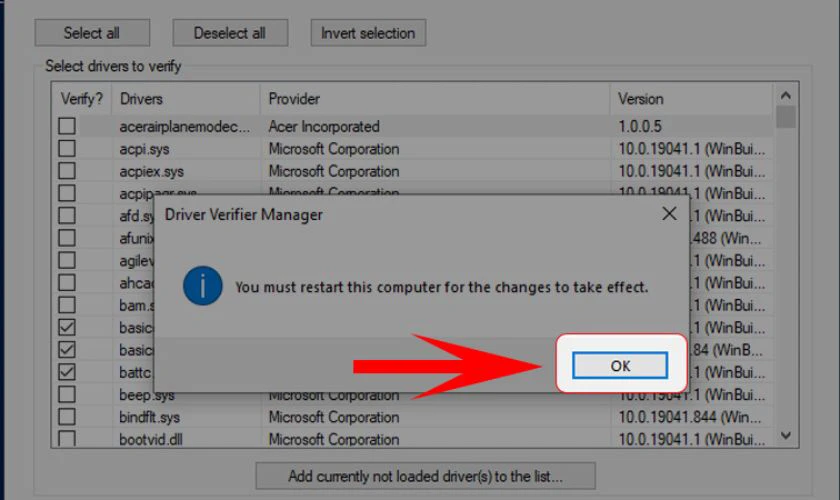
Khi hoàn tất, bạn sẽ biết driver nào gây lỗi để sửa hoặc thay thế. Máy tính sẽ ổn định hơn sau khi khắc phục xong. Để xem kết quả, hãy mở PowerShell và nhập lệnh verifier /query, nhấn Enter. Nếu muốn dừng kiểm tra, nhập lệnh verifier /reset, sau đó khởi động lại máy.
Sử dụng lệnh CHKDSK và SFC để sửa lỗi ổ đĩa
Máy tính bị lỗi màn hình xanh Win 10 có thể do ổ đĩa hoặc file hệ thống hỏng. Bạn có thể sử dụng CHKDSK để kiểm tra lỗi ổ đĩa và SFC để quét, sửa file hệ thống.
Bước 1: Nhấn tổ hợp phím Windows + X, chọn Windows PowerShell (Admin) để mở cửa sổ PowerShell.
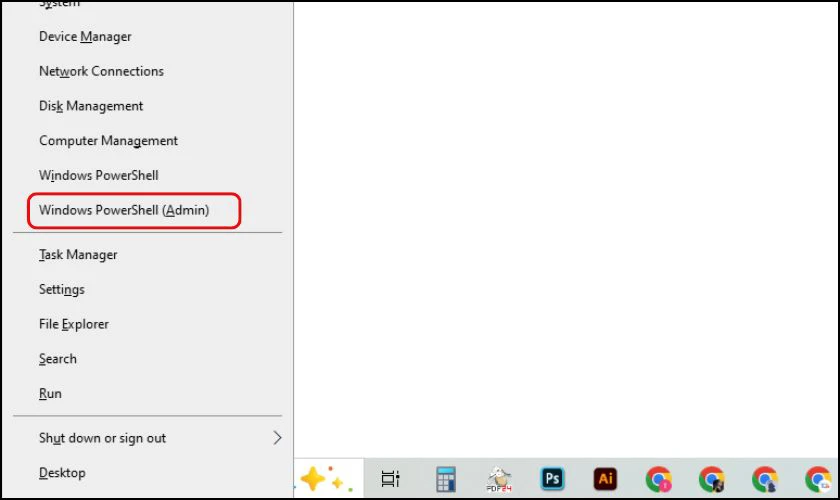
Bước 2: Để kiểm tra và sửa lỗi ổ đĩa, nhập lệnh chkdsk /r, sau đó nhấn Enter.
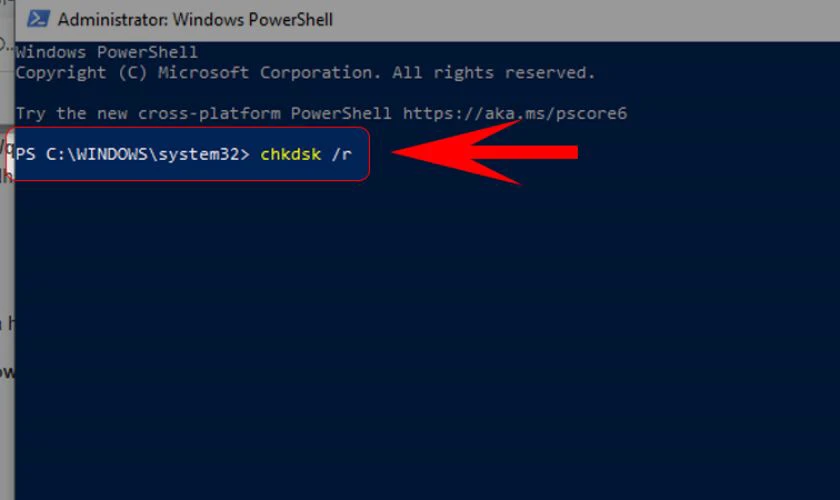
Bước 3: Nếu muốn quét và khôi phục file hệ thống bị lỗi, nhập lệnh sfc /scannow, nhấn Enter để thực hiện.
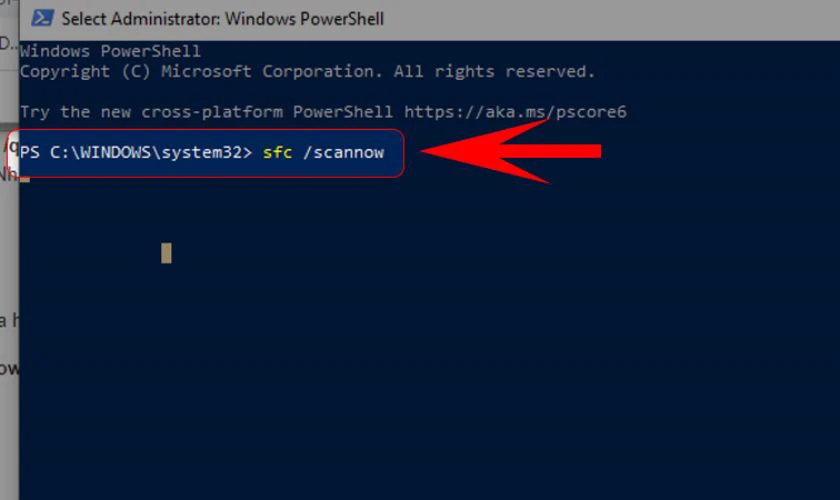
Sau khi quá trình quét hoàn tất, bạn nên khởi động lại máy tính để đảm bảo các thay đổi có hiệu lực. Nếu lỗi vẫn còn, hãy thử kiểm tra lại hoặc cập nhật hệ điều hành.
Quét virus và malware bằng phần mềm chuyên dụng
Máy tính bị lỗi màn hình xanh Win 10 có thể do virus hoặc phần mềm độc hại xâm nhập. Để khắc phục, bạn cần quét virus bằng công cụ chuyên dụng để loại bỏ mối đe dọa.
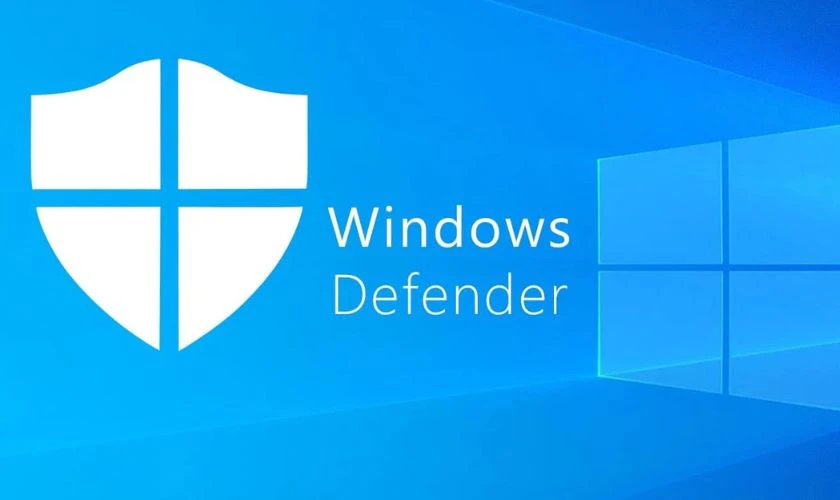
Hãy sử dụng phần mềm diệt virus như Windows Defender, Malwarebytes hoặc Kaspersky để kiểm tra toàn bộ hệ thống. Khi quét xong, nếu phát hiện phần mềm độc hại, hãy thực hiện xóa hoặc cách ly theo hướng dẫn. Sau khi hoàn tất, khởi động lại máy tính để đảm bảo lỗi được khắc phục hoàn toàn.
Cài đặt lại hệ điều hành Windows 10
Nếu các phương pháp khắc phục không hiệu quả, cách cài lại Win 10 khi bị lỗi màn hình xanh có thể giúp hệ thống hoạt động ổn định hơn. Việc này sẽ làm mới toàn bộ tệp hệ thống, loại bỏ các lỗi gây ra sự cố. Tuy nhiên, bạn nên sao lưu dữ liệu quan trọng trước khi thực hiện để tránh mất thông tin.
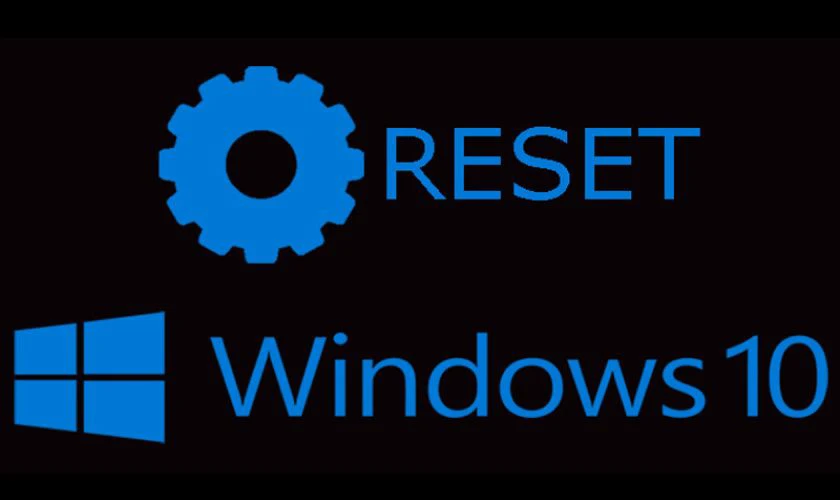
Sau khi cài Win 10 bị lỗi màn hình xanh lại, máy có thể được khắc phục nếu nguyên nhân xuất phát từ lỗi hệ thống. Nếu sự cố vẫn tiếp diễn, có thể phần cứng của thiết bị gặp vấn đề và cần được kiểm tra kỹ lưỡng hơn.
Thực hiện Clean Boot để khởi động sạch hệ thống
Máy tính bị lỗi màn hình xanh Win 10 có thể được xử lý nhanh bằng Clean Boot. Đây là cách đơn giản để tìm và loại bỏ dịch vụ gây lỗi hiệu quả.
Bước 1: Nhấn chọn tổ hợp phím Windows + R để mở hộp thoại Run. Sau đó nhập msconfig, nhấn Enter để truy cập System Configuration.
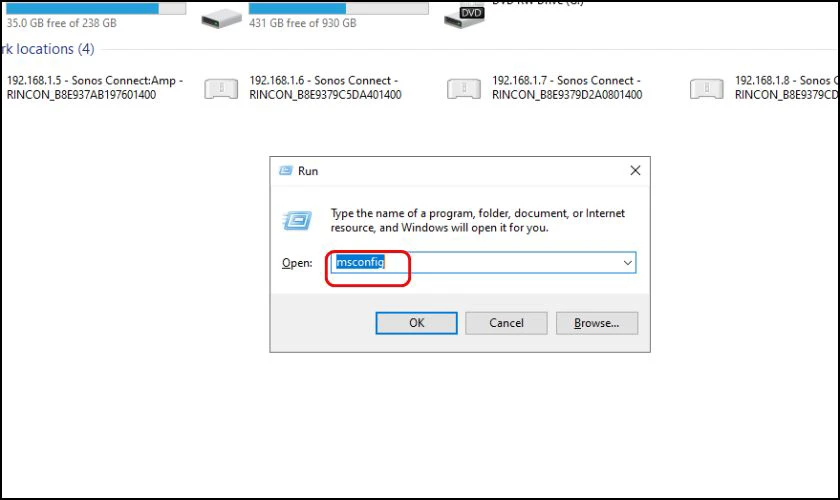
Bước 2: Chuyển sang tab Services, tích chọn Hide all Microsoft services.
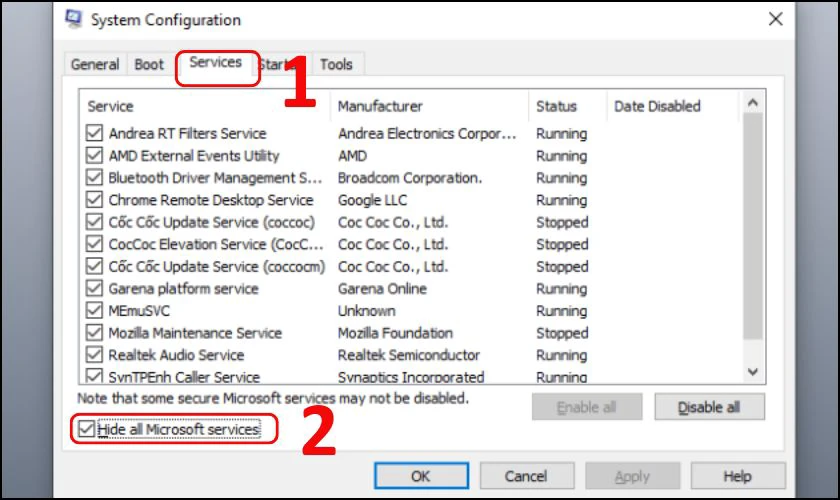
Bước 3: Nhấn Disable All để tắt toàn bộ dịch vụ bên thứ ba, rồi bấm OK. Khi hộp thoại thông báo xuất hiện, chọn Exit without restart.
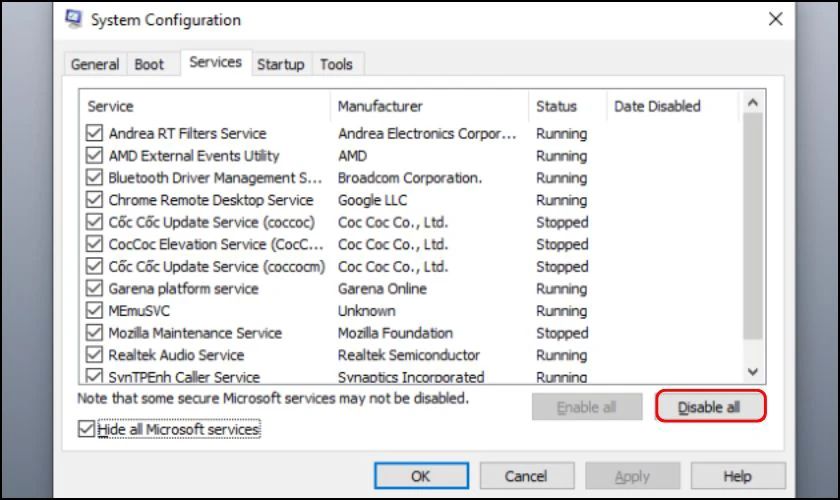
Bước 4: Mở Task Manager bằng cách nhấp chuột phải vào thanh Taskbar và chọn Task Manager.
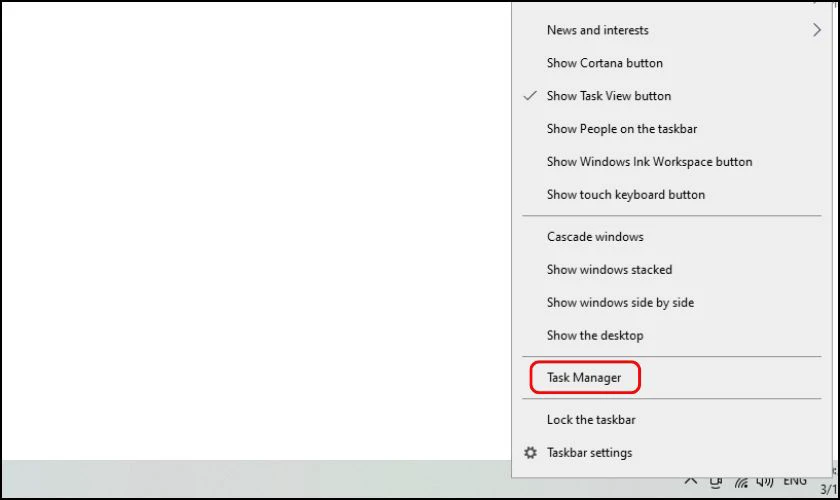
Bước 5: Trong tab Startup, chọn từng ứng dụng và nhấn Disable để vô hiệu hóa mục khởi động. Sau đó, khởi động lại Windows rồi kích hoạt lần lượt từng dịch vụ trong mục Startup để xác định dịch vụ gây lỗi.
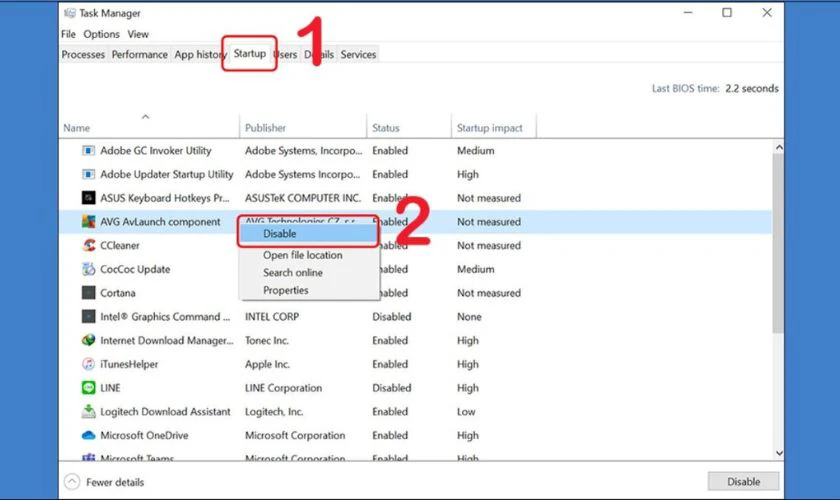
Bước 6: Mở lại System Configuration, vào tab Services, tích Hide all Microsoft services, nhấn Enable All, rồi bấm OK để kích hoạt lại toàn bộ dịch vụ.
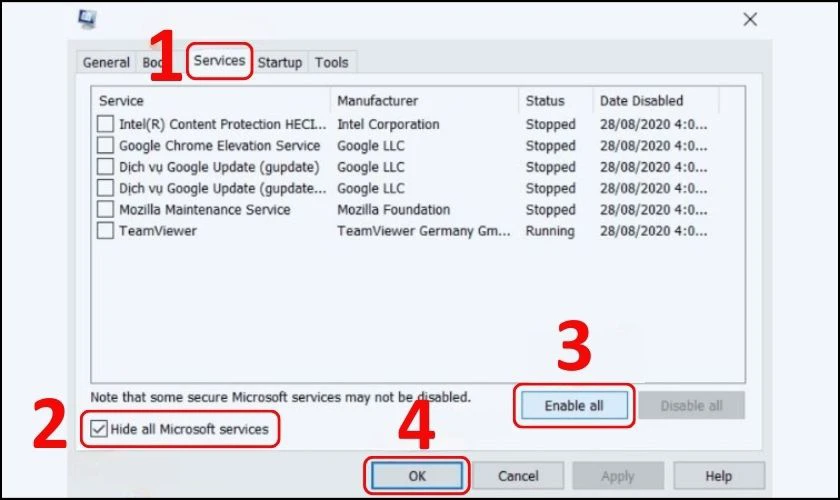
Cuối cùng, khởi động lại máy tính để thoát khỏi Clean Boot. Hệ thống sẽ trở lại trạng thái bình thường, giúp bạn xác định và khắc phục lỗi hiệu quả.
Mẹo hạn chế bị lỗi màn hình xanh Win 10
Máy tính bị lỗi màn hình xanh Win 10 có thể hạn chế được bằng cách tối ưu hệ thống. Dưới đây là một số mẹo hữu ích giúp hạn chế tình trạng này mà bạn có thể tham khảo:
- Cập nhật Windows và driver thường xuyên từ nguồn chính thức để đảm bảo sự ổn định.
- Vệ sinh phần cứng định kỳ, đặc biệt là RAM, ổ cứng và quạt tản nhiệt, tránh quá nhiệt.
- Tránh cài phần mềm không rõ nguồn gốc, giảm nguy cơ xung đột hoặc nhiễm virus.
- Không ép xung CPU hay GPU quá mức vì dễ gây quá tải và lỗi hệ thống.
- Sử dụng phần mềm diệt virus uy tín để bảo vệ máy khỏi malware và mối đe dọa. Tuy nhiên, tránh cài nhiều phần mềm diệt virus cùng lúc, vì chúng có thể xung đột và gây BSOD.
- Nên giữ ít nhất 10-20% dung lượng trống trên ổ C hỗ trợ hệ điều hành hoạt động mượt mà hơn

Áp dụng các mẹo này sẽ giúp máy tính của bạn ít gặp lỗi màn hình xanh hơn. Nếu vấn đề vẫn xảy ra, hãy đến Điện Thoại Vui để được kiểm tra chuyên sâu hơn bạn nhé!
Tham khảo thêm cách chỉnh màn hình máy tính bị lệch sang bên trái, phải, lệch sang 1 bên nhanh chóng và dễ dàng.
Máy tính bị lỗi màn hình xanh Win 10 không sửa được phải làm sao?
Máy tính bị lỗi màn hình xanh Win 10 đôi khi không thể tự khắc phục tại nhà. Khi đã thử mọi cách mà vẫn không hiệu quả, đừng quá lo lắng. Hãy mang máy đến Điện Thoại Vui để được đội ngũ chuyên gia hỗ trợ.

Điện Thoại Vui là địa chỉ uy tín với dịch vụ sửa chữa điện thoại chuyên nghiệp và tận tâm. Các kỹ thuật viên sẽ tìm ra nguyên nhân chính xác gây lỗi màn hình xanh. Từ đó đưa ra giải pháp tối ưu để khôi phục hệ thống hiệu quả. Đừng chần chừ, hãy đến ngay để được tư vấn và xử lý kịp thời!
Lưu ý khi sửa lỗi Win 10 bị màn hình xanh
Sửa lỗi Win 10 bị màn hình xanh cần sự cẩn thận để tránh làm tình trạng nghiêm trọng hơn. Dưới đây là các lưu ý quan trọng giúp bạn khắc phục hiệu quả và an toàn:
- Sao lưu dữ liệu quan trọng trước khi bắt đầu sửa lỗi để tránh mất thông tin.
- Kiểm tra phần cứng như RAM, ổ cứng và nguồn điện trước khi xử lý phần mềm.
- Không cài đặt phần mềm không rõ nguồn gốc, vì dễ gây xung đột hoặc nhiễm virus.
- Chỉ tải driver từ trang chính thức để đảm bảo tương thích và hệ thống ổn định. Tránh dùng phần mềm tự động cập nhật driver vì chúng đôi khi cài phiên bản không phù hợp.
- Ghi lại mã lỗi trên màn hình xanh để tra cứu và xác định nguyên nhân chính xác.
- Tránh tắt máy đột ngột trong quá trình sửa, vì có thể làm hỏng file hệ thống.
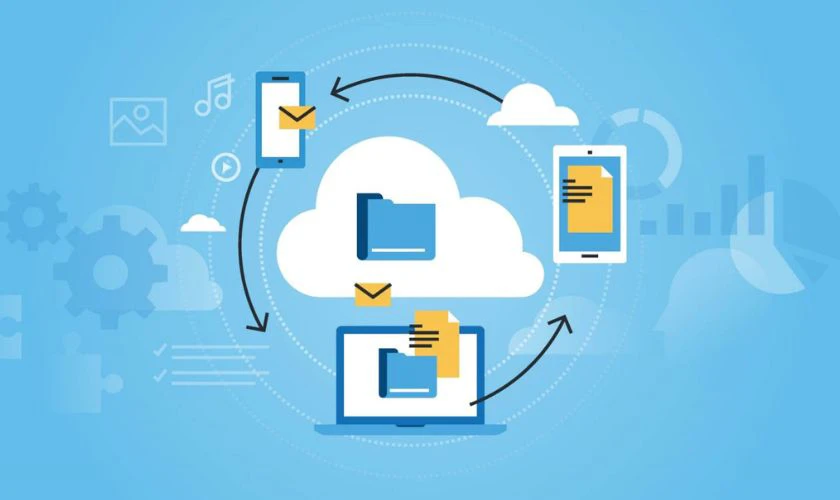
Thực hiện các bước trên giúp bạn khắc phục lỗi hiệu quả mà không gây ảnh hưởng đến hệ thống. Nếu vẫn không khắc phục được, hãy đến Điện Thoại Vui để được hỗ trợ chuyên nghiệp. Máy tính của bạn sẽ nhanh chóng hoạt động bình thường trở lại!
Kết luận
Trên đây là những nguyên nhân và cách khắc phục khi máy tính bị lỗi màn hình xanh Win 10 hiệu quả. Bạn nên áp dụng đúng phương pháp để tránh gián đoạn công việc và bảo vệ dữ liệu quan trọng. Nếu lỗi vẫn tiếp diễn, hãy đến Điện Thoại Vui để được kiểm tra và sửa chữa kịp thời. Kỹ thuật viên chuyên nghiệp sẽ hỗ trợ bạn khắc phục triệt để, giúp máy tính hoạt động ổn định. Liên hệ 1800.2064 để được nhân viên Điện Thoại Vui hỗ trợ tư vấn chi tiết.
Bạn đang đọc bài viết Cách sửa máy tính bị lỗi màn hình xanh Win 10 hiệu quả tại chuyên mục Lỗi thường gặp trên website Điện Thoại Vui.
Sản phẩm liên quan

Mình là Thảo, Mình có niềm yêu thích đặc biệt với những gì liên quan đến công nghệ. Những thay đổi, xu hướng với về công nghệ luôn là điều làm mình hứng thú, khám phá và muốn cập nhật đến mọi người. Hy vọng rằng với vốn kiến thức trong hơn 4 năm viết về công nghệ, những chia sẻ của mình sẽ hữu ích cho bạn. Trao đổi với mình điều bạn quan tâm ở đây nhé.





