Cách tạo dấu chấm trong Word | Đặt tab (...) bất kì 2025
Cách tạo dấu chấm trong Word | Đặt tab (...) bất kì 2025
Cách tạo dấu chấm trong Word sẽ giúp bạn tiết kiệm thời gian hơn khi làm mục lục gồm nhiều dòng dấu chấm. Hoặc là khi trình bày các nội dung trống cần điền dưới dạng dòng chấm. So với nhấn liên tục vào nút (.) trên bàn phím, cách dùng các công cụ và phím tắt sẽ nhanh, đẹp hơn. Bài viết này sẽ hướng dẫn cách chấm chấm nhanh trong Word đơn giản nhất. Xem ngay!
Cách tạo dấu chấm trong Word: Hướng dẫn nhanh
Cách tạo dấu chấm trong Word đơn giản theo các bước như sau:
- Bước 1: Bôi đen đoạn văn bản cần chèn dấu chấm.
- Bước 2: Vào tab Home > nhấp vào biểu tượng mũi tên nhỏ ở góc nhóm Paragraph.
- Bước 3: Trong hộp thoại Paragraph, chuyển sang tab Indents & Spacing > nhấp vào nút Tabs.
- Bước 4: Nhập 0.5 cm vào ô Tab stop position
- Bước 5: Chọn Decimal, nhấn Set, rồi nhấn OK hai lần để hoàn tất.
Ưu đãi Back to School 2025 đã bắt đầu! Khám phá thiết bị học tập và phụ kiện chất lượng, cùng tư vấn từ chuyên gia tại Điện Thoại Vui.
Cách tạo dấu chấm trong Word gồm những loại tab nào?
Để thực hiện cách tạo dấu chấm trong Word, cách đơn giản nhất là sử dụng công cụ Tab. Công cụ này cung cấp nhiều tính năng hữu ích để tạo bố cục cho bài viết, bao gồm căn chỉnh dòng và đoạn văn. Bằng cách tạo dấu chấm trong Word, bạn có thể làm cho đoạn văn của mình trở nên rõ ràng hơn. Có tổng cộng 7 loại Tab khác nhau trong Microsoft Word ở tất cả phiên bản:
- Tab trái: Dùng để căn dòng đoạn văn bản từ trái sang phải tại vị trí đặt Tab.
- Tab giữa: Dùng để căn giữa 2 bên vị trí thanh Tab hiển thị.
- Tab phải: Dùng để căn dòng văn bản từ phải trang trái từ vị trí Tab.
- Tab thập phân: Dùng để căn về hướng bên trái Tab. Bên cạnh đó tab này không dùng để thực hiện căn chỉnh các số kèm ký tự khác như dấu gạch ngang (-) hoặc dấu và (&).
- Tab Bar: Dùng để tạo 1 vách ngăn với đường kẻ chạy dọc xuống tại điểm đánh dấu Tab theo độ dài văn bản.
- Thụt dòng đầu tiên: Dùng để thụt lề cho vị trí dòng đầu tiên của một văn bản.
- Thụt lề đoạn văn: Dùng để thụt lề các dòng sau dòng đầu tiên của đoạn văn bản.
Xem thêm cách xoay ngang 1 trang trong Word chỉ với vài bước đơn giản
Cách tạo dòng dấu chấm cho mục lục, bảng Word
Đối với cách tạo dấu chấm trong Word, các phiên bản đều có cách thực hiện tương tự nhau. Vì thế, bạn có thể tham khảo hai cách thực hiện mà chúng mình đã hướng dẫn ở dưới đây nhé!
Cách tạo dấu chấm trong Word bằng hộp thoại Paragraph
Đến với cách tạo nhiều dấu chấm trong Word bằng hộp thoại Paragraph, bạn hãy thực hiện các bước sau:
Bước 1: Mở file Word, chọn mục Paragraph.

Bước 2: Nhấp vàp mục Tabs ở góc trái dưới cùng của bảng.
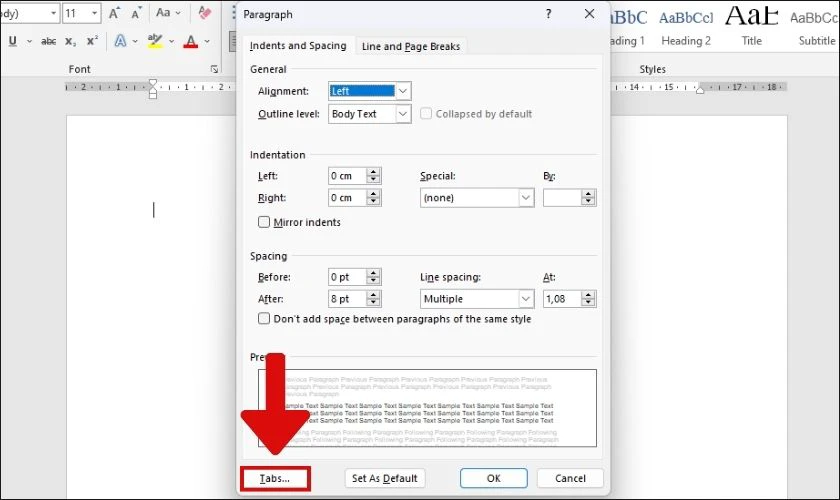
Bước 3: Tiếp đến màn hình sẽ xuất hiện bảng điều khiển Tab bao gồm các tính năng sau để bạn tùy chỉnh:
- Tab stop position: là điểm kết thúc cuối cùng của dòng chấm khi đặt tab.
- Default tab stops: là khoảng cách từ vị trí điểm đầu đến điểm cuối khi đặt Tab.
- Alignment: là kiểu căn lề khi đặt Tab bao gồm căn lề trái, phải, giữa,....
- Leader: bao gồm nhiều định dạng khác nhau như dấu chấm, dấu gạch dưới,.... khi bạn nhấn Tab.
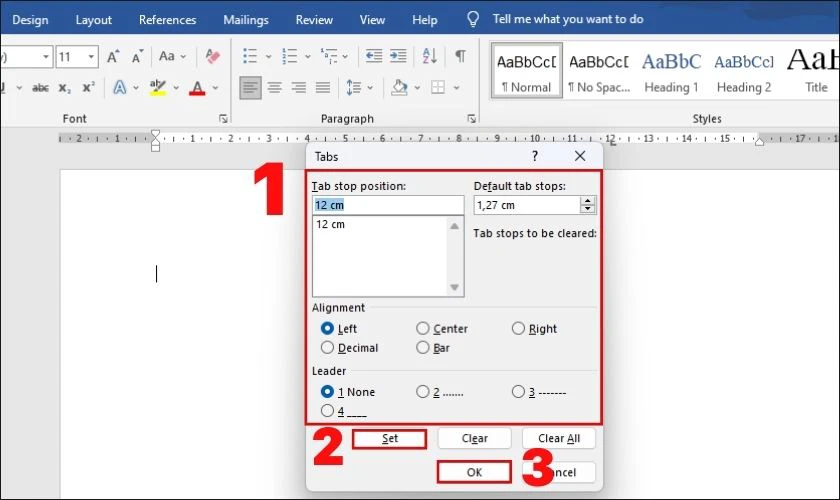
Bước 4: Sau khi đã lựa chọn xong các tùy chỉnh, hãy nhấn vào Set > OK để hoàn thành việc thiết lập Tabs.
Bước 5: Nhấn vào nút Tab trên bàn phím để tạo dòng dấu chấm trong Word.
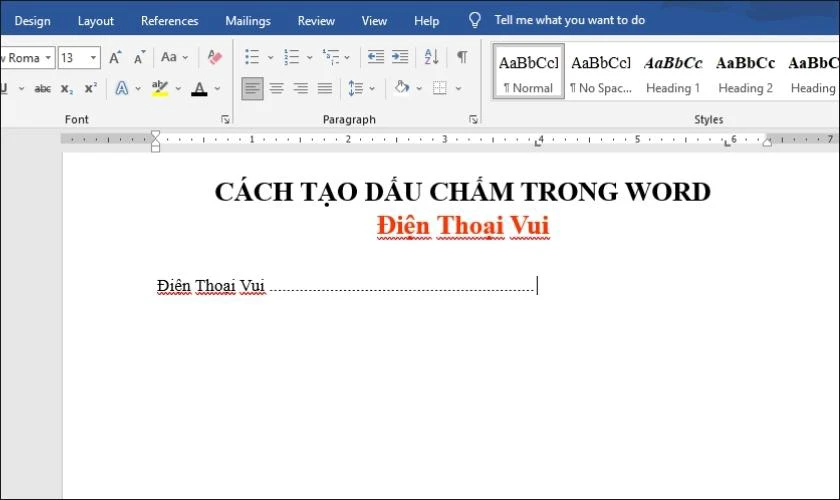
Với các bước thực hiện đơn giản trên. Bạn đã có thể thực hiện thành công cách tạo dấu chấm trong Word bằng hộp thoại Paragraph rồi đấy.
Cách tạo dòng dấu chấm trong Word bằng thước Ruler
Ngoài ra, bạn có thể thực hiện cách tạo dấu chấm trong Word bằng Ruler với các bước đơn giản sau:
Bước 1: Đầu tiên để hiển thị thanh thước Ruler trong Word. Bạn hãy nhấn vào mục View và đánh dấu tích vào ô Ruler.
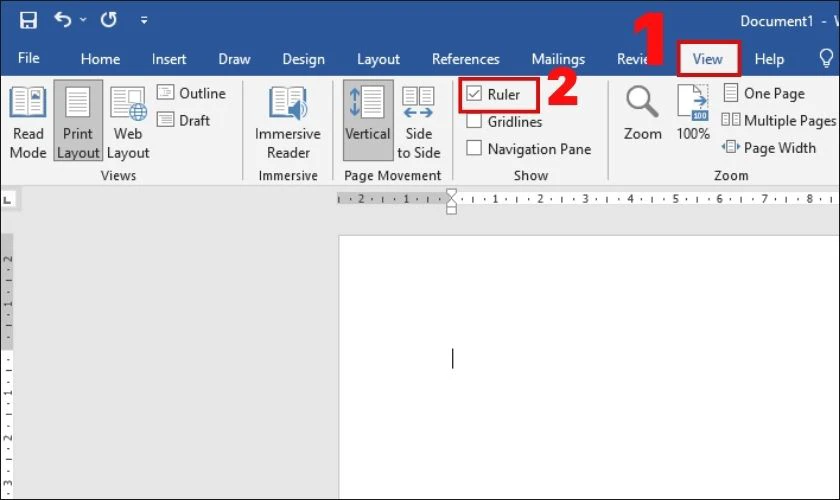
Bước 2: Sau đó, tùy theo nhu cầu căn lề trái, phải, giữa,... Bạn hãy nhấp vào biểu tượng Tab ở vị trí trên cùng của thanh thước bên trái cho đến khi xuất hiện kiểu tab mình muốn.
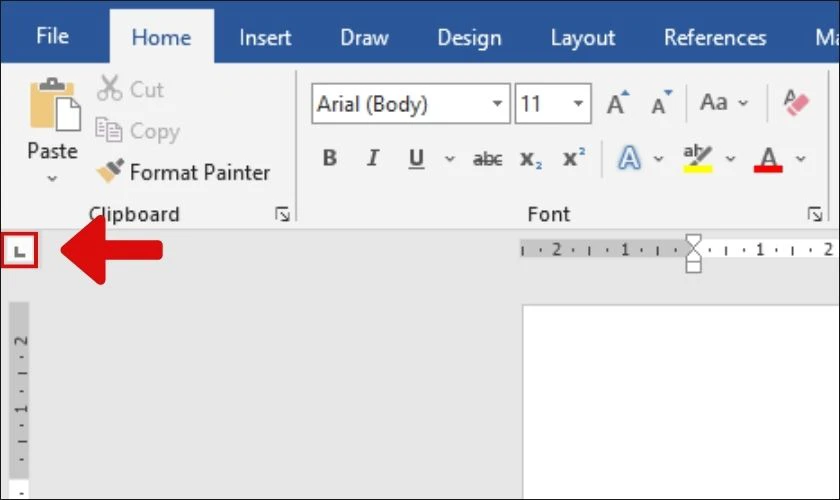
Bước 3: Tiếp đến bạn hãy xác định điểm mà bạn muốn kết thúc dòng chấm. Sau đó, nhấp đúp chuột vào điểm vừa đặt dòng chấm để hiển thị bảng Tab.
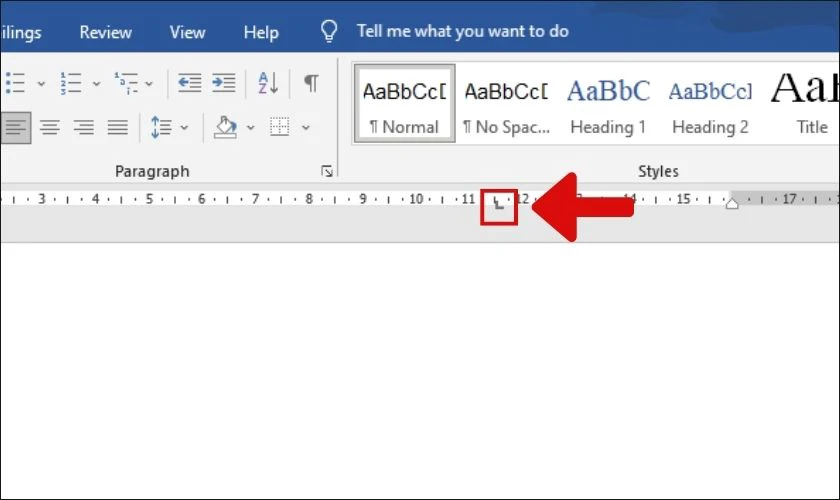
Bước 4: Trong bảng Tab sẽ xuất hiện các tùy chỉnh bao gồm:
- Tab stop position: là điểm kết thúc cuối cùng của dòng chấm khi đặt tab.
- Default tab stops: là khoảng cách từ vị trí điểm đầu đến điểm cuối khi đặt Tab.
- Alignment: là kiểu căn lề khi đặt Tab bao gồm căn lề trái, phải, giữa,...
- Leader: bao gồm nhiều định dạng khác nhau như dấu chấm, dấu gạch dưới,... khi bạn nhấn Tab.
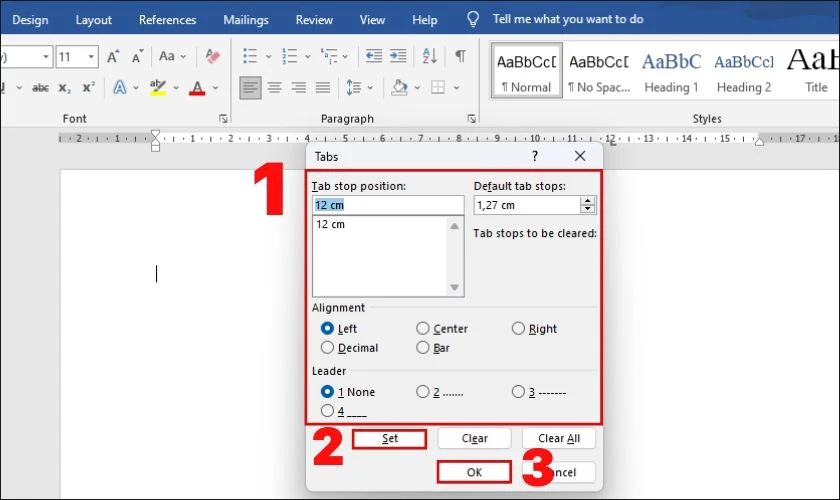
Sau khi đã lựa chọn xong các tùy chỉnh. Bạn hãy nhấn vào Set để thay đổi các tùy chỉnh. Tiếp đến, bạn hãy nhấn vào nút OK để hoàn thành việc thiết lập Tabs.
Bước 5: Cuối cùng bạn hãy nhấn vào nút Tab trên bàn phím để tạo dòng dấu chấm trong Word.
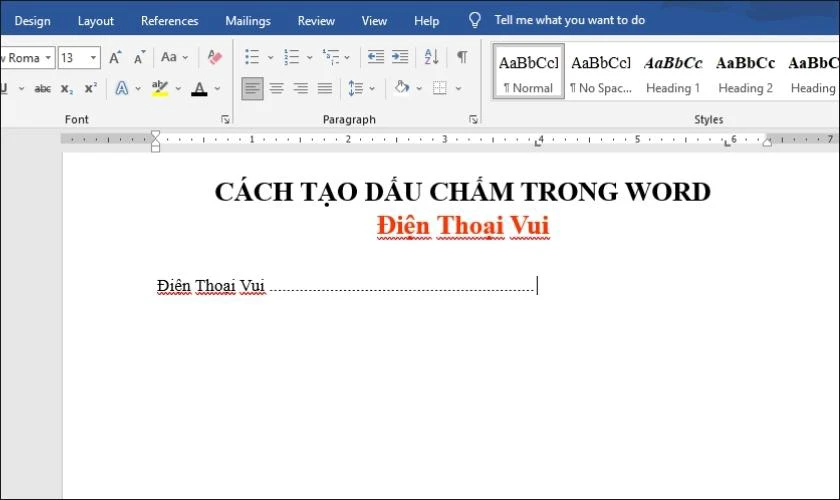
Sau khi hoàn thành các bước trên. Bạn đã có thể thực hiện thành công cách tạo dòng chấm bằng thước Ruler.
Hướng dẫn chi tiết cách đánh số trang trong word 2010 2016 2019 siêu đơn giản.
Cách bỏ tạo dấu chấm trong Word nhanh chóng
Để xóa bỏ thiết lập Tab dấu chấm trong Word rất đơn giản. Bạn chỉ cần thực hiện một vài thao tác sau:
Bước 1: Đầu tiên tại giao diện chính của Word, bạn hãy nhấp chuột phải và chọn vào mục Paragraph.
Bước 2: Khi đó màn hình sẽ xuất hiện bảng tùy chỉnh của mục Paragraph. Bạn hãy tìm đến mục Tabs ở góc trái dưới cùng của bảng và nhấp vào đó.
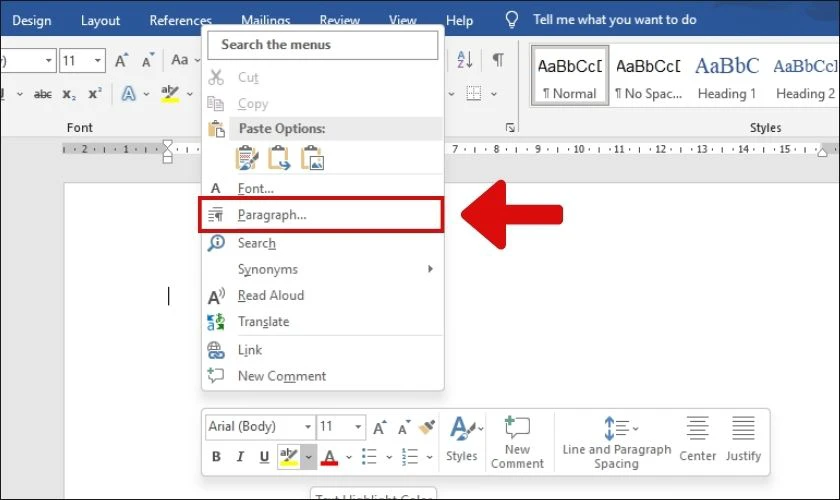
Bước 3: Tại bảng Paragraph bạn hãy nhấp vào nút Clear hoặc Clear All để loại bỏ thiết lập Tab.
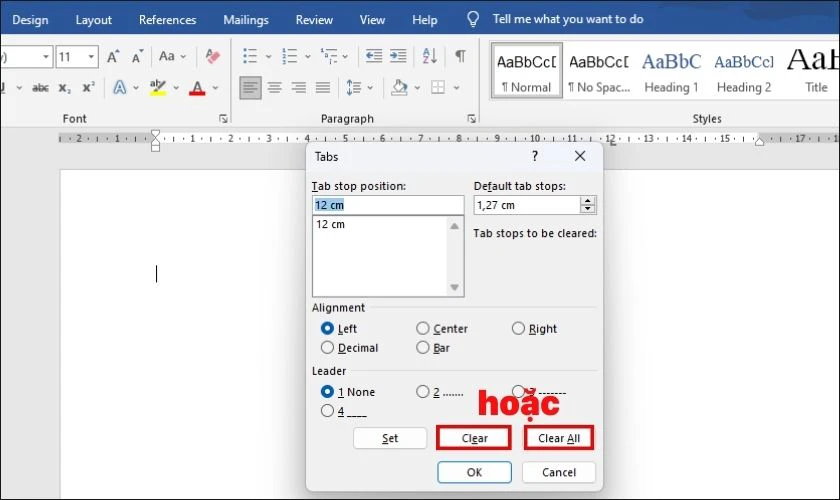
Như vậy, chỉ với ba bước đơn giản trên. Bạn đã có thể thực hiện cách xóa bỏ tạo Tab dấu chấm trong Word ngay trong tích tắt.
Khám phá mẹo nhập văn bản bằng giọng nói trên Word chi tiết nhất
Làm sao để đánh chữ lên dòng chấm trong Word?
Để thực hiện cách tạo chữ lên dòng dấu chấm trong Word, bạn hãy làm theo các bước sau:
Bước 1: Đầu tiên bạn hãy mở Word trên máy tính của mình.
Bước 2: Tiếp đến bạn hãy chọn vào mục Insert phía trên cùng màn hình máy tính. Sau đó bạn hãy tìm và chọn vào mục Text Box.
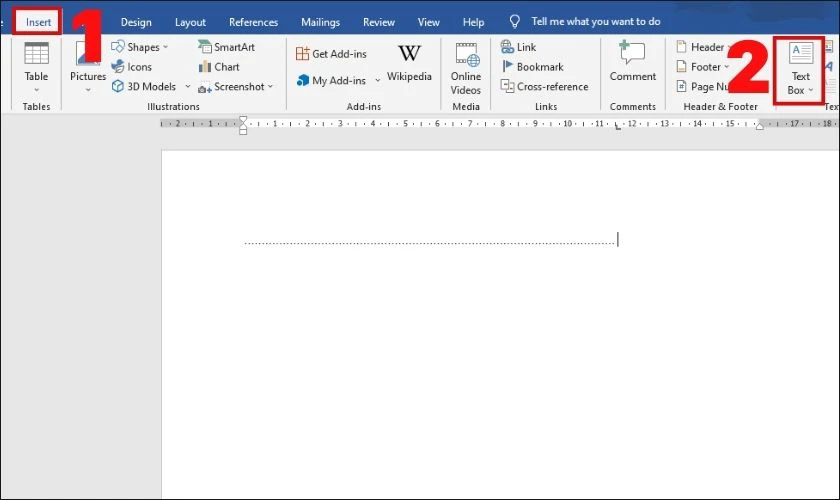
Bước 3: Khi đó màn hình sẽ xuất hiện bảng hiển thị mục Text Box. Bạn hãy tìm đến mục Draw Text Box và nhấp vào đó.
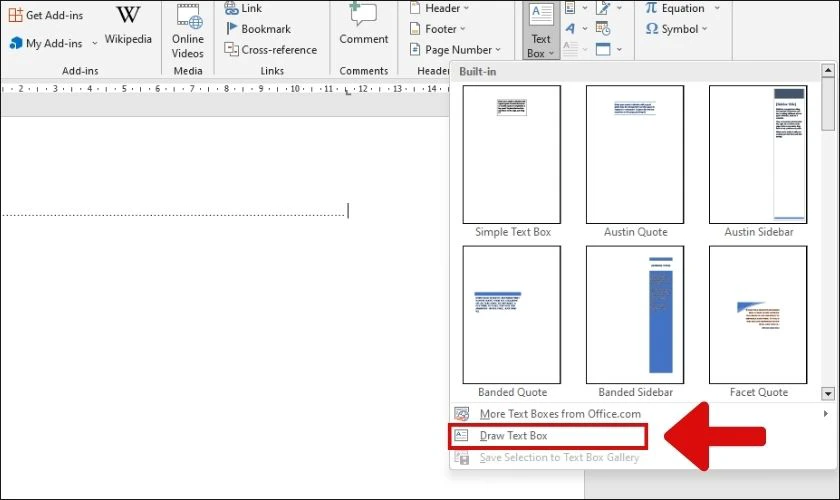
Bước 4: Khi nhấn vào mục Draw Text Box bạn sẽ thấy biểu tượng dấu cộng xuất hiện. Bạn hãy di chuyển dấu cộng này bên trên dòng chấm. Sau đó thực hiện thao tác nhấn kéo để tạo khung Text Box. Lưu ý: Bạn hãy kẻ khung làm sao cho vừa với nội dung mà mình muốn đánh vào thôi nhé!
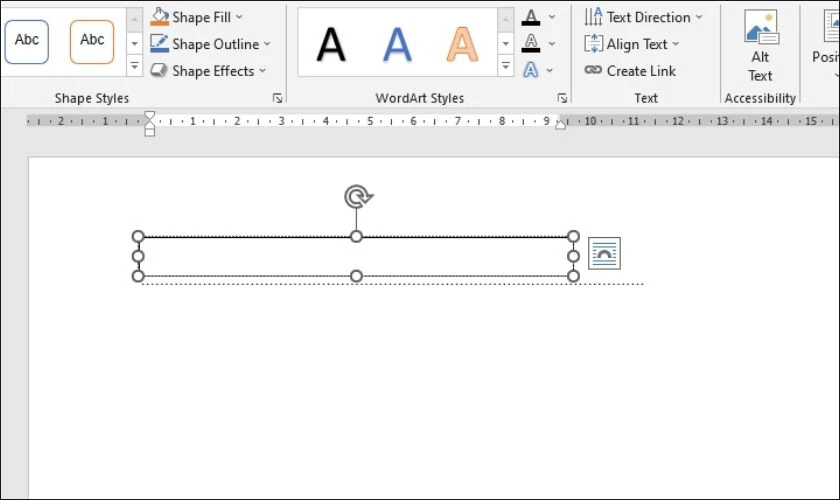
Bước 5: Kế đến bạn hãy nhập nội dung vào khung đã tạo.
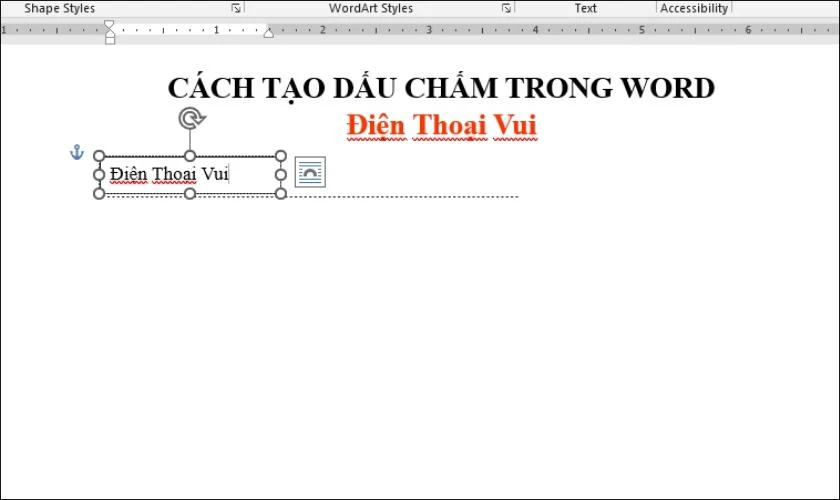
Tuy nhiên, đến bước này màu nền và viền của khung Text Box của bạn sẽ che hoàn toàn dòng chấm đằng sau. Để xóa đi bạn hãy thực hiện tiếp các bước sau:
Bước 1: Đầu tiên bạn hãy vào mục Shape Format nằm ở trên cùng màn hình máy tính.
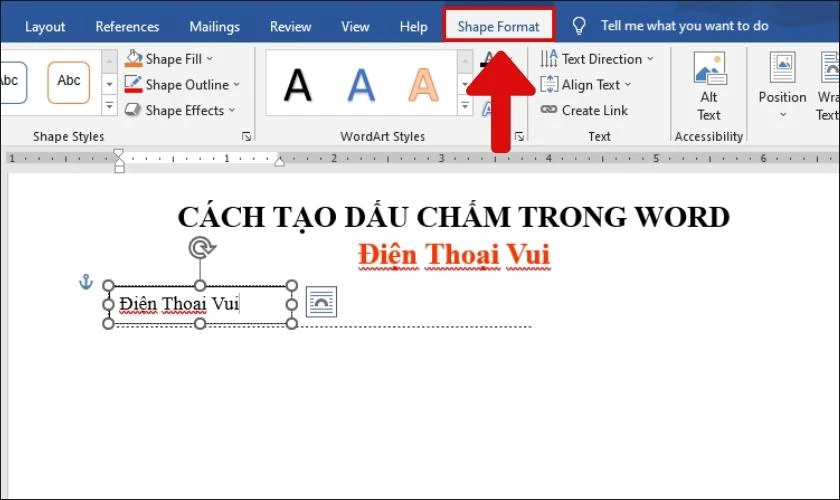
Bước 2: Tiếp đến bạn hãy chọn vào mục Shape Outline. Sau đó tiếp tục nhấn vào No Outline để xóa bỏ màu viền khung Text Box.
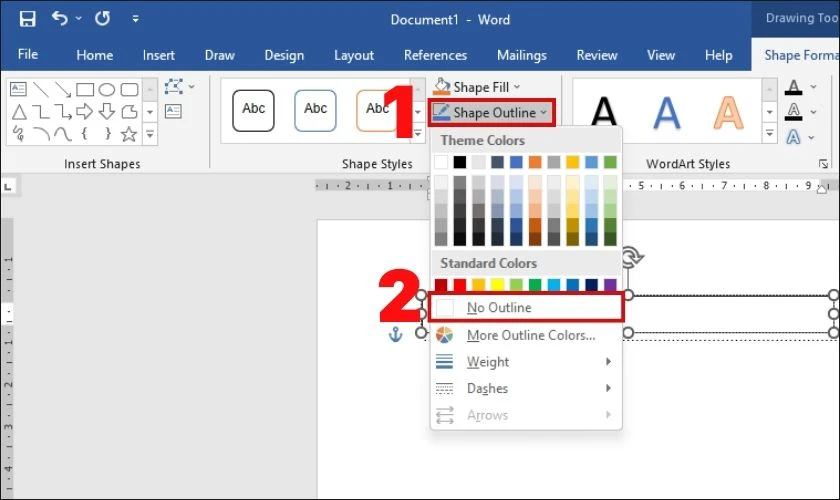
Bước 3: Để xóa màu nền khung Text Box. Bạn hãy nhấn vào mục Shape Format nằm ở trên cùng màn hình máy tính.
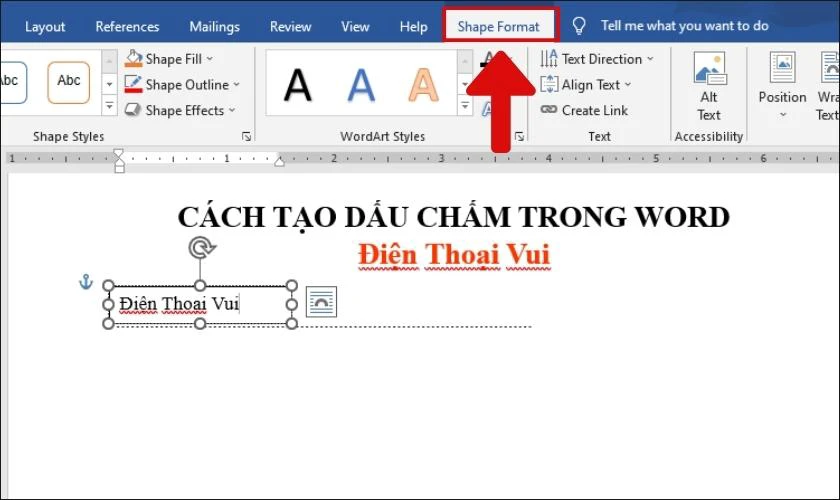
Bước 4: Kế đến bạn hãy chọn vào mục Shape Fill. Cuối cùng bạn hãy nhấn tiếp vào mục No Fill là đã có thể loại bỏ màu nền.
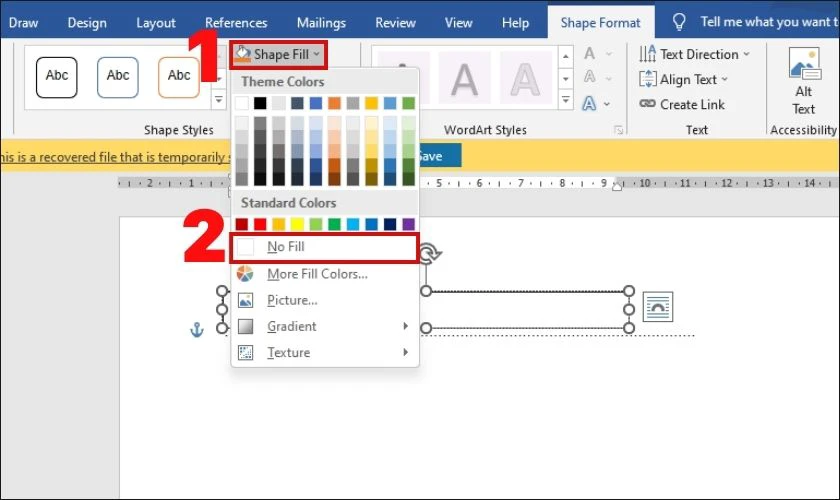
Khi đã hoàn thành các bước trên, bạn chỉ cần điều chỉnh lại vị trí sao cho phù hợp với vị trí trên dòng chấm.
Câu hỏi thường gặp về cách tạo dấu chấm trong Word
Trong quá trình tạo dấu chấm câu trong Word. Người dùng đôi khi sẽ gặp những khó khăn khi thực hiện. Dưới đây là một số câu hỏi về cách tạo dấu chấm trong Word mà Điện Thoại Vui đã tổng được, hy vọng sẽ giúp ích cho bạn.
Vì sao đã sử dụng tab nhưng vẫn không hiện lên dòng chấm trong Word?
Lỗi đặt tab nhưng vẫn không hiện lên dòng chấm trong Word thường sẽ xuất phát từ việc tùy chỉnh trong bản Paragraph như:
- Chọn sai định dạng căn lề trong mục Alignment: Tùy vào vị trí các đoạn văn bản sẻ có cách căn lề khác nhau. Nếu bạn chọn sai định dạng thì sẽ không thể đặt tab dấu chấm được.
- Chọn vào None trong mục Leader: Mục Leader trong Word giúp bạn định dạng các loại dấu chấm. Vì thế, nếu chọn vào None (Không định dạng). Bạn sẽ hoàn toàn không thấy dòng chấm nào khi đặt Tab.
- Quên chưa bấm vào nút Set: Nếu bạn chưa bấm vào Set. Các tùy chỉnh sẽ xem như chưa được thiết lập. Vì thế, cho dù bạn có nhấn tab bao nhiêu lần, thì kết quả sẽ vẫn không nhìn thấy dòng chấm.
Vì thế, bạn cần lưu ý những điều trên để tránh gặp phải lỗi này nhé!
Tạo dấu chấm (....) nhanh chóng bằng phím tắt trong Docs thế nào?
Để Tạo dấu chấm (....) nhanh chóng bằng phím tắt trong Docs, bạn chỉ cần:
- Bước 1: Đặt con trỏ và vị trí cần tạo dấu chấm (....) nhanh chóng bằng phím tắt.
- Bước 2: Nhấn phím tắt Ctrl + H (Windows) hoặc Command + Option + F (MacBooks)
- Bước 3: Ở phần Replace (Thay thế), gõ một cụm như ... hoặc ,,,
- Bước 4: Ở mục With (Thành), gõ … hoặc .... (tuỳ bạn muốn kiểu ba chấm hay bốn chấm)
- Bước 5: Nhấn OK.
Từ giờ, khi bạn gõ ... rồi nhấn space hoặc Enter, nó sẽ tự động chuyển thành …
Kết luận
Đến đây bài viết hướng dẫn cách tạo dấu chấm trong Word, cũng như cách tạo nhiều dòng dấu chấm trong Word đã kết thúc. Mong rằng những thông tin Điện Thoại Vui chia sẻ có thể giúp bạn tạo thành công dòng chấm trong mục lục hoặc văn bản. Đừng quên chia sẻ đến nhiều người cùng biết nếu thấy bài viết hữu ích nhé!
Bạn đang đọc bài viết Cách tạo dấu chấm trong Word | Đặt tab (...) bất kì 2025 tại chuyên mục Word trên website Điện Thoại Vui.

Tôi là Trần My Ly, một người có niềm đam mê mãnh liệt với công nghệ và 7 năm kinh nghiệm trong lĩnh vực viết lách. Công nghệ không chỉ là sở thích mà còn là nguồn cảm hứng vô tận, thúc đẩy tôi khám phá và chia sẻ những kiến thức, xu hướng mới nhất. Tôi hi vọng rằng qua những bài viết của mình sẽ truyền cho bạn những góc nhìn sâu sắc về thế giới công nghệ đa dạng và phong phú. Cùng tôi khám phá những điều thú vị qua từng con chữ nhé!

