Cách Tạo Header and Footer trong Word chỉ trong 10s
Cách Tạo Header and Footer trong Word chỉ trong 10s
Biết cách tạo Header and Footer trong Word cho từng trang hoặc tất cả các trang sẽ giúp bố cục rõ ràng hơn. Đồng thời tạo ấn tượng thẩm mỹ cho toàn bộ tài liệu. Bài viết này sẽ hướng dẫn bạn cách tạo Header and Footer trong Word chi tiết nhất!
Header and Footer là gì?
Hiện nay, Microsoft Word gần như là công cụ làm việc, soạn thảo văn bản phổ biến nhất trên thế giới. Gần như tất cả mọi người dù là làm việc văn phòng, kỹ sư hay một content creator cũng đều biết sử dụng ứng dụng này.
Thế nhưng, có bao giờ bạn làm những bài báo cáo nhưng không biết cách tạo Header and Footer trong Word sao cho thật chuyên nghiệp không? Trước tiên, chúng ta cùng làm rõ Header và Footer trong Word là gì nhé?
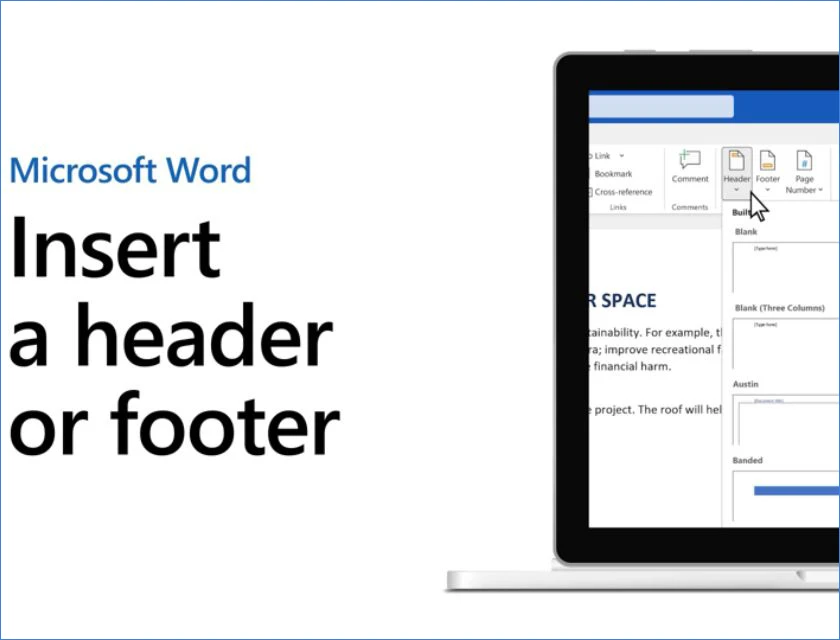
Nói một cách dễ hiểu, Header là nơi chứa những thông tin, tiêu đề ở đầu trang của văn bản. Ngược lại, Footer là phần nằm ở cuối cùng của mỗi trang. Cả hai đều có cùng một chức năng chính là hiển thị những thông tin trên tất cả các trang mà người dùng mong muốn. Ví dụ như: Số trang, tên tác giả, tiêu đề của chương,...vv.
Vậy có cách tạo Header and Footer trong Word nào thật nhanh và thật đơn giản không?
Bạn muốn nâng cấp thiết bị học tập cho năm học mới? Điện Thoại Vui đang có ưu đãi Back to School Day 2025 – sửa chữa điện thoại, laptop với dịch vụ chất lượng cao, giá ưu đãi.
Tạo Header and Footer trong Word để làm gì?
Header and Footer là hai phần nằm ở đầu và cuối mỗi trang trong tài liệu Word, đóng vai trò quan trọng trong việc trình bày và sắp xếp thông tin. Biết cách chỉnh Header and Footer trong Word mang lại nhiều lợi ích thiết thực, cụ thể như sau:
Thể hiện thông tin cơ bản của tài liệu
Header: Thường chứa thông tin như tên tài liệu, tên chương/phần, số trang,... giúp người đọc dễ dàng theo dõi nội dung và xác định vị trí trong tài liệu.
Footer: Thường chứa thông tin như tên tác giả, ngày tháng, logo công ty,... giúp ghi nhận nguồn gốc và quyền sở hữu của tài liệu.
Tăng tính chuyên nghiệp cho tài liệu
Header and footer được thiết kế đẹp mắt và thống nhất sẽ góp phần nâng cao tính thẩm mỹ và chuyên nghiệp cho tài liệu, tạo ấn tượng tốt với người đọc.
Tạo Header and Footer trong Word cho từng trang hoặc cho tất cả các trang thể hiện sự đầu tư và chăm chút của người tạo tài liệu, giúp tăng độ tin cậy và thuyết phục cho nội dung trình bày.
Phân chia tài liệu khoa học
Header and Footer có thể được sử dụng để phân chia tài liệu thành các phần, chương, mục rõ ràng, giúp người đọc dễ dàng định vị và tra cứu thông tin.
Việc sử dụng Header and Footer phù hợp sẽ góp phần tổ chức nội dung logic, khoa học, tăng hiệu quả tiếp nhận thông tin cho người đọc.
Khám phá mẹo xoay ngang 1 trang trong word nhanh chóng và hiệu quả
Cách tạo Header and Footer trong Word cho từng trang
Sau đây, Điện Thoại vui sẽ hướng dẫn bạn chi tiết cách tạo header and footer trong word cho từng trang:
Cách chỉnh Header cho 1 trang duy nhất
Có hai cách chính để chỉnh Header cho 1 trang duy nhất trong Word:
Cách 1: Sử dụng tính năng 'Different First Page'
- Mở trang Word chứa header bạn muốn chỉnh sửa.
- Nhấp đúp chuột vào vùng Header để bắt đầu chỉnh sửa.
- Chuyển đến tab 'Design'.
- Bỏ chọn hộp 'Different First Page'.
Cách 2: Sử dụng tính năng 'Section Breaks'
- Đặt con trỏ vào đầu trang bạn muốn chỉnh sửa header.
- Vào tab 'Layout'.
- Nhóm 'Page Breaks', nhấp vào 'Section Breaks' và chọn 'Next Page'.
- Nhấp đúp chuột vào vùng Header của trang mới được tạo để bắt đầu chỉnh sửa.
- Chỉnh sửa header theo ý muốn.
- Lặp lại bước 3 và 4 nếu bạn muốn chỉnh sửa header cho nhiều trang khác.
Cách tạo Footer cho 1 trang duy nhất trong Word
Tương tự như cách chỉnh Header cho 1 trang duy nhất, có hai cách chính để tạo Footer cho 1 trang duy nhất trong Word. Đó là nhấp đúp chuột vào phần Footer để bắt đầu chỉnh sửa. Sử dụng tính năng 'Different First Page' hoặc 'Section Breaks' để tạo Footer cho 1 trang duy nhất.
Lưu ý, để quay lại footer mặc định cho trang đã tạo, hãy làm theo các bước tương tự như trên và chọn 'Same as Previous' trong tab 'Design'.
Cách tạo Header and Footer cho tất cả các trang
Trước tiên, để có thể bắt đầu tạo Header and Footer trong Word, các bạn vui lòng thực hiện theo từng bước sau:
Hướng dẫn nhanh cách tạo Header trong Word:
Bước 1: Mở file Word cần tạo Header and Footer, trong tab Insert chọn Header & Footer.
Bước 2: Chọn cách đặt Header trong Word theo ý muốn.
Bước 3: Xóa 'Type here' và chỉnh sửa nội dung Header.
Hướng dẫn chi tiết:
- Bước 1: Sau khi mở ứng dụng Microsoft Word, ngay tại giao diện chính của trình soạn thảo. Các bạn bấm chọn mục Insert ở phía trên của thanh công cụ. Sau đó chọn Header & Footer. Tìm cho mình những Header mà bạn cảm thấy phù hợp.
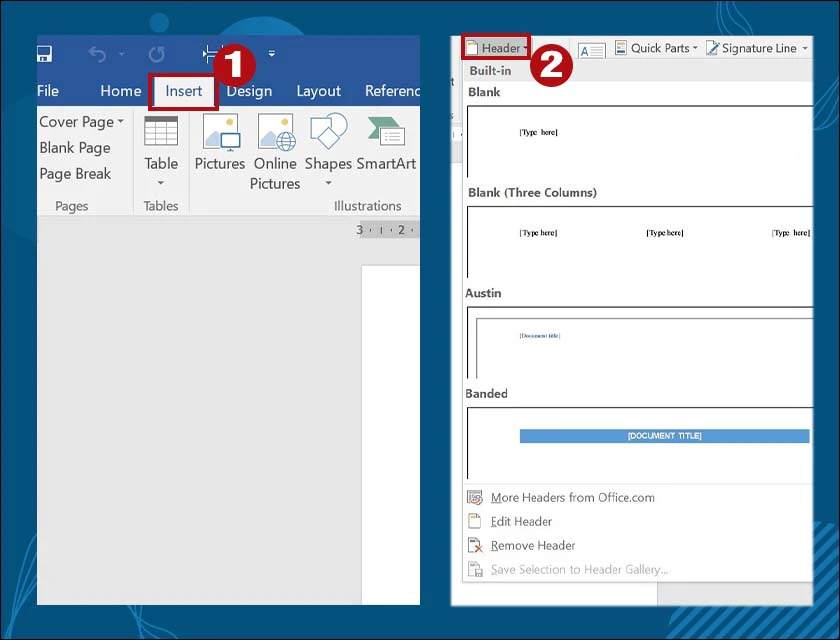
- Bước 2: Để tạo Footer trong Word, các bạn bấm chọn Insert trên thanh công cụ. Chọn tiếp mục Header & Footer để lựa chọn kiểu Footer mà bạn muốn.
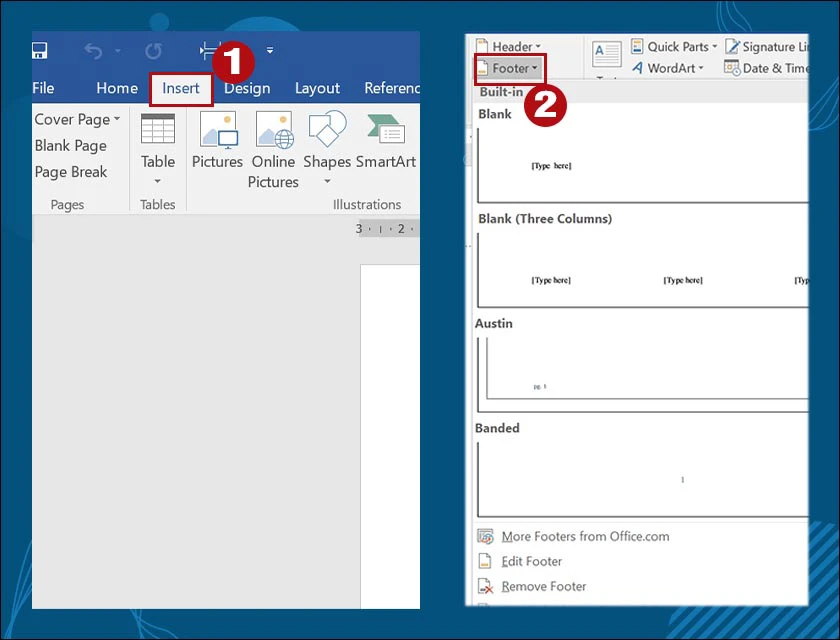
- Bước 3: Sau khi chọn xong, kiểu Header tạo trong Word mà khi nãy bạn đã chọn sẽ xuất hiện ở góc trên cùng của trang văn bản với dòng chữ [Type Here].
- Bước 4: Để có thể tinh chỉnh nội dung của Header, bạn chỉ cần xóa đi dòng Type Here và gõ nội dung bạn muốn thể hiện là xong.
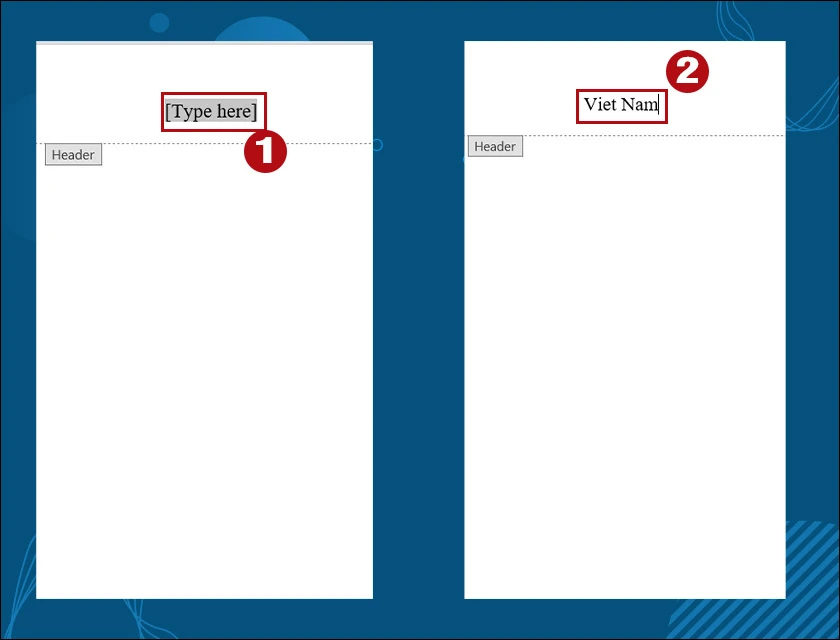
- Bước 5: Tương tự như phần Footer, hãy xóa đi dòng chữ Type Here và gõ nội dung bạn cần ở phần này là được.
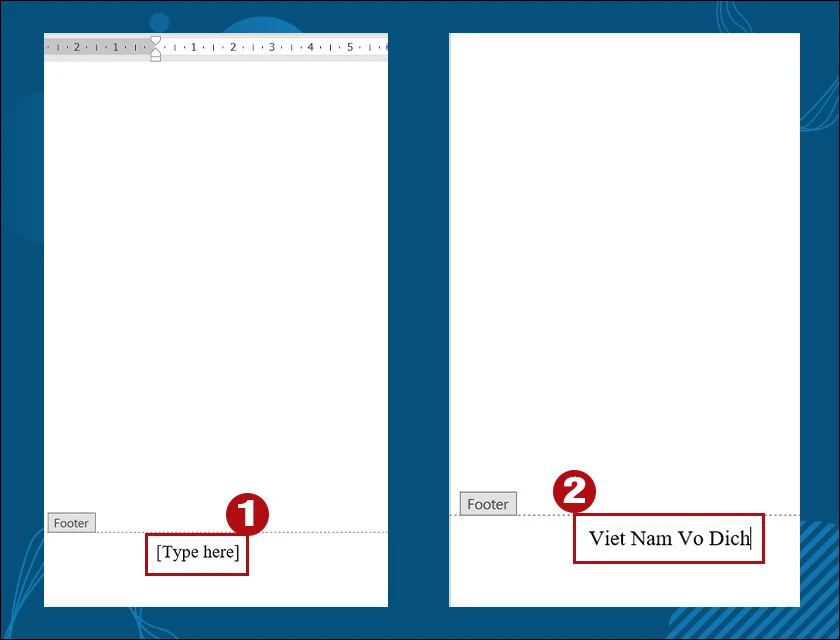
Và chỉ với vài cú click chuột, bạn đã có thể tùy chỉnh cho mình những header và footer trong toàn bộ những trang Word rồi.
Cùng khám phá cách xóa khoảng trắng trong Word đơn giản và nhanh chóng. Xem ngay!
Cách xóa Header and Footer trong Word 2007, 2010, 2019
Sau khi đã tạo Header and Footer trong Word và tùy biến nó. Vậy trong trường hợp các bạn muốn xóa bỏ đi thì làm như thế nào? Ngay sau đây mình sẽ hướng dẫn các bạn cách xóa Header và Footer trong Word 2007, 2010 và 2019.
Xóa toàn bộ Header và Footer đã tạo trong Word
Để có thể xóa cùng lúc tất cả những Header và Footer trong Word. Các bạn chỉ cần thực hiện như sau:
- Bước 1: Các bạn bấm chọn vào mục Insert trên thanh công cụ của Word. Chọn mục Header, kéo xuống phía dưới và bấm chọn Remove Header.
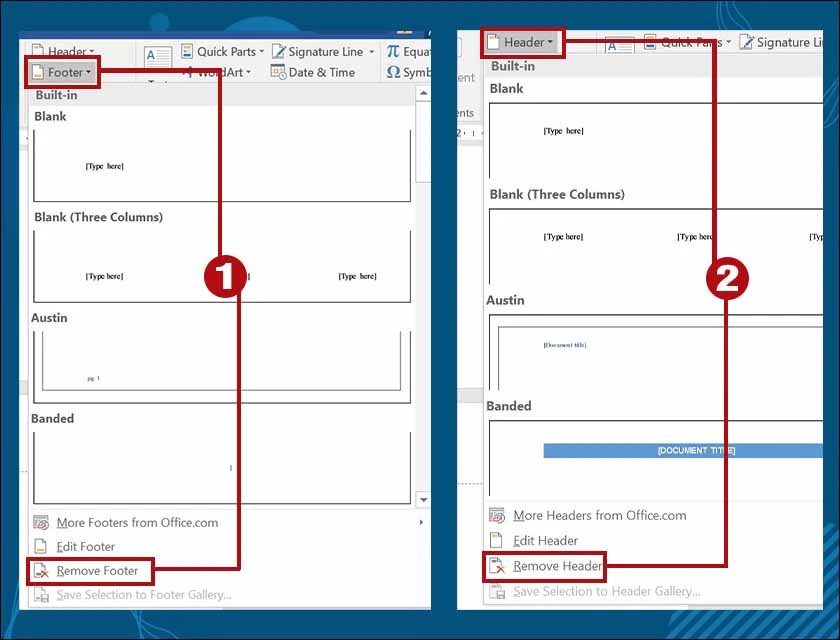
- Bước 2: Để xóa toàn bộ Footer, các bạn chỉ cần thực hiện các bước tương tự. Đầu tiên chọn Insert, bấm vào Footer và chọn Remove Footer.
Xóa từng Header và Footer riêng lẻ trong Word
Nếu như bạn không muốn xóa cùng lúc toàn bộ Header và Footer đã tạo trong Word. Thay vì đó là xóa những trang Word theo mục đích riêng của bạn. Hãy làm như sau:
- Bước 1: Để có thể xóa Header hay là Footer khỏi tất cả các trang. Các bạn hãy bấm đúp chuột vào mục Header hoặc Footer mà bạn muốn xóa khỏi trang Word.
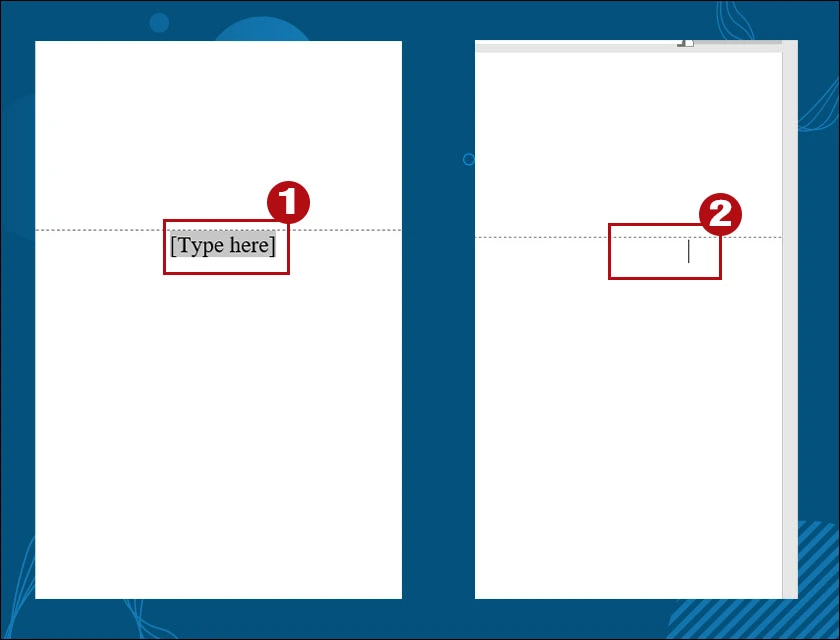
- Bước 2: Sau khi đã nhấn đúp chuột, bạn hãy bôi đen phần Header hoặc Footer mà bạn muốn xóa. Nhấn phím Delete hoặc Backspace là xong.
Hướng dẫn cách tạo dấu chấm trong Word hoặc trang bất kỳ cực chi tiết, thành công 100%. Xem ngay!
Kết luận
Cách tạo Header and Footer trong Word cũng như cách xóa nó đi thật đơn giản và dễ dàng đúng không? Chỉ với vài bước, các bạn đã có thể giúp cho tài liệu của mình trở nên chuyên nghiệp hơn rồi. Nếu thấy bài viết này của Điện Thoại Vui hay và hữu ích, hãy chia sẻ nó cho mọi người cùng biết nhé!
Bạn đang đọc bài viết Cách Tạo Header and Footer trong Word chỉ trong 10s tại chuyên mục Word trên website Điện Thoại Vui.

Tôi là Trần My Ly, một người có niềm đam mê mãnh liệt với công nghệ và 7 năm kinh nghiệm trong lĩnh vực viết lách. Công nghệ không chỉ là sở thích mà còn là nguồn cảm hứng vô tận, thúc đẩy tôi khám phá và chia sẻ những kiến thức, xu hướng mới nhất. Tôi hi vọng rằng qua những bài viết của mình sẽ truyền cho bạn những góc nhìn sâu sắc về thế giới công nghệ đa dạng và phong phú. Cùng tôi khám phá những điều thú vị qua từng con chữ nhé!


