Trộn thư trong Word là gì? Tại sao cần trộn thư trong Word?
Trộn thư trong Word là gì? Tại sao cần trộn thư trong Word?
Bạn muốn viết thư mời cho nhiều người bằng tính năng trộn thư trong Word nhưng lại không biết cách. Thay vì ngồi làm thủ công·cho từng bức thư sao bạn không thử dùng Mail Merge. Bằng cách này, người dùng có thể tiết kiệm thời gian và nỗ lực trong việc tạo thư. Theo dõi bài viết mình sẽ hướng dẫn cách trộn thư trong Word 2016, 2010 chi tiết!
Trộn thư trong Word là gì? Tại sao cần trộn thư trong Word?
Trộn thư hay còn gọi là Mail Merge là quá trình tự động hóa việc gộp thông tin từ một nguồn dữ liệu. Ví dụ như gộp danh sách địa chỉ email hoặc danh sách khách hàng vào một tài liệu Word. Để tạo ra nhiều bản sao của tài liệu đó với các thông tin khác nhau.
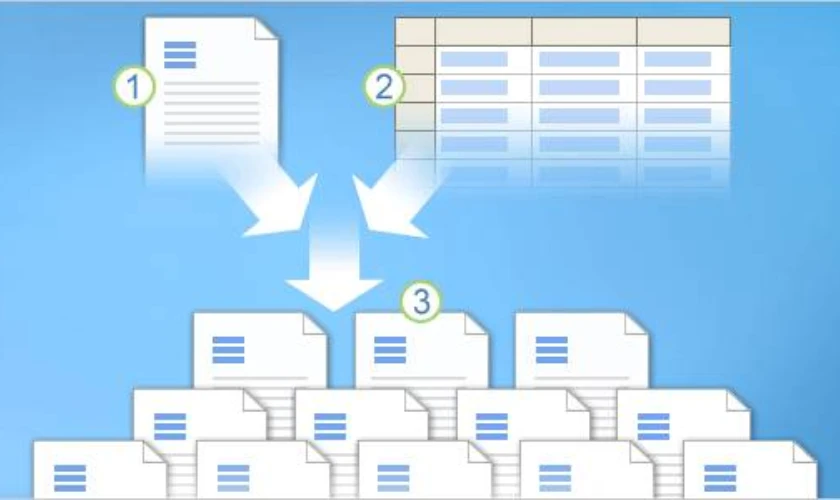
Trộn thư trong Word sẽ giúp bạn tiết kiệm thời gian khi tạo ra nhiều bản sao của một tài liệu có cùng nội dung nhưng có thông tin khác nhau. Ví dụ như các thư mời tham dự, giấy khen,.... Thay vì phải điền thông tin một cách thủ công. Tính năng trộn thư sẽ giúp bạn tự động thêm thông tin đó vào tài liệu.
Ngoài ra việc trộn thư trong Word còn giảm thiểu tình trạng sai sót khi điền thông tin thủ công. Nó cho phép bạn nhập thông tin một lần và sử dụng lại thông tin đó cho nhiều bản sao khác nhau của tài liệu. Ví dụ, bạn có thể tạo ra các bức thư mời có tên riêng, địa chỉ của từng người nhận một cách tự động.
Trộn thư trong Word là một tính năng hữu ích và tiện dụng. Người sử dụng tính năng này sẽ tiết kiệm thời gian và nâng cao hiệu quả làm việc hơn rất nhiều. Vậy làm cách nào để trộn thư trong Word hãy cùng mình tìm hiểu ngay sau đây nhé!
Tìm hiểu cách xoay ngang 1 trang trong word đúng chuẩn từng bước
Tổng hợp 2 cách trộn thư trong Word 2010, 2016
Đối với trộn thư trong Word 2010 và 2016 đều có cách thực hiện giống nhau. Nên bạn có thể tham khảo các hướng dẫn trộn thư trong Word bằng cách tự tạo danh sách dưới đây.
Trộn thư trong Word bằng cách tự tạo danh sách
Để tiến hành trộn thư trong Word, đầu tiên bạn cần có một file danh sách. Nếu bạn không có file danh sách sẵn thì có thể nhập bằng tay hoặc tự tạo danh sách để tiến hành trộn thư. Cách thực hiện cũng rất đơn giản cùng xem nhé!
Tạo danh sách
Bước 1: Đầu tiên bạn mở Word vào tab Mailings. Sau đó chọn Start Mail Merge và tiếp tục chọn Step by Step Mail Merge Wizard.
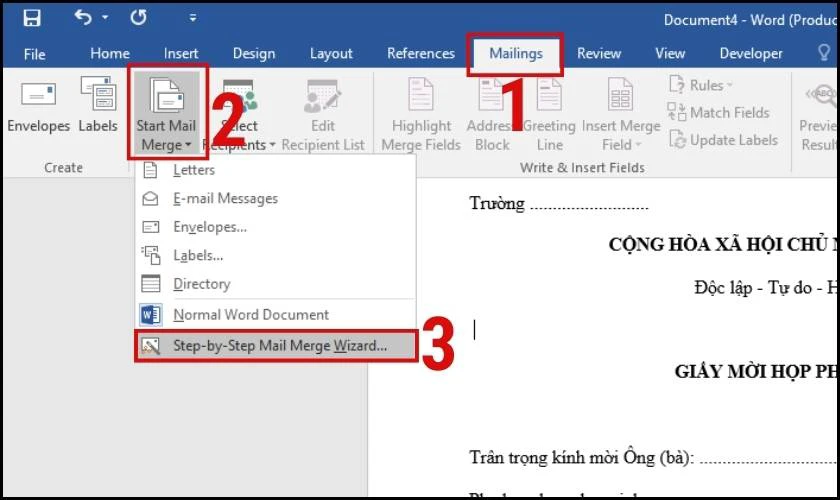
Bước 2: Lúc này bên phải màn hình xuất hiện bảng Mail Merge ở trang đầu tiên Step 1 of 6 bạn click chuột vào Letters. Bước này có nghĩa là bạn đang làm việc trên loại tài liệu dưới dạng thư. Sau đó chọn Next: Starting document.
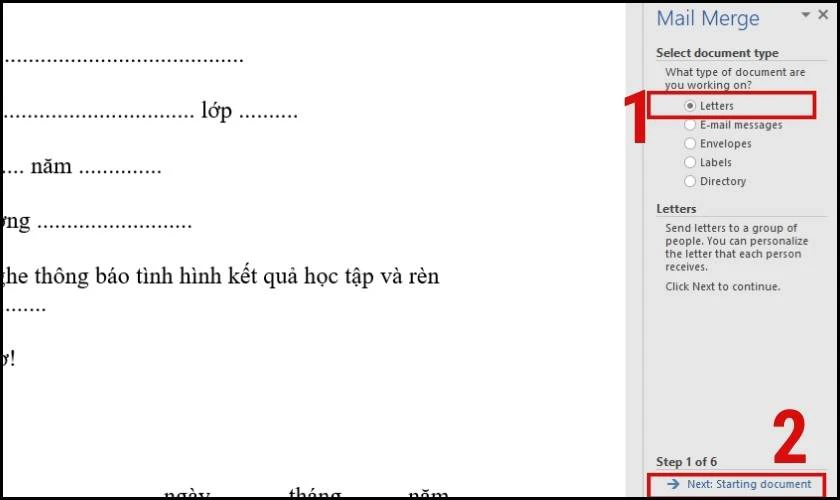
Bước 3: Sau khi nhấn Next sẽ xuất hiện trang mới Step 2 of 6. Chọn Use the current document (sử dụng tài liệu hiện tại) và nhấn Next: Select Recipients.
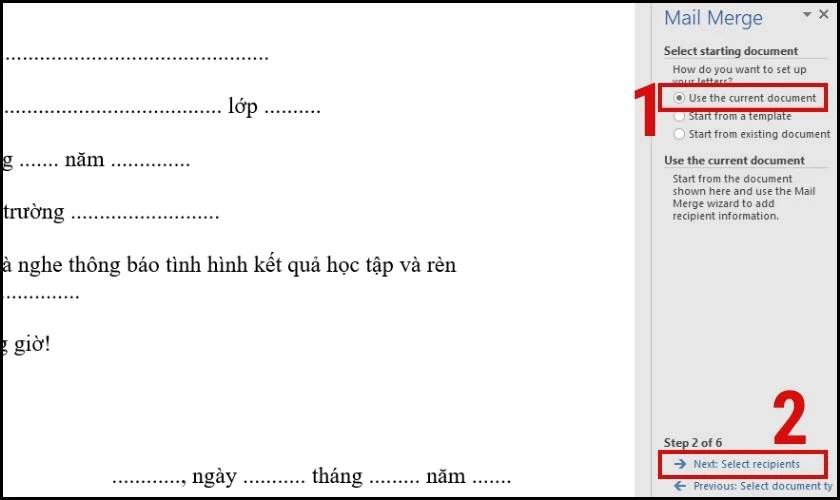
Bước 4: Chuyển sang Step 3 of 6 bạn click vào Type a new list rồi tiếp tục nhấn Next: Write your letter.
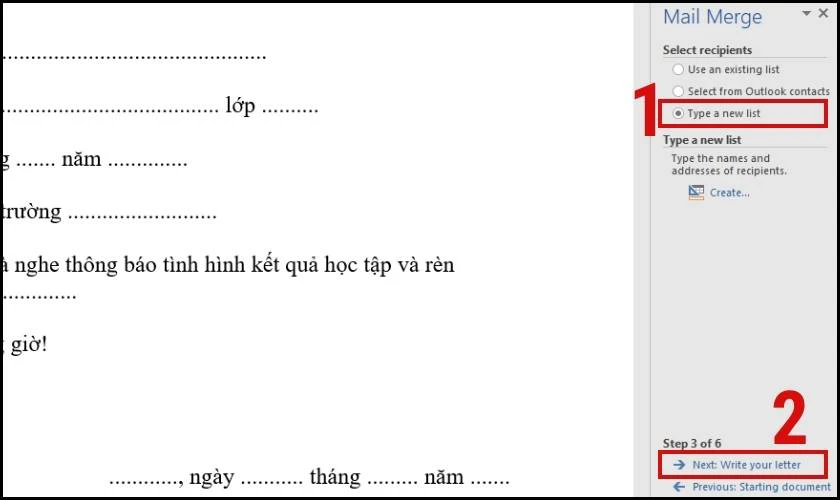
Bước 5: Hoàn thành tất cả các Step trên màn hình sẽ xuất hiện cửa sổ New Address list. Lúc này bạn chọn vào Customize Columns để chọn trường như tên, địa chỉ,...
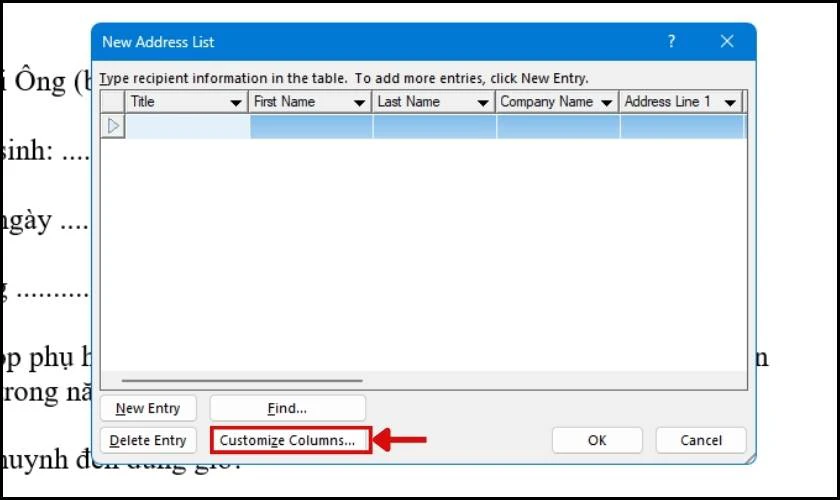
Bước 6: Tại hộp thoại Customize Address List lựa chọn các tên trường bạn cần. Thay đổi hoặc xóa bớt các trường không cần thiết. Lưu ý có một số dữ liệu có thể tùy chỉnh như sau:
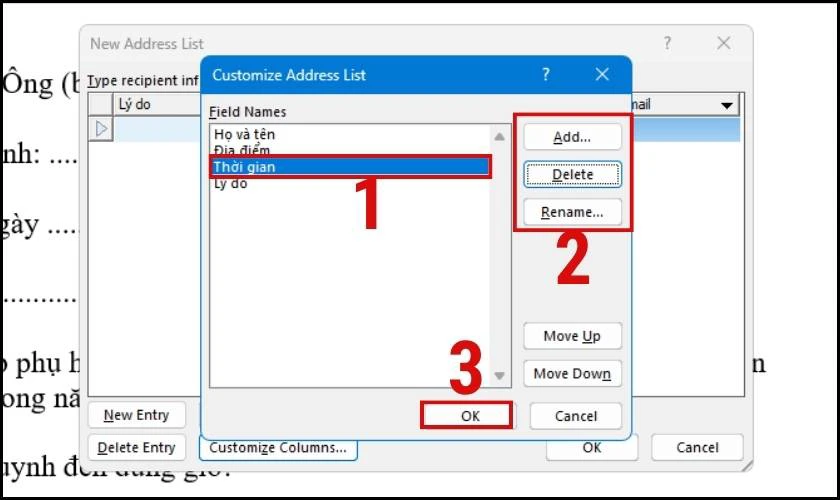
- Add: Thêm một trường mới.
- Delete: Xóa trường có sẵn
- Rename: Đổi tên trường.
Sau khi lựa chọn xong bạn nhấn OK là các trường đã được thêm vào New Address list.
Bước 7: Ở bước này bạn tiến hành điền thông tin cơ bản của các trường. Ví dụ như hình minh họa. Nhấn OK là hoàn tất việc tạo danh sách.
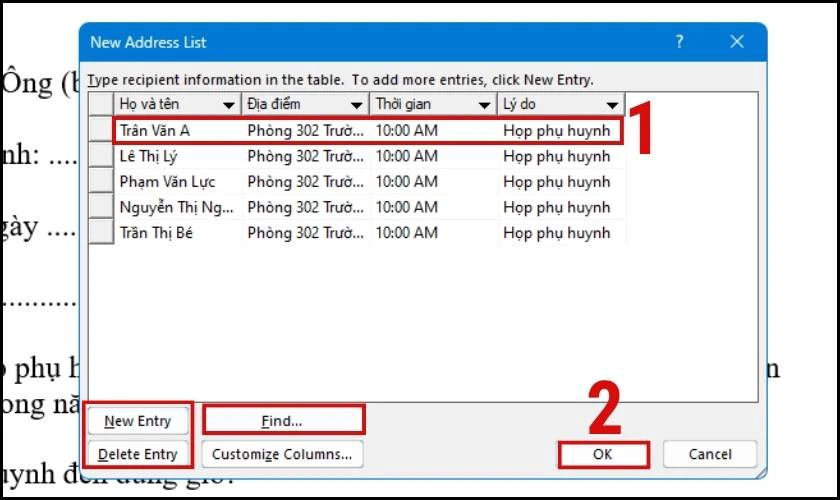
Trong đó:
- New Entry: Thêm một dòng mới.
- Delete Entry: Xóa dòng.
- Find: Tìm kiếm.
Bước 8: Cửa sổ Save Address List hiện ra. Bạn thực hiện việc đặt tên và chọn thư mục sau đó nhấn Save để lưu.
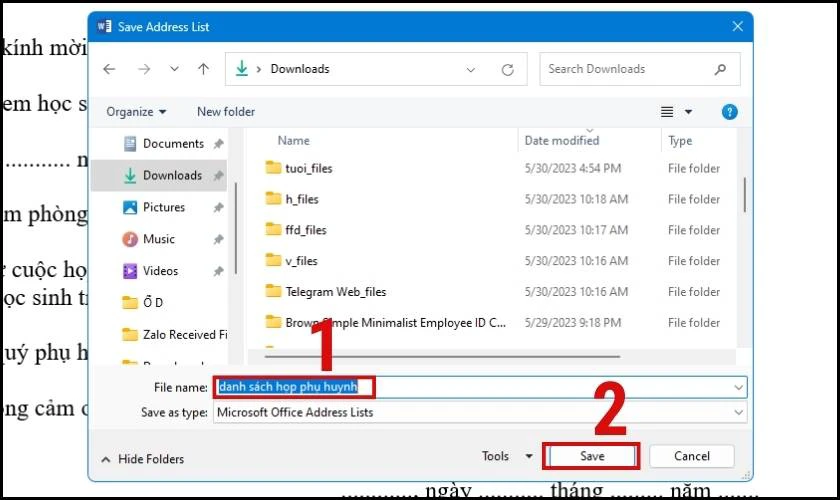
Bước 9: Sau khi lưu xong tại khung Mail Merge Recipients. Bạn kiểm tra lại các thông tin khách mời và có thể sửa đổi qua các chức năng:
- Sort: Sắp xếp các dữ liệu trong một danh sách theo một tiêu chí nhất định, ví dụ sắp xếp theo thứ tự tăng, giảm dần.
- Filter: Lọc ra những dữ liệu trong một danh sách dựa trên một hoặc nhiều tiêu chí. Ví dụ các điều kiện logic như lớn hơn, nhỏ hơn, bằng, khác,...
- Find duplicates: Tìm và xóa những dữ liệu giống nhau
- Validate address: Xác nhận lại địa chỉ.
Kiểm tra xong bạn chọn OK là hoàn thành việc tạo danh sách. Trong phần tiếp theo, bài viết sẽ hướng dẫn trộn thư trong Word.
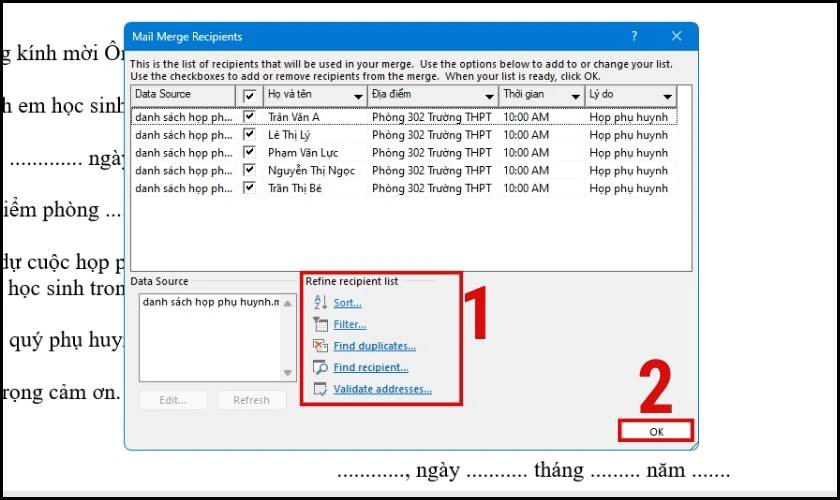
Xem thêm: Cách kẻ khung trong word chi tiết và dễ hiểu nhất
Bắt đầu trộn thư trong Word
Bước 10: Quay lại bảng Mail Merge tại trang Step 3 of 6. Bạn chọn Use an existing list rồi tiếp tục nhấn Next: Write your letter.
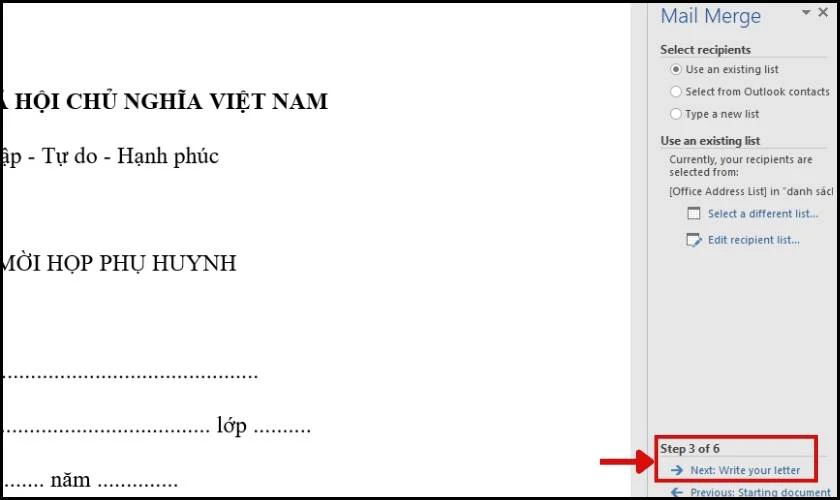
Bước 11: Qua trang Step 4 of 6 chọn More items.
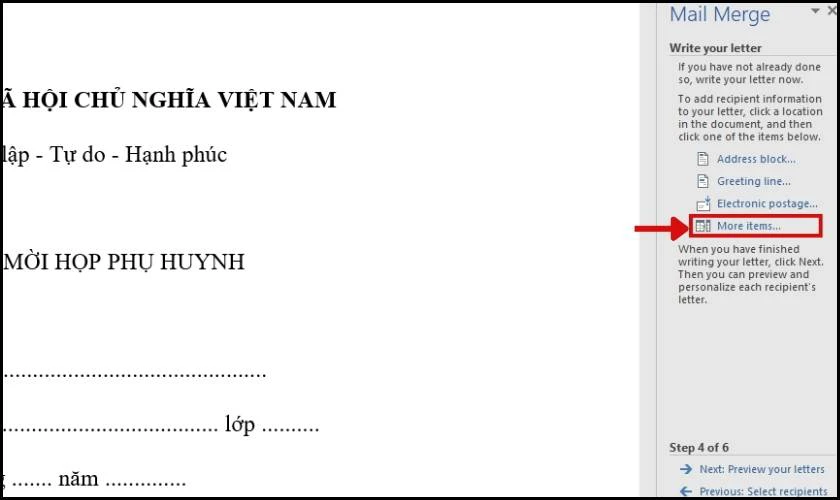
Bước 12: Cửa sổ Insert Merge Fields hiện ra, lúc này bạn click vào Database Fields. Tiếp đến nhấn vào từng trường đã thiết kế sau đó chọn Insert tại các vị trí rồi nhấn Cancel để thoát cửa sổ.
Ta được kết quả sau khi chèn hết các trường vào Word.
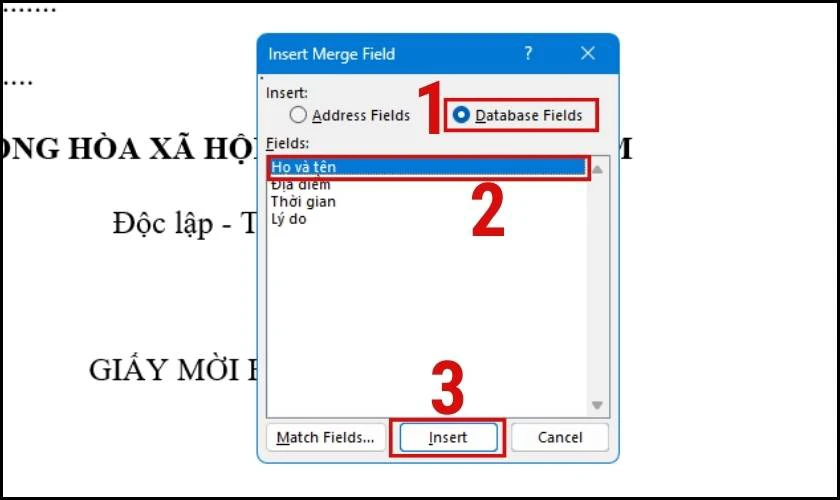
Bước 13: Trở lại Word bạn chọn tiếp Next: Preview your letters ở trang Step 4 of 6.
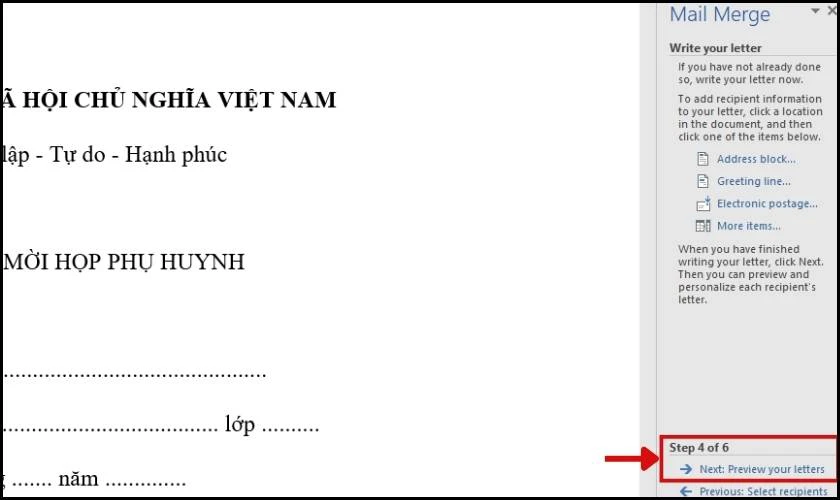
Bước 14: Qua Step 5 of 6 nhấn Next: Complete the merge là kết thúc các bước Step.
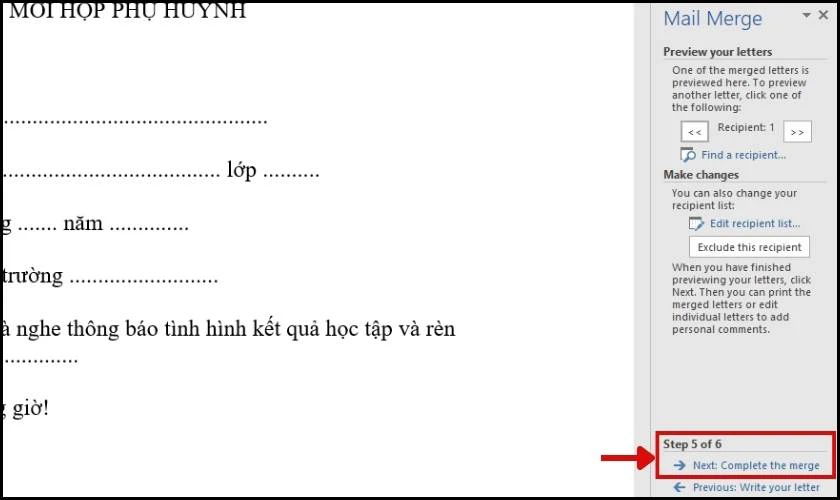
Ta thu được xem kết quả.
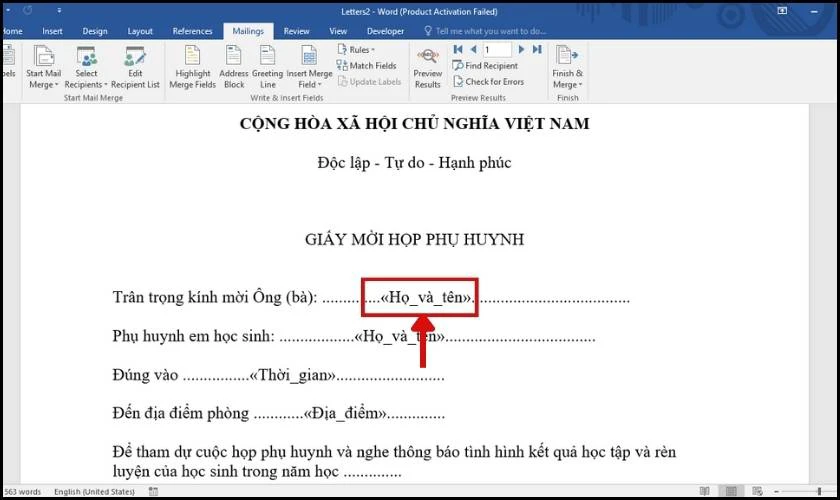
Như vậy, đến bước này là ta đã hoàn tất việc trộn thư trong Word bằng phương pháp thủ công. Để xem được kết quả của quá trình trộn thư này, cùng theo dõi các bước tiếp theo nhé.
Xem lại kết quả
Bước 15: Để xem các trang sau khi trộn bạn vào tab Mailings trên thanh công cụ. Tại mục Finish & Merge chọn Edit Individual Documents.
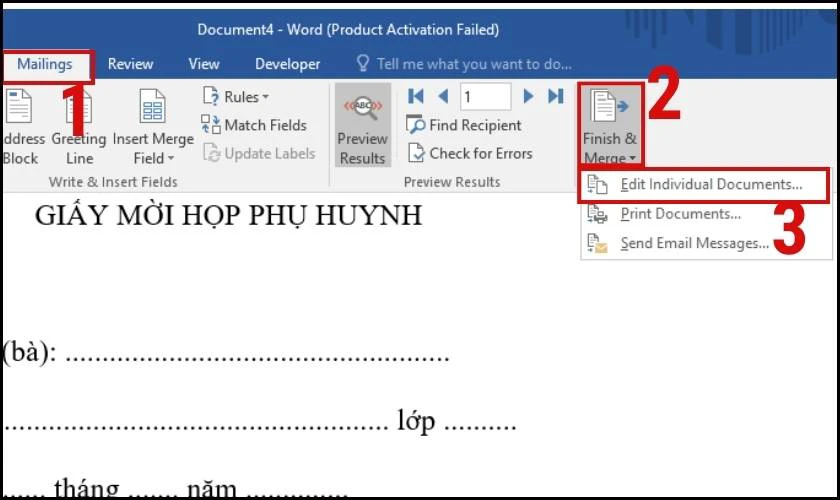
Bước 16: Màn hình lúc này xuất hiện khung Merge to New Document bạn tiến hành click chuột vào ô All.
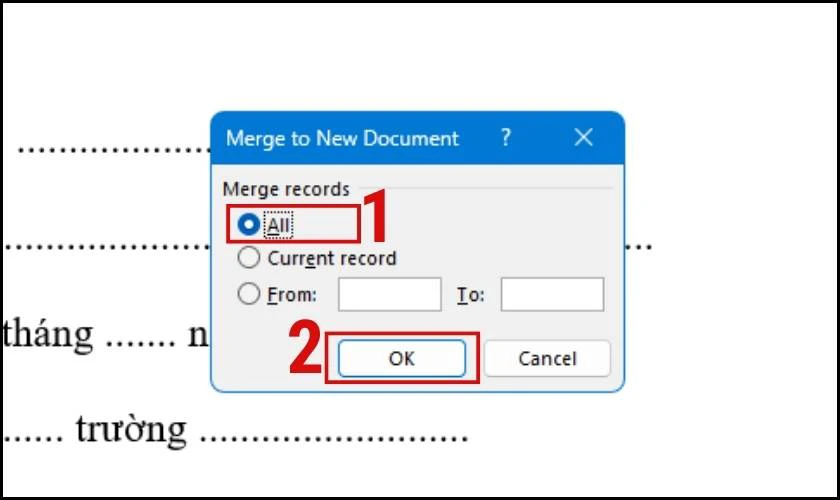
Cuối cùng nhấn OK tài liệu của bạn sẽ được tạo ra nhiều bản sao hơn.
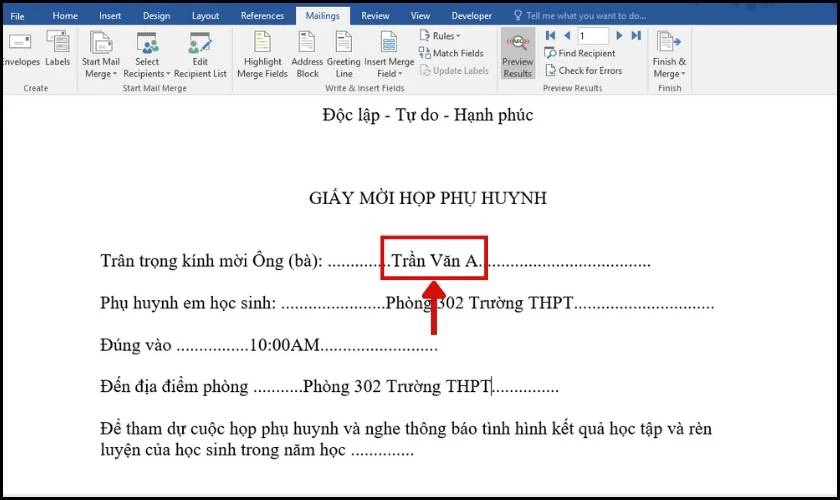
Ngoài việc trộn thư trong Word bằng cách tự tạo danh sách như trên. Bạn vẫn có thể chèn danh sách excel vào word để rút ngắn các bước. Cụ thể như thế nào hãy theo dõi nhé!
Trộn thư bằng cách sử dụng file Excel có sẵn
Ở cách này không cần tạo danh sách với trường hợp bạn đã có sẵn file Excel. Và các bước thực hiện trộn thư trong Word bằng Excel cũng không khác mấy so với việc tự tạo danh sách. Tiếp tục theo dõi để tìm hiểu nhé!
Bước 1: Để tải file Excel vào word bạn thực hiện tương tự từ Bước 1 đến Bước 3 của hướng dẫn Trộn thư trong Word bằng cách tự tạo danh sách.
Bước 2: Ở Step 3 of 6 click vào ô Use an existing list, sau đó nhấn vào Browse. Lúc này bạn tiến hành chọn file cần chèn rồi nhấn Open.
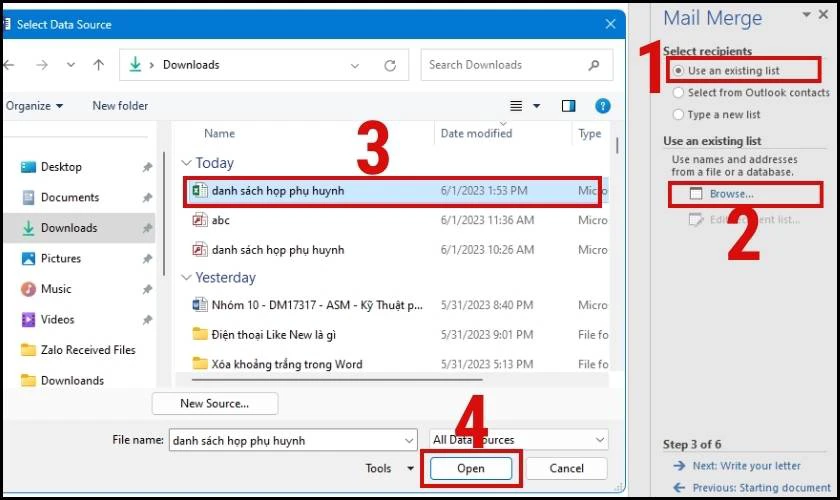
Bước 3: Sau đó màn hình xuất hiện bảng Select Table. Chọn vào Sheet cần tải rồi nhấn OK là danh sách Excel đã được đưa lên Word.
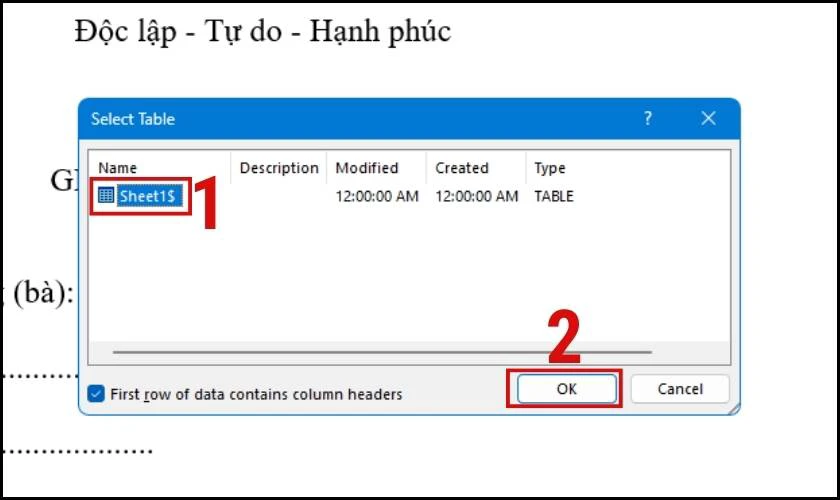
Bước 4: Sau khi đã tải danh sách xong bạn tiếp tục nhấn Next: Write your letter.
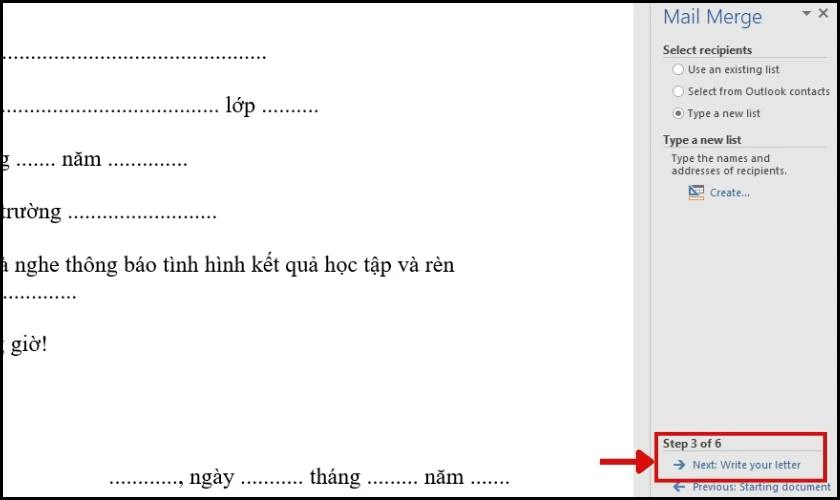
Bước 6: Chọn More items để hiện ra cửa sổ Insert Merge Fields. Và tiến hành chọn các trường cần thêm vào tài liệu sau đó nhấn Insert.
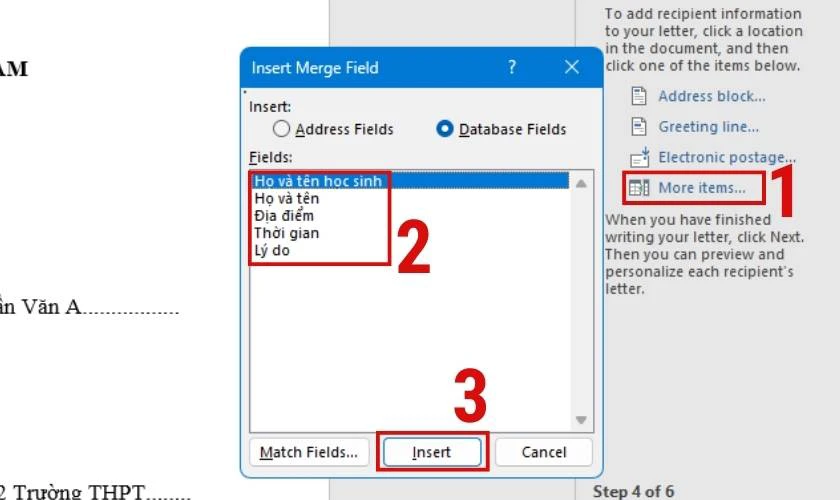
Bước 7: Để xem kết quả bạn nhấp tại Next: Preview your letters và Next: Complete the merge để hoàn thành việc trộn thư.
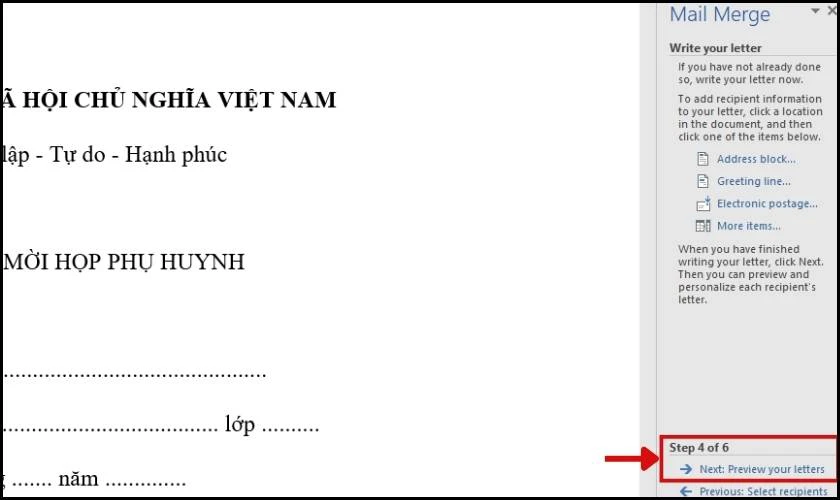
Việc tạo nhiều bản sao cho tài liệu Word của bạn. Cũng giống như phần xem lại kết quả ở trên. Bạn có thể tham khảo và thực hiện tương tự.
Như vậy là mình đã tìm hiểu xong các bước trộn thư trong Word bằng file Excel có sẵn rồi. Bạn có thể áp dụng để cho ra các bức thư mời mà không tốn nhiều thời gian.
Nhưng trong quá trình tạo hoặc tải danh sách khách mời lên Word có sai sót. Vậy làm cách nào để chỉnh sửa và xóa các trường khi cho ra kết quả sai. Cùng xem dưới đây nhé!
Cách thêm cột trong Word cực nhanh và đơn giản, xem hướng dẫn chi tiết tại đây!
Cách chỉnh sửa và xóa các trường khi cho ra kết quả sai
Để chỉnh sửa hoặc xóa một trường rất đơn giản. Trong quá trình tạo danh sách bị sai tên khách mời hoặc thiếu tên trường. Bạn có thể thực hiện các bước sau đây để khắc phục lỗi.
Bước 1: Đầu tiên cần xác định lỗi cần sửa. Ở đây mình bị thiếu mất một trường đó là tên của học sinh.
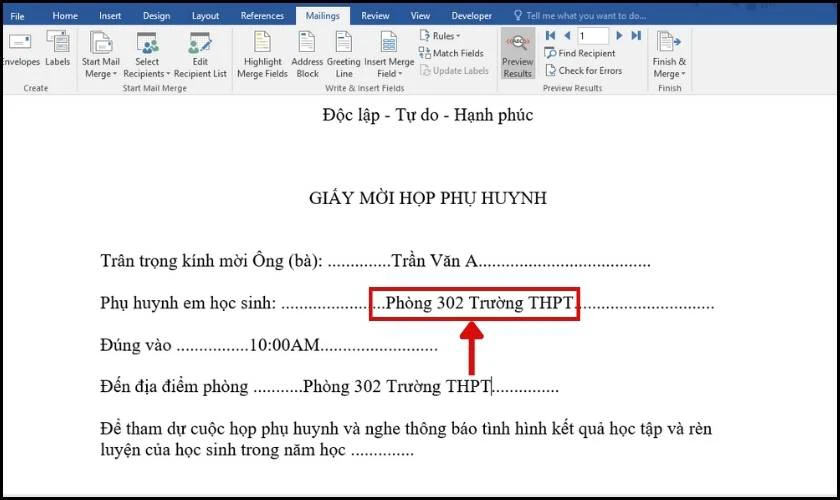
Bước 2: Vào This PC trên máy tính để mở lại tệp danh sách ban đầu bạn đã lưu hoặc vào file Excel có sẵn.
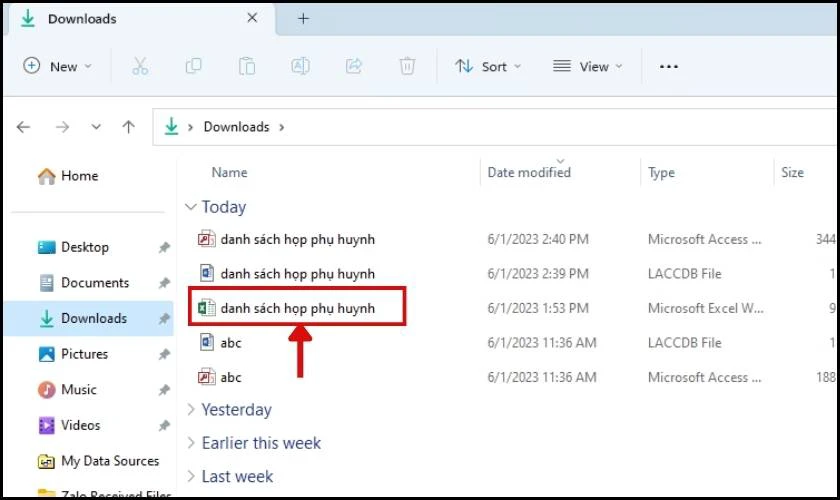
Bước 3: Ở đây bạn tiến hành sửa lại hoặc xóa tên bị sai. Ngoài ra để thêm trường mới bạn nhấn chuột phải chọn Insert vào cột cần thêm.
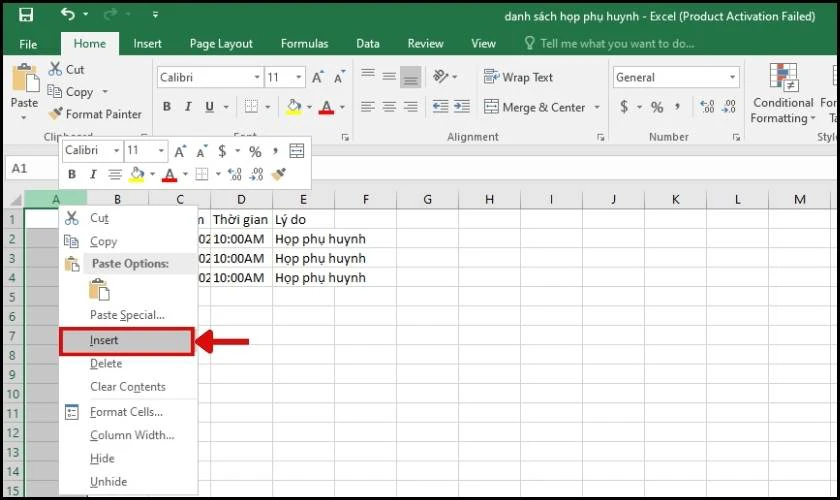
Tương tự muốn xóa trường bạn tiếp tục nhấn chuột phải tại trường cần xóa sau đó chọn Delete. Như vậy là tên trường đã được xóa hoàn toàn. Sau đó lưu lại file.
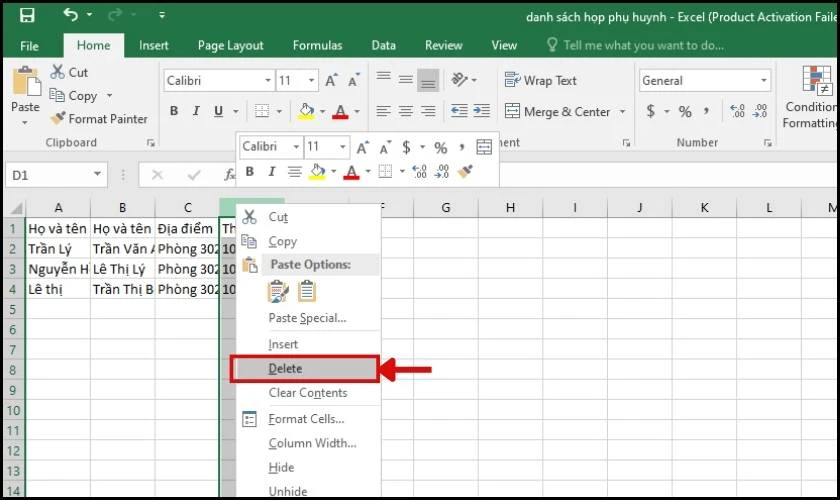
Bước 4: Vào Word tại phần Mail Merge chọn Edit recipient list như hình minh họa rồi tải File Excel vừa sửa lên.
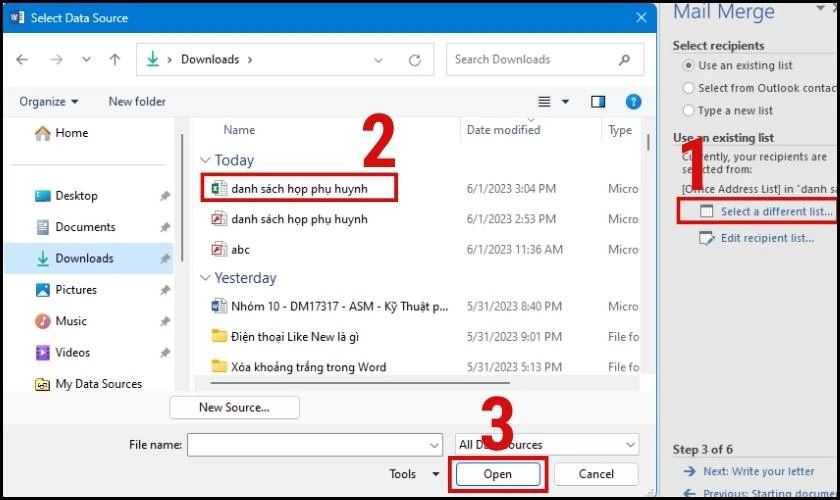
Bước 5: Nhấn Open và cùng xem lại kết quả.
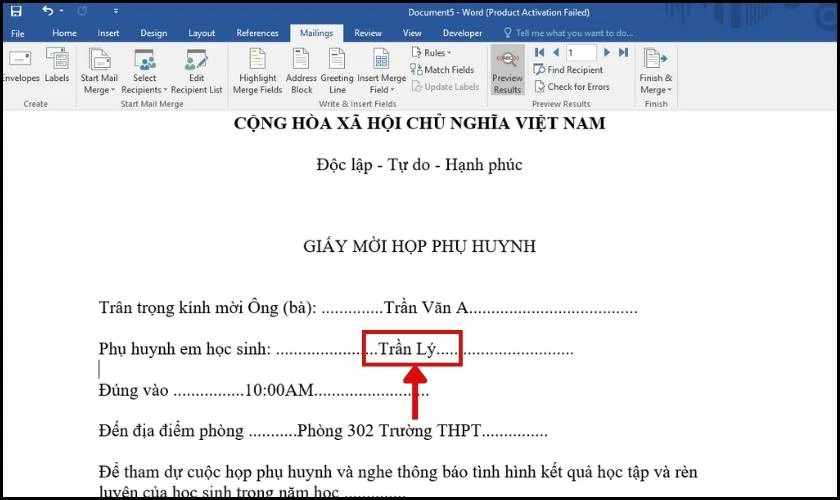
Trên đây là các bước chỉnh sửa và xóa trường khi cho ra kết quả sai. Đơn giản là ta chỉ sửa lại thông tin lưu trong máy sau đó tải lại lên Word. Bên cạnh đó để tránh mất thời gian sửa đi sửa lại nhiều lần. Bạn nên nắm một vài lưu ý dưới đây trong quá trình trộn thư trong Word.
Bạn đã biết cách vẽ sơ đồ trong word? Click để khám phá
Những lưu ý cần biết khi trộn thư trong Word
Khi trộn thư trong Word, bạn có thể tùy chỉnh tài liệu cho phù hợp với từng người nhận. Thông qua việc sử dụng các trường dữ liệu và các công cụ định dạng. Nhưng bên cạnh đó bạn cũng cần phải nắm một vài lưu ý trộn thư trong Word để tránh trường hợp sai sót.
- Đặt tên và định dạng cho các trường dữ liệu trong danh sách người nhận.
- Định dạng thư mẫu để tránh lỗi trộn thư
- Kiểm tra lại tập tin dữ liệu nguồn trước khi trộn thư để tránh lỗi kết nối
- Sử dụng chính xác các trường dữ liệu
Trên đây Điện Thoại Vui đã tổng hợp các cách trộn thư trong Word 2010, 2016 đơn giản ai cũng làm được. Đối với cách trộn thư trong Word 2016, 2010 đều có cách làm như nhau. Nên bạn cứ yên tâm làm theo các bước hướng dẫn. Và đừng quên chia sẻ cho bạn bè nếu thấy hay và hữu ích nhé!
Bạn đang đọc bài viết Trộn thư trong Word là gì? Tại sao cần trộn thư trong Word? tại chuyên mục Word trên website Điện Thoại Vui.

Tôi là Trần My Ly, một người có niềm đam mê mãnh liệt với công nghệ và 7 năm kinh nghiệm trong lĩnh vực viết lách. Công nghệ không chỉ là sở thích mà còn là nguồn cảm hứng vô tận, thúc đẩy tôi khám phá và chia sẻ những kiến thức, xu hướng mới nhất. Tôi hi vọng rằng qua những bài viết của mình sẽ truyền cho bạn những góc nhìn sâu sắc về thế giới công nghệ đa dạng và phong phú. Cùng tôi khám phá những điều thú vị qua từng con chữ nhé!

