Hướng dẫn cách vẽ biểu đồ trong PowerPoint cực chi tiết
Hướng dẫn cách vẽ biểu đồ trong PowerPoint cực chi tiết
Biết cách vẽ biểu đồ trong PowerPoint giúp bài thuyết trình của bạn trở nên thu hút hơn. Cùng tìm hiểu về cách vẽ biểu đồ cột, đồ thị hàm hàm số trong PowerPoint 2010 trong bài viết dưới đây. Đồng thời chúng tôi sẽ hướng dẫn thêm cách hiển thị, thay đổi số liệu trên biểu đồ PowerPoint nhanh nhất nhé!
Vì sao cần biết cách vẽ biểu đồ trong PowerPoint?
Vẽ biểu đồ trong PowerPoint là kỹ năng giúp trình bày thông tin một cách trực quan và dễ hiểu. Biểu đồ có thể giúp bạn trình bày dữ liệu số liệu, so sánh các giá trị,... Ngoài ra, biết cách vẽ biểu đồ trong PowerPoint cũng giúp tăng tính tương tác và sự chuyên nghiệp trong bài thuyết trình của bạn.
Các dạng biểu đồ có trong PowerPoint
Biểu đồ giúp bạn trình bày thông tin trực quan và dễ hiểu. Điều này giúp người xem nhanh chóng nhìn thấy mối quan hệ giữa các dữ liệu và phân tích số liệu rõ ràng. Biểu đồ cũng tạo sự thuyết phục và thúc đẩy tương tác trong buổi thuyết trình bằng PowerPoint. Từ đó giúp giúp cho người nghe cảm thấy hứng thú hơn.
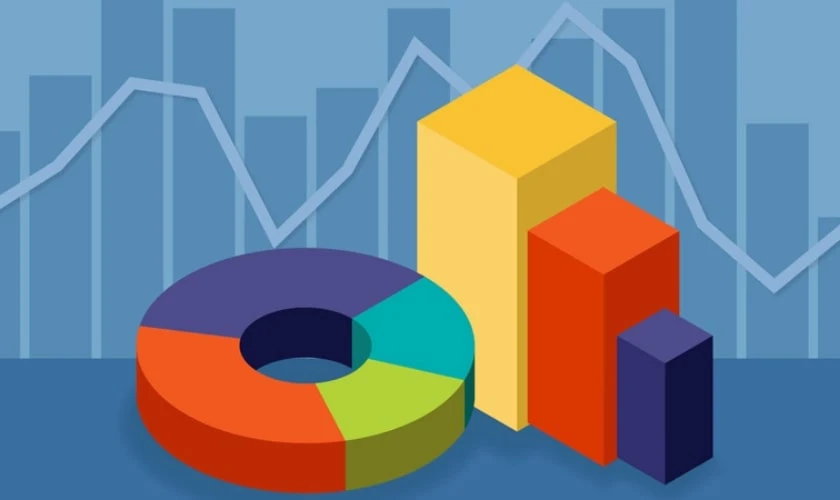
Các dạng biểu đồ được sử dụng thông dụng nhất trong các báo cáo, tài liệu là:
- Biểu đồ cột.
- Biểu đồ đường.
- Biểu đồ 3D.
- Biểu đồ tròn.
- Biểu đồ ngang.
- Biểu đồ vùng.
Đối với từng kiểu dữ liệu và báo cáo sẽ có các dạng biểu đồ khác nhau. Do đó, việc hiểu và nắm vững cách vẽ biểu đồ trong PowerPoint là một kỹ năng quan trọng. Bạn cần biết cách linh hoạt ứng dụng biểu đồ phù hợp để mang lại hiệu quả trình bày thông tin.
Đọc ngay: Hướng dẫn tạo đồng hồ đếm ngược trong Powerpoint dễ hiểu nhất
Hướng dẫn cách vẽ biểu đồ trong PowerPoint đơn giản
Với mỗi loại biểu đồ, bạn cần căn cứ vào thông tin muốn truyền tải để sử dụng biểu đồ phù hợp. Để vẽ biểu đồ trong PowerPoint, bạn hãy làm theo các bước sau:
Cách vẽ biểu đồ cột trong PowerPoint nhanh chóng
Biểu đồ cột thường được sử dụng để biểu đạt sự so sánh. Hoặc bạn có thể sử dụng biểu đồ để thể hiện dữ liệu số liệu giữa các mục khác nhau. Để vẽ biểu đồ cột trong PowerPoint 2010,2016 hay bất kì phiên bản nào khác bạn có thể làm theo cách sau:
Bước 1: Mở PowerPoint và chọn tab Insert trên thanh menu. Sau đó, bạn chọn mục Chart.
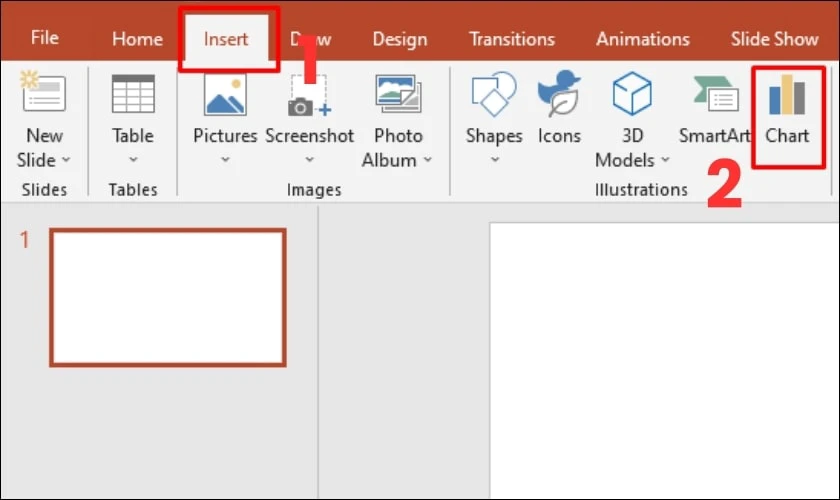
Bước 2: Trong nhóm biểu đồ, bạn chọn biểu đồ cột là Column.
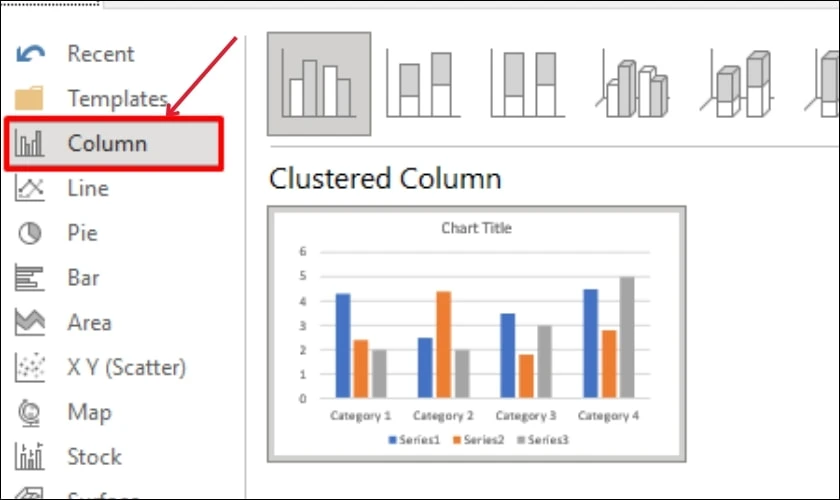
Bước 3: Bạn có thể nhập trực tiếp dữ liệu vào bảng tính hoặc sao chép dữ liệu từ một nguồn khác và dán vào đây. Sau khi kiểm tra đúng dữ liệu, bạn nhấn biểu tượng dấu X để đóng bảng tính. Đến đây biểu đồ cột sẽ được vẽ tự động theo số liệu sẵn có.

Sau khi vẽ xong bạn vẫn có thể sửa biểu đồ thành style hoặc kiểu biểu đồ khác cực kỳ thuận tiện.
Chỉ với cách đơn giản trên, bạn đã có thể vẽ biểu đồ cột trong Powerpoint 2010, 2016 siêu đơn giản.
Cách vẽ biểu đồ đường trong PowerPoint cực chi tiết
Biểu đồ đường thường được sử dụng để biểu diễn sự thay đổi của một biến số theo thời gian hoặc các giá trị khác. Để vẽ biểu đồ đường trong PowerPoint, bạn hãy thực hiện theo các bước sau:
Bước 1: Mở PowerPoint và chọn tab Insert trên thanh menu. Sau đó, bạn chọn mục Chart.
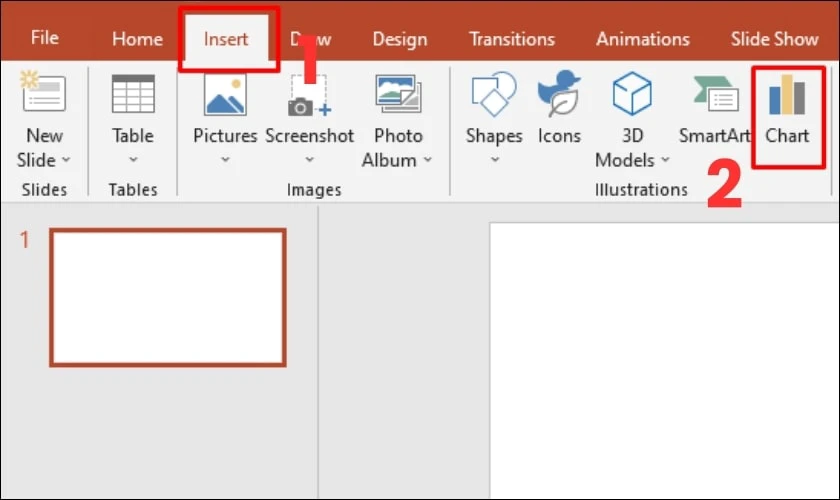
Bước 2: Trong nhóm biểu đồ, bạn chọn biểu đồ đường là Line.
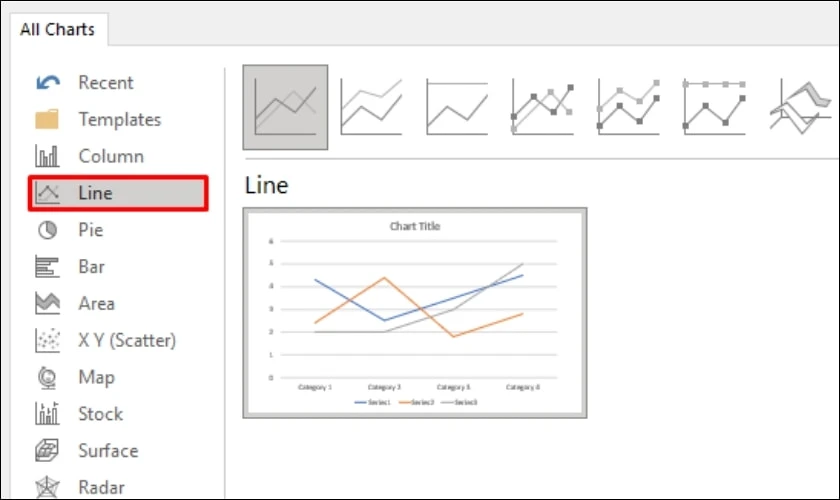
Bước 3: Bạn nhập dữ liệu vào bảng tính hoặc sao chép và dán dữ liệu từ một nguồn khác. Sau khi kiểm tra dữ, bạn nhấn biểu tượng dấu X để đóng bảng tính. Vậy là biểu đồ đã được vẽ xong.
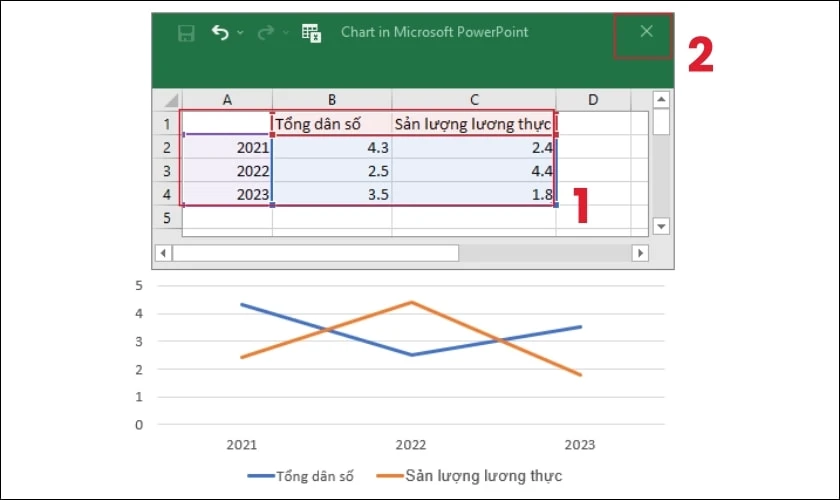
Biểu đồ đường thường được sử dụng trong nhiều lĩnh vực như kinh tế, khoa học, xã hội học. Dựa vào cách thực hiện trên, bạn có thể dùng biểu đồ để hiển thị dữ liệu số và trực quan hóa thông tin.
Cách vẽ biểu đồ tròn trong PowerPoint đơn giản
Biểu đồ tròn thường được sử dụng để biểu diễn phần trăm hoặc tỷ lệ của các thành phần khác nhau trong một tập hợp. Để vẽ biểu đồ đường trong PowerPoint, bạn hãy thực hiện theo các bước sau:
Bước 1: Mở PowerPoint và chọn tab Insert trên thanh menu. Sau đó, bạn chọn mục Chart.
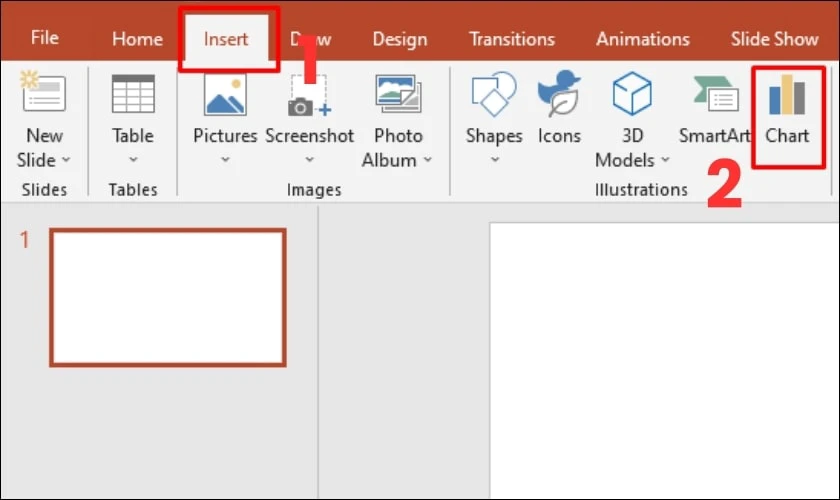
Bước 2: Trong nhóm biểu đồ, bạn chọn biểu đồ tròn là Pie.
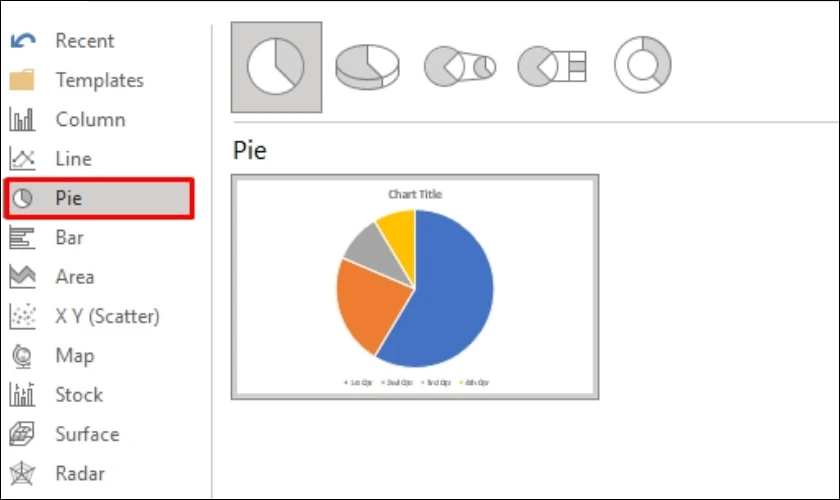
Bước 3: Bạn nhập dữ liệu vào bảng tính hoặc sao chép và dán dữ liệu từ một nguồn khác. Sau đó, bạn nhấn biểu tượng dấu X để đóng bảng tính.

Bước 5: Biểu đồ đã được vẽ hoàn tất.
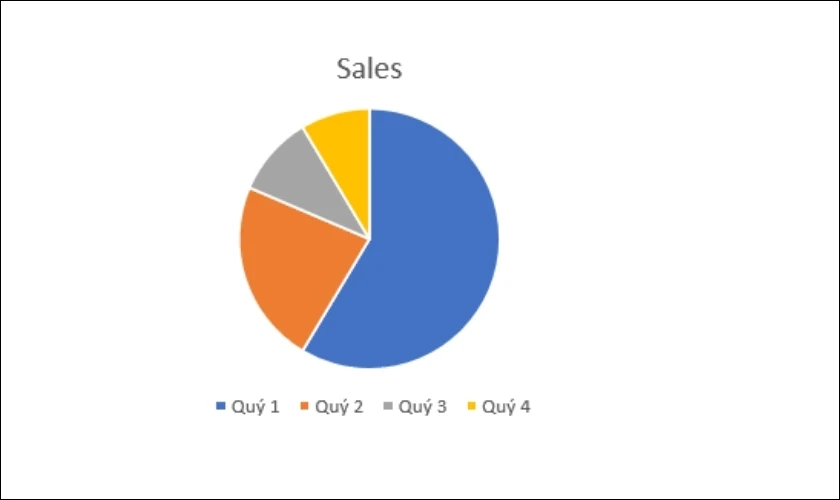
Sau khi vẽ được biểu đồ, bạn có thể trực quan hóa dữ liệu phân loại. Từ đó giúp chúng ta hiểu rõ hơn về sự phân bố của các thành phần trong một tập dữ liệu.
Hướng dẫn cách vẽ đồ thị hàm số ở trong PowerPoint
Đồ thị hàm số thường được sử dụng để phân tích và biểu diễn mối quan hệ giữa giá trị đầu vào và giá trị đầu ra của một hàm số. Để vẽ đồ thị hàm số trong PowerPoint, bạn hãy thực hiện theo các bước sau:
Bước 1: Mở PowerPoint và chọn tab Insert trên thanh menu. Sau đó, bạn chọn mục Chart.
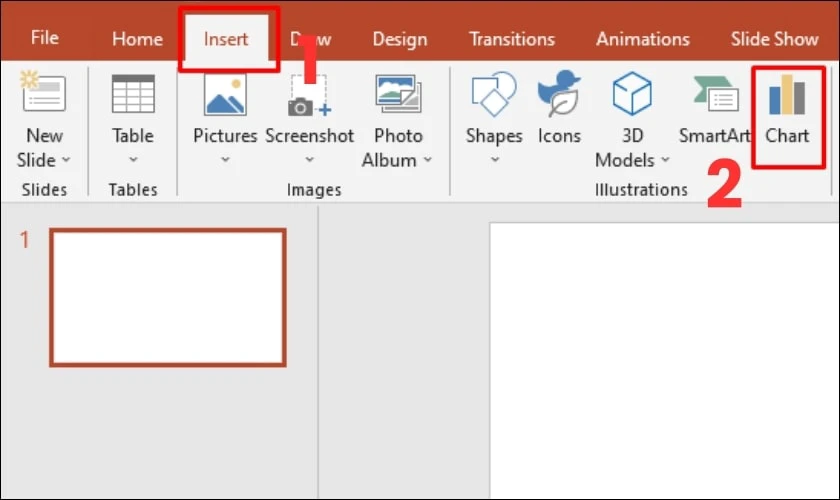
Bước 2: Trong nhóm biểu đồ, bạn chọn hàm số đồ thị là Scatter, sau đó chọn đồ thị phù hợp.

Bước 3: Bạn nhập dữ liệu vào bảng tính hoặc sao chép và dán dữ liệu từ một nguồn khác.. Sau đó, bạn nhấn biểu tượng dấu X để đóng bảng tính.
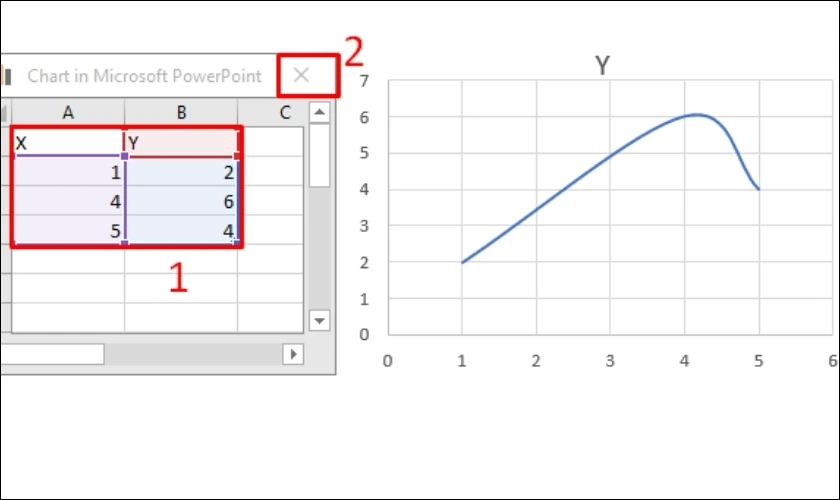
Bước 4: Khi này, biểu đồ đã được vẽ xong.

Sau khi thực hiện cách vẽ đồ thị hàm số trong Powerpoint xong, bạn dễ dàng đánh giá và phân tích một hàm số. Từ đó giúp bạn giải quyết các bài toán liên quan đến hàm số trở nên dễ dàng hơn.
Bật mí cách xóa nền ảnh trong powerpoint nhanh chỉ trong vòng 1S
Các cách chỉnh sửa biểu đồ trong PowerPoint sau khi vẽ
Khi thực hiện vẽ biểu đồ, sẽ có lúc bạn gặp một số vấn đề cần điều chỉnh. Để chỉnh sửa biểu đồ trong PowerPoint, bạn hãy tham khảo các cách sau đây:
Cách thay đổi loại biểu đồ
Trong trường hợp, bạn muốn đổi loại biểu đồ để phù hợp mục đích, hãy thực hiện theo cách sau:
Bước 1: Chọn biểu đồ muốn thay đổi và vào tab Design.

Bước 2: Bạn chọn Change Chart Type.
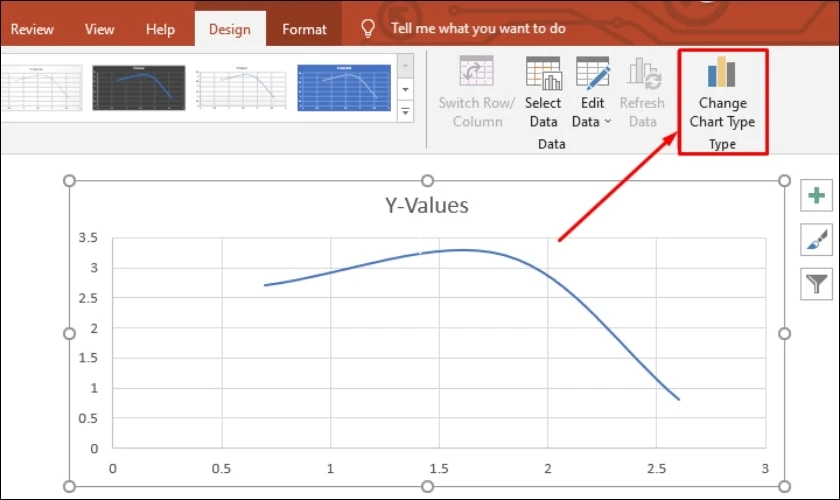
Bước 3: Chọn biểu đồ bạn muốn đổi. Sau đó bấm OK.

Bước 3: Khi này, các biểu đồ mới sẽ xuất hiện.
Để tránh tốn thời gian sau này, bạn hãy xác định nguồn dữ liệu và mục đích truyền tải. Dựa vào đó, bạn có thể lựa chọn biểu đồ để phân tích nhanh chóng và chính xác. Để xác đích mục đích của biểu đồ, bạn có thể xem lại mục “Hướng dẫn cách vẽ biểu đồ trong PowerPoint đơn giản” trong bài viết này.
Cách thay đổi số liệu trên biểu đồ PowerPoint
Để thay đổi số liệu trên một biểu đồ trong PowerPoint, bạn có thể làm theo các bước sau:
Bước 1: Chọn biểu đồ mà bạn muốn thay đổi số liệu. Click chuột phải vào biểu đồ và chọn Edit Data.
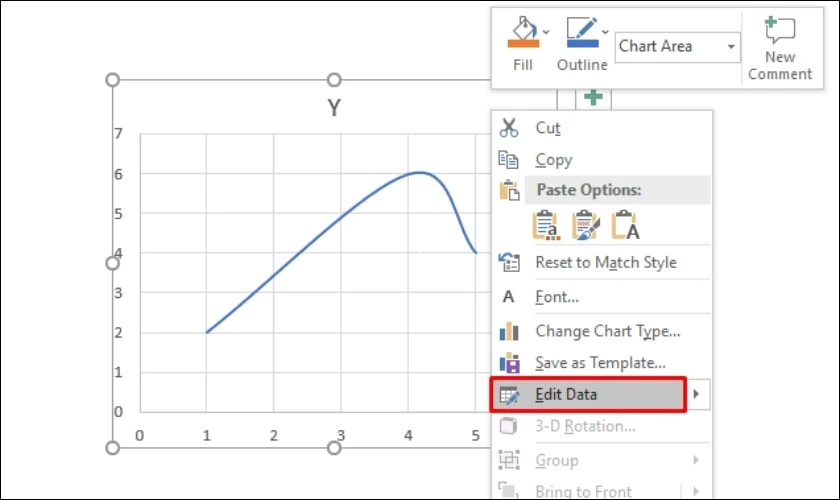
Bước 3: Một bảng tính Excel sẽ hiển thị, chứa dữ liệu của biểu đồ. Bạn có thể thay đổi số liệu trong bảng tính này.

Bước 4: Sau khi bạn đã thay đổi số liệu, đóng bảng tính Excel lại bằng cách nhấn nút X ở góc trên bên phải của cửa sổ Excel.
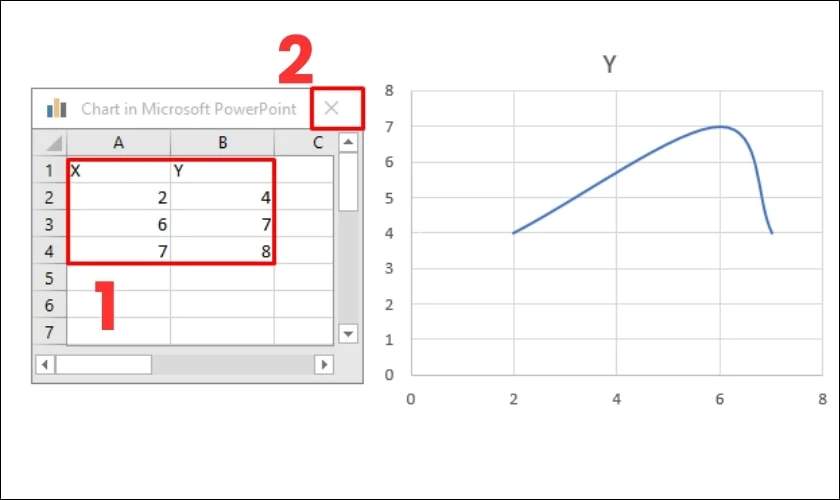
Bước 5: Biểu đồ trong PowerPoint sẽ tự động cập nhật với số liệu mới mà bạn đã thay đổi.
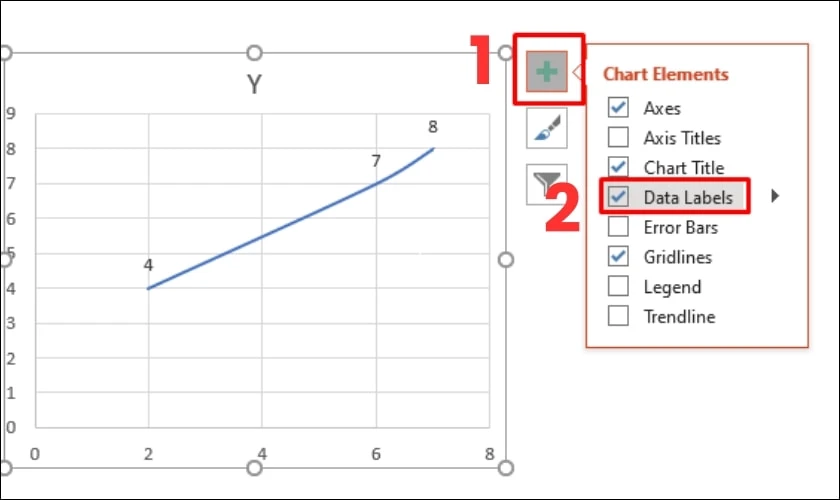 Bước 2: Với cách này, biểu đồ trên PowerPoint sẽ tự động cập nhật số liệu hiển thị theo thay đổi.
Bước 2: Với cách này, biểu đồ trên PowerPoint sẽ tự động cập nhật số liệu hiển thị theo thay đổi.
Cách thay đổi màu sắc của biểu đồ PowerPoint
Để thay đổi màu sắc của biểu đồ PowerPoint, bạn có thể làm theo các bước sau:
Bước 1: Chọn biểu đồ mà bạn muốn thay đổi màu sắc, chọn vào biểu tượng cây cọ vẽ bên phải. Sau đó, bạn chọn vào tab Color và chọn màu sắc muốn đổi cho biểu đồ.
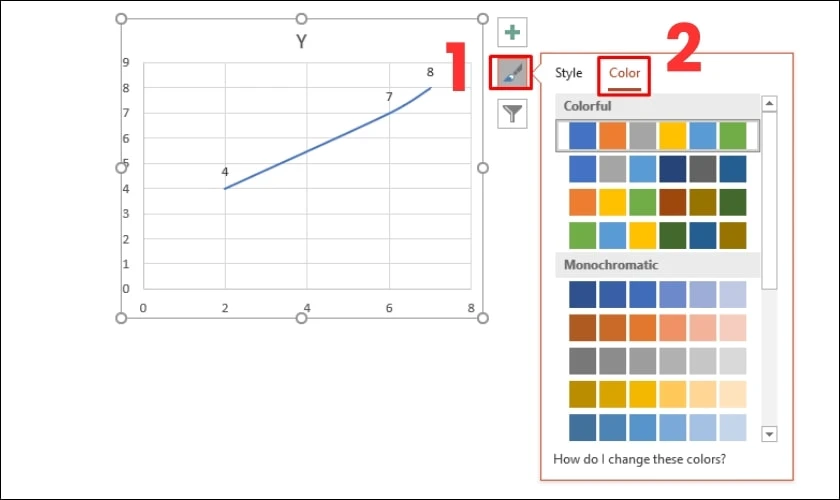
Bước 2: Biểu đồ được cập nhật theo màu sắc mới. Trong ví dụ, biểu đồ đã được đổi từ xanh sang xanh lá cây.
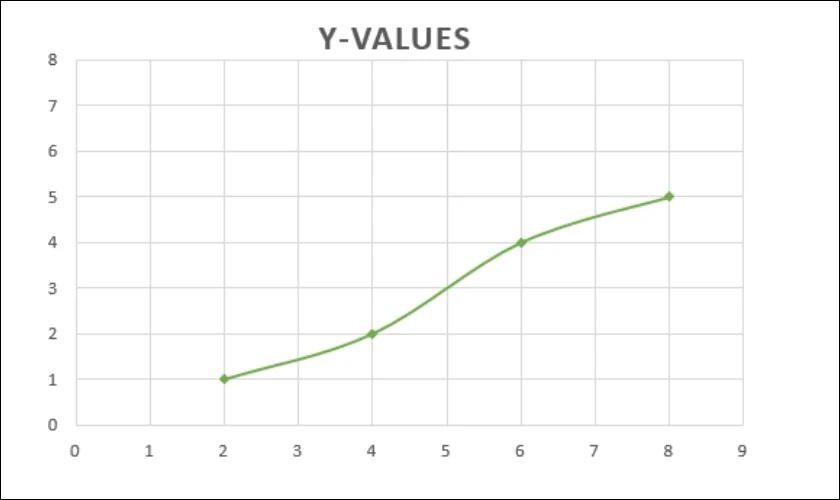
Với cách này, bạn có thể thay đổi màu sắc của biểu đồ để hài hòa với tổng thể bài thuyết trình dễ dàng.
Khám phá cách làm PowerPoint đẹp, ấn tượng và chuyên nghiệp
Mẹo tạo hiệu ứng cho biểu đồ chuyên nghiệp
Tạo hiệu ứng cho biểu đồ trong PowerPoint giúp tăng tính thẩm mỹ và sự chuyên nghiệp bài thuyết trình. Hãy xem cách tạo hiệu ứng cho biểu đồ chuyên nghiệp sau đây:
Bước 1: Bạn chọn biểu đồ muốn tạo hiệu ứng. Sau đó chọn tab Animations.
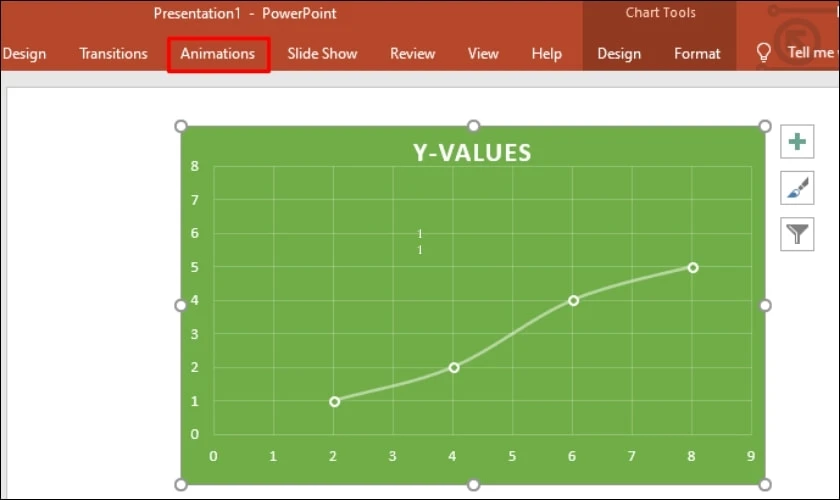
Bước 2: Chọn hiệu ứng phù hợp cho biểu đồ khi xuất hiện.

Với cách xuất hiện ấn tượng của biểu đồ, bài thuyết trình của bạn sẽ tăng thêm phần lý thú.
Kết luận
Với hướng dẫn chi tiết từ Điện Thoại Vui, bạn có thể tạo biểu đồ trong PowerPoint một cách dễ dàng. Từ chọn loại đến tùy chỉnh và thêm hiệu ứng, bài thuyết trình của bạn sẽ trở nên ấn tượng và thu hút. Chúc bạn thành công trong việc làm nổi bật thông điệp của mình!
Bạn đang đọc bài viết Hướng dẫn cách vẽ biểu đồ trong PowerPoint cực chi tiết tại chuyên mục PowerPoint trên website Điện Thoại Vui.

Tôi là Trần My Ly, một người có niềm đam mê mãnh liệt với công nghệ và 7 năm kinh nghiệm trong lĩnh vực viết lách. Công nghệ không chỉ là sở thích mà còn là nguồn cảm hứng vô tận, thúc đẩy tôi khám phá và chia sẻ những kiến thức, xu hướng mới nhất. Tôi hi vọng rằng qua những bài viết của mình sẽ truyền cho bạn những góc nhìn sâu sắc về thế giới công nghệ đa dạng và phong phú. Cùng tôi khám phá những điều thú vị qua từng con chữ nhé!

