3 cách viết số la mã trong Word 2007, 2010, 2016 cực dễ
3 cách viết số la mã trong Word 2007, 2010, 2016 cực dễ
Cách viết số la mã trong Word và đánh số trang giúp cho văn bản trở nên chuyên nghiệp và logic hơn. Vậy làm sao bạn có thể biết cách viết số la mã trong Word 2010 và Word 2016 đơn giản và dễ nhất. Bạn hãy khám phá thông qua bài viết dưới đây nhé!
Cách viết số la mã trong Word 2010, 2016 có lợi ích gì?
Các văn bản nghiên cứu, báo cáo hay các bài tiểu luận bạn cần phải thực hiện cách gõ số la mã trong Word 2010, 2016. Vậy mục đích của cách viết số la mã trong Word là:
- Làm rõ các đầu mục trong văn bản: Phân bố nội dung trong văn bản thành các phần rõ ràng logic hơn. Giúp người đọc dễ nắm được các ý trong văn bản.
- Thể hiện được nội dung và ý tưởng của tác phẩm: Khi người đọc muốn tìm kiếm nội dung cần tìm thường tập trung vào các tiêu đề. Việc sử dụng các số la mã giúp tìm kiếm nhanh hơn, dễ quan sát và có thể theo dõi các nội dung văn bản.
- Trình bày báo cáo chuyên nghiệp hơn: Việc dùng số la mã đánh dấu nội dung và chia thành các đề mục nhỏ theo từng cấp trong văn bản, người đọc dễ nắm được nội dung văn bản. Ngoài ra, tạo thành một tác phẩm khoa học và trang trọng giúp người đọc có ấn tượng tốt hơn khi đọc nó.

Để một văn bản có thẩm mỹ và chuyên nghiệp, bạn có thể tham khảo một số cách viết số la mã trong Word dưới đây nhé.
Cách viết số la mã trong Word 2007, 2010, 2016
Cách thực hiện gõ số la mã trong các phiên bản Word 2007 về trước và Word 2010 trở lên sẽ có sự khác biệt. Để bạn có thể thực hiện chính xác, đầu tiên hãy kiểm tra xem bạn đang sử dụng Word phiên bản nào. Sau đó bạn có thể lựa chọn thực hiện theo hướng dẫn phù hợp dưới đây.
Cách viết số la mã trong Word 2010 và 2016
Khi bạn đang sử dụng Word 2010 hay 2016 bạn thực hiện cách gõ số la mã trong Word như dưới đây:
Bước 1: Đầu tiên, tìm tab Home trên thanh công cụ. Sau đó chọn vào biểu tượng 1 2 3. Bạn có thể lựa chọn kiểu hiển thị số la mã phù hợp.
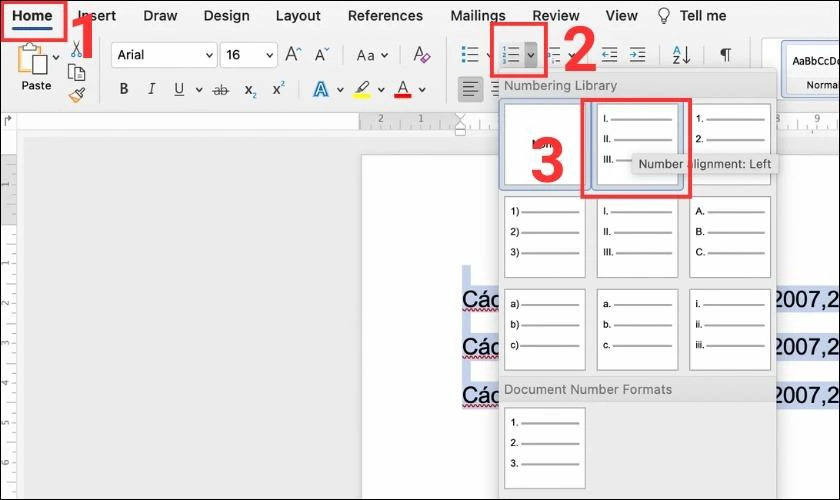
Bước 2: Ngoài ra, bạn chọn vào mục Define New Number Format để có thể thực hiện thiết lập định dạng. Bạn có thể thay đổi về phông chữ, vị trí, khoảng cách,...
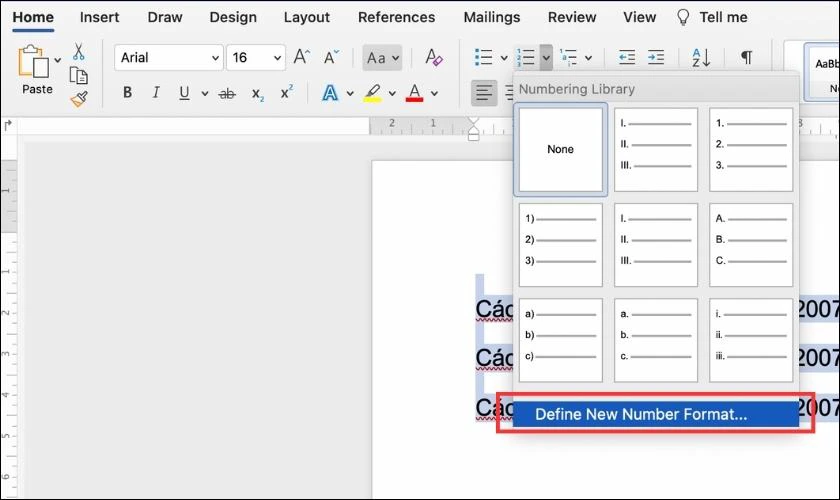
Bước 3: Trên thanh công cụ Home để có thể thêm mục con bạn chọn vào biểu tượng như ảnh minh họa. Sau đó chọn vào mục Define New Multilevel List để chọn định dạng phù hợp cho từng level.
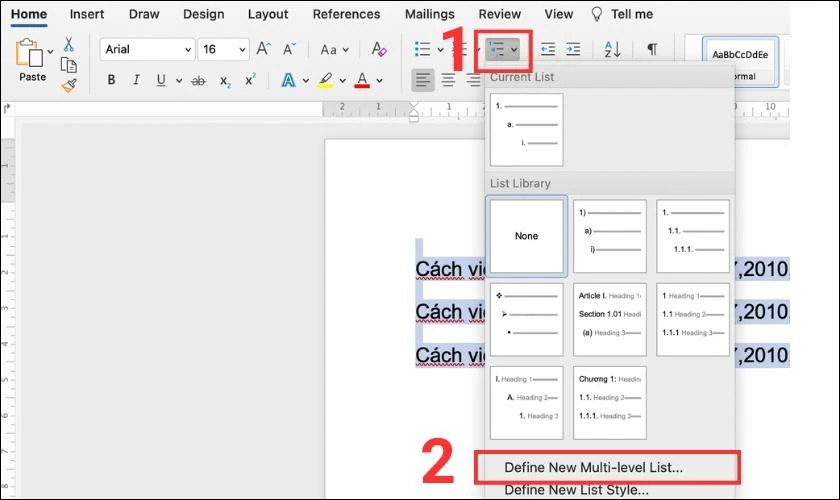
Bước 4: Bạn có thể chia định định dạng các tệp con từ level 1 tới level 9 theo mong muốn của bạn.
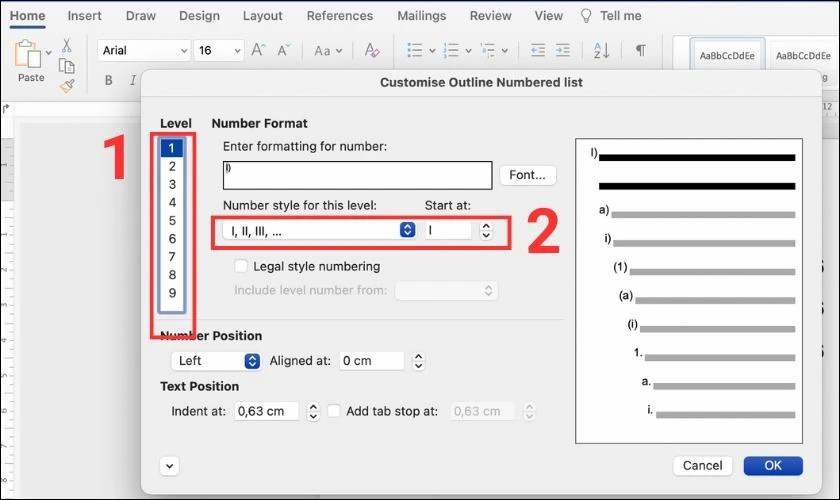
Cách thực hiện chèn số la mã trong Word trên tab Home này khá dễ thực hiện. Thậm chí là bạn không mất quá nhiều thời gian để thực hiện nó..
Tìm hiểu chi tiết cách xoay ngang 1 trang trong word dễ dàng nhất
Cách viết số la mã trong Word 2007
Đối với những phiên bản Word cũ hơn từ năm 2007 trở xuống. Bạn cũng có thể thực hiện gõ số la mã trong Word bằng cách dưới đây. Hãy tham khảo nhé!
Bước 1: Đầu tiên, bạn thực hiện nhấp chuột vào Format trên thanh công cụ. Sau đó bạn có thể chọn vào mục Bullet and Numbering.
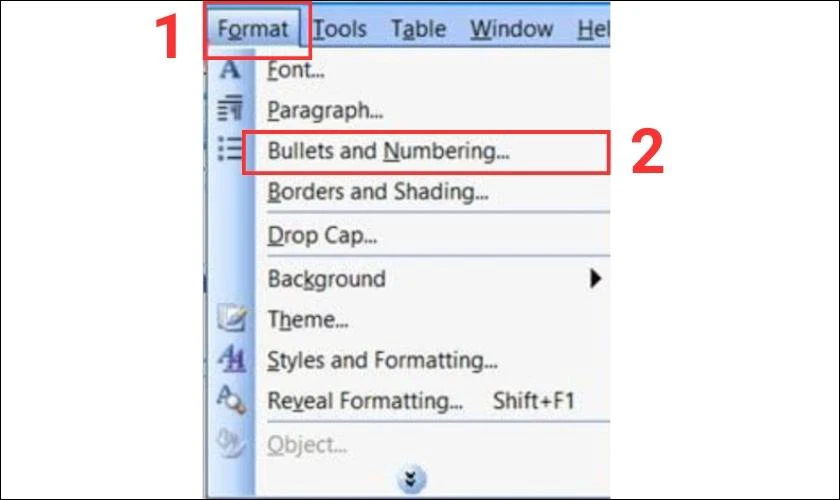
Bước 2: Bạn cần thực hiện chọn tiếp vào phần Numbered. Sau đó thực hiện lựa chọn mẫu chữ số la mã cho văn bản trong phần Customize.
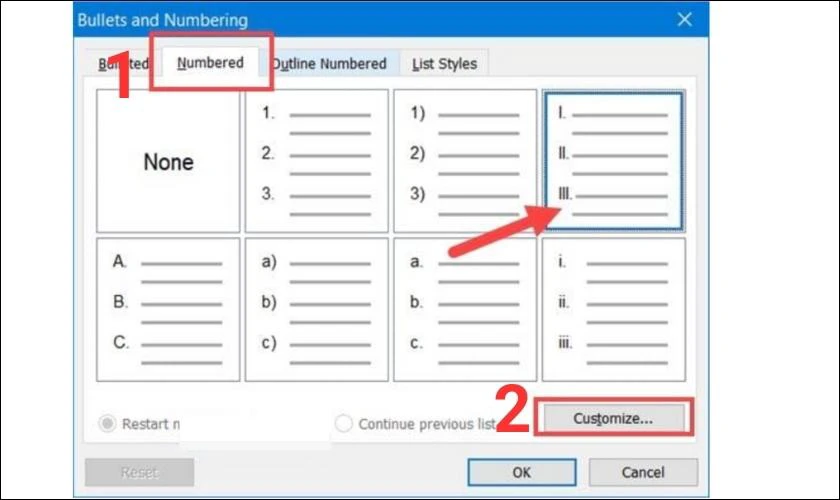
Bước 3: Tiếp theo, bạn có thể chọn vào mục Outline Numbered, bạn có thể thực hiện nhấp chuột vào phần Customize để thực hiện chỉnh sửa.
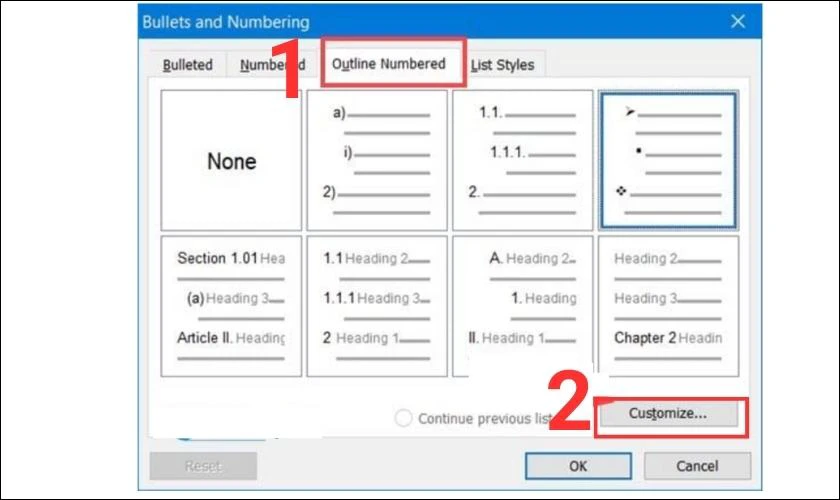
Bước 4: Cuối cùng, ở bước này bạn cũng có thể thực hiện gắn thẻ con từ level 1 tới level 9 như trên. Bạn chọn lựa và thay đổi thành số la mã phù hợp.
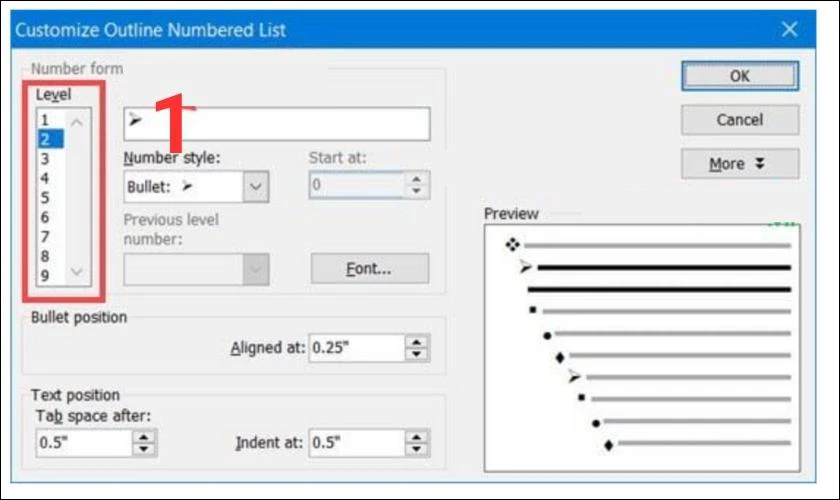
Trên đây là cách viết số la mã trong các phiên Word khác nhau. Tuy nhiên, bạn cũng có thể thực hiện bằng nhiều cách khác đơn giản hơn. Hãy đọc tiếp các phần dưới đây của bài viết để tìm được cách phù hợp với bạn nhé!
Bạn đã biết cách dịch file PDF tiếng Anh sang tiếng Việt cực đơn giản này chưa, nếu chưa hãy xem ngay nhé!
Cách viết số la mã trong Word bằng bảng Alphabet
Đây là một cách thực hiện khá dễ dàng, chắc hẳn có nhiều bạn cũng đang sử dụng cách này. Để thực hiện cách gõ số la mã bằng bảng Alphabet trong Word 2010 và Word 2016 bạn có thể thực hiện như sau:
- Để viết số 1 la mã bạn thực hiện nhấn phím: Shift +i.
- Để viết số 2 la mã bạn thực hiện nhấn phím: Shift + i, 2 lần.
- Để viết số 3 la mã bạn thực hiện nhấn phím: Shift + i, 3 lần.
- Để viết số 4 la mã bạn thực hiện nhấn phím: Shift + i, v.
- Để viết số 5 la mã bạn thực hiện nhấn phím: Shift + v.
- Để viết số 6 la mã bạn thực hiện nhấn phím: Shift + v, i.
- Để viết số 7 la mã bạn thực hiện nhấn phím: Shift + v, 2 lần i.
- Để viết số 8 la mã bạn thực hiện nhấn phím: Shift + v, 3 lần i .
- Để viết số 9 la mã bạn thực hiện nhấn phím: Shift + i,x .
- Để viết số 10 la mã bạn thực hiện nhấn phím: Shift + x.
Đây là cách thực hiện gõ số la mã bằng bảng Alphabet trong Word. Khi dùng cách này bạn sẽ mất khá nhiều thời gian để thực hiện định dạng văn bản. Vì vậy bạn có thể xem xét và lựa chọn cách thực hiện phù hợp với mình nhé.
Đánh số trang la mã trong Word bằng Page number
Đây là cách phổ biến và nhiều người cần dùng trong các văn bản báo cáo lớn. Nếu bạn cũng đang cần biết cách thực hiện đánh số la mã trong Word 2010 và Word 2016. Thì nội dung bài viết dưới đây sẽ gợi ý cách thực hiện, bạn cũng có thể làm theo nhé:
Đánh số la mã đầu trang
Cách đánh số la mã đầu trang trong Word bạn có thể thực hiện theo các bước sau:
Bước 1: Bạn muốn chèn định dạng số la mã vào phần Header của trang. Bạn thực hiện nháy đúp chuột ở phần đầu trang của văn bản.
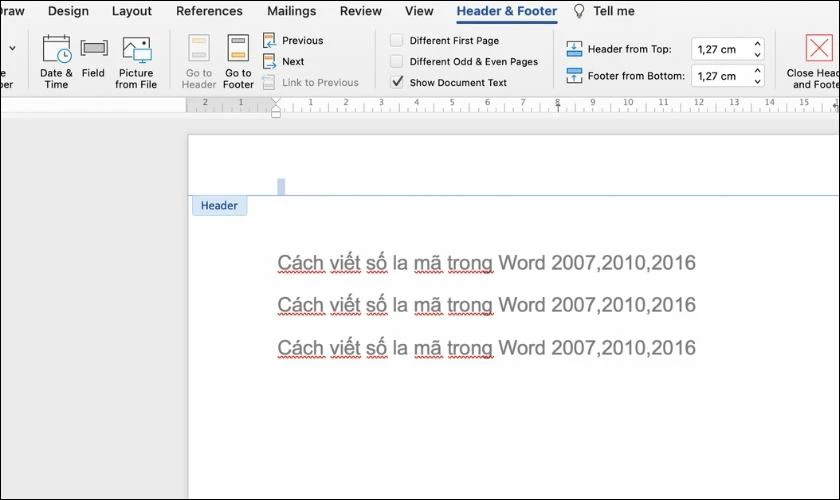
Bước 2: Bạn nhấn vào Insert, tại đây bạn có thể chọn vào mục Page Number.
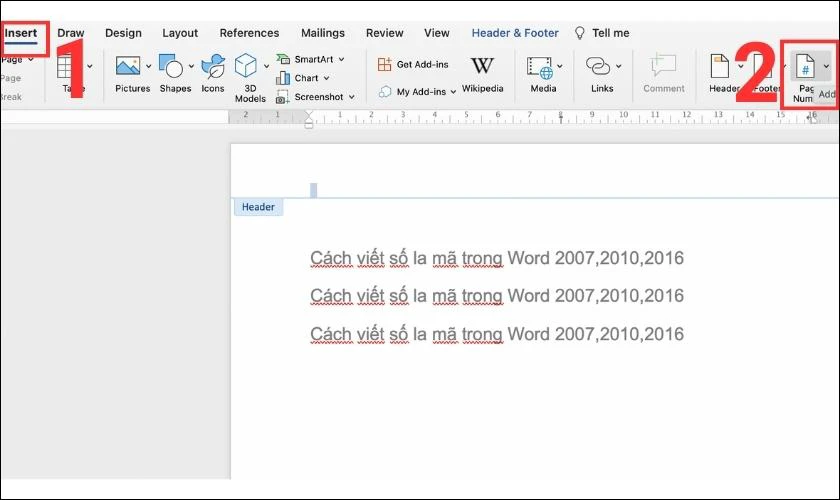
Bước 3: Tiếp theo, bạn ấn chọn vào Format Page Numbers. Tại đây, bạn có thể lựa chọn định dạng là La Mã. Bạn nhấp chuột chọn vào mục OK để đóng hộp thoại sau khi hoàn thành xong.
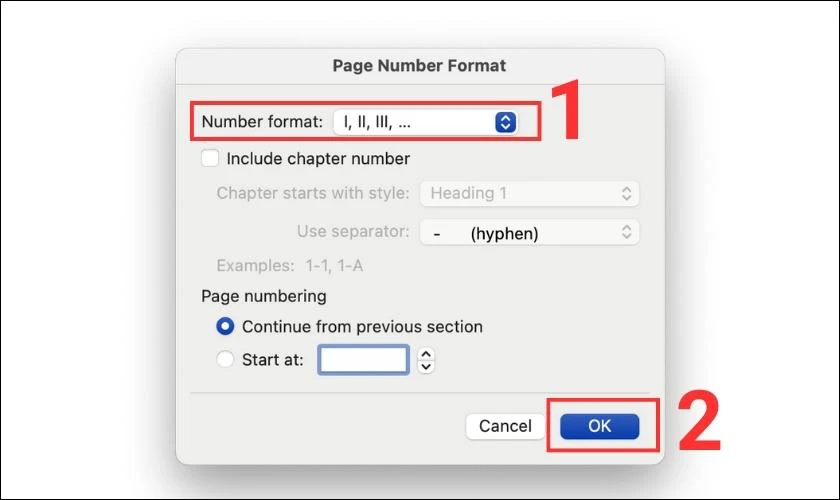
Bước 4: Nếu bạn cần chọn vị trí hiển thị số la mã, bạn có thể chọn vào mục Page Number. Sau đó bạn thực hiện chọn vào mục Bottom of Page và chọn vị trí hiển thị.
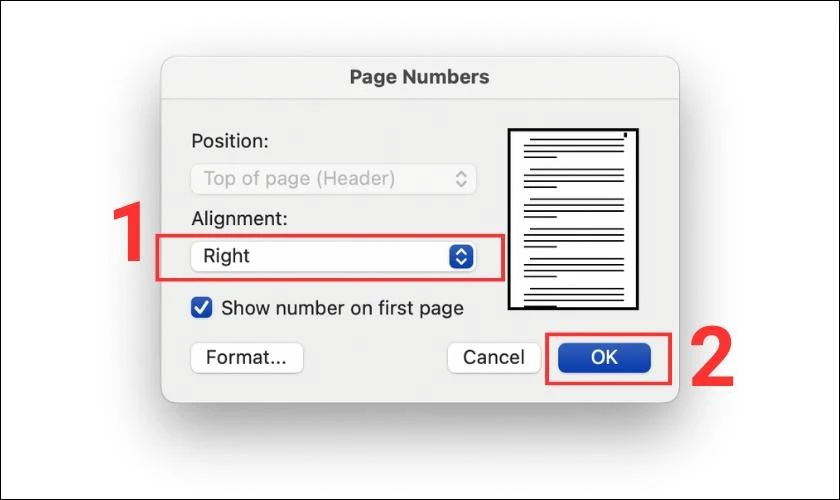
Ngoài ra, có một số văn bản yêu cầu phải thực hiện cách đánh số trang la mã trong Word ở cuối. Bạn cũng có thể tham khảo phần tiếp theo dưới đây.
Đánh số la mã cuối trang
Cách thực hiện đánh số la mã trong Word ở cuối trang bạn có thể thực hiện như sau:
Bước 1: Bạn có thể thực hiện nhấp đúp chuột vào phần Footer trên trang văn bản bất kỳ.
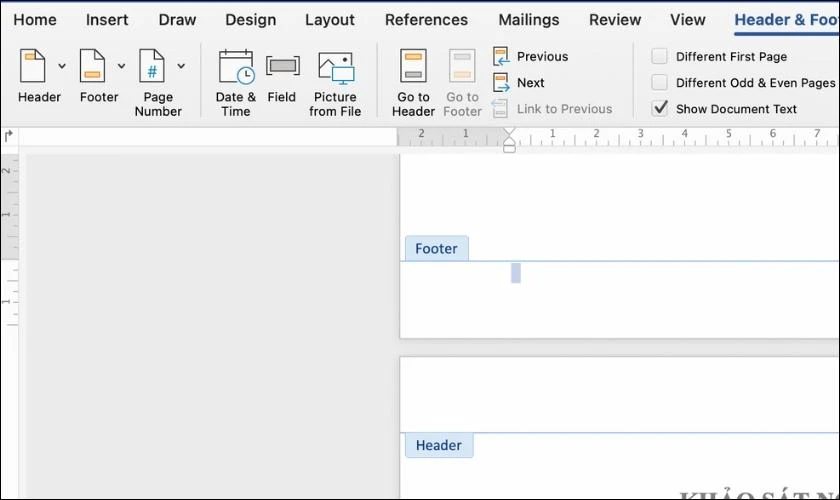
Bước 2: Tại giao diện Word, bạn cũng thực hiện giống như bên trên, chọn Insert. Tiếp theo, bạn chọn vào mục Page Number.
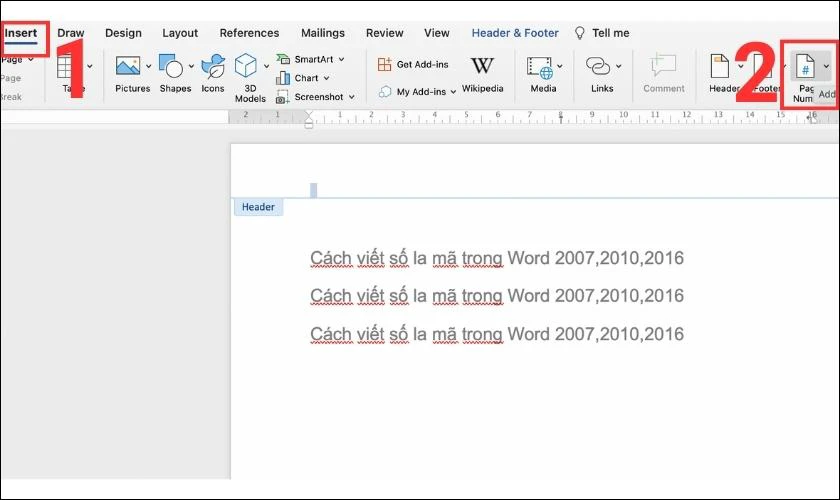
Bước 3: Tiếp theo, bạn chọn vào phần Format Page Number trong hộp thoại trên thanh công cụ. Sau đó, bạn ấn vào mục lựa chọn định dạng là số La Mã như ý định của bạn. Và nhấn vào nút Ok để hoàn thành.
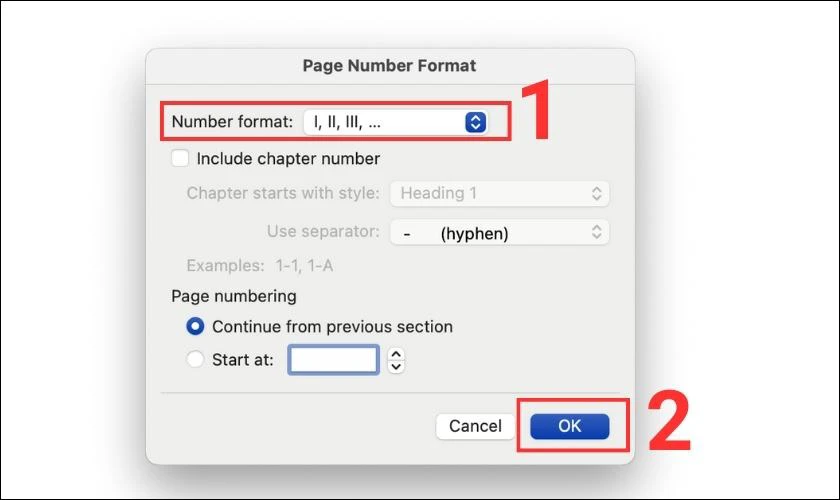
Bước 4: Cuối cùng, bạn chỉ cần chọn một vị trí để hiển thị số la mã ở phần cuối trang. Bạn có thể hiển thị bên trái, phải hoặc căn giữa. Tùy theo phong cách định dạng cho báo cáo đó.
Xem ngay: Hiện thước trong Word chỉ với vài thao tác đơn giản
Cách viết số la mã trong Word bằng mã UNICODE
Thực hiện viết số la mã bằng UNICODE trong văn bản. Có thể bạn cần biết được code các số la mã được cung cấp bên dưới đây:
- 2160: I
- 2164: V
- 2169: X
- 216C: L
- 216D: C
- 216E: D
- 216F: M
Sau khi bạn chọn được mã số số UNICODE bạn cần. Hãy đánh dấu mã này, bằng cách bạn có thể thực hiện nhấp chuột trái và và kéo nó qua phần văn bản. Khi đó, bạn chỉ cần thực hiện nhấn và giữ phím ALT trong ít nhất khoảng 2 giây rồi thực hiện nhấn phím X. Bạn sẽ thấy được sự thay đổi của các mã UNICODE chuyển đổi thành chữ số la mã trong văn bản.
Một số câu hỏi thường gặp khi bạn viết số la mã trên Word
- Viết số la mã trên các bản Word có thực hiện thao tác giống nhau không?
Trong các phiên bản Word đều có sự khác nhau. Ở phiên Word 2007 và Word 2010 bạn sẽ thấy được sự khác nhau lớn về cách gõ số la mã, thao tác thực hiện, hộp thoại và thanh công cụ cũng có sự khác nhau. Để hiểu cụ thể hơn bạn có thể xem lại nội dung được đề cập bên trên nhé!
- Có viết được số la mã trong Word trên điện thoại không?
Bạn có thể hoàn toàn thực hiện được điều này trên điện thoại. Để có thể viết được số la mã trong Word trong điện thoại một cách dễ dàng. Bạn thực hiện gõ viết hoa các ký tự tương ứng như dưới đây:
- 1 = I
- 2 = II
- 3 = III
- 4 = IV
- 5 = V
- 6 = VI
- 7 = VII
- 8 = VIII
- 9 = IX
- 10 = X
Đây là cách gõ số la mã trên điện thoại đơn giản, dễ thực hiện nhất. Bạn có thể nên luyện tập nhiều để có thể ghi nhớ tốt hơn về bảng quy ước các chữ số la mã này nhé!
Kết luận
Bài viết trên tổng hợp 3 cách viết số la mã trong Word đơn giản, dễ thực hiện nhất dành cho bạn. Đa phần các cách làm đều được nhiều người dùng trong các báo cáo, nghiên cứu khoa học để tác phẩm trở nên có tính thẩm mỹ hơn. Trong quá trình thực hiện, nếu bạn có bất kỳ thắc mắc gì có thể để lại bình luận bên dưới nhé, Điện Thoại Vui sẽ giúp bạn giải đáp!
Bạn đang đọc bài viết 3 cách viết số la mã trong Word 2007, 2010, 2016 cực dễ tại chuyên mục Word trên website Điện Thoại Vui.

Tôi là Trần My Ly, một người có niềm đam mê mãnh liệt với công nghệ và 7 năm kinh nghiệm trong lĩnh vực viết lách. Công nghệ không chỉ là sở thích mà còn là nguồn cảm hứng vô tận, thúc đẩy tôi khám phá và chia sẻ những kiến thức, xu hướng mới nhất. Tôi hi vọng rằng qua những bài viết của mình sẽ truyền cho bạn những góc nhìn sâu sắc về thế giới công nghệ đa dạng và phong phú. Cùng tôi khám phá những điều thú vị qua từng con chữ nhé!


