5 cách viết chỉ số mũ trên, dưới trong Word 2010, 2016
5 cách viết chỉ số mũ trên, dưới trong Word 2010, 2016
Soạn thảo văn bản tưởng chừng đơn giản, thế nhưng để biết cách viết số mũ trong Word không phải ai cũng biết. Ở bài viết này, Điện Thoại Vui sẽ mách bạn 5 cách viết chữ số nhỏ trên đầu và cách viết số mũ trên máy điện thoại, Macbook trong Word 2010, 2016 cực đơn giản. Cùng xem ngay nhé!
Vì sao cần biết cách viết số mũ trong Word?
Dưới đây là những lợi ích lý giải cho việc vì sao bạn cần biết cách viết số mũ trong Word:
- Việc viết chính xác các số mũ trong công thức Toán học, Hóa học, Vật lý sẽ giúp văn bản của bạn trở nên rõ ràng và dễ hiểu hơn.
- Các số mũ thường được sử dụng để nhấn mạnh hoặc lưu ý đến các giá trị quan trọng trong các công thức. Việc viết số mũ đúng góp phần làm nổi bật những thông tin quan trọng trong văn bản.
- Biết cách đặt số mũ trong Word giúp bạn duy trì tính chính xác và chuyên nghiệp theo đúng quy chuẩn soạn thảo văn bản.
- Ngoài viết số mũ, nó còn có công dụng cho phép bạn ghi được các ký tự đặc biệt như độ C, nghiệm trong Word.
Cách viết số mũ trong Word 2016, 2010 bằng phím tắt
Đây được xem là cách đặt số mũ trong Word nhanh và gọn nhất.
1. Hướng dẫn cách viết số mũ trên trong Word
Để viết số mũ trên trong Word chúng ta sẽ sử dụng tổ hợp phím Ctrl + Shift + =
Ví dụ: Mình sẽ viết X bình phương (X²) cách làm cụ thể như sau:
Bước 1: Nhập ký tự X sau đó nhấn tổ hợp phím Ctrl + Shift + =
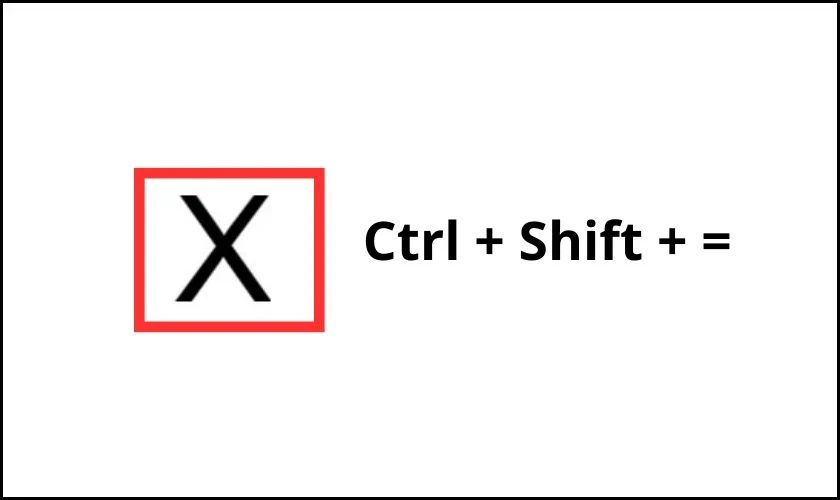
Bước 2: Nhập số 2 (đây chính là số mũ).
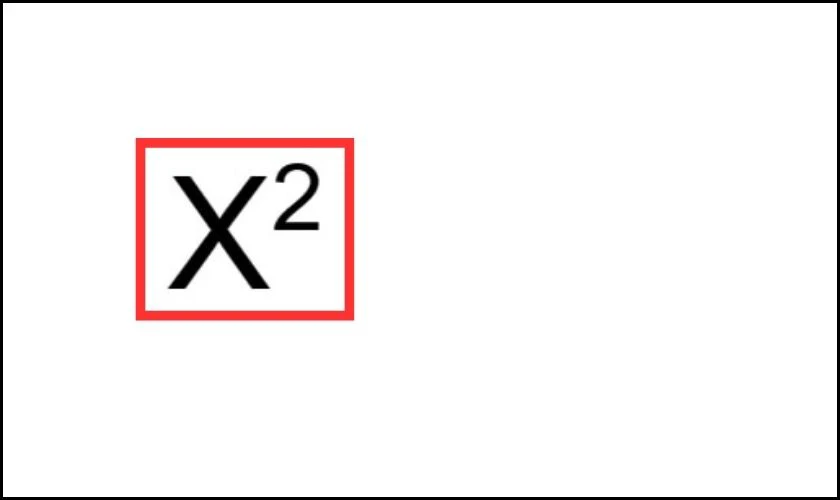
Lưu ý: Sau khi hoàn tất viết số mũ bạn muốn quay lại cách nhập nội dung bình thường. Hãy nhấn lại tổ hợp phím tắt Ctrl + Shift + = nhé.
2. Hướng dẫn cách viết số mũ dưới trong Word
Để viết chỉ số mũ dưới trong Word, chúng ta sẽ sử dụng tổ hợp phím Ctrl + =
Ví dụ: Mình muốn viết công thức hóa học của Nước (H2O) trong đó số 2 phải nằm bên dưới, cách làm cụ thể như sau:
Bước 1: Nhập ký tự H sau đó nhấn tổ hợp phím Ctrl + =
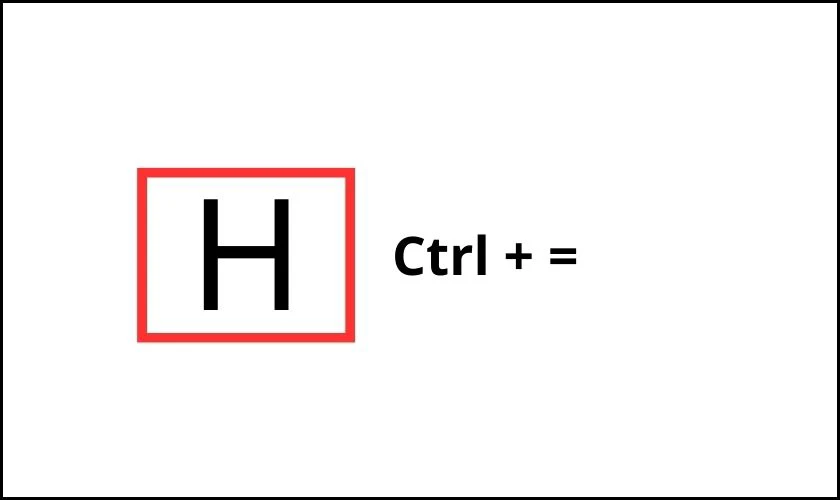
Bước 2: Nhập tiếp số 2 rồi nhấn tổ hợp phím Ctrl + =. Cuối cùng nhập ký tự O.
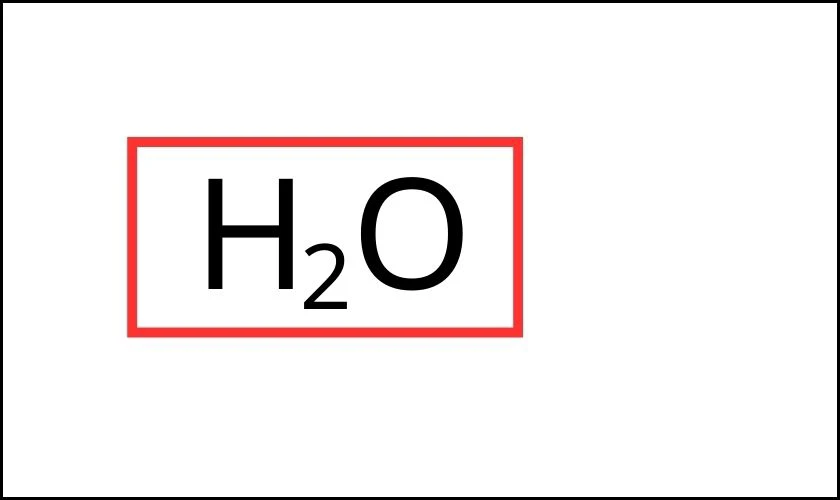
Lưu ý: Bài viết hướng dẫn được thực hiện với phiên bản Word 2013, ngoài ra bạn cũng có thể thực hiện trên các phiên bản Word 2003, 2007, 2010, 2016 và MacOS với các thao tác tương tự.
Tìm hiểu cách xoay ngang 1 trang trong word đúng chuẩn từng bước
Cách đánh số mũ đơn giản bằng Font trong Word
Đối với các phiên bản Word 2007, 2010, 2013, 2016 trên Windows và MacOS cách đánh số mũ bằng thanh công cụ Font đơn giản hơn rất nhiều.
1. Hướng dẫn cách viết số mũ trên đơn giản
Bước 1: Nhập công thức dưới dạng văn bản bình thường. Sau đó bôi đen ký tự hoặc chữ số bạn muốn viết số mũ trên.
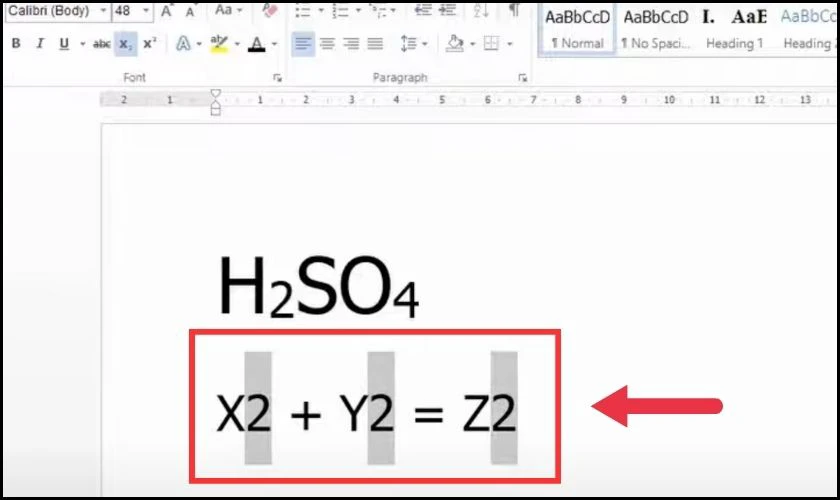
Bước 2: Ở mục công cụ Font, bạn hãy chọn ký tự X² để đánh số mũ trên cho phần đã bôi đen.
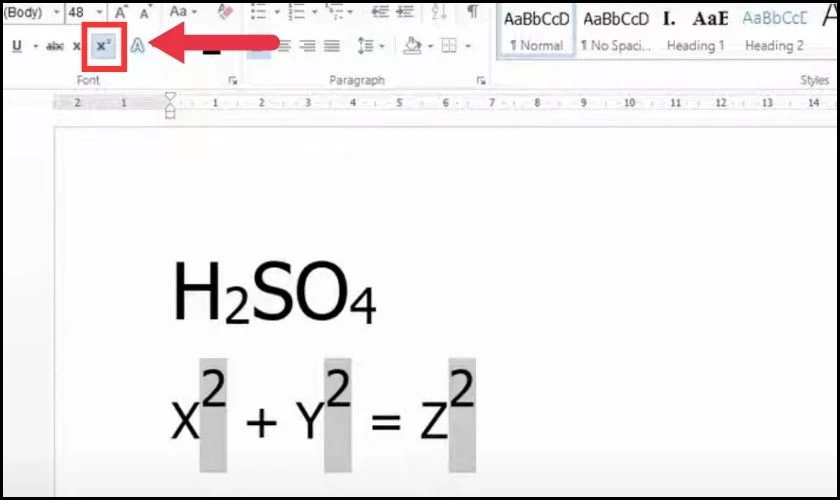
2. Hướng dẫn cách viết số dưới trong Word
Bước 1: Nhập công thức dưới dạng văn bản bình thường. Sau đó bôi đen ký tự hoặc chữ số bạn muốn viết số mũ dưới.
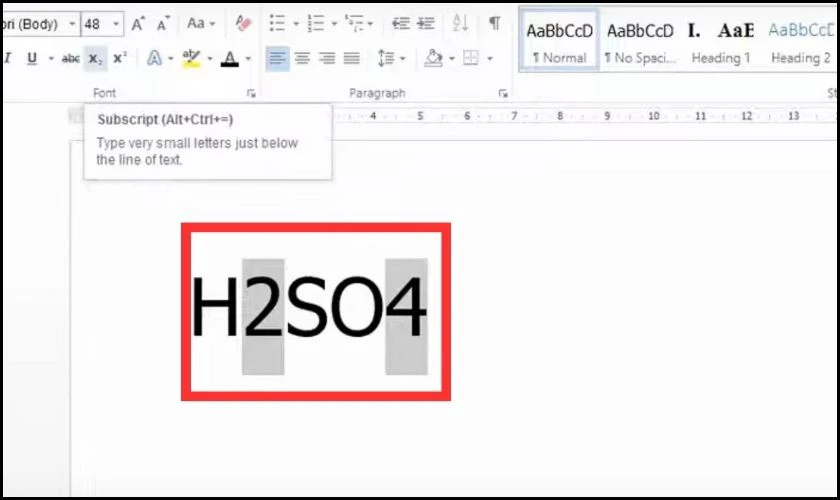
Bước 2: Ở mục công cụ Font, bạn hãy chọn ký tự X2 để đánh số mũ dưới cho phần đã bôi đen.
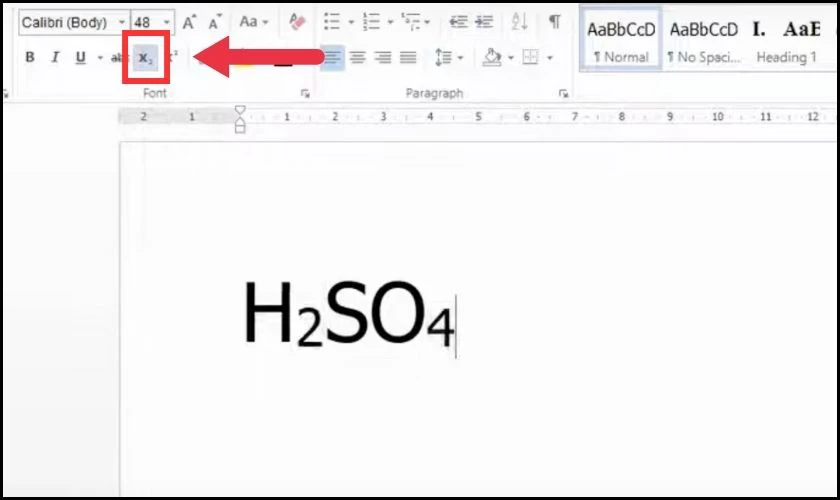
Cách này giúp bạn nhanh chóng áp dụng số mũ trên và dưới vào văn bản mà không cần phải sử dụng bất kỳ công cụ nào quá phức tạp. Bên cạnh đó, còn cách dùng Equation để viết chữ nhỏ trên đầu trong Word mà bạn có thể tham khảo thêm.
Cách viết chữ nhỏ trên đầu trong Word bằng Equation
Cách này sẽ liên quan đến việc sử dụng công cụ chèn phương trình Equation. Hướng dẫn cụ thể như sau:
Bước 1: Bạn chọn thẻ Insert. Tiếp đến, nhấn vào Equation.
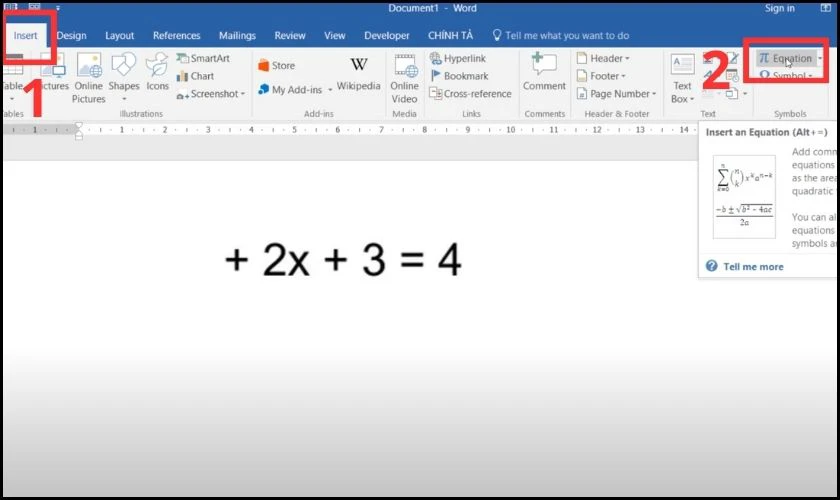
Bước 2: Sau đó, bạn hãy nhấn chọn mục Script và ấn vào ô đầu tiên để viết số mũ.
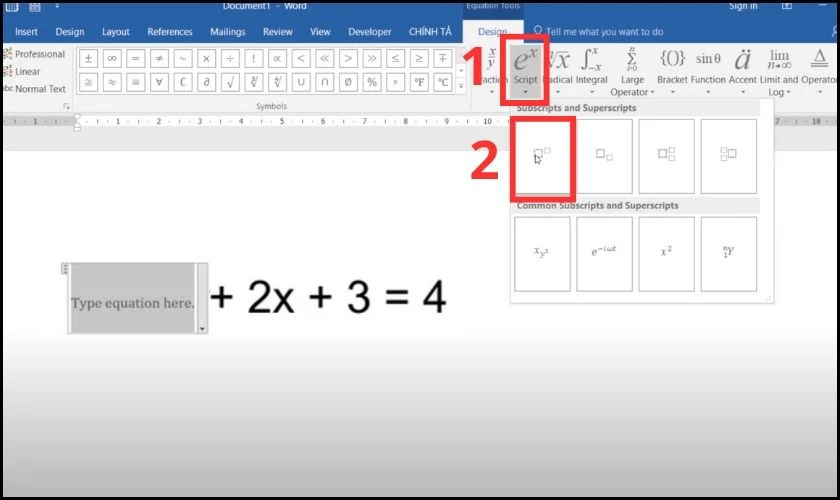
Bước 3: Khi Word hiện ô công thức để bạn đánh số mũ như hình dưới. Việc bạn cần làm lúc này là viết số mũ theo ý muốn để hoàn tất công thức.
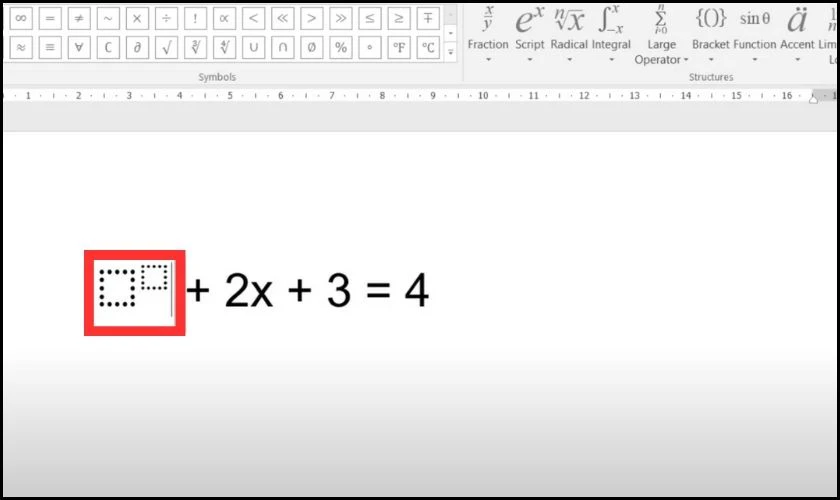
Cách đặt số mũ trong Word trên MacOs sẽ có sự khác biệt trong phím tắt so với Windows. Tham khảo ngay nội dung dưới đây để biết thêm chi tiết nhé!
Bạn đã biết cách chuyển file PDF sang Word không dùng phần mềm không bị lỗi font chưa? Click để khám phá
Cách gõ số mũ trong Word trên MacBook
Dưới đây là cách viết số mũ trong Word trên MacBook bằng phím tắt.
- Để viết được số mũ (chỉ số trên) trong MacOs bạn hãy nhấn tổ hợp phím tắt: Command + Shift + =
- Để viết được số mũ (chỉ số dưới) trong MacOs bạn hãy nhấn tổ hợp phím tắt: Command + =
Đối với các cách đặt số mũ khác trong Word trên máy Windows, Macbook cũng có cách làm tương tự.
Cách viết số mũ trong Word trên điện thoại?
Cách viết số mũ trong Word trên điện thoại thông minh cũng khá dễ. Trong ví dụ này mình muốn đánh số mũ trên X3, để làm điều này bạn thực hiện như sau:
Bước 1: Nhập X3 sau đó bôi đen chữ số 3.
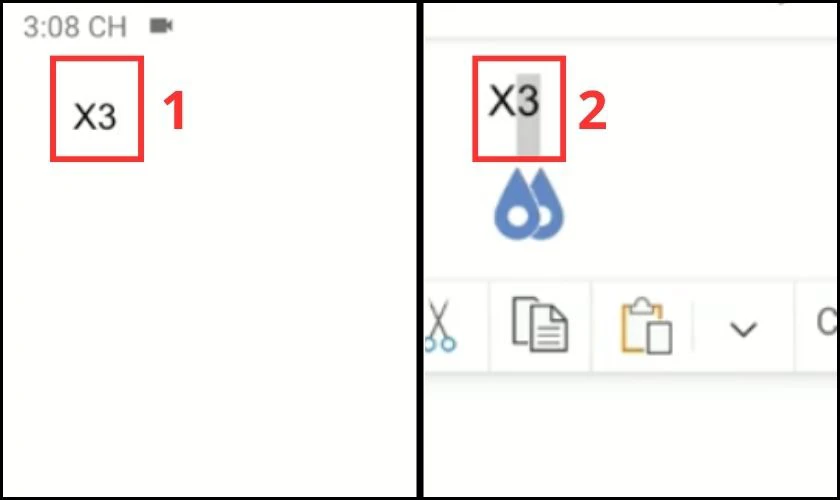
Bước 2: Nhấn vào mũi tên góc dưới cùng bên phải màn hình. Kéo xuống dưới, chọn Xem thêm Định dạng.
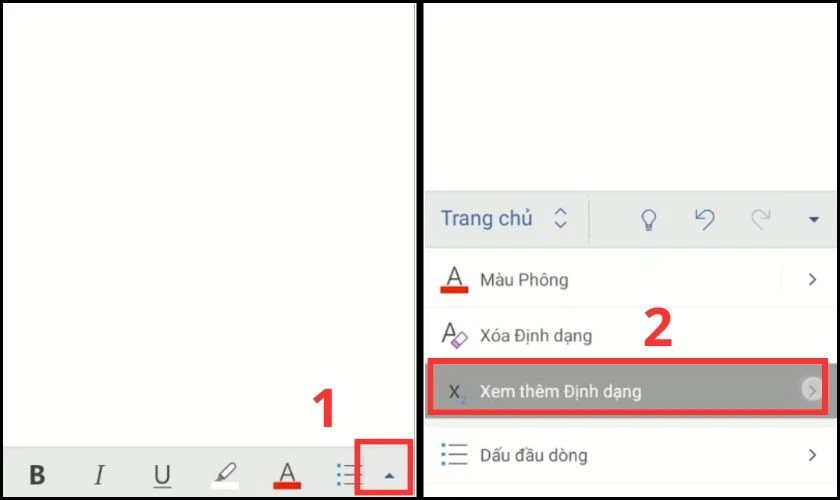
Bước 3: Chọn Viết bên trên là hoàn tất.
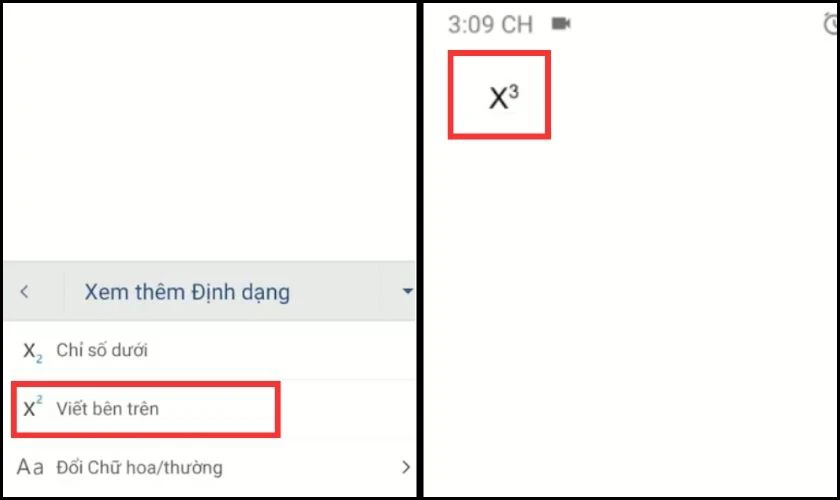
Để đánh số mũ dưới trong Word trên điện thoại, bạn thực hiện tương tự. Nhưng ở bước 3, bạn hãy chọn “Chỉ số dưới” nhé!
Xem thêm: Xóa Comment trong Word chi tiết và dễ hiểu nhất
Kết luận:
Trên đây là 5 cách viết số mũ trong Word 2010, 2016 cực đơn giản. Giúp bạn soạn thảo văn bản một cách chuyên nghiệp và chỉnh chu hơn. Nếu bạn có bất kỳ thắc mắc nào khác thì hãy để lại bình luận ngay phía bên dưới để được giải đáp nhé. Đừng quên theo dõi website Điện Thoại Vui để cập nhật nhiều mẹo sử dụng Word hữu ích.
Bạn đang đọc bài viết 5 cách viết chỉ số mũ trên, dưới trong Word 2010, 2016 tại chuyên mục Word trên website Điện Thoại Vui.

Tôi là Trần My Ly, một người có niềm đam mê mãnh liệt với công nghệ và 7 năm kinh nghiệm trong lĩnh vực viết lách. Công nghệ không chỉ là sở thích mà còn là nguồn cảm hứng vô tận, thúc đẩy tôi khám phá và chia sẻ những kiến thức, xu hướng mới nhất. Tôi hi vọng rằng qua những bài viết của mình sẽ truyền cho bạn những góc nhìn sâu sắc về thế giới công nghệ đa dạng và phong phú. Cùng tôi khám phá những điều thú vị qua từng con chữ nhé!

