Bật mí 8 cách sửa camera laptop bị ngược nhanh gọn nhất
Bật mí 8 cách sửa camera laptop bị ngược nhanh gọn nhất
Camera laptop bị ngược là lỗi thường gặp khi người dùng sử dụng các app họp trực tuyến. Hình ảnh trên màn hình sẽ bị lật ngược trái phải, từ đó gây ra nhiều bất tiện trong cuộc họp. Nếu chưa biết cách khắc phục lỗi camera bị ngược, bạn hãy theo dõi bài viết sau đây nhé!
Nguyên nhân tại sao camera trên laptop bị ngược trái phải?
Lỗi camera laptop bị ngược xuất phát từ nhiều lý do, nhưng phổ biến nhất vẫn là 3 nguyên nhân sau đây.
Lỗi do Driver camera laptop
Driver camera là phần mềm điều khiển camera trên laptop. Nó cho phép hệ điều hành và các ứng dụng giao tiếp với nhau, từ đó giúp camera hoạt động bình thường. Nếu Drive của bạn chăng may bị lỗi, thì hình ảnh trên camera của bạn có thể bị xoay ngược.
Máy chưa cài đặt hoặc mất Driver camera
Driver camera là một thứ quan trọng giúp bạn điều khiển và sử dụng các tính năng trên camera. Việc không có Driver hoặc vô tình làm mất trình điều khiển này sẽ gây ra nhiều lỗi trên máy tính của bạn. Lỗi camera trên laptop bị ngược cũng là một trong số đó.
Thiết lập cài đặt sai trong phần mềm hộp thoại trực tuyến
Trên các app họp trực tuyến như Google Meet, Zoom thường sẽ có các tùy chỉnh màn hình trong cài đặt. Như tính năng lật ngược hay phản chiếu ảnh, nếu bấm chọn vào cũng sẽ khiến camera hiển thị bị ngược.
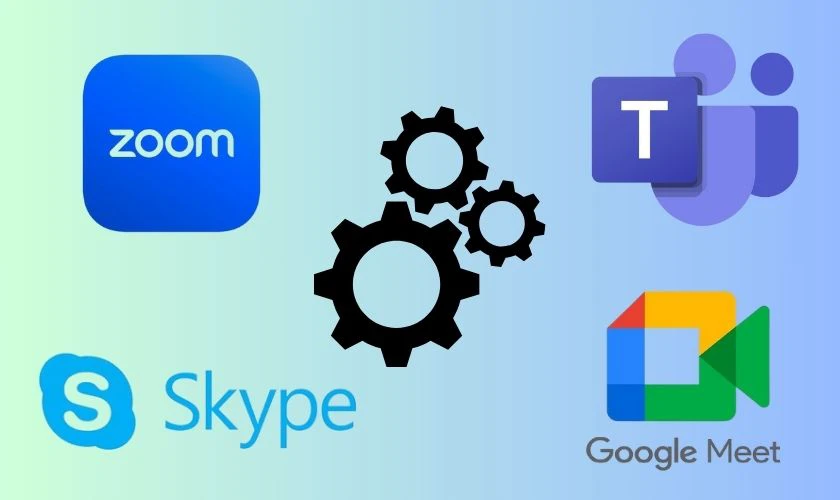
Ngoài ra, nếu bạn có xài Webcam cho máy tính, thì có thể là do thiết bị này không tương thích với laptop. Từ đó, cũng có thể gây ra lỗi camera bị ngược này.
Cách chỉnh lại camera laptop không bị ngược trái phải trên Windows 7/10/11
Để sửa camera laptop bị ngược về lại bình thường, bạn có thể thử một số cách sau đây.
Tắt chức năng lật/xoay hoặc phản chiếu khi camera laptop bị ngược
Lật xoay hay phản chiếu là những tính năng được trang bị sẵn trên các phần mềm họp trực tuyến. Cho dù là vô tình hay cố ý, nếu có bật một trong 2 chức năng này, thì ảnh trên camera sẽ bị ngược. Cách khắc phục cũng khá đơn giản, bạn hãy vào cài đặt của phần mềm, rồi sau đó tắt chế độ này đi là xong.
Lưu ý, các tính năng này chỉ xuất hiện trên 1 số app nhất định. Một số phần mềm vẫn có thể không có nhé.
Cách tắt tính năng lật/xoay trên Google Meet
Bạn đang ở bên trong cuộc họp Google Meet nhưng camera laptop lại bị ngược. Bạn có thể thử làm theo các bước dưới đây để đưa hình ảnh về trạng thái bình thường:
Bước 1: Mở một tab mới trên Google rồi tìm kiếm từ khóa “Video mirror”, sau đó mở trang đó lên. Tiện ích này có tác dụng đảo chiều các video đang phát dù ở bất cứ đâu, kể cả YouTube.
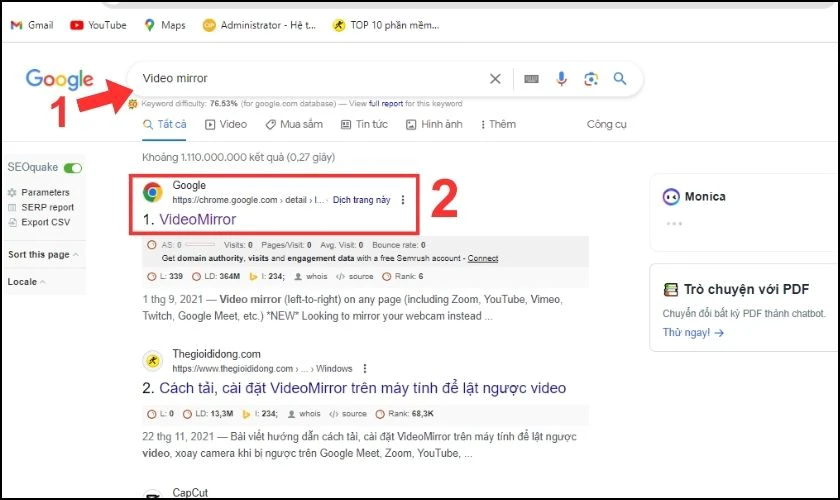
Bước 2: Nhấn vào Add to Chrome để bắt đầu cài tiện ích.
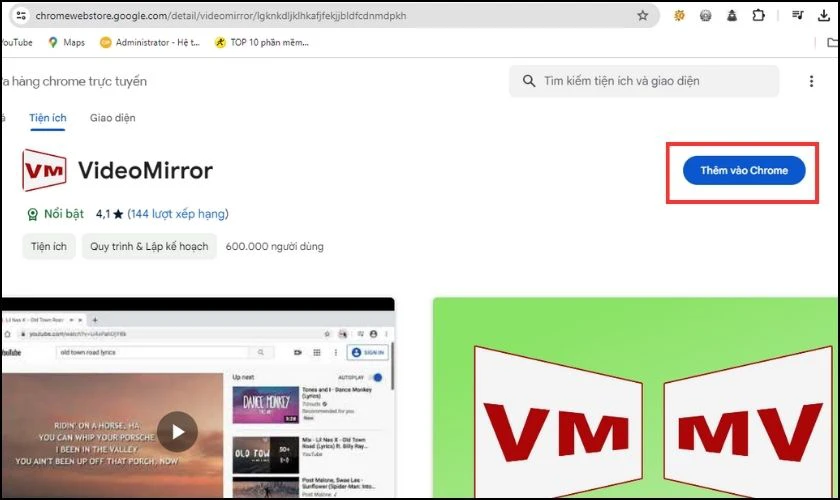
Bước 3: Thêm tiện ích vào cho laptop để sử dụng.
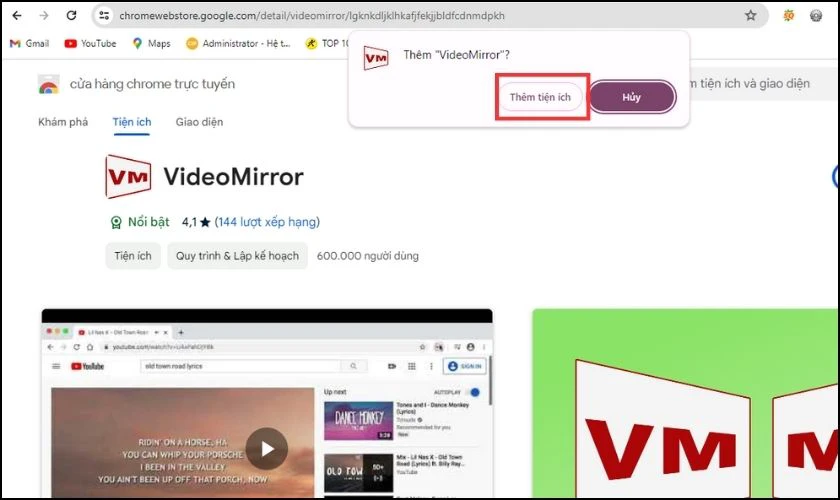
Bước 4: Nhấp vào tiện ích Video mirror đã được cài trên thanh Extensions để sử dụng. Hình ảnh sẽ tự động được đổi chiều khi bạn nhấn vào icon của Video mirror.
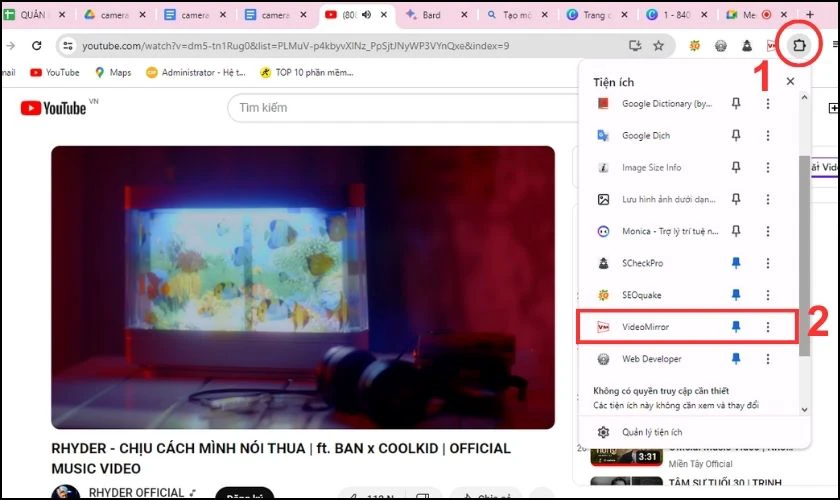
Bạn hãy làm đúng theo từng bước trên, lỗi camera bị ngược trên laptop của bạn sẽ được khắc phục.
Khởi động lại laptop để xử lý lỗi camera bị ngược
Khởi động lại laptop có thể giúp các dịch vụ và ứng dụng liên quan đến camera được làm mới. Đồng thời, giúp xóa đi các tệp rác hoặc lỗi hệ thống có thể gây ra sự cố. Từ đó, phần nào sẽ giúp chúng ta khắc phục được lỗi camera bị ngược hình trên laptop.
Để khởi động lại laptop của mình, bạn bấm vào Windows, chọn Power, sau đó chọn Shut down.
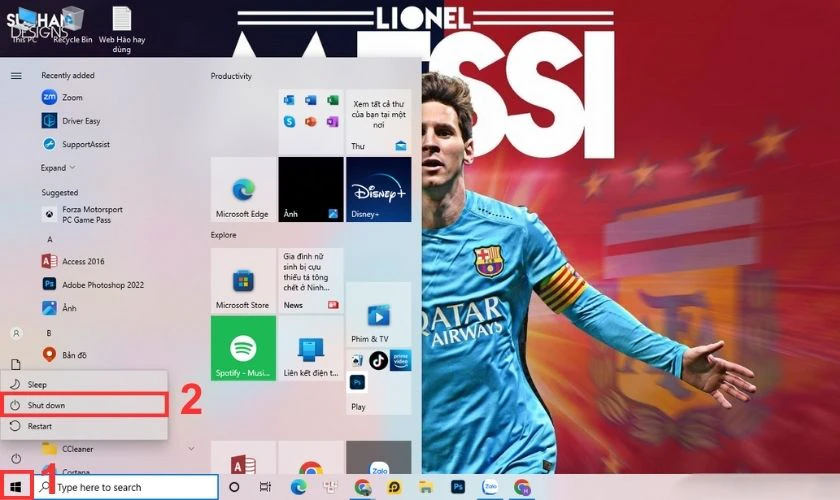
Ngoài ra, bạn cũng có thể sử dụng tổ hợp phím tắt Windows + X + phím U hai lần để tắt máy. Sau khi tắt máy xong, bạn mở máy lên bình thường, rồi vào cuộc họp để xem camera đã hết bị ngược chưa nhé.
Sử dụng Windows Troubleshooter để khắc phục lỗi
Windows Troubleshooter là công cụ được tích hợp sẵn trên máy tính giúp bạn tự động khắc lỗi. Công cụ này có thể giúp bạn giải quyết các vấn đề về kết nối mạng, âm thanh, video, in ấn, và nhiều vấn đề khác.
Để sử dụng tính năng này trong việc sửa lỗi camera laptop bị ngược, bạn hãy làm theo các bước:
Bước 1: Nhấn tổ hợp phím Windows + I để vào Setting của laptop rồi chọn Update & security.
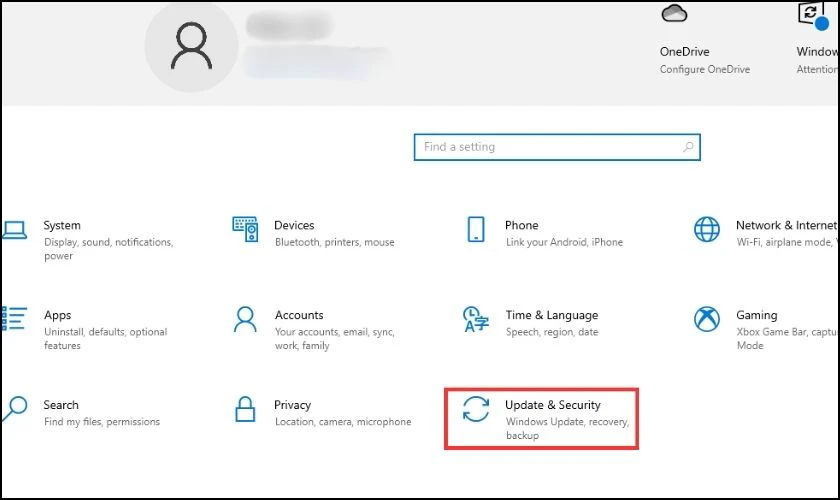
Bước 2: Chọn tab Troubleshoot, sau đó tiếp tục chọn vào phần Additional Troubleshooter.
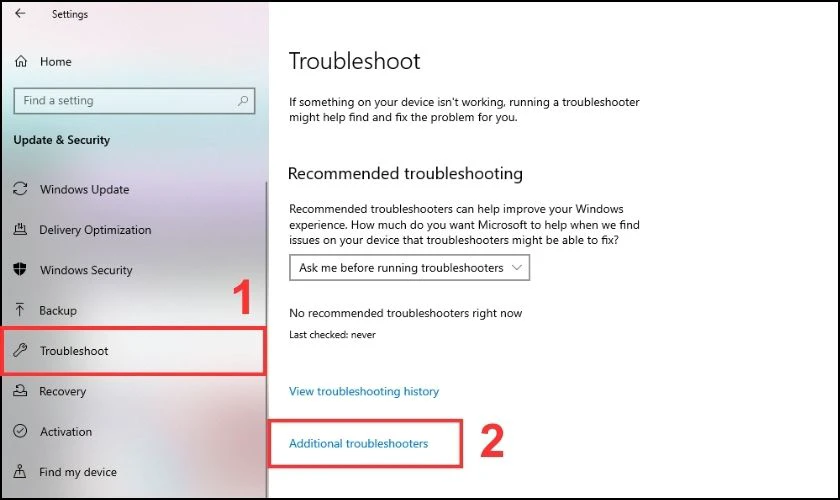
Bước 4: Kéo xuống dưới cùng chọn phần Video Playback, sau đó bấm vào Run Troubleshooter để sửa lỗi.
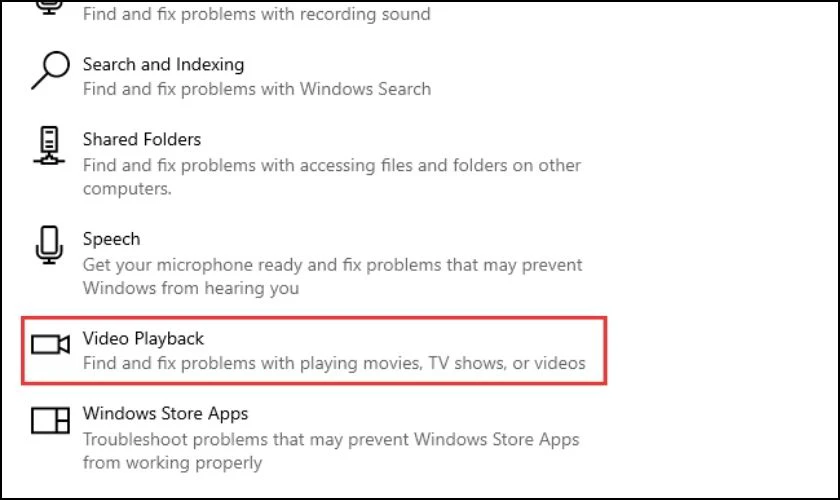
Quá trình khắc phục lỗi sẽ diễn ra tự động. Sau khi sửa xong, bạn hãy vào lại cuộc họp để kiểm tra lỗi đã được khắc phục chưa.
Gỡ bỏ và cài đặt lại Driver cho Webcam
Nếu muốn gỡ và cài đặt lại Driver Webcam trên laptop, bạn có thể thực hiện theo các bước sau đây:
Bước 1: Truy cập nhanh vào Device Manager bằng tổ hợp phím Windows + X.
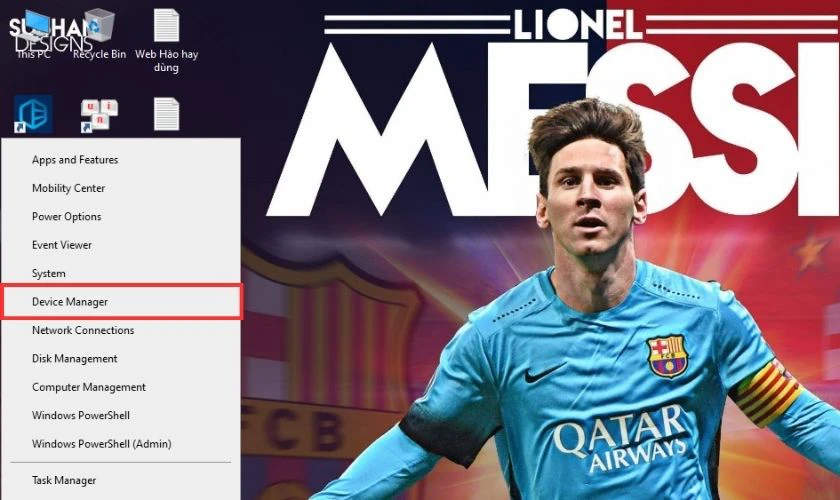
Bước 2: Tại Cameras, bạn hãy nhấp chuột phải vào Integrated Webcam. Sau đó chọn Properties.
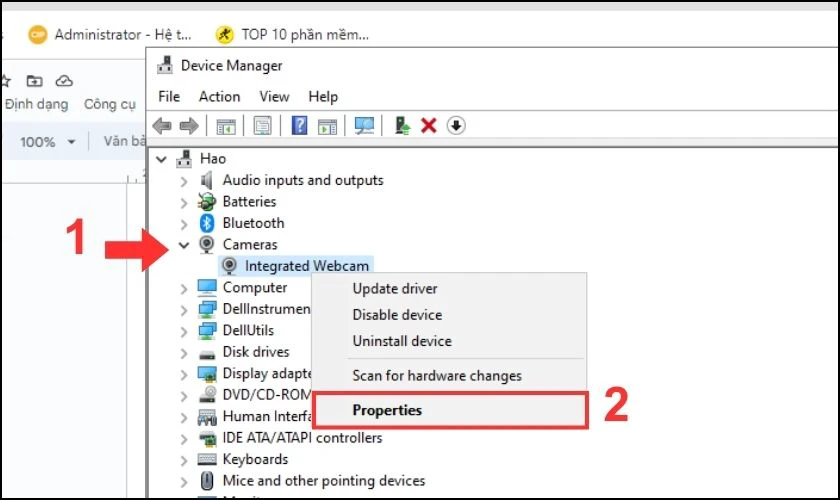
Bước 3: Một cửa sổ nhỏ sẽ xuất hiện trên màn hình. Tại đây, bạn hãy bấm qua tab Driver rồi chọn Uninstall Device.
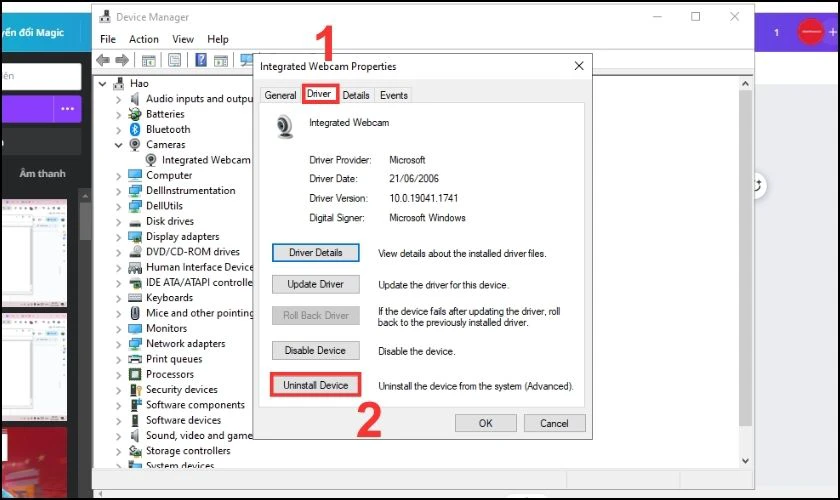
Bước 4: Xác nhận xóa Driver Webcam bằng cách nhấn vào Uninstall.
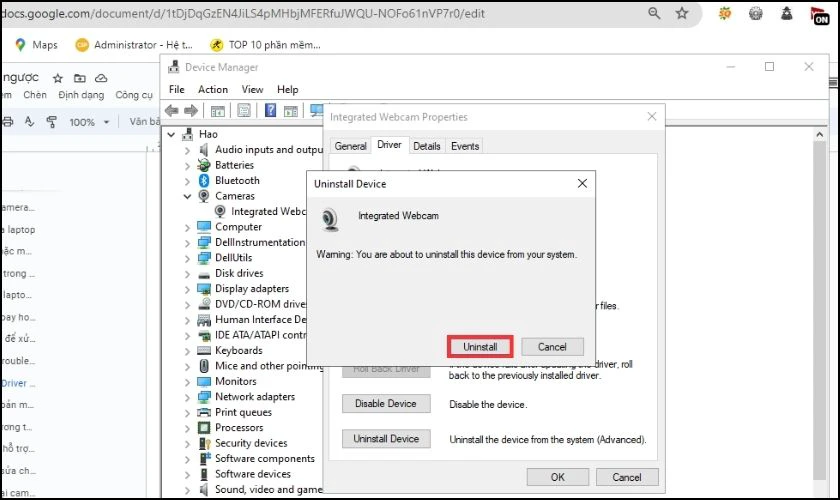
Bước 5: Tại giao diện Device Manager, bạn hãy nhấp chuột phải vào Cameras. Sau đó, bấm vào mục Scan for Hardware changes.
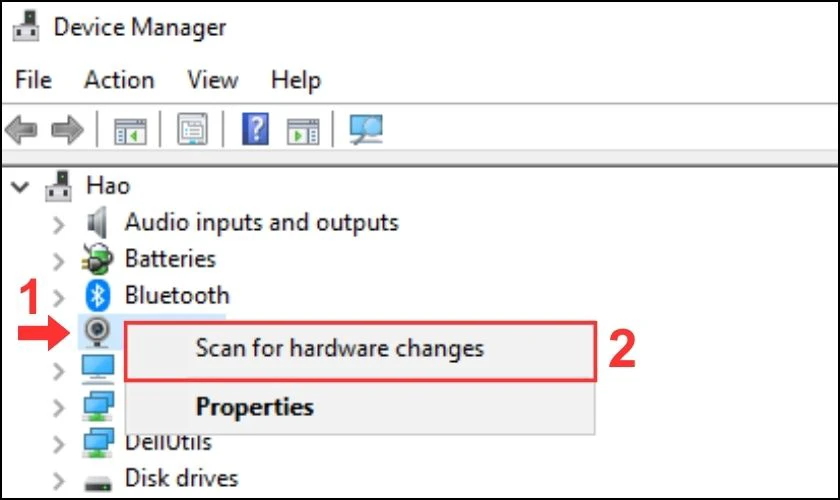
Máy tính sẽ tự động tìm kiếm và cài trình điều khiển camera phù hợp với laptop của bạn. Bạn nhớ khởi động máy, rồi vào kiểm tra xem sự cố đã được khắc phục chưa nhé.
Cập nhật Driver lên bản mới để khắc phục camera laptop bị ngược
Bước 1: Vào Device Manager như cách gỡ bỏ Driver ở trên.
Bước 2: Trong mục Cameras, bạn hãy nhấp chuột phải vào Integrated Webcam. Một cửa sổ nhỏ sẽ xuất hiện, sau đó bạn chọn tiếp Update Driver.
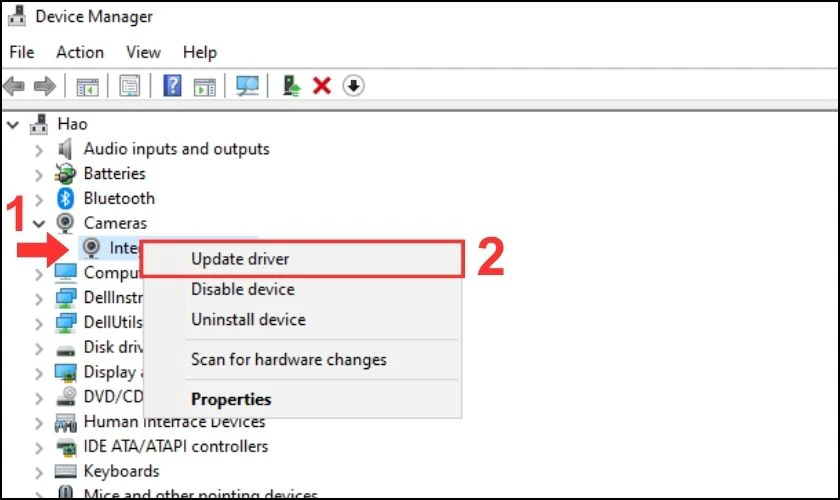
Bước 3: Cuối cùng, tại giao diện Update trình điều khiển, bạn nhấn chọn Search automatically for driver.
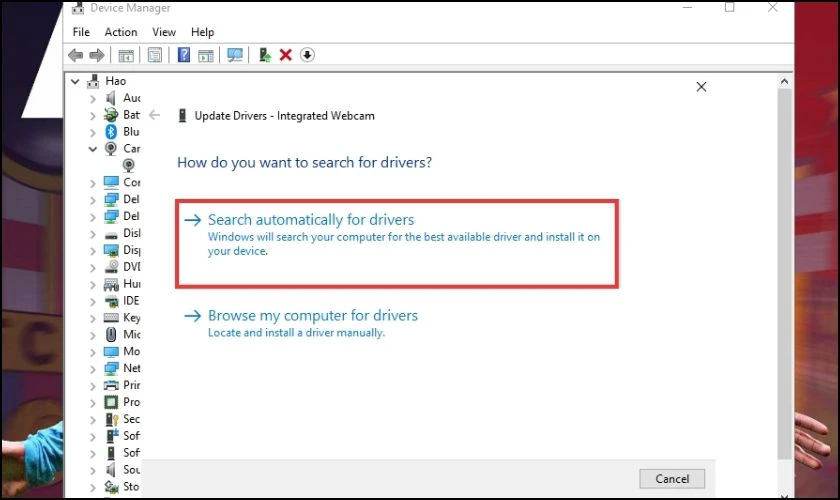
Máy tính sẽ tự tìm kiếm Driver thích hợp để cập nhật. Bạn hãy vào lại cuộc họp, rồi kiểm tra xem camera laptop bị ngược đã trở lại bình thường chưa.
Tải Driver camera tương thích với máy từ nhà sản xuất
Việc sử dụng Driver camera quá cũ cũng có thể gây ra nhiều lỗi trên camera. Trong trường hợp này, tải mới Driver camera mới từ nhà sản xuất sẽ là biện pháp tối ưu bạn cần làm.
Trước khi tiến hành tải Driver camera mới từ nhà sản xuất, bạn phải gỡ bỏ driver camera cũ trên máy. Điều này sẽ giúp cho quá trình cài đặt không bị lỗi về xung đột phần mềm.
Các bước thực hiện tải Driver mới từ nhà sản xuất như sau:
Bước 1: Đầu tiên bạn hãy truy cập vào trang web laptop của hãng trên Google. Bạn có thể đánh tên hãng kèm chữ “Support” để tìm nhé. Ví dụ “Dell Support”.
Bước 2: Nhập tên thiết bị của bạn vào thanh tìm kiếm rồi bấm Search.
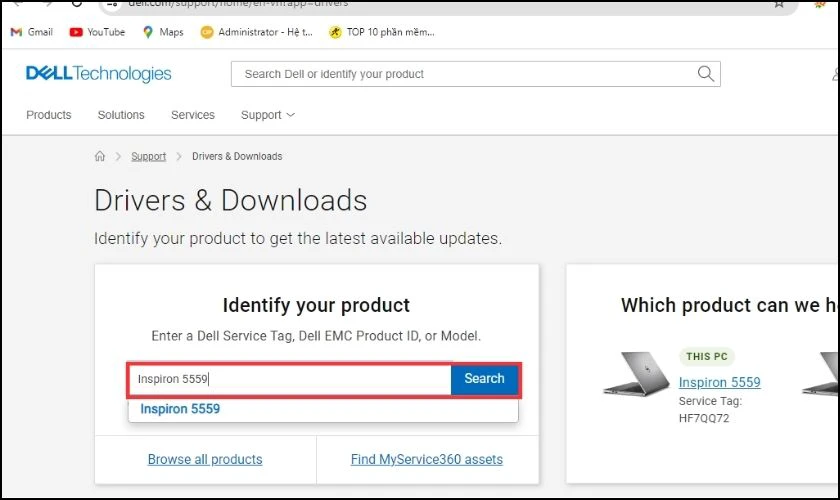
Bước 3: Tại tab Drivers & Downloads tìm và chọn Check for Updates. Hệ thống giúp bạn chọn ra bản Driver phù hợp trên chiếc máy của mình.
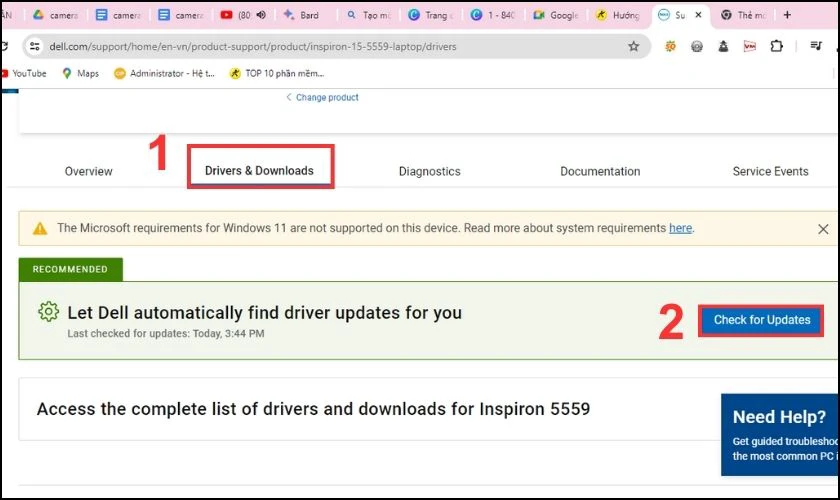
Bước 4: Bấm tải bản Driver được đề xuất về máy.
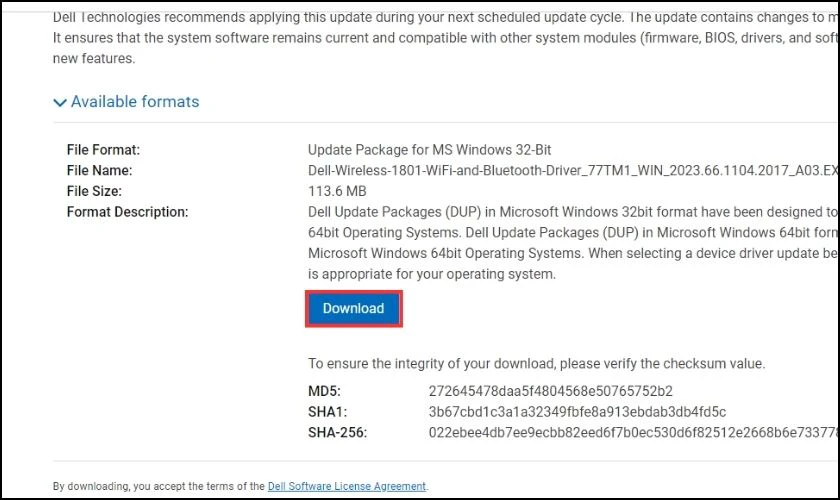
Sau khi tải file Update Driver xong, bạn hãy mở file này lên. Trình điều khiển sẽ được tự động cài đặt vào máy, việc của bạn chỉ là chờ vài phút đến khi Driver được cập nhật.
Sử dụng phần mềm hỗ trợ bên thứ 3 để sửa lỗi Driver Webcam
Một trong những phần mềm mình muốn giới thiệu là Driver Easy. Đây là 1 phần mềm quản lý trình điều khiển cho máy tính Windows. Giúp phát hiện, tải xuống và cập nhật trình điều khiển thiết bị của bạn chỉ với vài cú nhấp chuột. Phần mềm này cũng có thể giúp bạn sao lưu và khôi phục trình điều khiển của mình.
Để tải và sử dụng phần mềm Driver Easy, bạn hãy làm theo các bước sau đây:
Tải phần mềm Driver Easy để khắc phục lỗi camera laptop bị ngược
Bước 1: Vào đường link “https://www.drivereasy.com/” trên trình duyệt bạn đang sử dụng.
Bước 2: Bấm vào FREE TRIAL hoặc BUY NOW trên góc phải màn hình để tải phần mềm về. Bản BUY NOW là bản mua, sẽ có nhiều tính năng hơn khi sử dụng phần mềm Driver Easy.
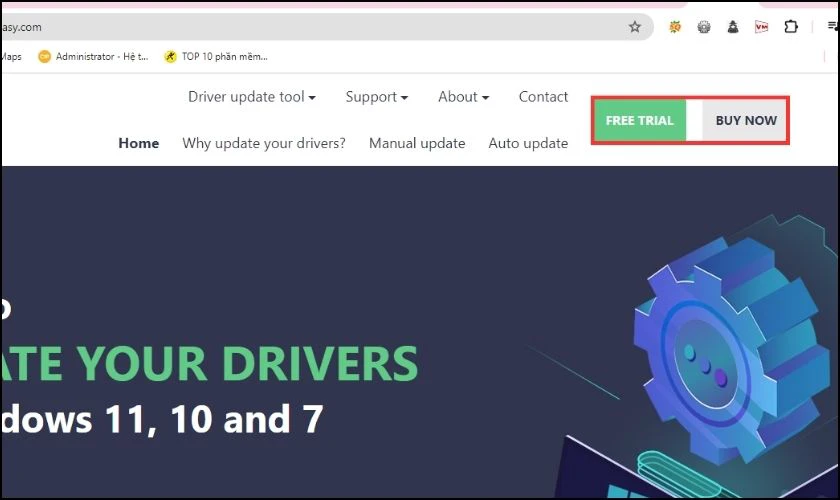
Cách sử dụng Driver Easy để sửa lỗi camera laptop bị ngược
Bước 1: Mở phần mềm Driver Easy và bấm vào Scan Now để quét Driver bị thiếu trên máy tính.
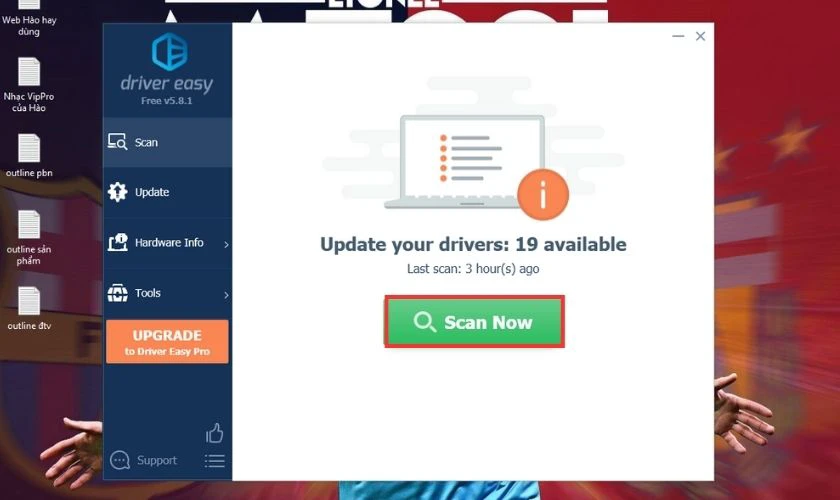
Bước 2: Sau khi quét, những Driver chưa cài hoặc chưa cập nhật sẽ hiện lên. Hãy nhấn vào nút Update tại Driver đó để tiến hành cập nhật.
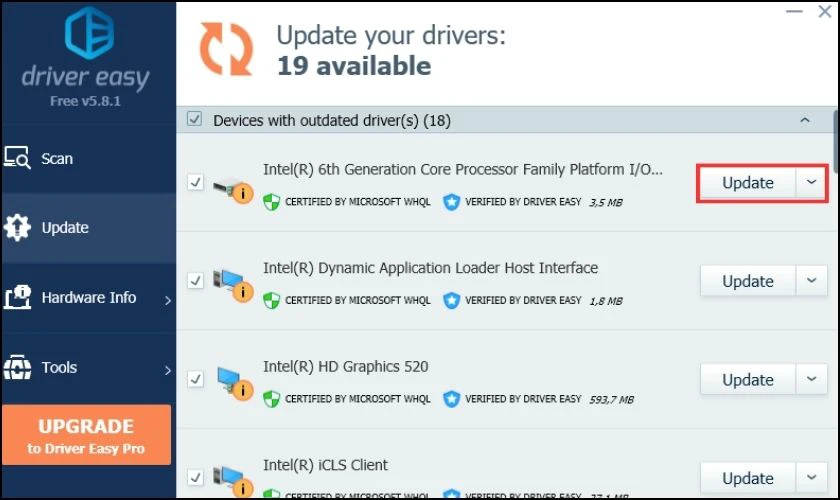
Phần mềm này sẽ khá tiện lợi cho những người lười tìm kiếm từng Driver để cập nhật. Chỉ với vài cú click chuột, trình điều khiển Webcam đã có thể cập nhật dễ dàng. Từ đó, giúp bạn xử lý lỗi camera laptop bị ngược nhanh chóng.
Đem đến cửa hàng sửa chữa uy tín để chỉnh lại camera laptop bị ngược
Khi bạn đã thực hiện những cách trên mà không thể sửa được hoặc không tự tin vào tay nghề của mình. Bạn có thể đem đến những cửa hàng sửa chữa máy tính, laptop uy tín trên thị trường để xử lý.
Điện Thoại Vui là một trong những nơi sửa laptop và sửa điện thoại uy tín được nhiều người lựa chọn hiện nay. Nếu đang có nhu cầu khắc phục lỗi camera laptop bị ngược, bạn có thể đến đây để sửa.
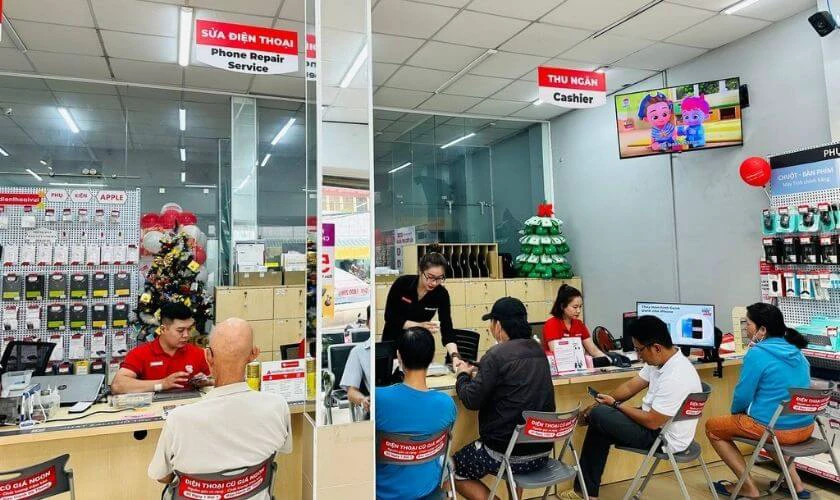
Với giá cả phải chăng và bảo hành tốt, được trực tiếp xem quá trình sửa, Điện Thoại Vụi sẽ là sự lựa chọn tuyệt vời dành cho bạn.
Xem thêm: Nếu bạn đang có nhu cầu thay màn hình iPhone 11 chính hãng giá rẻ tại TPHCM và Hà Nội. Đến ngay Điện Thoại Vui, chúng tôi cam kết dịch vụ sửa chữa nhanh chóng với linh kiện chính hãng. Đảm bảo sẽ giúp điện thoại của bạn hoạt động tốt như lúc mới mua. Xem ưu đãi mới nhất tháng 9/2025 ngay tại đây!
[dtv_product_related category='thay-man-hinh-iphone-11']
Hướng dẫn cách sửa lại camera laptop bị đảo ngược trên app Zoom
Khi đang trong phần mềm Zoom nhưng camera laptop lại bị ngược, bạn có thể thực hiện cách sau để sửa:
Bước 1: Nhấn vào dấu mũi tên tại mục Start Video phía bên dưới thanh tùy chỉnh. Sau đó, chọn Video Settings.
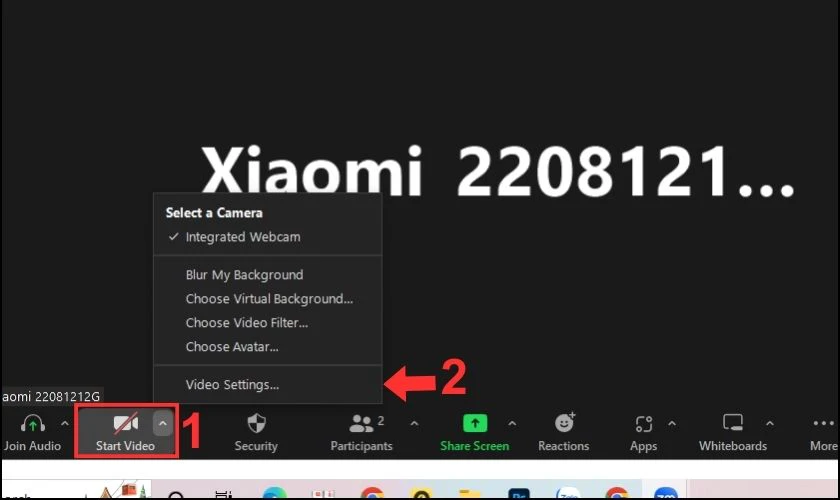
Bước 2: Nhấn vào biểu tượng xoay camera phía trên cùng bên phải, để xoay chiều hình ảnh tùy thích. Sau khi chỉnh xong, bạn nhớ bấm Advanced để lưu thiết lập.
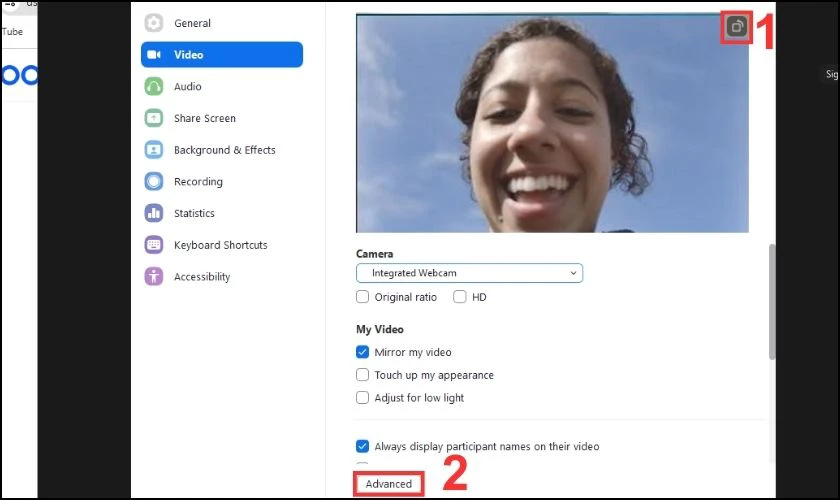
Như vậy chỉ với vài bước đơn giản, bạn đã có thể sửa lỗi camera laptop bị ngược trên Zoom rồi.
Một số câu hỏi liên quan đến camera bị ngược hình trên laptop
Bên cạnh tìm kiếm cách khắc phục lỗi camera laptop bị ngược. Nhiều người còn thắc mắc rằng:
Camera laptop bị ngược trái phải, trên dưới thì phải làm gì?
Khi gặp trường hợp camera laptop bị ngược bạn không nên hoang mang và lo lắng. Điều bạn cần làm là thử restart lại máy, tắt tính năng lật hoặc xoay camera trên ứng dụng họp trực tuyến nếu đang có sử dụng. Hoặc áp dụng các cách ở trên để sửa trước. Nếu không được thì đem máy đến cửa hàng để sửa.
Camera máy tính bị đảo ngược trái phải có ảnh hưởng gì đến người dùng không?
Camera máy tính bị đảo ngược thực chất là một lỗi về hiển thị. Khi gặp lỗi này, bạn sẽ khó khăn hơn khi nhìn ảnh, video trong các cuộc họp, sinh hoạt, học trực tuyến,... Điều này sẽ gây ra nhiều khó chịu cho chính bạn và kể cả người đối diện đang xem.
Kết luận
Như vậy, bạn đã có thể biết được cách khắc phục camera laptop bị ngược qua bài viết này rồi. Nếu thấy thông tin nầy hay, hãy lưu lại và chia sẻ cho bạn bè cùng xem nhé. Đừng quên tiếp tục theo dõi Điện Thoại Vui để biết được nhiều thông tin bổ ích khác.
Bạn đang đọc bài viết Bật mí 8 cách sửa camera laptop bị ngược nhanh gọn nhất tại chuyên mục Lỗi thường gặp trên website Điện Thoại Vui.

Mình là Thảo, Mình có niềm yêu thích đặc biệt với những gì liên quan đến công nghệ. Những thay đổi, xu hướng với về công nghệ luôn là điều làm mình hứng thú, khám phá và muốn cập nhật đến mọi người. Hy vọng rằng với vốn kiến thức trong hơn 4 năm viết về công nghệ, những chia sẻ của mình sẽ hữu ích cho bạn. Trao đổi với mình điều bạn quan tâm ở đây nhé.

