Cách chèn video vào Powerpoint đơn giản, nhanh chóng
Cách chèn video vào Powerpoint đơn giản, nhanh chóng
Biết cách chèn video vào PowerPoint sẽ giúp bài thuyết trình sinh động, chuyên nghiệp hơn. Bạn có thể chèn video từ máy tính, YouTube hoặc trên điện thoại một cách dễ dàng. Bài viết này Điện Thoại Vui sẽ hướng dẫn bạn cách thực hiện nhanh chóng, dễ dàng chỉ trong vài bước đơn giản.
Cách chèn video vào PowerPoint 2025: Hướng dẫn nhanh
Biết cách chèn video vào PowerPoint sẽ giúp bài thuyết trình sinh động, trực quan hơn. Bạn có thể thực hiện dễ dàng chỉ với vài bước đơn giản sau:
- Bước 1: Mở PowerPoint và chọn slide mà bạn muốn thêm video vào.
- Bước 2: Nhấn vào tab Insert trên thanh công cụ, sau đó chọn Video.
- Bước 3: Chọn Video on My PC, tìm và chọn file video từ thiết bị, rồi nhấn Insert.
- Bước 4: Kéo thả video để điều chỉnh kích thước và đặt vào vị trí mong muốn trên slide.
- Bước 5: Vào tab Format, chọn Video Styles để thay đổi kiểu hiển thị khung video.
- Bước 6: Chuyển sang tab Playback và chọn chế độ phát.
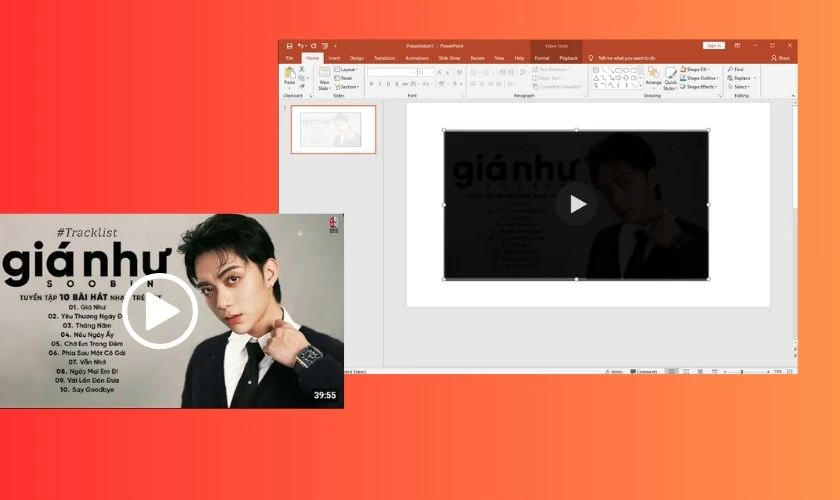
Vậy là bạn đã hoàn thành việc chèn video vào PowerPoint một cách nhanh chóng. Giúp bài thuyết trình thêm chuyên nghiệp và sinh động hơn!
Xem thêm: Cách tạo đồng hồ đếm ngược trong PowerPoint nhanh và chi tiết
Cách chèn video vào PowerPoint có lợi ích gì?
Chèn video vào PowerPoint không chỉ giúp bài thuyết trình hấp dẫn hơn. Mà còn mang lại nhiều lợi ích như:
- Trực quan, dễ hiểu hơn: Video giúp truyền tải thông tin sinh động. Giúp người xem dễ tiếp thu nội dung hơn so với văn bản hoặc hình ảnh tĩnh.
- Tạo sự hứng thú, thu hút người xem: Một đoạn video phù hợp sẽ giúp bài thuyết trình bớt nhàm chán và giữ chân khán giả lâu hơn.
- Tăng tính chuyên nghiệp: Việc sử dụng video thể hiện sự đầu tư, giúp bài thuyết trình trở nên chuyên nghiệp và ấn tượng hơn.
- Trình bày thông tin hiệu quả hơn: Một video ngắn có thể truyền tải lượng lớn thông tin trong thời gian ngắn. Không cần tốn quá nhiều lời giải thích.
- Hỗ trợ minh họa và hướng dẫn trực tiếp: Video là công cụ trực quan giúp người xem dễ hình dung cách thực hiện một thao tác hoặc quy trình nào đó.
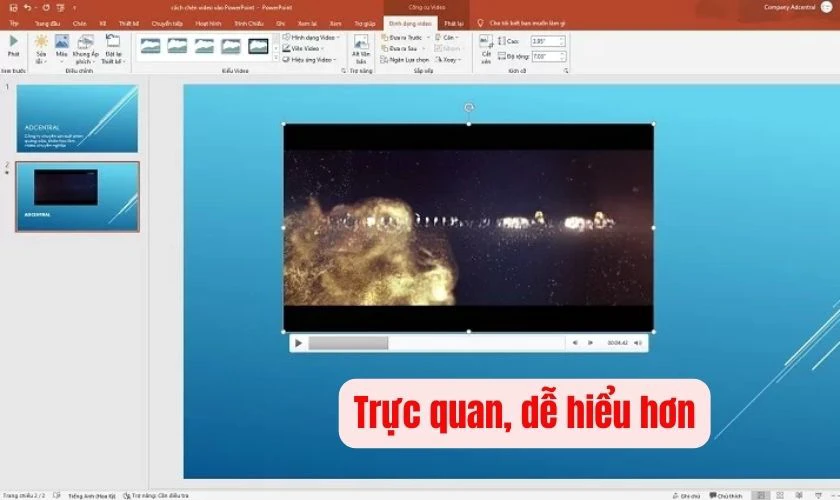
Với những lợi ích trên, chèn video vào PowerPoint là một cách hiệu quả để nâng cao chất lượng bài trình chiếu. Giúp truyền tải nội dung một cách chuyên nghiệp và ấn tượng hơn.
Đọc ngay: Hướng dẫn cách thêm trang trong PowerPoint dễ hiểu nhất
Cách chèn video vào PowerPoint chi tiết từ A-Z
Dù bạn sử dụng điện thoại hay máy tính, việc chèn video đều khá đơn giản. Dưới đây là hướng dẫn chi tiết từng bước.
Cách chèn video vào PowerPoint trên điện thoại
Nếu bạn muốn chèn video vào PowerPoint bằng điện thoại, hãy làm theo các bước dưới đây:
Bước 1: Trước tiên, bạn cần tải ứng dụng Microsoft PowerPoint về điện thoại. Sau đó nhập từ khóa Microsoft PowerPoint vào thanh tìm kiếm. Khi ứng dụng xuất hiện, nhấn Tải xuống/Nhận để cài đặt về thiết bị.
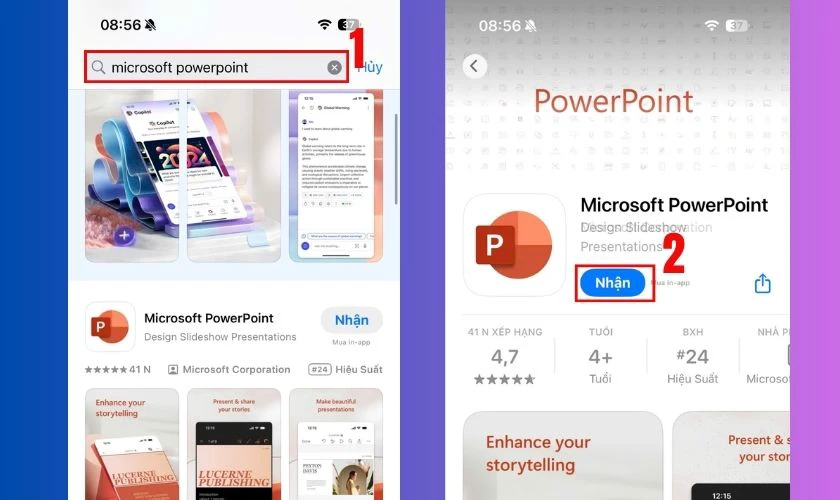
Bước 2: Sau khi cài đặt xong, mở ứng dụng PowerPoint trên điện thoại. Tiếp theo, vào mục Bản trình bày, chọn slide mà bạn muốn chèn video. Nhấn vào biểu tượng cây bút để bật chế độ chỉnh sửa.
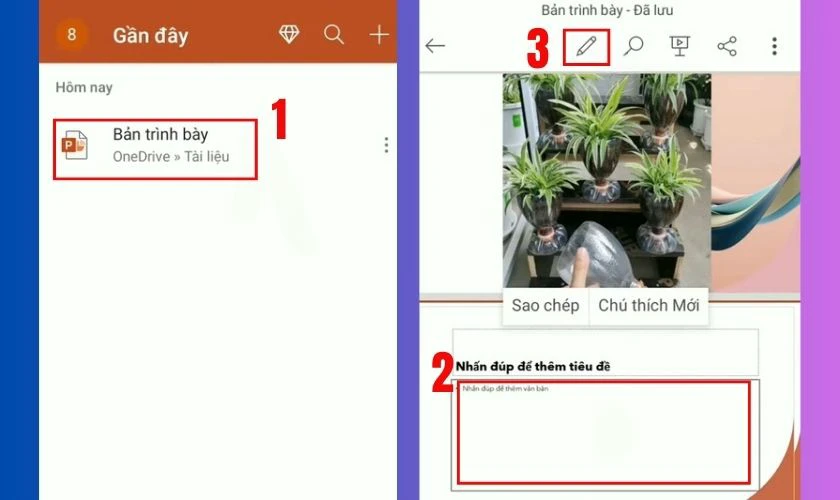
Bước 3: Nhấn vào hình mũi tên màu đỏ nằm bên dưới màn hình. Sau đó, chọn mục Trang chủ. Tiếp tục nhấn Chèn và kéo xuống dưới để tìm Video.
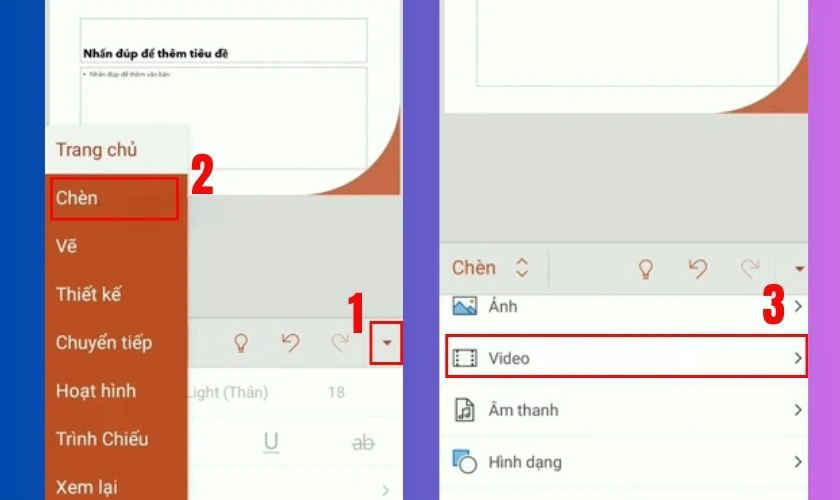
Bước 4: Tại đây, bạn có hai lựa chọn để chèn video vào slide:
- Video có sẵn trong điện thoại: Chọn tùy chọn Video, sau đó tìm và chọn video bạn muốn chèn từ thư viện.
- Quay video trực tiếp: Nếu bạn muốn chèn một video mới quay ngay lúc đó. Hãy chọn Quay video, ghi lại video rồi chèn vào slide.
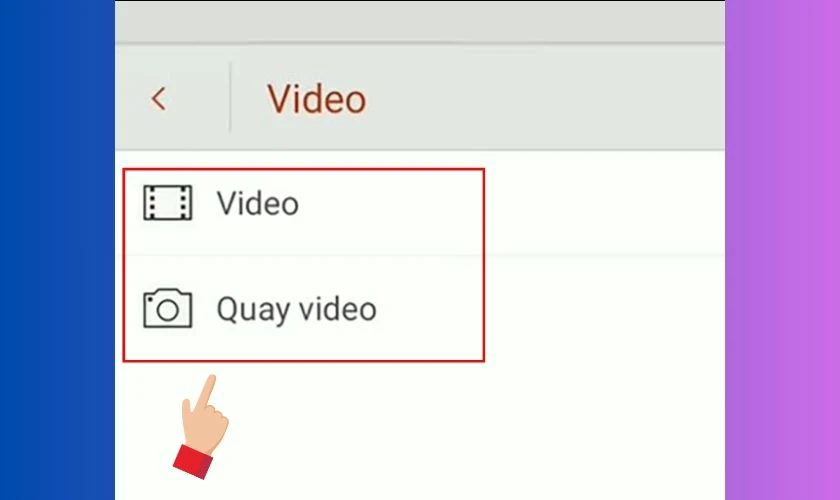
Bước 5: Bạn có thể thay đổi kích thước, vị trí của video bằng cách kéo thả. Khi hoàn tất, nhấn vào biểu tượng Trình chiếu để kiểm tra xem video đã hiển thị.
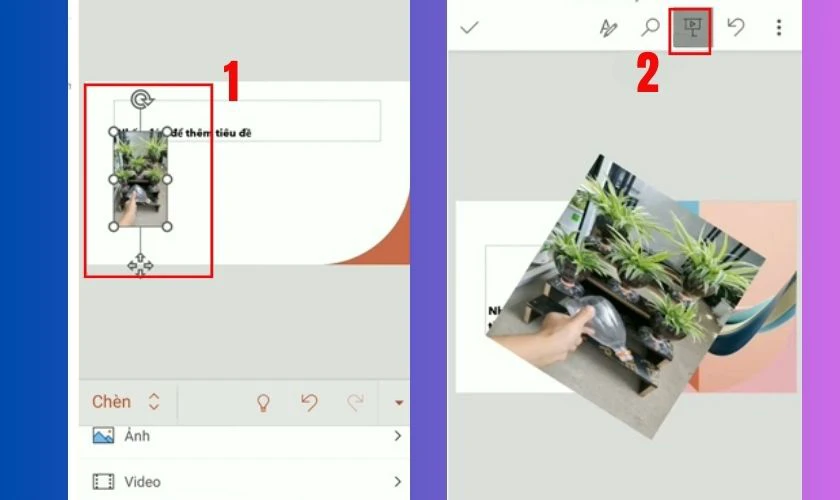
Chỉ với vài thao tác đơn giản trên, bạn đã có thể chèn video vào PowerPoint trên điện thoại thành công!
Cách chèn video vào PowerPoint bằng máy tính
Nếu bạn muốn chèn video vào PowerPoint bằng máy tính, hãy làm theo các bước dưới đây:
Bước 1: Trước tiên, bạn cần mở file PowerPoint mà bạn muốn chèn video.
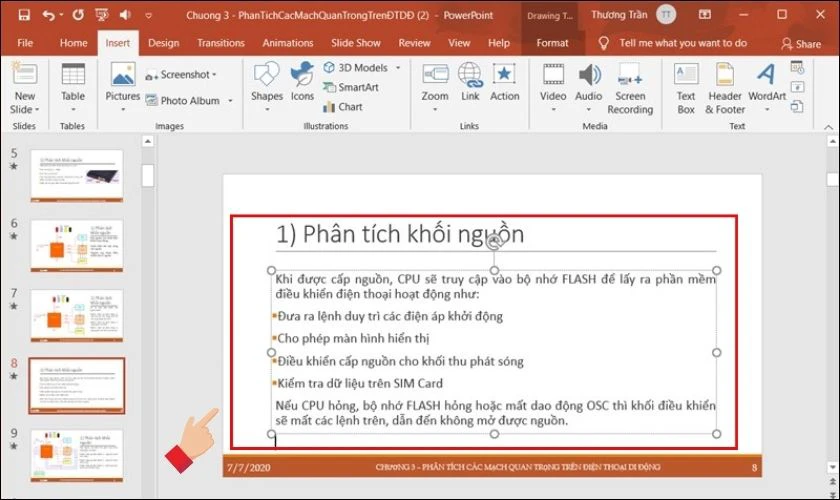
Bước 2: Nhấn vào tab Insert trên thanh công cụ. Tiếp theo, chọn slide mà bạn muốn chèn video. Sau đó nhấp vào Video và chọn Video on My PC để tải video từ máy tính lên PowerPoint.
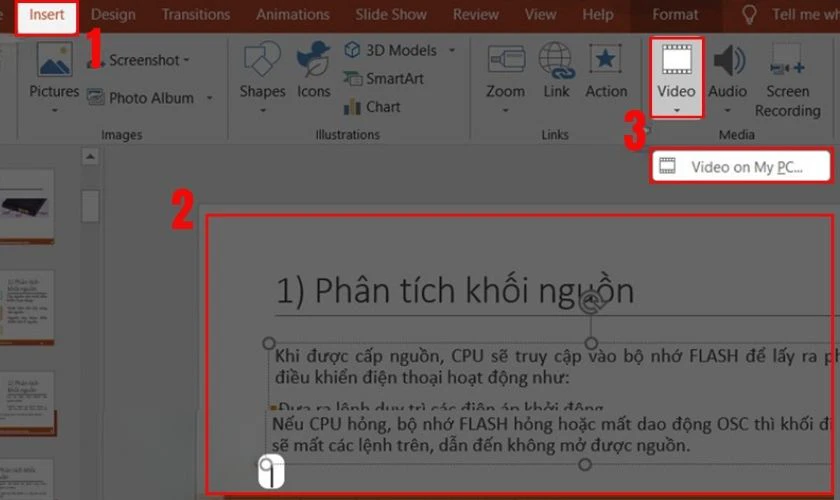
Bước 3: Cửa sổ duyệt file sẽ hiện ra, bạn hãy tìm và chọn video muốn chèn. Sau đó nhấn Insert để thêm video vào slide.
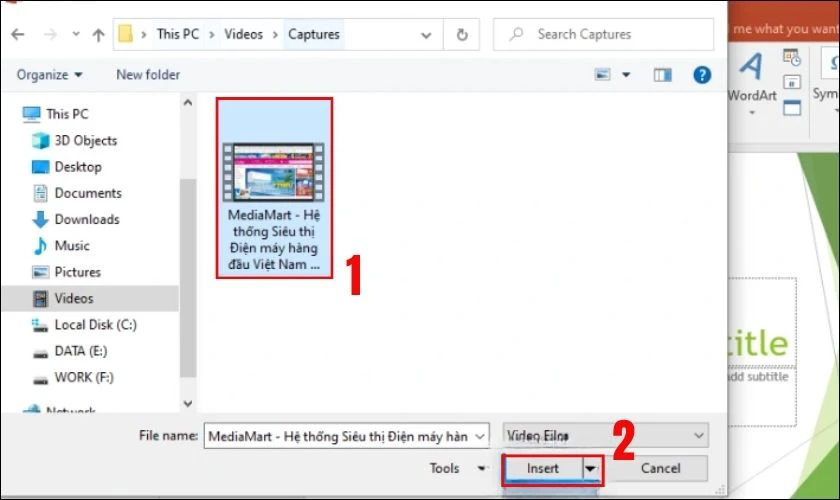
Bước 4: Nhấn vào video vừa chèn, sau đó chọn tab Format. Tại đây, bạn có thể chỉnh sửa hiệu ứng cho video bằng cách vào mục Correction. Hoặc vào Color để thay đổi màu sắc theo ý muốn.
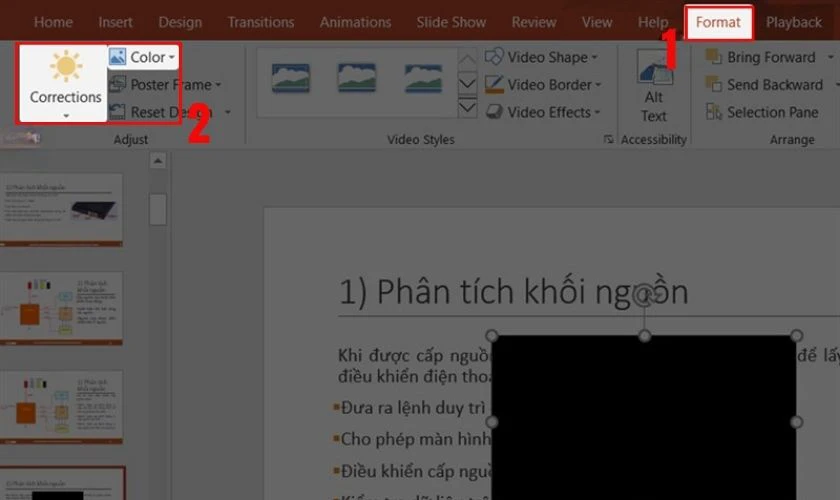
Bước 5: Trong tab Format, bạn tiếp tục vào Video Styles để chọn khung hình hiển thị phù hợp với thiết kế slide.
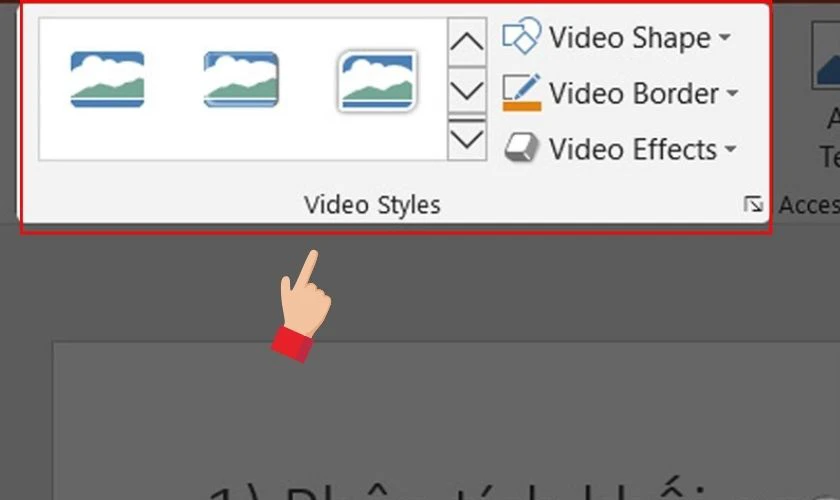
Bước 6: Chuyển sang tab Playback để thiết lập cách phát video:
- Start: Lựa chọn cách điều khiển Slide.
- Automatically: Video tự động phát khi trình chiếu đến slide chứa video.
- When Clicked On: Video chỉ phát khi bạn nhấn chuột vào khung video.
- Play Full Screen: Video sẽ phát toàn màn hình khi đến slide đó.
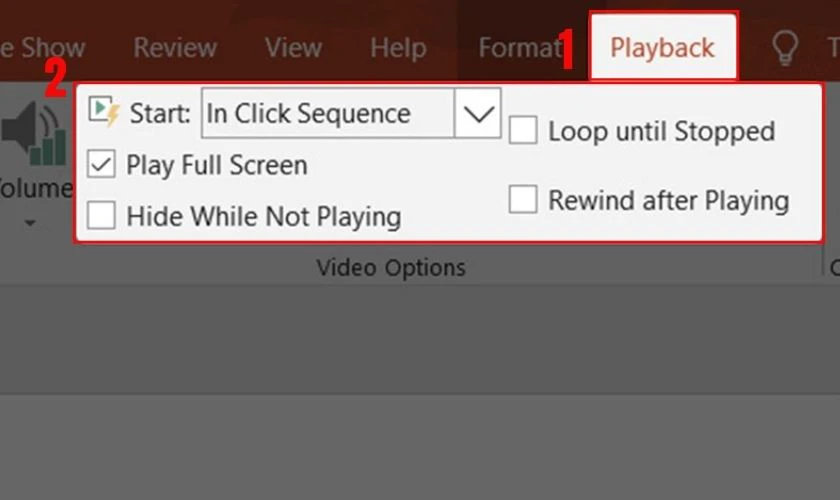
Bước 7: Nhấn F5 để chạy thử trình chiếu và kiểm tra lại video. Nếu mọi thứ ổn, bạn chỉ cần lưu file PowerPoint lại là xong!
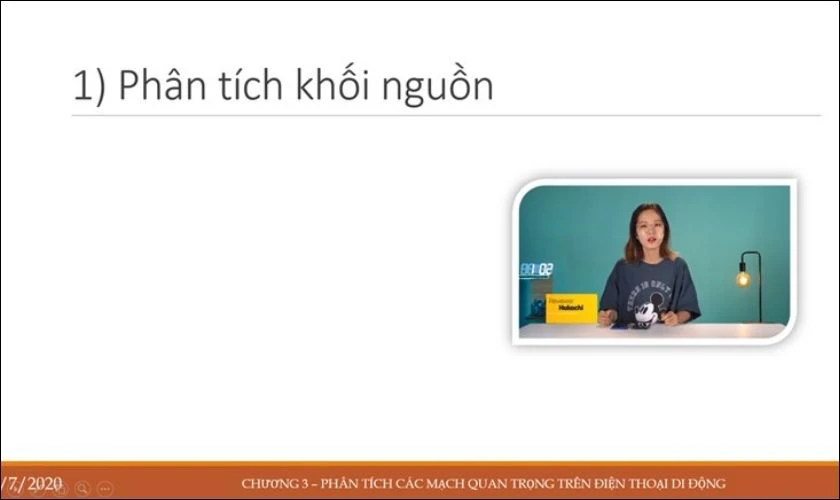
Chỉ với vài bước đơn giản, bạn đã có thể chèn video vào PowerPoint bằng máy tính. Giúp bài thuyết trình trở nên chuyên nghiệp và thu hút hơn!
Tìm hiểu cách đánh số trang trong PowerPoint cực nhanh và chi tiết
Cách chèn video từ YouTube vào PowerPoint
Nếu bạn muốn chèn video trực tiếp từ YouTube vào PowerPoint để bài thuyết trình sinh động hơn. Hãy làm theo hướng dẫn dưới đây:
Bước 1: Trước tiên, hãy mở file PowerPoint và chọn slide mà bạn muốn chèn video. Nhấn vào tab Insert, chọn Video, sau đó nhấn chọn Online Video…
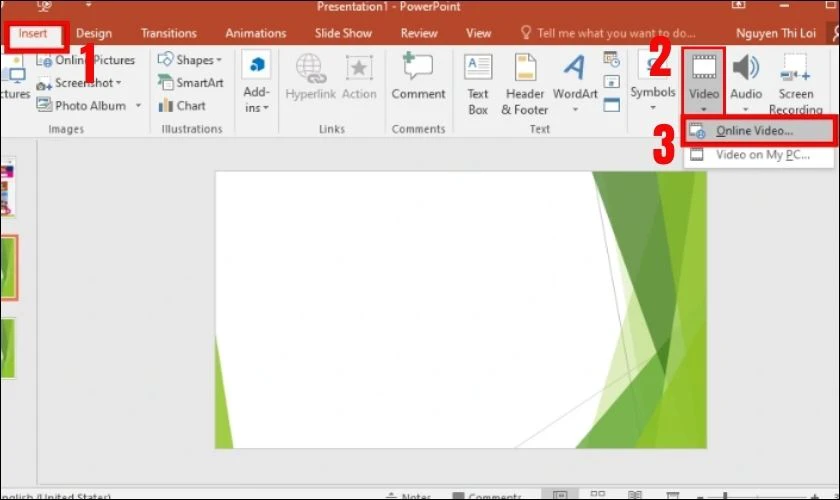
Bước 2: Khi cửa sổ chèn video xuất hiện, bạn có hai cách để thêm video YouTube:
- Dán link video YouTube vào ô Search YouTube để tìm kiếm video trực tiếp.
- Chèn mã nhúng (Embed Code) từ YouTube hoặc các trang web khác vào ô Paste embed code here.
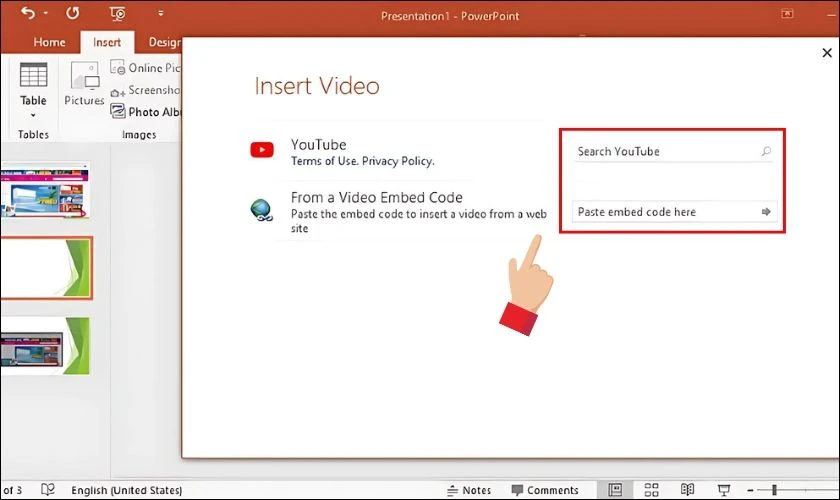
Bước 3: Sau khi tìm được video mong muốn, nhấn chọn video đó và bấm Insert để chèn vào slide.
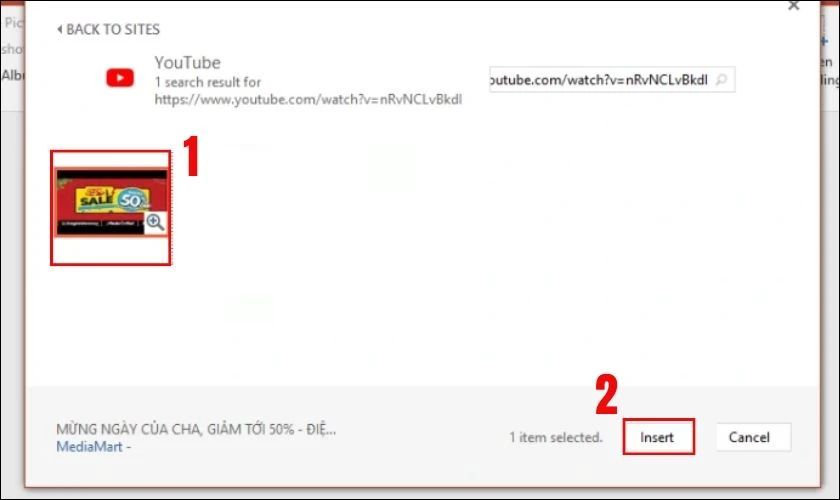
Bước 4: Khi video đã xuất hiện trong slide, bạn có thể nhấn Play trên thanh công cụ để kiểm tra video.
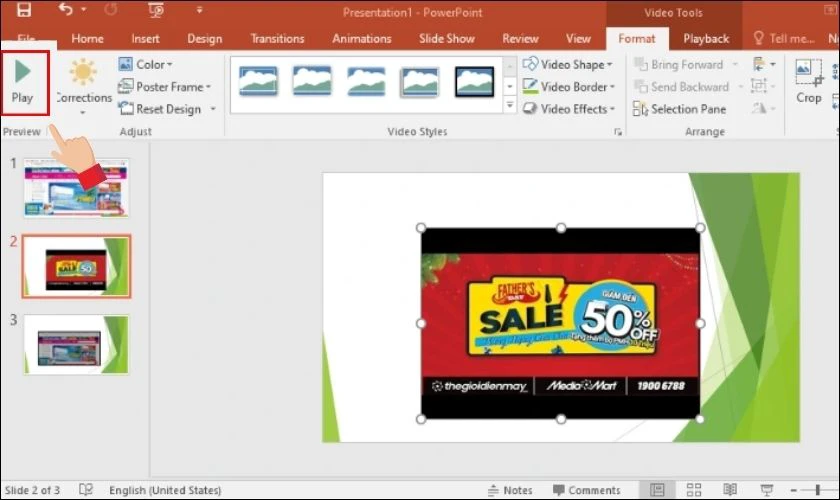
Bước 5: Bạn có thể điều chỉnh kích thước, vị trí video trên slide. Và cài đặt chế độ phát video tương tự như khi chèn video từ máy tính.
Cách chỉnh sửa video sau khi chèn vào PowerPoint
Dưới đây là các công cụ chỉnh sửa cơ bản giúp bạn làm đẹp video một cách dễ dàng:
Chỉnh sửa Adjust
Trong tab Format, nhóm công cụ Adjust giúp bạn chỉnh sửa màu sắc, độ sáng và đặt lại video về trạng thái ban đầu:
- Color: Điều chỉnh tông màu của video, có thể chuyển đổi sang tông màu lạnh, ấm hoặc biến video thành đen trắng.
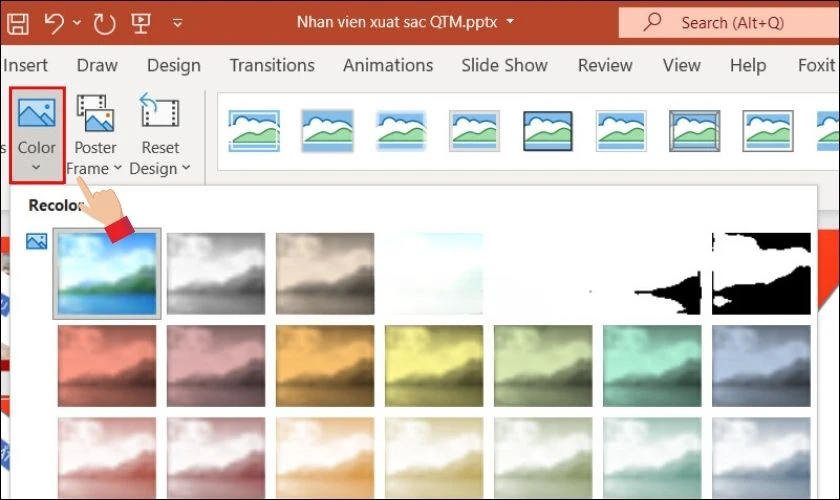
- Corrections: Tinh chỉnh độ sáng, độ tương phản và độ sắc nét để video hiển thị rõ nét hơn.
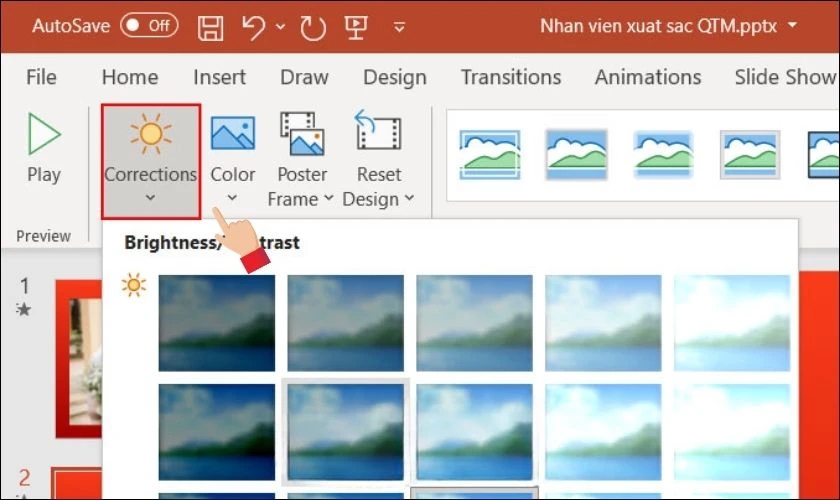
- Reset: Nếu không ưng ý với các chỉnh sửa, nhấn Reset để đưa video về trạng thái ban đầu.
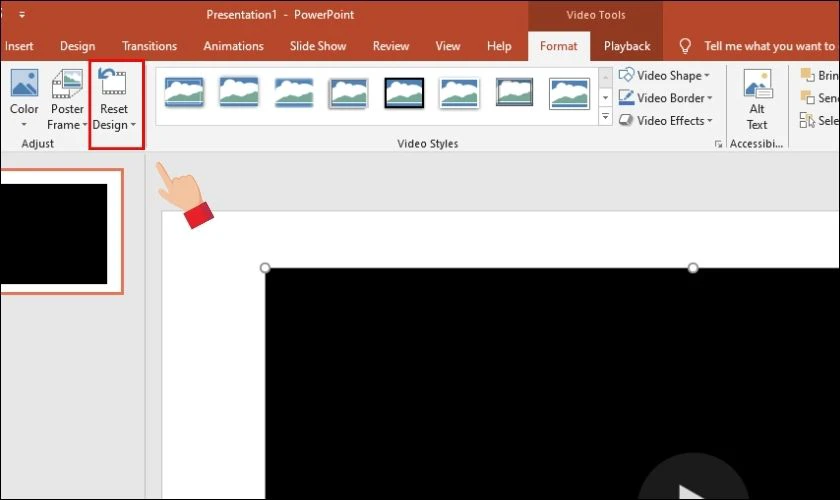
Với các tùy chỉnh này, bạn có thể dễ dàng điều chỉnh màu sắc và chất lượng hiển thị của video.
Chỉnh sửa Video Styles
Công cụ Video Styles trong PowerPoint giúp bạn thay đổi khung viền, hiệu ứng và kiểu hiển thị của video. Bạn có thể tùy chỉnh bằng các tính năng sau:
- Video Shape: Thay đổi hình dạng khung video (hình tròn, hình vuông, hình tam giác, v.v.).
- Video Border: Thêm viền cho video với nhiều màu sắc và độ dày khác nhau.
- Video Effects: Tạo hiệu ứng đổ bóng, phản chiếu, phát sáng hoặc xoay 3D để làm video nổi bật hơn trên slide.
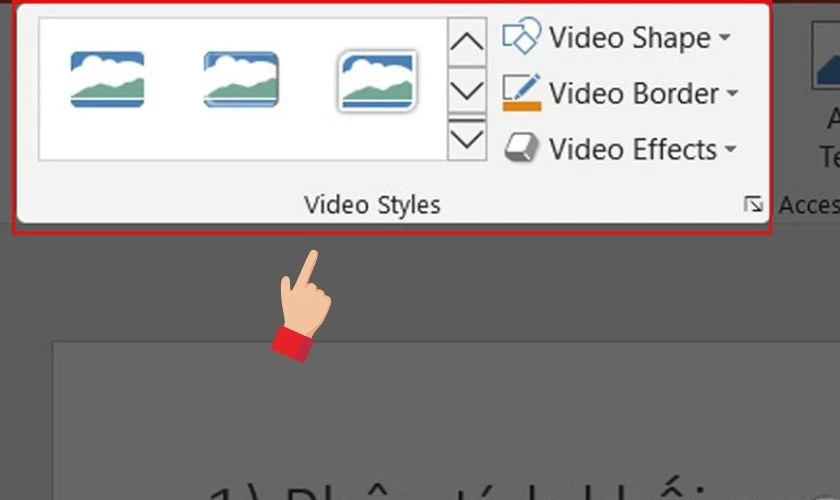
Bằng cách sử dụng Video Styles, bạn có thể khiến video trông bắt mắt hơn. Đồng thời hòa hợp với thiết kế tổng thể của bài thuyết trình.
Chỉnh sửa Accessibility
Chỉnh sửa Accessibility trong PowerPoint giúp làm cho video dễ tiếp cận hơn với tất cả người xem. Đặc biệt là những người có nhu cầu hỗ trợ đặc biệt. Dưới đây là một số tính năng quan trọng:
- Thêm phụ đề (Captions/Subtitles): Bạn có thể chèn phụ đề vào video để giúp người xem dễ theo dõi nội dung hơn.
- Chèn văn bản thay thế (Alt Text): Giúp mô tả nội dung video cho những người sử dụng trình đọc màn hình.
- Điều chỉnh tốc độ phát video: Hữu ích cho người xem muốn theo dõi video với tốc độ chậm hơn hoặc nhanh hơn.
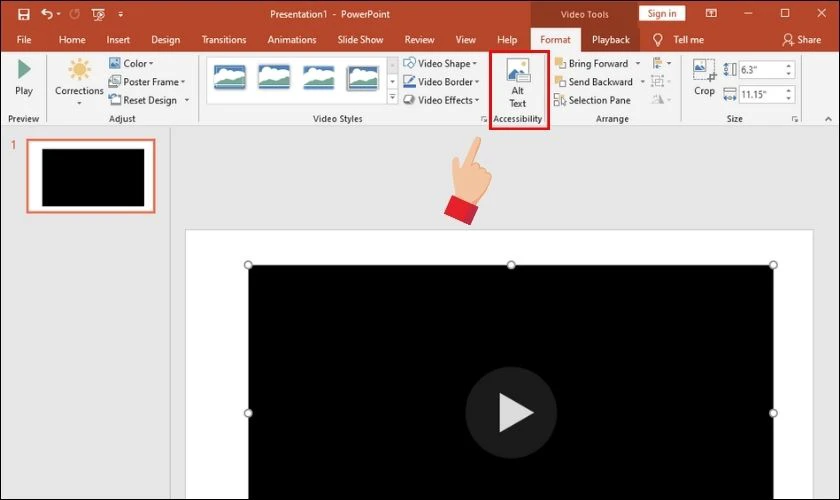
Bằng cách sử dụng Accessibility, bạn giúp bài thuyết trình trở nên thân thiện hơn với tất cả đối tượng khán giả.
Cắt video đã chèn vào PowerPoint
Nếu video quá dài bạn có thể sử dụng công cụ Trim Video trong PowerPoint để cắt bớt:
Bước 1: Bấm vào video trên slide, chọn tab Playback. Sau đó nhấn vào Trim Video.
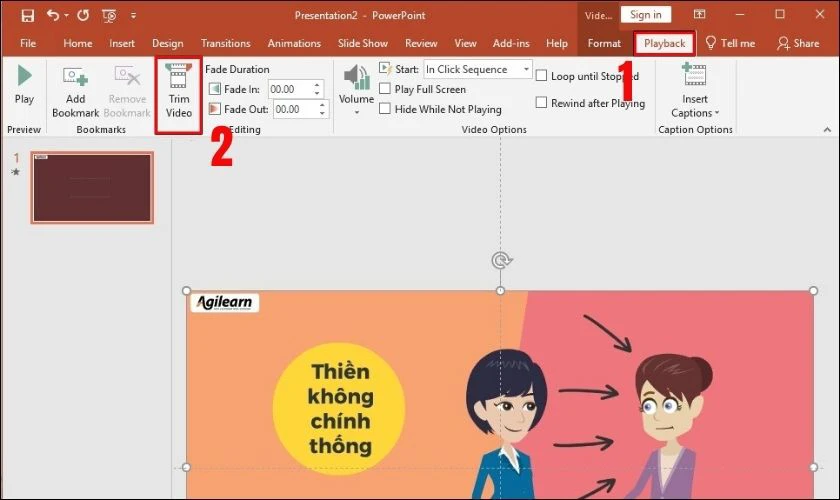
Bước 2: Kéo hai thanh trượt xanh để chọn đoạn video muốn giữ lại. Rồi nhấn OK để hoàn tất.
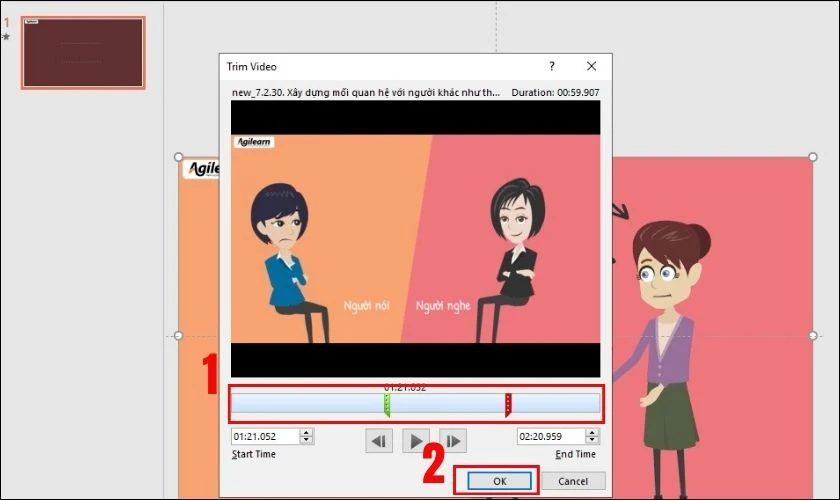
Sau khi cắt, video sẽ chỉ phát phần bạn đã chọn, giúp bài thuyết trình trở nên chuyên nghiệp và dễ theo dõi hơn.
Lưu ý khi chèn video vào PowerPoint
Để đảm bảo video hoạt động mượt mà trong bài thuyết trình, bạn cần lưu ý một số điểm sau:
- Định dạng video tương thích: PowerPoint hỗ trợ các định dạng phổ biến như MP4, WMV, AVI. Nếu video của bạn không chạy được, hãy thử đổi sang định dạng phù hợp.
- Kích thước và dung lượng video: Video quá lớn có thể khiến file PowerPoint bị chậm hoặc lag. Hãy giảm dung lượng video trước khi chèn.
- Kiểm tra liên kết video online: Nếu bạn chèn video từ YouTube hoặc các nguồn trực tuyến. Hãy đảm bảo kết nối Internet ổn định khi trình chiếu.
- Lưu file kèm video: Nếu bạn sử dụng video được chèn từ máy tính. Hãy lưu cả file video và PowerPoint vào cùng một thư mục để tránh lỗi không tìm thấy video.
- Kiểm tra trước khi trình chiếu: Chạy thử bài thuyết trình để đảm bảo video hiển thị và phát đúng như mong muốn.

Tuân thủ các lưu ý trên sẽ giúp bạn tránh được lỗi không mong muốn và có một bài thuyết trình chuyên nghiệp hơn.
Câu hỏi liên quan đến cách chèn video vào PowerPoint
Dưới đây là giải đáp một số câu hỏi thường gặp khi chèn video vào PowerPoint:
Cách lưu video trên youtube để chèn vào PowerPoint
Để chèn video YouTube vào PowerPoint khi không có kết nối Internet. Bạn cần tải video về máy trước. Thực hiện theo các bước sau:
Bước 1: Sử dụng các trang web hoặc phần mềm hỗ trợ tải video từ YouTube (VD: SaveFrom, Y2Mate, 4K Video Downloader).
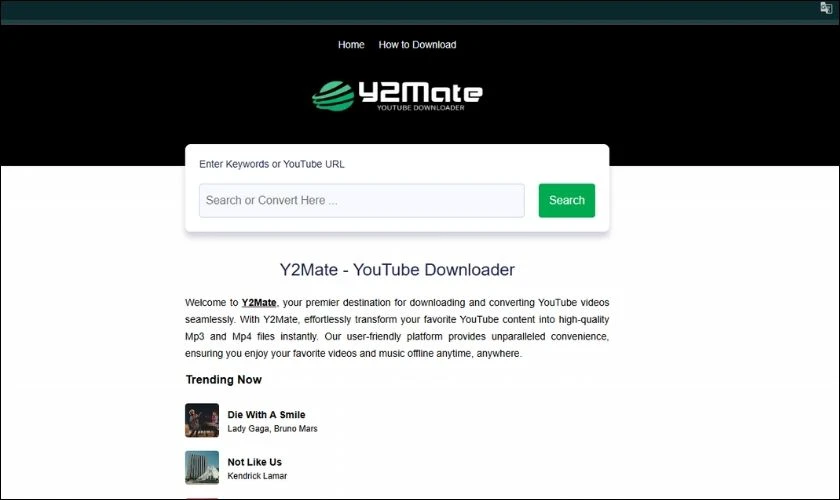
Bước 2: Dán URL video YouTube vào công cụ tải xuống và chọn định dạng MP4.
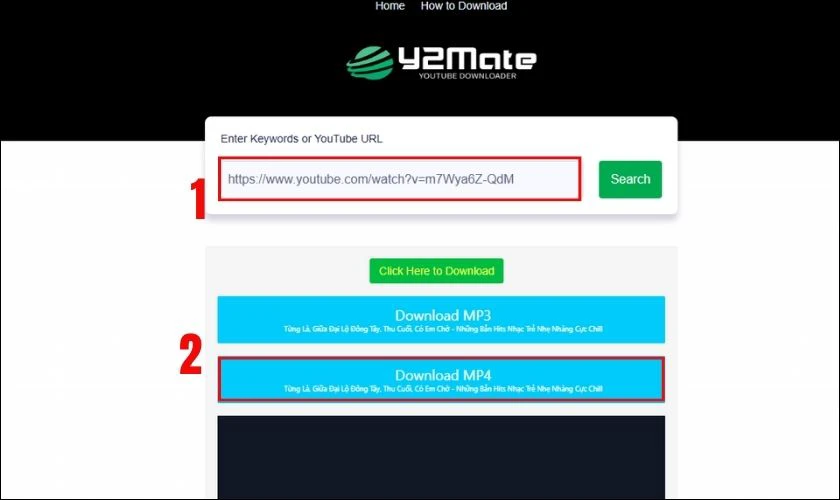
Bước 3: Tải video về máy tính.
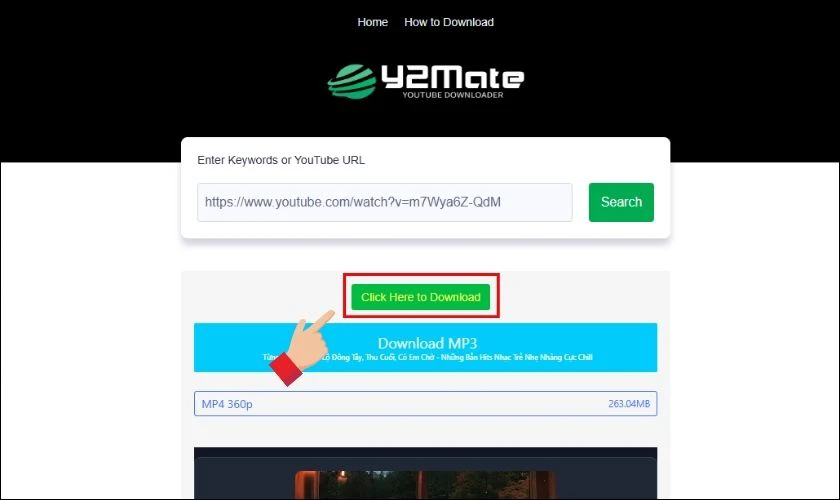
Sau khi tải về, bạn có thể dễ dàng chèn video vào PowerPoint như một file thông thường. Giúp bài thuyết trình mượt mà hơn mà không lo gián đoạn do mất kết nối mạng.
Tại sao chèn video vào PowerPoint không chạy được?
Có nhiều nguyên nhân khiến video không chạy trong PowerPoint, bao gồm:
- Định dạng video không tương thích: PowerPoint hỗ trợ tốt nhất MP4, WMV. Nếu video của bạn ở định dạng khác, hãy chuyển đổi sang MP4.
- Video chèn từ YouTube bị lỗi kết nối: Nếu bạn chèn video online, hãy đảm bảo máy tính có kết nối Internet ổn định.
- File video bị di chuyển hoặc xóa: Nếu bạn chèn video từ máy tính và sau đó di chuyển hoặc đổi tên file, PowerPoint sẽ không tìm thấy video.
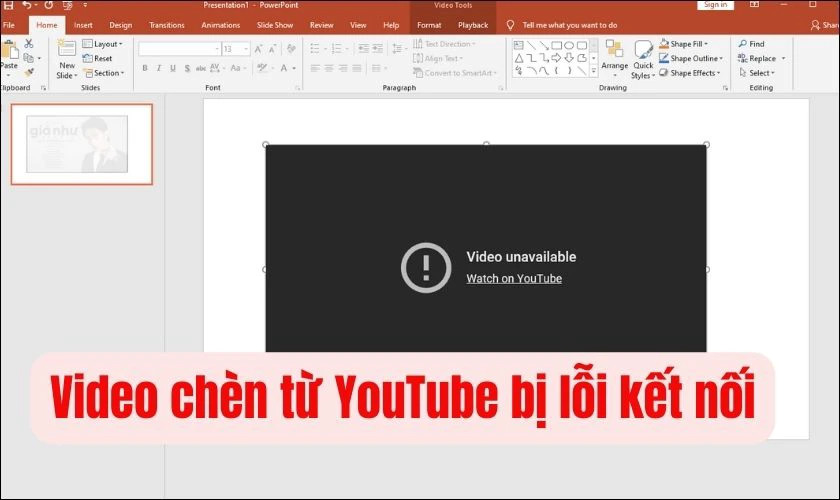
Kiểm tra và khắc phục các lỗi trên sẽ giúp video chạy mượt mà, đảm bảo bài thuyết trình không bị gián đoạn.
Không chèn được video vào PowerPoint phải làm sao?
Nếu bạn không thể chèn video vào PowerPoint, hãy thử các cách sau:
- Kiểm tra phiên bản PowerPoint: Một số phiên bản cũ có thể không hỗ trợ chèn video từ YouTube hoặc định dạng video mới.
- Định dạng video: Đổi định dạng video sang MP4 hoặc WMV để tương thích với PowerPoint.
- Kiểm tra dung lượng file video: Nếu video quá lớn, hãy giảm dung lượng bằng cách nén file trước khi chèn.
- Kết nối mạng: Đảm bảo bạn có kết nối Internet ổn định nếu chèn video online.

Với những mẹo trên, bạn có thể dễ dàng khắc phục các lỗi thường gặp khi chèn video vào PowerPoint.
Kết luận
Trên đây là toàn bộ nội dung về cách chèn video vào PowerPoint nhanh chóng, hiệu quả. Hy vọng bài viết này giúp bạn dễ dàng thêm video vào bài thuyết trình một cách mượt mà. Và đừng quên theo dõi Điện Thoại Vui để cập nhật thêm nhiều mẹo hữu ích khác nhé!
Cách chèn video vào PowerPoint 2010 không bị lỗi trên hy vọng sẽ đem đến cho bạn nhiều thông tin hữu ích. Bạn có thể tham khảo thêm các cách làm trò chơi trên PowerPoint hoặc thủ thuật PowerPoint khác tại website của chúng tôi.
Bạn đang đọc bài viết Cách chèn video vào Powerpoint đơn giản, nhanh chóng tại chuyên mục PowerPoint trên website Điện Thoại Vui.

Tôi là Trần My Ly, một người có niềm đam mê mãnh liệt với công nghệ và 7 năm kinh nghiệm trong lĩnh vực viết lách. Công nghệ không chỉ là sở thích mà còn là nguồn cảm hứng vô tận, thúc đẩy tôi khám phá và chia sẻ những kiến thức, xu hướng mới nhất. Tôi hi vọng rằng qua những bài viết của mình sẽ truyền cho bạn những góc nhìn sâu sắc về thế giới công nghệ đa dạng và phong phú. Cùng tôi khám phá những điều thú vị qua từng con chữ nhé!

