7 cách chống phân mảnh ổ cứng Win 10, 11 hiệu quả
7 cách chống phân mảnh ổ cứng Win 10, 11 hiệu quả
Chống phân mảnh ổ cứng Win 10, 11 là giải pháp quan trọng để tăng hiệu suất máy tính. Nếu ổ cứng bị phân mảnh, tốc độ đọc ghi giảm đáng kể, ảnh hưởng đến trải nghiệm sử dụng. Bài viết này sẽ hướng dẫn 7 cách tối ưu ổ cứng. Qua đó giúp bạn duy trì hiệu suất hệ thống tốt nhất.
Chống phân mảnh ổ cứng là gì?
Chống phân mảnh ổ cứng là quá trình sắp xếp lại dữ liệu trên ổ cứng. Nhờ đó có thể tăng tốc độ truy xuất và tối ưu hiệu suất máy tính. Khi bạn lưu, chỉnh sửa hoặc xóa tệp, dữ liệu có thể bị phân tán thành nhiều phần nhỏ trên ổ đĩa. Điều này khiến hệ điều hành mất nhiều thời gian hơn để tìm và đọc dữ liệu.

Việc chống phân mảnh giúp gom các mảnh dữ liệu rời rạc lại gần nhau. Từ đó giúp hệ thống truy xuất nhanh hơn, giảm thời gian tải ứng dụng, tăng tuổi thọ ổ cứng. Trên Windows 10, 11, hệ điều hành đã tích hợp công cụ chống phân mảnh tự động. Thế nhưng bạn vẫn có thể thực hiện thủ công để tối ưu hơn.
Tuy nhiên, chống phân mảnh chỉ áp dụng cho ổ cứng HDD truyền thống. Nếu bạn sử dụng ổ SSD, không cần chống phân mảnh. Bởi vì cơ chế lưu trữ dữ liệu khác biệt và việc này có thể làm giảm tuổi thọ ổ SSD. Qua đó, bạn đã có thể hiểu hơn về chống phân mảnh ổ cứng là gì.
Cách nhận biết ổ cứng đang bị phân mảnh
Ổ cứng bị phân mảnh có thể khiến máy tính hoạt động chậm chạp, giảm hiệu suất đáng kể. Sau đây là các dấu hiệu giúp bạn nhận biết tình trạng này:
- Tốc độ truy xuất dữ liệu chậm: Nếu việc mở tệp, khởi động phần mềm hoặc sao chép dữ liệu mất nhiều thời gian hơn bình thường, có thể ổ cứng đã bị phân mảnh.
- Máy tính khởi động lâu: Phân mảnh ổ cứng khiến Windows phải tìm kiếm dữ liệu rời rạc, làm tăng thời gian khởi động hệ thống.
- Hiệu suất giảm khi chạy nhiều tác vụ: Khi mở nhiều ứng dụng cùng lúc, máy tính có thể bị giật lag do phải tìm và đọc dữ liệu từ nhiều vị trí rời rạc trên ổ cứng.
- Ổ cứng phát ra tiếng ồn bất thường: Ổ HDD khi bị phân mảnh sẽ phải di chuyển đầu đọc liên tục. Do đó sẽ tạo ra tiếng ồn lớn hơn so với bình thường.
- Dữ liệu bị lỗi hoặc bị treo: Một số tệp có thể mở không đúng cách hoặc bị lỗi do dữ liệu bị phân mảnh quá mức.
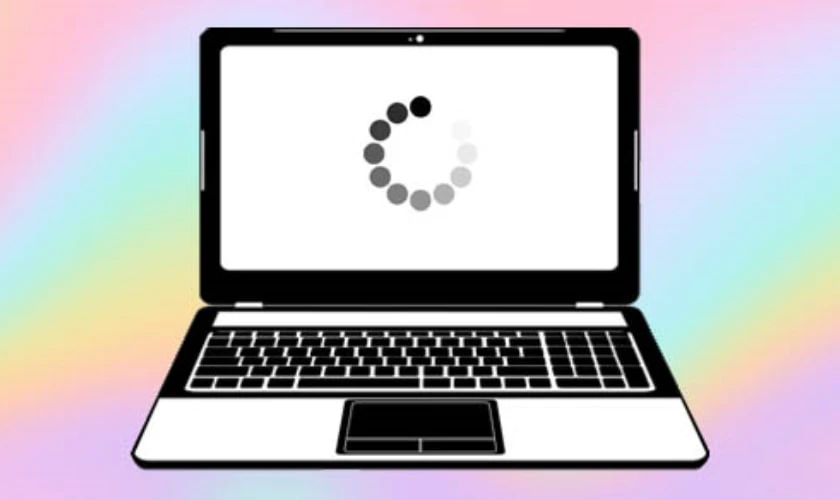
Bạn có thể kiểm tra tình trạng phân mảnh bằng nhiều cách. Nếu phát hiện ổ cứng bị phân mảnh, hãy chống phân mảnh ngay để cải thiện hiệu suất hệ thống
Dung lượng ổ C sắp cạn kiệt? Tìm hiểu mẹo khắc phục Ổ C bị đầy để máy tính hoạt động mượt mà hơn. Xem ngay tại đây!
Chống phân mảnh ổ cứng dùng để làm gì?
Chống phân mảnh ổ cứng là quá trình sắp xếp lại dữ liệu trên ổ cứng để tăng hiệu suất truy xuất thông tin. Khi bạn sử dụng máy tính trong thời gian dài, dữ liệu bị ghi/xóa liên tục. Điều này khiến các tệp tin bị chia nhỏ và nằm rải rác trên ổ đĩa. Vấn đề này cũng làm giảm tốc độ đọc/ghi, khiến hệ thống hoạt động chậm hơn.
Việc chống phân mảnh giúp gom các phần của tệp tin về vị trí liên tục. Qua đó giúp hệ thống truy cập nhanh hơn. Đồng thời làm giảm thời gian tải ứng dụng và tối ưu hóa hiệu suất tổng thể. Ngoài ra, nó còn kéo dài tuổi thọ ổ cứng, giảm hao mòn do đầu đọc phải di chuyển nhiều để tìm kiếm dữ liệu.

Tuy nhiên với ổ SSD, chống phân mảnh không còn cần thiết. Bởi vì cơ chế hoạt động khác với HDD. Windows 10, 11 đã có tính năng tối ưu hóa SSD thay vì chống phân mảnh. Điều này giúp ổ hoạt động hiệu quả hơn mà không gây ảnh hưởng đến tuổi thọ.
Cách chống phân mảnh ổ cứng Win 7 hiệu quả
Chống phân mảnh ổ cứng là một việc làm cần thiết để duy trì hiệu suất hoạt động của máy tính. Đặc biệt là đối với các hệ điều hành cũ như Windows 7. Dưới đây là hướng dẫn chi tiết cách chống phân mảnh ổ cứng win 7 một cách hiệu quả:
Bước 1: Bạn hãy nhấp chuột phải vào ổ đĩa cần chống phân mảnh và chọn Properties.
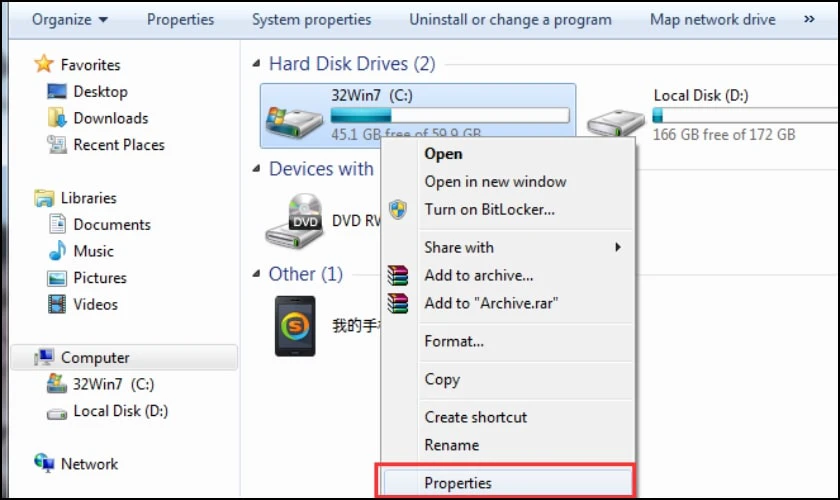
Bước 2: Bạn chọn vào thẻ Tools, sau đó chọn Defragment now. Sau đó, bạn chọn ổ đĩa tương ứng, tiếp tục chọn Analyze disk.
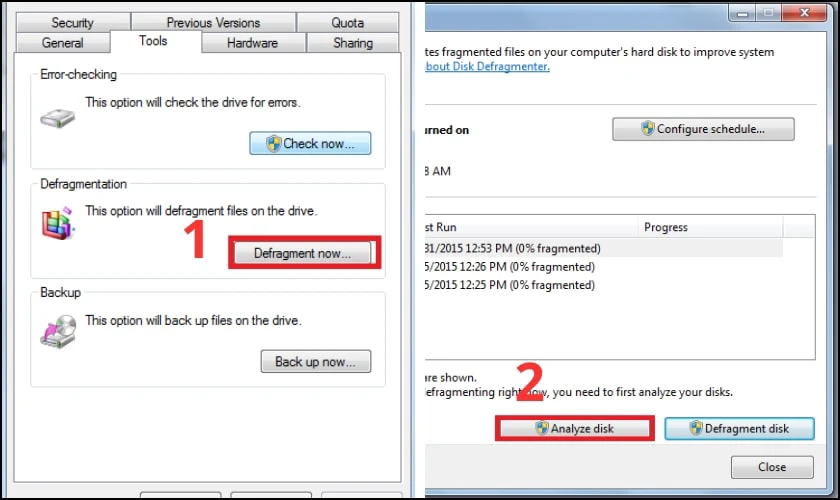
Bước 3: Tiếp theo, chọn vào Defragment disk.
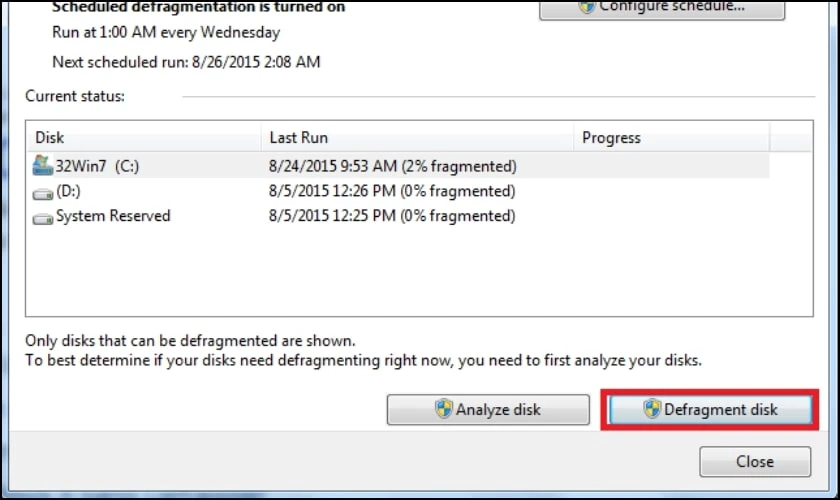
Bước 5: Cuối cùng, bạn chọn Stop operation để kết thúc quá trình.
Thực hiện chống phân mảnh ổ cứng thường xuyên sẽ giúp máy tính của bạn hoạt động mượt mà và nhanh chóng hơn. Chúc bạn sẽ thực hiện chống phân mảnh ổ cứng Win 7 hiệu quả.
Nếu bạn vừa nâng cấp hệ điều hành cho máy tính PC / laptop từ Windows 8.1 lên Windows 10, có khả năng bạn sẽ gặp phải lỗi xinput1_3.dll trên Windows 10. Vậy thực chất lỗi này có ảnh hưởng lớn đến máy tính không? Và cách fix lỗi xinput1_3.dll not found win 10 cụ thể như thế nào, click vào để tìm hiểu bạn nhé!
Cách chống phân mảnh ổ cứng Win 10, 11 mới nhất
Trong quá trình sử dụng máy tính, việc phân mảnh ổ cứng là điều khó tránh khỏi. Đặc biệt là trên các hệ điều hành Windows 10 và 11. Thông tin sau sẽ hướng dẫn chi tiết cách chống phân mảnh ổ cứng win 11 mới nhất:
Cách chống phân mảnh ổ cứng Win 10, 11 không sử dụng phần mềm
Đối với ai dùng máy tính hệ điều hành Windows 10 nhưng ổ cứng HDD thì cần thực hiện chống phân mảnh khi thấy tốc độ đọc ghi bị chậm. Cách chia ổ cứng Win 10 không sử dụng phần mềm cũng rất đơn giản, cụ thể:
Bước 1: Đầu tiên, tại thanh tìm kiếm, bạn hãy nhập từ khoá disk defragmenter. Sau đó, bạn bấm chọn Defragment and Optimize Drives.
Bước 2: Sau đó, bạn chọn vào Analyze.
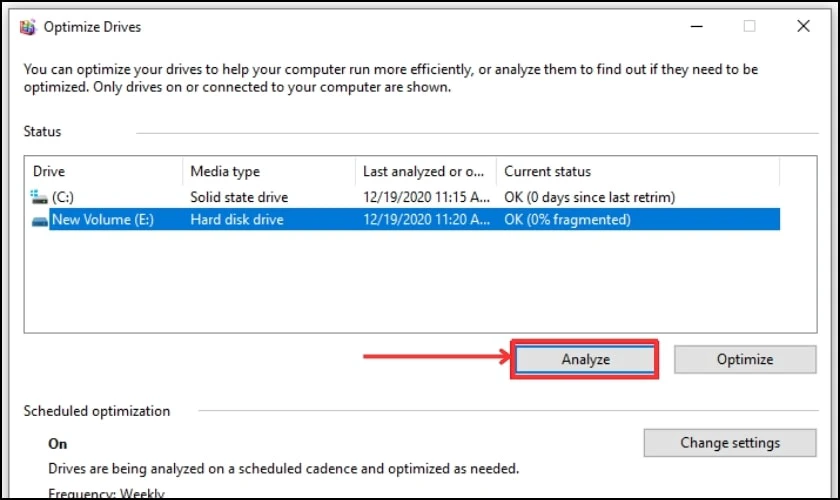
Bước 3: Người dùng chọn ổ đĩa muốn chống phân mảnh rồi chọn Optimize để hoàn tất.
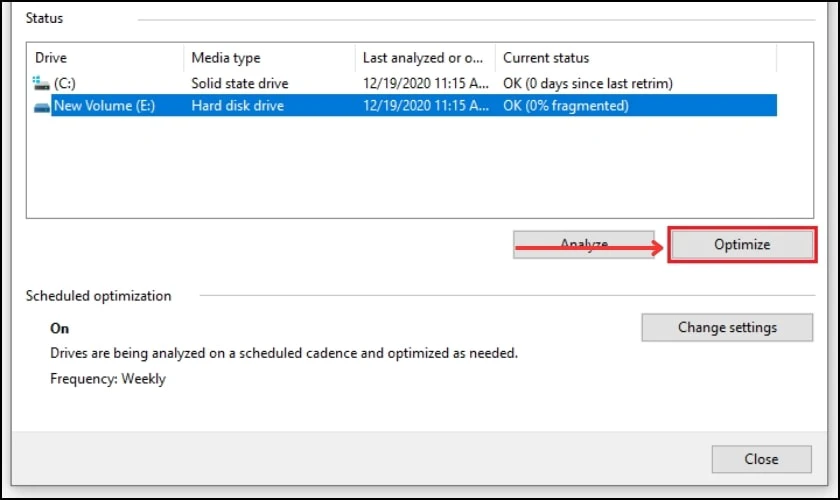
Việc chống phân mảnh ổ cứng định kỳ sẽ giúp tối ưu hóa hiệu suất của máy tính. Điều này sẽ giúp máy tính hoạt động mượt mà và trơn tru hơn.
Cách chống phân mảnh ổ cứng Win 10, 11 bằng phần mềm
Ngoài phương pháp trên, bạn cũng có thể sử dụng các phần mềm chuyên dụng để tối ưu hóa quá trình này. Các phần mềm này thường sẽ cung cấp nhiều tính năng nâng cao. Thế nên giúp phân tích và sắp xếp dữ liệu hiệu quả hơn. Dưới đây là các phần mềm chống phân mảnh ổ cứng Win 10, 11 bằng phần mềm:
- Auslogics Disk Defrag: Giám sát hiệu suất hệ thống, tự động chống phân mảnh theo lịch trình, giúp tối ưu ổ đĩa và dọn dẹp dung lượng trống.
- Defraggler: Hỗ trợ chống phân mảnh từng tệp riêng lẻ, tương thích với NTFS, FAT32, giúp tăng tốc độ truy xuất dữ liệu.
- O&O Defrag: Sắp xếp dữ liệu bị phân mảnh, tăng tốc máy tính, hỗ trợ chống phân mảnh đồng thời nhiều ổ đĩa.
- Smart Defrag: Tích hợp tính năng chống phân mảnh tự động và chống phân mảnh khi khởi động, đảm bảo hiệu suất ổ đĩa ổn định.
- UltimateDefrag: Hỗ trợ nhiều chế độ chống phân mảnh, tối ưu hóa hiệu suất hệ thống ngay cả với phân vùng lớn (có phí).
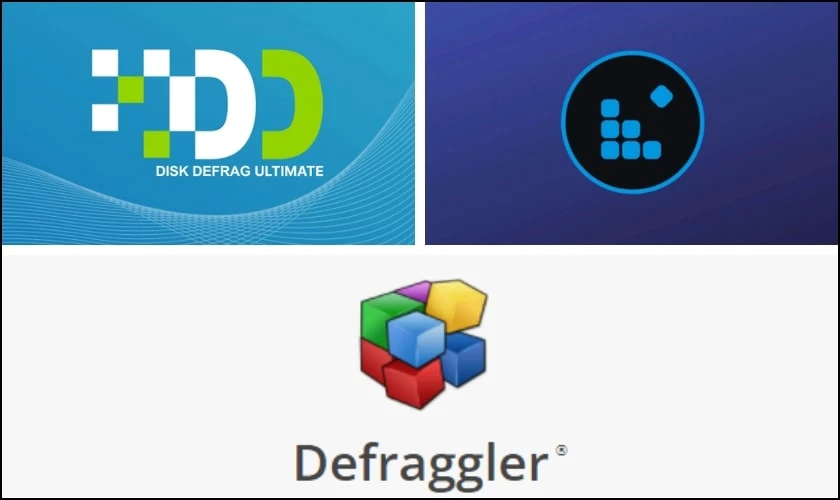
Để thực hiện, bạn có thể thao tác như sau:
Bước 1: Bạn hãy lựa chọn và tải về phần mềm chống phân mảnh ổ cứng uy tín được đề cập trên.
Bước 2: Bạn hãy cài đặt, khởi chạy phần mềm. Sau đó, chọn ổ đĩa cần chống phân mảnh và tiến hành phân tích.
Bước 3: Chờ đợi quá trình chống phân mảnh ổ cứng win 11 hoàn tất.
Sử dụng phần mềm chống phân mảnh ổ cứng giúp bạn có thêm nhiều tùy chọn tùy chỉnh. Hãy lựa chọn phần mềm phù hợp và thực hiện chống phân mảnh định kỳ. Để từ đó, máy tính của bạn luôn hoạt động tốt nhất.
Tham khảo những sản phẩm ổ cứng laptop nổi bật tại hệ thống cửa hàng Điện Thoại Vui mới nhất tháng 11/2025:
[dtv_product_related category='linh-kien-laptop/o-cung']
Lưu ý: Để được tư vấn giá chính xác cho các sản phẩm, mời bạn liên hệ đến số 1800.2064 (tổng đài miễn phí).
Phần mềm chống phân mảnh ổ cứng tốt nhất 2025
Hiện nay việc phân mảnh ổ cứng là điều khó tránh khỏi. Phân mảnh ổ cứng có thể làm chậm hiệu suất máy tính. Điều này khiến các thao tác trở nên chậm hơn. Nội dung sau sẽ giới thiệu đến bạn những phần mềm chống phân mảnh ổ cứng tốt nhất.
Công cụ Disk Defragmenter
Disk Defragmenter là công cụ chống phân mảnh ổ cứng tích hợp sẵn trên Windows. Công cụ này giúp sắp xếp lại dữ liệu trên ổ đĩa và tối ưu hiệu suất hệ thống. Bạn có thể lên lịch chống phân mảnh tự động để duy trì ổ cứng hoạt động ổn định.
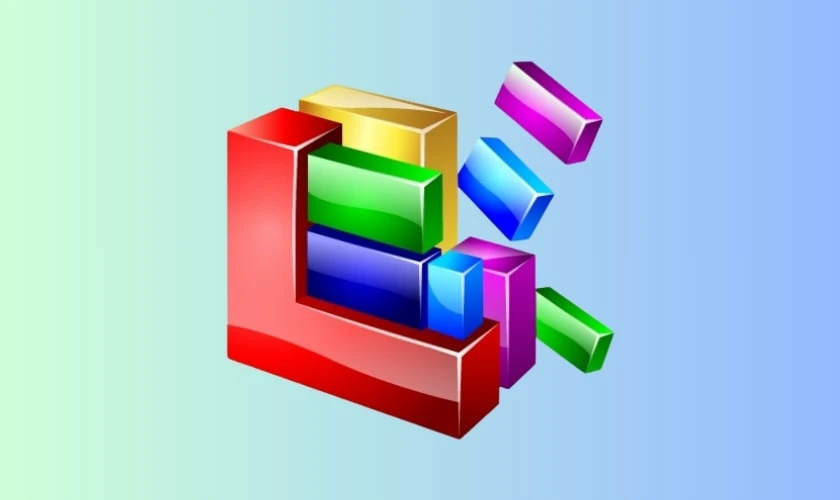
So với các phần mềm bên thứ ba, Disk Defragmenter có giao diện đơn giản, không cần cài đặt thêm. Tuy nhiên, quá trình chống phân mảnh có thể diễn ra khá lâu. Đặc biệt là trên ổ HDD có dung lượng lớn. Ngoài ra, tính năng tối ưu hóa không mạnh bằng các phần mềm chuyên dụng.
Ưu điểm:
- Có sẵn ở trên Windows, không cần cài đặt.
- Dễ sử dụng bởi vì giao diện trực quan.
- Hỗ trợ lên lịch chống phân mảnh tự động.
Nhược điểm:
- Thời gian chống phân mảnh lâu.
- Không có nhiều những tùy chỉnh nâng cao.
Dù có một số hạn chế, Disk Defragmenter vẫn là lựa chọn phù hợp nếu bạn cần một công cụ chống phân mảnh cơ bản mà không muốn cài phần mềm bên ngoài.
Là người dùng win 10 thì ắt hẳn bạn sẽ gặp các lỗi như lỗi màn hình xanh win 10, lỗi recovery win 10 0xc00000e, lỗi recovery win 10, lỗi driver, lỗi activate windows 10,... Hãy cùng điểm xem các lỗi và biện pháp lỗi win 10 hiệu quả, nhanh chóng dưới đây nhé!
Defraggler
Defraggler là một trong các phần mềm chống phân mảnh ổ cứng phổ biến. Phần mềm do Piriform phát triển. Phần mềm hỗ trợ chống phân mảnh toàn bộ ổ cứng hoặc từng tệp riêng lẻ. Nhờ đó giúp tiết kiệm thời gian và tối ưu hiệu suất máy tính.

Phần mềm tương thích với cả hệ thống tệp NTFS và FAT32. Vì thế giúp việc tối ưu hóa dữ liệu trên ổ đĩa một cách linh hoạt. Ngoài ra, Defraggler cung cấp chế độ quét ổ cứng để kiểm tra tình trạng phân mảnh trước khi tiến hành chống phân mảnh.
Ưu điểm:
- Hỗ trợ chống phân mảnh từng tệp riêng lẻ.
- Tương thích với NTFS và FAT32.
- Có tính năng quét ổ cứng trước khi chống phân mảnh.
Nhược điểm:
- Tốc độ chống phân mảnh chậm với ổ dung lượng lớn.
- Giao diện không quá trực quan với người mới.
- Bạn muốn kiểm soát tốt hơn quá trình chống phân mảnh? Vậy thì Defraggler là một lựa chọn đáng cân nhắc.
MyDefrag Windows
MyDefrag Windows là phần mềm chống phân mảnh ổ cứng nhẹ, hiệu quả, hỗ trợ tối ưu hóa dữ liệu trên ổ đĩa. Phần mềm có khả năng chống phân mảnh nhanh chóng và sắp xếp tệp tin hợp lý để tăng tốc độ truy xuất dữ liệu.
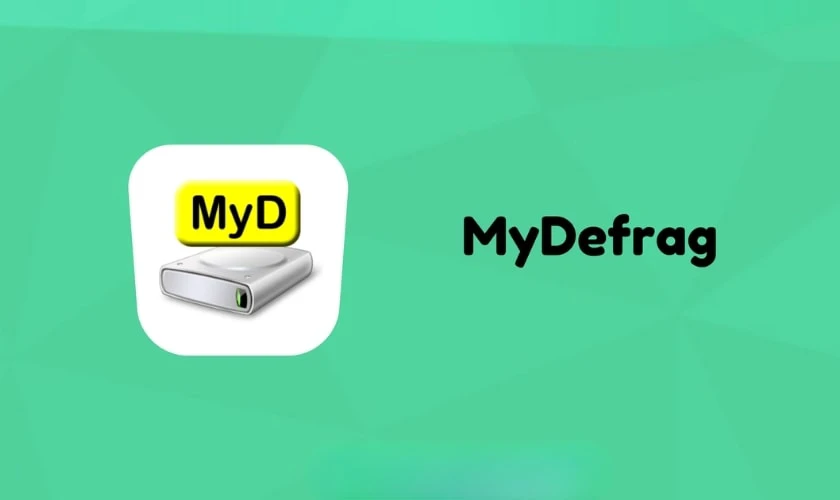
Một trong những điểm nổi bật của MyDefrag là tính năng tự động tối ưu hóa ổ cứng mà không ảnh hưởng đến hiệu suất máy tính. Ngoài ra, phần mềm hỗ trợ script tùy chỉnh để người dùng kiểm soát sâu hơn cách chống phân mảnh được thực hiện.
Ưu điểm:
- Nhẹ, không cần nhiều tài nguyên hệ thống.
- Tích hợp các tính năng tối ưu hóa tự động.
- Hỗ trợ script tùy chỉnh cho người dùng nâng cao.
Nhược điểm:
- Giao diện hơi cũ và khó sử dụng với người mới.
- Không cập nhật thường xuyên như các phần mềm khác.
Phần mềm có giao diện không bắt mắt. Thế nhưng MyDefrag vẫn là lựa chọn tốt cho những ai cần một công cụ chống phân mảnh ổ cứng nhẹ và hiệu quả.
Auslogics Disk Defrag
Auslogics Disk Defrag là phần mềm chống phân mảnh mạnh mẽ. Phần mềm giúp tối ưu hiệu suất ổ cứng hiệu quả. Phần mềm hỗ trợ chống phân mảnh theo thời gian thực, sắp xếp lại dữ liệu.

Một điểm nổi bật của Auslogics Disk Defrag là tính năng đặt lịch chống phân mảnh tự động. Ngoài ra, phần mềm có chế độ chống phân mảnh nhanh. Qua đó giúp tối ưu hóa ổ cứng mà không làm gián đoạn quá trình làm việc.
Ưu điểm:
- Chống phân mảnh nhanh nhưng hiệu quả.
- Hỗ trợ đặt lịch tự động theo nhu cầu.
- Cung cấp báo cáo chi tiết sau khi chống phân mảnh.
Nhược điểm:
- Phiên bản miễn phí nhưng sẽ có quảng cáo.
- Một số tính năng nâng cao chỉ có trên bản trả phí.
Nhìn chung, Auslogics Disk Defrag là một trong những phần mềm chống phân mảnh tốt nhất. Đặc biệt là phù hợp với những ai muốn tối ưu hóa ổ cứng một cách tự động và nhanh chóng.
Smart Defrag
Smart Defrag là phần mềm chống phân mảnh ổ cứng được phát triển bởi IObit, hỗ trợ tối ưu hóa hiệu suất hệ thống. Phần mềm cung cấp nhiều chế độ chống phân mảnh khác nhau, bao gồm cả chế độ tự động và chống phân mảnh trong quá trình khởi động.

Ngoài khả năng chống phân mảnh mạnh mẽ, Smart Defrag còn giúp dọn dẹp tệp rác, tối ưu hóa tốc độ truy xuất dữ liệu. Phần mềm có giao diện thân thiện, dễ sử dụng, phù hợp với cả người dùng không chuyên.
Ưu điểm:
- Hỗ trợ chống phân mảnh tự động và khi khởi động.
- Tích hợp nhiều tính năng dọn dẹp ổ đĩa.
- Giao diện đơn giản và dễ sử dụng.
Nhược điểm:
- Phiên bản miễn phí nhưng có giới hạn tính năng.
- Quảng cáo sẽ xuất hiện trong phần mềm.
Với những ai muốn một công cụ vừa chống phân mảnh vừa dọn dẹp ổ đĩa, Smart Defrag là lựa chọn đáng cân nhắc nhờ các tính năng tối ưu toàn diện.
Trong trường hợp bạn không đủ thời gian hoặc nắm rõ thao tác chống phân mảnh ổ cứng laptop, bạn có thể mang máy đến cửa hàng sửa laptop Điện Thoại Vui gần nhất để được hỗ trợ nhanh chóng!
Câu hỏi liên quan đến cách chống phân mảnh ổ cứng
Chống phân mảnh ổ cứng là một thao tác quan trọng để duy trì hiệu suất máy tính. Thế nhưng không phải ai cũng biết rõ về điều này. Dưới đây là tổng hợp các câu hỏi thường gặp liên quan đến cách chống phân mảnh ổ cứng:
Có cần phải chống phân mảnh cho ổ cứng SSD không?
Bạn không cần chống phân mảnh cho SSD vì cơ chế hoạt động khác HDD. SSD truy xuất dữ liệu nhanh dù vị trí rời rạc, chống phân mảnh sẽ không giúp tăng tốc. Mặt khác, điều này còn làm giảm tuổi thọ do ghi/xóa nhiều lần. Thay vào đó, hãy bật TRIM và cập nhật firmware để tối ưu hiệu suất.
Loại ổ cứng nào cần phải thực hiện chống phân mảnh?
Ổ cứng HDD (Hard Disk Drive) là loại ổ cứng cần thực hiện chống phân mảnh định kỳ. Do cấu trúc lưu trữ dữ liệu trên đĩa từ, HDD dễ bị phân mảnh khi đọc ghi nhiều lần. Điều này khiến tốc độ truy xuất chậm dần theo thời gian.
Chống phân mảnh ổ cứng có ảnh hưởng gì đến tuổi thọ của ổ cứng?
Chống phân mảnh ổ cứng giúp sắp xếp dữ liệu, giảm thời gian truy xuất nhưng nếu làm quá thường xuyên trên HDD. Nó có thể giảm tuổi thọ do đầu đọc/ghi hoạt động liên tục. Với tần suất hợp lý (1 – 2 lần/tháng), quá trình này giúp ổ cứng bền hơn. Tuy nhiên, với SSD, không nên chống phân mảnh vì có thể làm hao mòn ô nhớ nhanh hơn.
Phân mảnh ổ cứng ảnh hưởng như thế nào đến hiệu suất và tốc độ máy tính?
Phân mảnh ổ cứng khiến dữ liệu bị sắp xếp rời rạc. Đồng thời làm tăng thời gian truy xuất và giảm hiệu suất hệ thống. Khi ổ cứng phải tìm kiếm từng mảnh dữ liệu ở nhiều vị trí khác nhau, tốc độ đọc/ghi chậm lại. Đặc biệt là với ổ HDD. Tình trạng này kéo dài còn làm giảm tuổi thọ ổ cứng.
RAM laptop chính hãng, giá tốt, BH đến 36 tháng tại Điện Thoại Vui, xem ngay!
Kết luận
Chống phân mảnh ổ cứng là một thao tác quan trọng để khắc phục lỗi ổ cứng và tối ưu hóa hiệu suất máy tính. Đặc biệt là đối với ổ cứng HDD. Tuy nhiên, cần lưu ý rằng việc chống phân mảnh không cần thiết cho ổ cứng SSD. Để biết thêm thông tin chi tiết và các thủ thuật máy tính hữu ích khác, hãy truy cập Điện Thoại Vui ngay nhé.
Bạn đang đọc bài viết 7 cách chống phân mảnh ổ cứng Win 10, 11 hiệu quả tại chuyên mục Lỗi thường gặp trên website Điện Thoại Vui.

Tôi là Trần My Ly, một người có niềm đam mê mãnh liệt với công nghệ và 7 năm kinh nghiệm trong lĩnh vực viết lách. Công nghệ không chỉ là sở thích mà còn là nguồn cảm hứng vô tận, thúc đẩy tôi khám phá và chia sẻ những kiến thức, xu hướng mới nhất. Tôi hi vọng rằng qua những bài viết của mình sẽ truyền cho bạn những góc nhìn sâu sắc về thế giới công nghệ đa dạng và phong phú. Cùng tôi khám phá những điều thú vị qua từng con chữ nhé!

