Chuột laptop bị đơ và 5 cách giúp chuột di chuyển nhạy hơn
Chuột laptop bị đơ và 5 cách giúp chuột di chuyển nhạy hơn
Chuột laptop bị đơ là một trong những lỗi hay gặp đối với những ai hay sử dụng laptop. Mặc dù bạn có thể lựa chọn sử dụng chuột rời để thay thế, nhưng chuột cảm ứng trên vẫn thuận tiện hơn vì có sẵn trên laptop. Bài viết này sẽ giúp bạn tìm ra cách khắc phục lỗi chuột laptop cảm ứng bị đơ hoặc không di chuyển được. Hãy cùng theo dõi bài viết ngay dưới đây nhé!
Touchpad là gì? Chức năng của Touchpad
Touchpad (Chuột cảm ứng) là công nghệ được sử dụng phổ biến trên các thiết bị di động hay máy tính xách tay hiện nay. Nó là một bề mặt cảm ứng nhạy và thường được đặt dưới bàn phím của máy tính.
Touchpad thường được sử dụng để thay thế cho chuột truyền thống. Chúng cho phép người dùng điều khiển con trỏ trên màn hình bằng cách vuốt và chạm lên bề mặt của nó. Touchpad trên hệ điều hành Windows có các chức năng như sau:
- Nhấn chạm màn hình: Có thể nói đây là chức năng cơ bản của Touchpad. Bạn sử dụng 1 ngón tay chạm vào Touchpad tương đương với 1 cú click chuột trên màn hình.
- Mở bảng thông báo: Bạn chỉ cần đặt 4 ngón tay lên Touchpad và nhấn cùng lúc 3 lần liên tục, bảng thông báo hiện ra.
- Mở thanh tìm kiếm: Tương tự, bạn đặt 3 ngón tay lên Touchpad và nhấn cùng lúc 3 lần liên tục, thanh tìm kiếm sẽ hiện lên. Thao tác này giúp bạn truy cập tìm kiếm phần mềm dễ và nhanh hơn.

- Lướt màn hình: Bạn có thể lướt lên lướt xuống bằng cách đặt 2 ngón tay lên Touchpad và kéo 2 ngón lên xuống theo ý muốn của mình.
- Phóng to, thu nhỏ màn hình: Bạn dễ dàng phóng to hay thu nhỏ kích thước các đối tượng trên màn hình bằng cách đặt kéo nhẹ 2 ngón tay ra xa hoặc lại gần.
Các biểu hiện cho thấy chuột cảm ứng trên laptop bị đơ
Chuột cảm ứng trên laptop là bộ phận khá quan trọng của các thiết bị điện tử. Chúng có thể thay thể cho việc sử dụng các con chuột truyền thống. Nếu chuột laptop bị hư, đồng thời cũng không có chuột cầm tay thay thế thì quá trình làm việc của bạn sẽ bị trì trệ. Do đó, bạn cần để ý những biểu hiện sau để viết khi nào chuột laptop bị đơ cảm ứng, không di chuyển được. Từ đó có hướng khắc phục để không làm ảnh hưởng đến các hoạt động công việc, học tập của bạn. Một số biểu hiện thường thấy:
- Chuột của bạn nằm im một chỗ, không phản ứng gì khi di chuyển chuột.
- Chuột cảm ứng laptop di chuyển không được mượt mà hoặc bị lag.
- Bạn không thể nhấp chuột hoặc chuột không có phản ứng gì khi nhấp.
Khám phá: 5 cách sữa máy tính không nhận chuột hiệu quả
Tại sao chuột laptop bị đơ, không di chuyển được?
Touchpad hay còn gọi là chuột cảm ứng laptop là một thiết bị công nghệ điện tử. Nên việc hỏng hay lỗi thường chủ yếu do hai nguyên nhân chính gây ra: lỗi do phần cứng và lỗi do phần mềm.
Tình trạng lỗi chuột laptop bị đơ do phần cứng
Lỗi phần cứng trên laptop là một trong những lý do dẫn đến chuột cảm ứng không thể di chuyển được. Điều này có thể xuất phát từ:
- Lỗi sạc laptop: Khi sạc, dòng điện có thể không ổn định do cục sạc laptop bị lỗi hoặc không đúng đầu sạc sẽ dẫn đến tình trạng chuột laptop bị đơ.

- Lỗi từ mạch tiếp xúc: Với trường hợp cáp chuột bị tuột, lỏng hoặc mạch tiếp xúc không tiếp xúc với bo mạch chủ (Mainboard). Điều này sẽ dẫn đến bề mặt của cảm ứng chuột laptop không di chuyển được hoặc chập chờn, không ổn định.
- Lỗi do Pad Mouse đã cũ: Pad Mouse của bạn đã quá cũ hoặc bị xước nhiều do va đập. Lỗi này sẽ dẫn đến độ nhạy của Touchpad giảm hoặc mất đi và không còn hoạt động tốt như lúc ban đầu.
- Lõi I/O điều khiển trên Main: Lỗi Main (màn chính) hoặc lỗi do chip đều dẫn đến lỗi I//O trên Main. Làm cho laptop không thể nhận các thiết bị ngoại vi như chuột, DVD, bàn phím,... Từ đó, nó kéo theo chuột bị lag hoặc giật.
Tình trạng lỗi chuột laptop bị đơ do phần mềm
Không chỉ là phần cứng, các lỗi phần mềm cũng là một trong những lý do làm cho chuột cảm ứng bị đơ thường gặp. Bao gồm các nguyên nhân sau:
- Chuột laptop bị khóa: Trong quá trình sử dụng, nhiều lúc người dùng không cần đến Touchpad mà dùng chuột bên ngoài. Nên đôi khi bạn đã khóa Touchpad lại để không bị xung đột với chuột ngoài. Do đó, lỗi chuột laptop bị khóa có thể xuất phát từ việc bạn khóa mà quên mở chúng.
- Lỗi Window hoặc laptop bị virus xâm nhập: Khi hệ điều hành Windows bị lỗi hoặc laptop bị virus xâm nhập sẽ ảnh hưởng đến các hoạt động chung của máy, trong đó có cả chuột laptop.
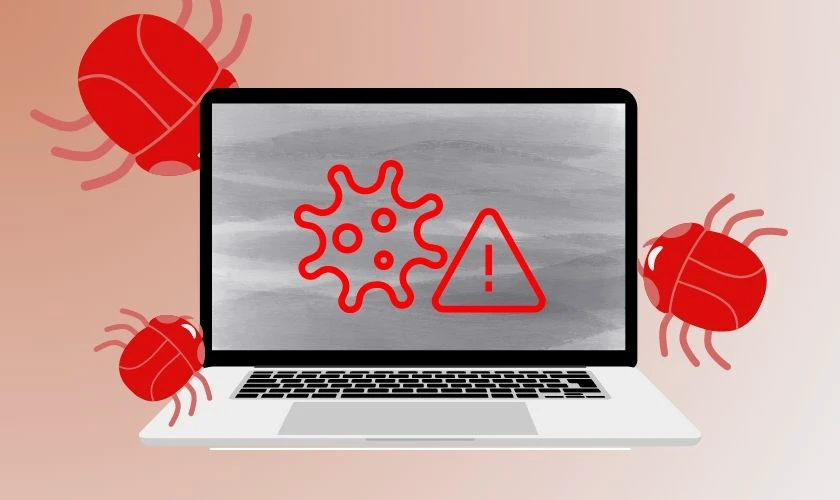
- Lỗi liên quan đến driver: Driver là trình điều khiển của hệ thống. Trong quá trình sử dụng, bạn không biết đến trình Driver để cập nhật chúng. Lúc này các Driver đã quá cũ và chúng không còn tương thích với thiết bị nữa. Vì vậy, lỗi Driver sẽ dẫn đến chuột cảm ứng không thể di chuyển được.
Xem ngay: Đến với sửa laptop uy tín dien thoai vui mang đến chất lượng đảm bảo!
Khắc phục tình trạng cảm ứng chuột laptop bị đơ
Hướng dẫn dưới đây được thực hiện trên máy tính Windows 11. Bạn cũng có thể áp dụng tương tự cho máy tính Windows 10, nhưng sẽ có một chút khác biệt về giao diện.
Khởi động lại Touchpad bằng tổ hợp phím
Khởi động lại là một phương thức làm mới hoạt động của thiết bị. Không chỉ giải phóng áp lực thiết bị phải chịu trước đó. Mà còn giúp cho nó hoạt động mượt mà, trơn tru trở lại, khắc phục một số sự cố lỗi đơn giản. Cách khởi động Touchpad bằng tổ hợp phím sẽ giúp bạn tiết kiệm thời gian hơn, không cần phải làm nhiều thao tác trung gian. Có thể nói đây là cách đơn giản nhất mà bạn có thể áp dụng để “cứu” bạn chuột đang bị đơ của mình. Để thực hiện cách này, bạn nhấn giữ đồng thời tổ hợp Fn + phím chức năng có biểu tượng giống Touchpad (tùy vào cấu tạo máy của mình). Sau đó kiểm tra lại xem Touchpad đã hoạt động lại bình thường chưa. 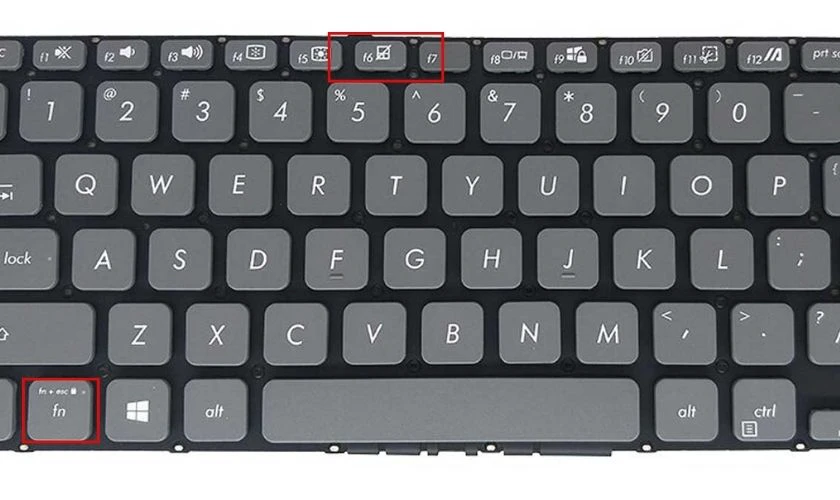
Tùy thuộc vào dòng máy bạn dùng mà các vị trí nút bấm sẽ khác nhau. Vậy nên bạn hãy tìm trên laptop phím nào có biểu tượng giống với Touchpad hoặc biểu tượng chuột máy tính để thao tác nhé!
Điều chỉnh chức năng Touchpad Sensitivity
Touchpad Sensitivity là chức năng hỗ trợ người dùng điều chỉnh mức độ nhạy của Touchpad. Đôi khi, bạn cài đặt độ nhạy của Touchpad lên mức quá cao sẽ dẫn đến chuột di chuyển quá nhanh và bị đơ. Hoặc nếu điều chỉnh ở mức thấp, chuột di chuyển chậm cũng sẽ dễ làm bạn hiểu nhầm chuột bị giật lag.
Vì thế, bạn có thể cài lại ở mức trung bình để khắc phục được lỗi chuột bị đơ hoặc giảm khả năng chạm nhầm trong quá trình sử dụng.
Bước 1: Vào Menu Start và gõ tìm kiếm Touchpad Setting. Bạn Open để mở ứng dụng Touchpad.
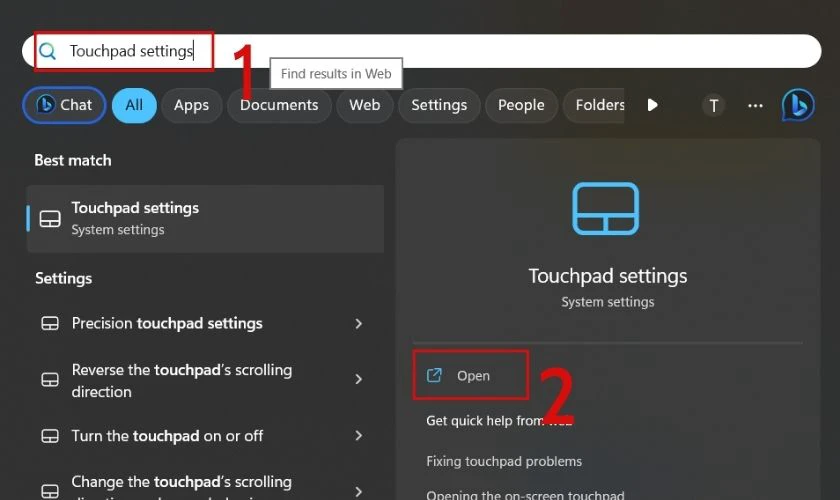
Bước 2: Nếu thấy Touchpad của bạn đang tắt thì hãy bật nó lên On. Điều chỉnh độ nhạy của chuột ở mức trung bình bằng cách kéo thanh về giữa.
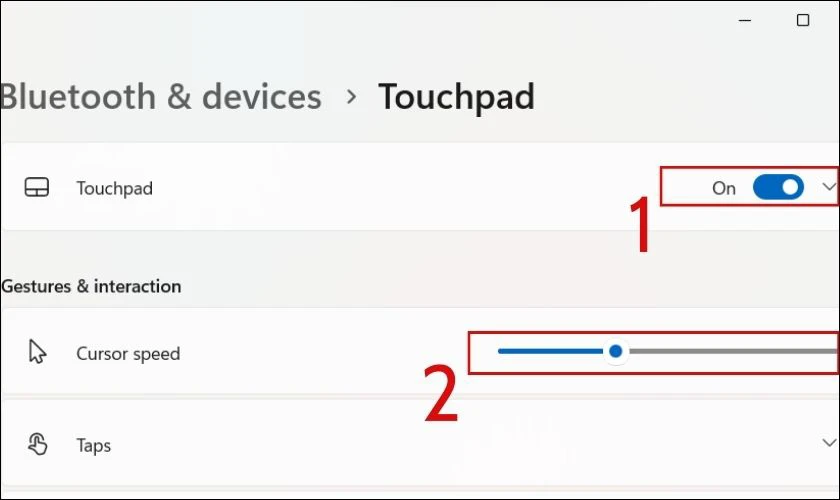
Sauk khi hoàn tất, hãy khởi động lại máy để xem chuột laptop của bạn còn bị lỗi không nhé!
Kiểm tra và xóa trình Driver chuột khác
Việc giữ lại các phiên bản cũ trên hệ thống khi bạn cập nhật hệ thống mới sẽ giúp bạn dễ dàng tìm và dùng lại các Driver cũ.
Tuy nhiên, khi Driver đã quá cũ và không còn tương thích với thiết bị sẽ dẫn đến đây chuột máy tính bạn cũng sẽ không tương thích với các Driver đó nữa. Từ đó gây ra chuột laptop bị đơ. Để khắc phục lỗi này, bạn thực hiện theo các bước dưới đây:
Bước 1: Vào Menu Start và gõ tìm kiếm Device Manager. Nhấn chọn Open để mở ứng dụng.
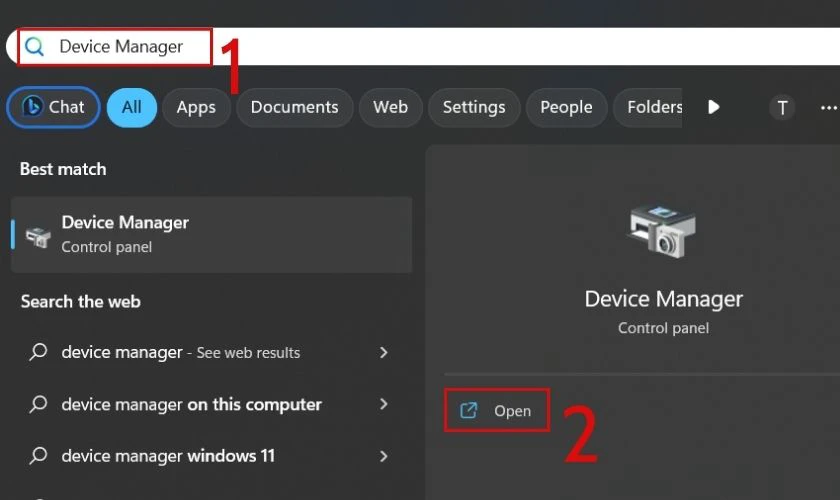
Bước 2: Chọn vào Mice and other pointing devices (Chuột và các thiết bị khác) 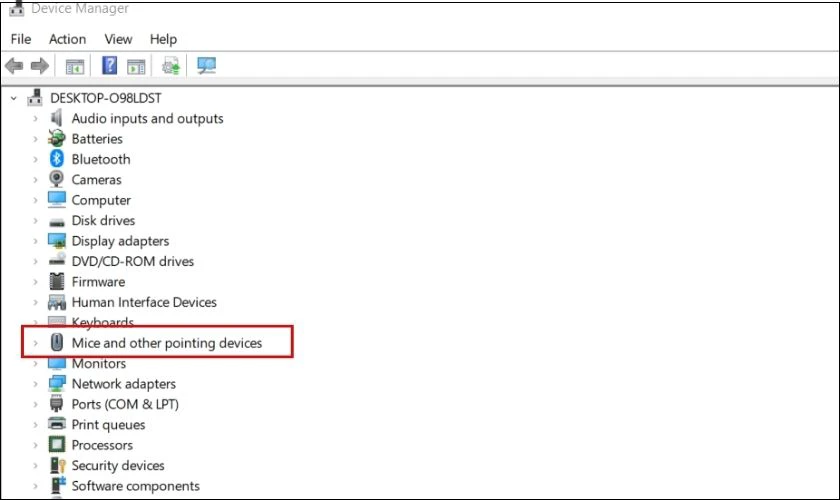 Bước 3: Vào từng Driver, nhấn chuột phải và chọn Uninstall device để gỡ cài đặt.
Bước 3: Vào từng Driver, nhấn chuột phải và chọn Uninstall device để gỡ cài đặt. 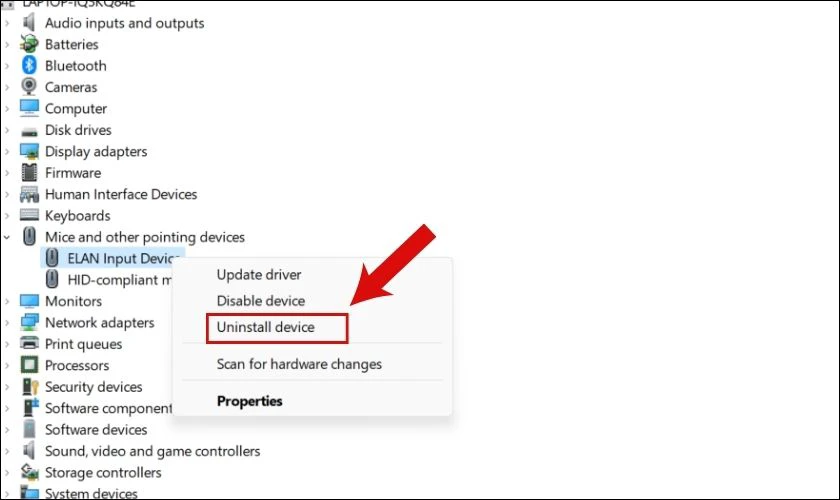
Bạn gỡ từng Driver và kiểm tra lại cho đến khi Touchpad hoạt động lại bình thường.
Cài đặt lại trình Driver cho Touchpad
Trình Driver là một phần mềm đặc biệt giúp điều khiển và điều chỉnh hoạt động của một thiết bị phần cứng. Driver quá cũ cũng dẫn đến chuột laptop không di chuyển được. Do vậy, cập nhật Driver là việc bạn nên làm để khắc phục tình trạng chuột cảm ứng chuột laptop bị đơ.
Bước 1: Bạn có thể sử dụng tổ hợp phím Windows + X để mở thanh công cụ. Nhấn vào Device Manager.
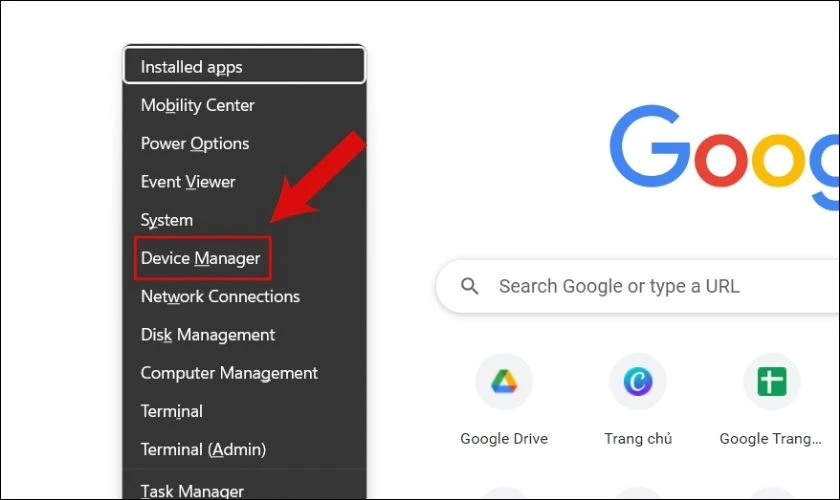 Bước 2: Tương tự cách trên, bạn nhấn chọn Mice and other pointing devices (Chuột và các thiết bị khác)
Bước 2: Tương tự cách trên, bạn nhấn chọn Mice and other pointing devices (Chuột và các thiết bị khác) 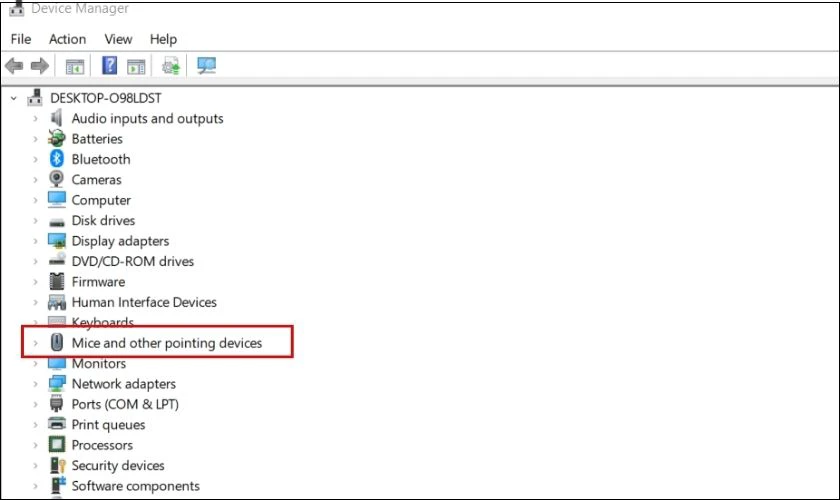
Bước 3: Nhấn chuột phải vào từng mục và chọn Update Driver.
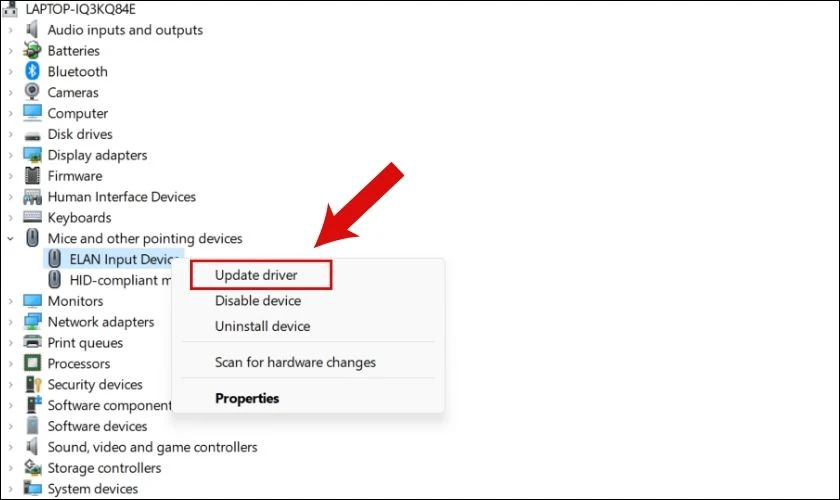
Bước 4: Chọn Search automatically for drivers. Lúc này hệ thống sẽ tự động tìm kiếm và cập nhật Driver chuột cảm ứng cho laptop của bạn.
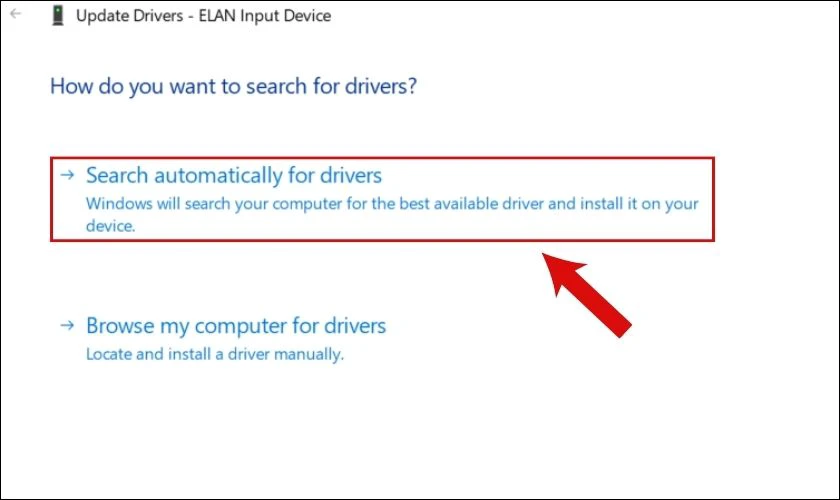
Đợi hệ thống kiểm tra phiên bản mới nhất của Touchpad trên điều hành Windows. Nếu có phiên bản mới, hệ thống sẽ báo dòng Downloading driver software. Sau khi cài đặt xong, nhấn Close để hoàn tất.
Điều chỉnh Double - Click Speed để khắc phục chuột laptop bị đơ
Cách này bạn có thể áp dụng cho cả Windows và Macbook. Để khắc phục tình trạng cảm ứng chuột laptop bị đơ, bạn thực hiện theo các thao tác sau:
Bước 1: Bạn vào Menu Start, gõ tìm kiếm Mouse Setting. Nhấn Open để mở ứng dụng.
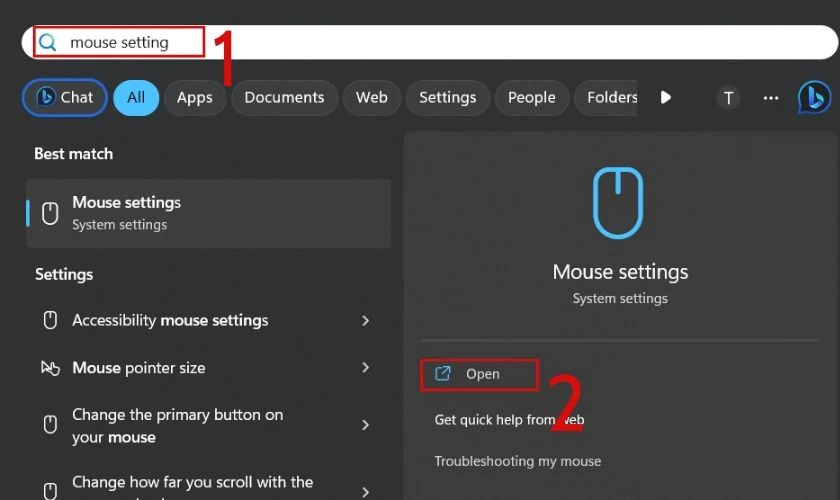 Bước 2: Chọn vào Additional Mouse settings.
Bước 2: Chọn vào Additional Mouse settings. 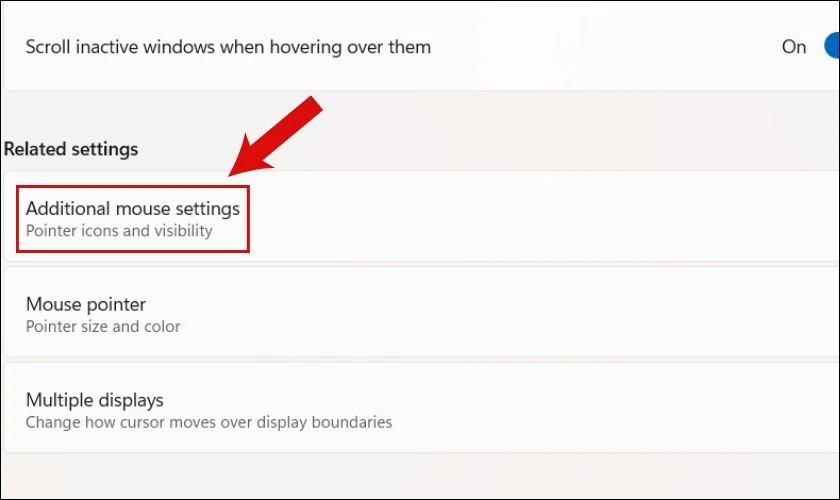 Bước 3: Ở mục Double - Click speed, bạn có thể kéo thanh Speed để điều chỉnh và nhấn Ok.
Bước 3: Ở mục Double - Click speed, bạn có thể kéo thanh Speed để điều chỉnh và nhấn Ok. 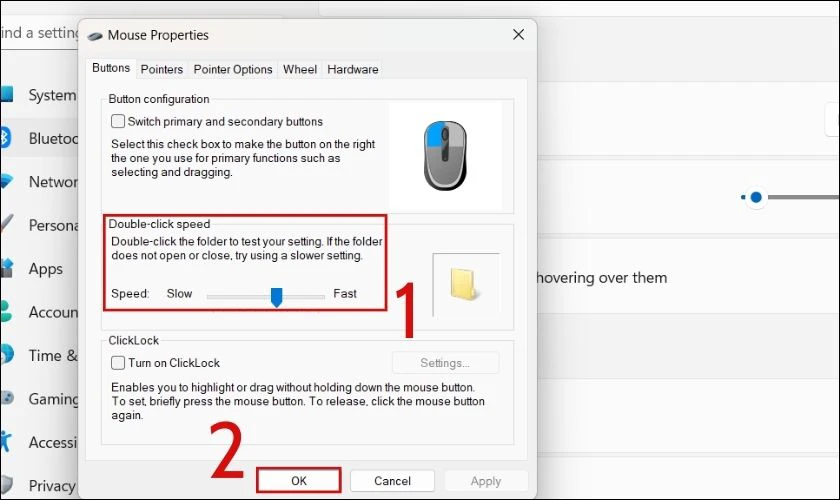
Sau khi hoàn tất các bước, để chắc chắn hơn thì bạn nên khởi động lại máy của mình. Sau đó hãy kiểm tra xem chuột cảm ứng trên laptop đã bình thường trở lại hay chưa nhé!
Tham khảo thêm top 5+ cách khắc phục máy tính không nhận chuột đơn giản và nhanh chóng.
Một vài câu hỏi thắc mắc khi sửa lỗi cảm ứng chuột laptop bị đơ
Khi áp dụng những cách khắc phục trên, vẫn sẽ có trường hợp không thực hiện thành công. Vậy thì nguyên nhân do dâu, hãy để mình giải đáp giúp bạn trong nội dung bên dưới nhé!
Tại sao đã cài đặt lại Driver nhưng chuột vẫn bị chậm?
Nếu chuột của bạn đã update Driver rồi nhưng vẫn bị lỗi. Vậy thì có thể do một số lý do khác như:
- Các ứng dụng đang chạy ngầm: Một số ứng dụng đang chạy ngầm trên laptop của bạn làm máy hoạt động quá tải. Điều này dẫn đến tình trạng giật lag hoặc bị chậm của chuột. Để giải quyết vấn đề này, bạn kiểm tra xem có ứng dụng nào đang chạy ngầm hay không, và sau đó tắt chúng đi.
- Virus hoặc phần mềm độc hại: Một số virus hoặc phần mềm độc hại có thể tấn công hệ thống và làm chậm hoạt động của chuột. Bạn phải kiểm tra và loại bỏ ngay chúng ra khỏi máy của mình.
Có thể sử dụng đồng thời chuột laptop và chuột rời được không?
Bạn có thể hoàn toàn sử dụng 2 chuột trên laptop. Bạn chỉ cần kết nối chuột rời qua cổng USB và máy tính sẽ tự động nhận diện thiết bị mới. Vậy là bạn có thể sử dụng linh hoạt cả hai chuột cùng một lúc rồi nhé!
Việc đồng thời sử dụng cả 2 chuột hoàn toàn không gây ra bất kỳ ảnh hưởng nào với máy. Nhưng bạn nên để ý, đôi khi đang dùng chuột cầm tay, bạn vô ý quẹt phải Touchpad thì có thể ảnh hưởng đến thao tác nhấp chuột sai vị trí trên màn hình.
Tại sao chuột laptop không click được?
Chuột laptop không click được có thể do nhiều nguyên nhân gây ra. Sau đây là một vài nguyên nhân phổ biến bạn cần biết:
- Chuột bị hỏng: Nút chuột có thể đã bị hỏng hoặc bị mất độ nhạy. Điều này có thể xảy ra do sử dụng quá nhiều hoặc hao mòn tự nhiên theo thời gian.
- Phần mềm bị hư hỏng: Một số lỗi phần mềm trên máy tính có thể gây ra sự cố của chuột.
- Chuột bị kẹt: Một số bụi, rác, hoặc bất kỳ vật nhỏ gì có thể bị kẹt trong nút chuột. Bạn cần thường xuyên kiểm tra và lau sạch bề mặt.
Kết luận
Trên đây là những cách sửa lỗi khi chuột laptop bị đơ, không thể di chuyển được. Hy vọng bài viết này sẽ giúp ích cho bạn khi xảy ra lỗi đơ chuột cảm ứng laptop. Nếu thấy bài viết này hữu ích hãy chia sẻ và đừng quên theo dõi những tin tức mới nhất về các thủ thuật của Điện Thoại Vui nhé!
Bạn đang đọc bài viết Chuột laptop bị đơ và 5 cách giúp chuột di chuyển nhạy hơn tại chuyên mục Lỗi thường gặp trên website Điện Thoại Vui.

Tôi là Trần My Ly, một người có niềm đam mê mãnh liệt với công nghệ và 7 năm kinh nghiệm trong lĩnh vực viết lách. Công nghệ không chỉ là sở thích mà còn là nguồn cảm hứng vô tận, thúc đẩy tôi khám phá và chia sẻ những kiến thức, xu hướng mới nhất. Tôi hi vọng rằng qua những bài viết của mình sẽ truyền cho bạn những góc nhìn sâu sắc về thế giới công nghệ đa dạng và phong phú. Cùng tôi khám phá những điều thú vị qua từng con chữ nhé!

